Windows アップデートをロールバックする方法
公開: 2024-04-09クイックアンサー: Windows アップデートは、コントロール パネル、スタートアップ設定、システムの復元からロールバックするか、Windows を新しくインストールした状態にリセットすることによってロールバックできます。
Windows の更新により、パフォーマンスの問題が発生したり、特定のアプリケーションが正常に実行できなくなる場合があります。 コンピュータの動作がおかしい場合は、Windows アップデートが原因である可能性があります。
たとえば、悪名高い KB5030219 アップデートは、クラッシュ、速度低下、奇妙なネットワーク問題などを引き起こしました。 ありがたいことに、Windows アップデートのロールバックは簡単です。
Windows アップデートによって引き起こされる一般的な問題には、タスクバーが表示されない、ハードウェアが検出されない、ランダムなブルー スクリーンが発生するなどがあります。 まれに、完全に壊れたコンピュータが更新され、重要なデータが失われることがあります。
ほとんどの場合、Windows 更新プログラムでは、セキュリティ パッチ、ドライバー、その他の機能などのさまざまな改善が提供されます。 ただし、一部のアップデートでは、特定のシステムで問題が発生する可能性があります。
コンピューターを修理センターに持ち込む前に、Windows アップデートをロールバックしてみてください。
Windows 10 で Windows アップデートをロールバックする方法
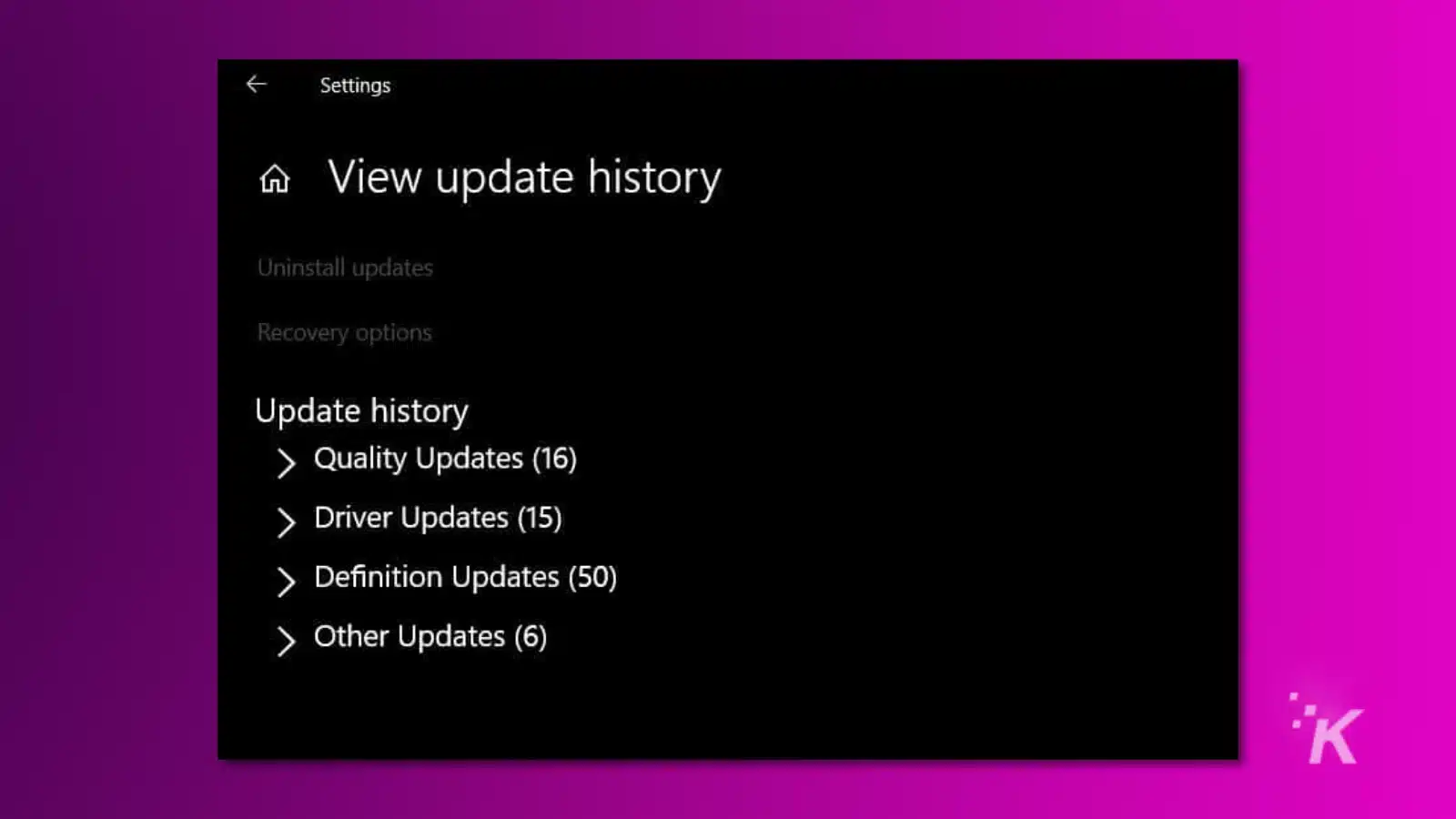
Windows 10 で Windows Update をロールバックするには、設定アプリに進みます。
- [更新とセキュリティ]をクリックします。
- [更新履歴の表示] を選択します。
- 最新のアップデートを強調表示し、 「アンインストール」をクリックします。
- コンピュータを再起動して変更を保存します。
Windows 11 で Windows アップデートをロールバックする方法
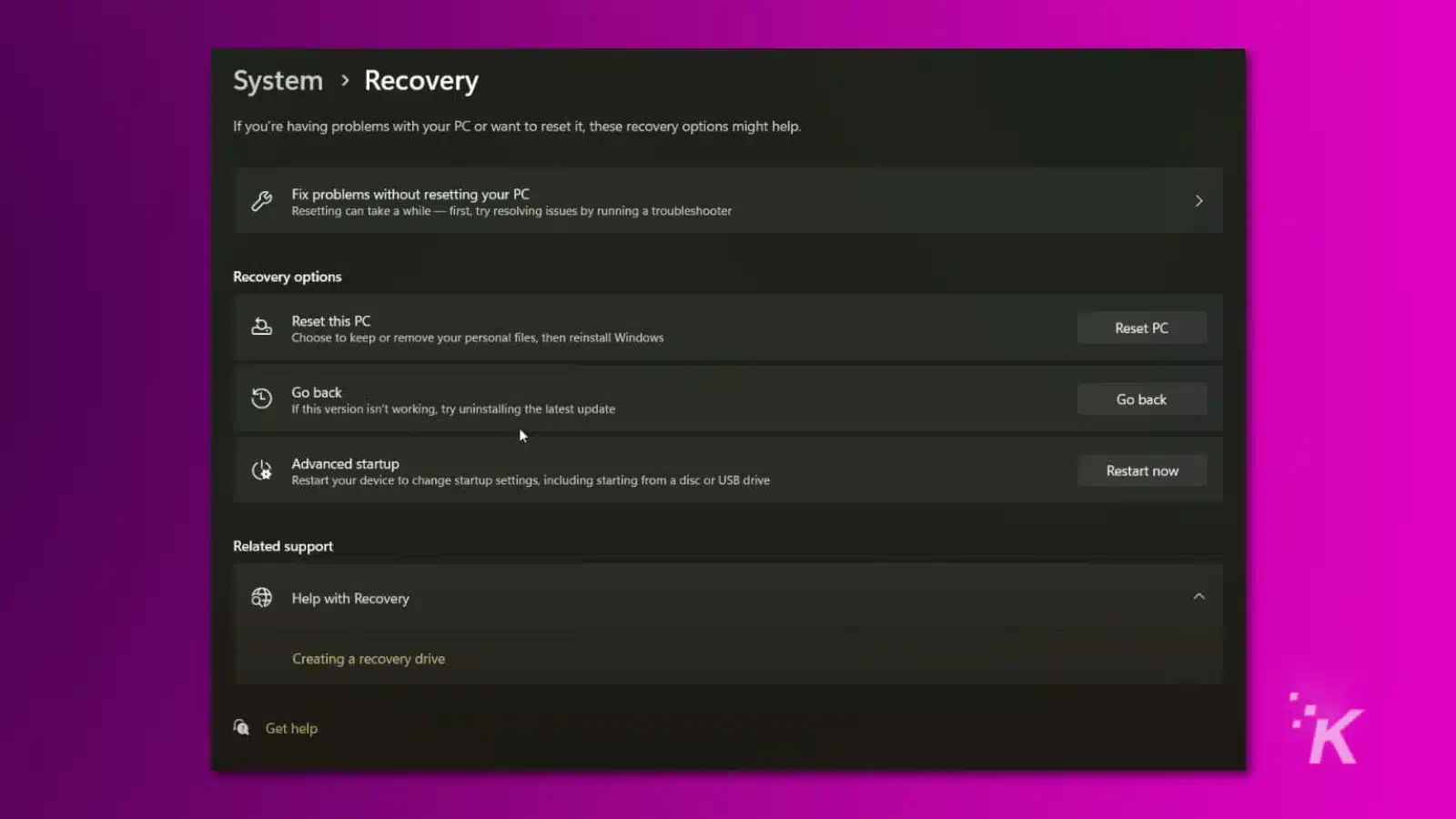
Windows 更新プログラムをロールバックする手順は、Windows 11 では Windows 10 よりも合理化されています。
- [設定]を開きます。
- 「更新」をクリックします。
- 次にリカバリーです。
[回復] セクションには、トラブルシューティング ツールを起動する[戻る]というラベルのオプションがあります。
タスクバーを表示せずに Windows アップデートをロールバックする
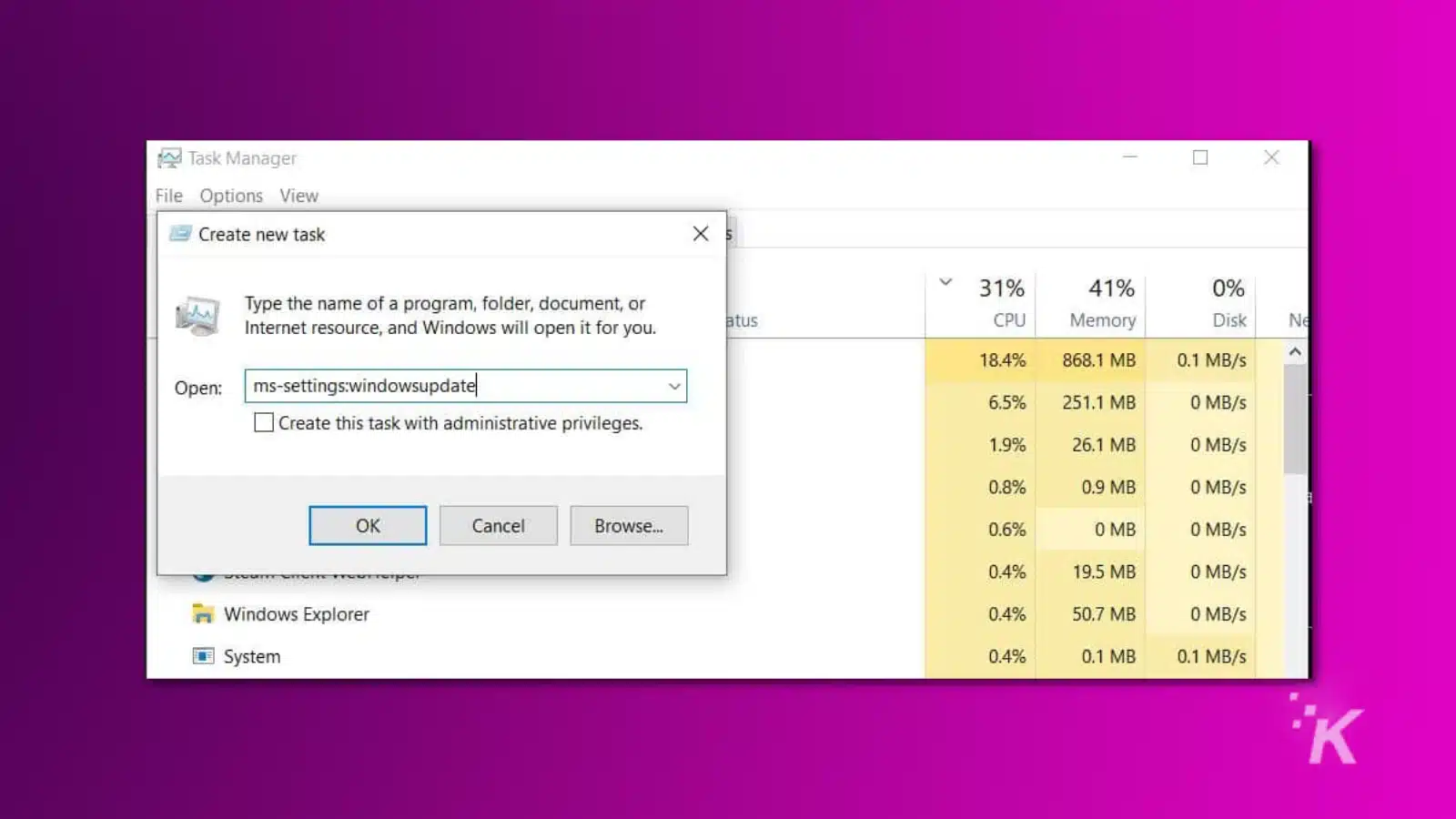
問題のある Windows アップデートがインストールされると、[スタート] メニューやタスクバーが破損し、Windows の設定にアクセスできなくなる可能性があります。
タスクバーを使用せずに Windows Update をロールバックするには、 Windows キー + Iを押します。これは、設定を開くショートカットです。 次に、前述の手順に従います。
タスクバーを表示せずにコンピュータを再起動するには、 CTRL + ALT + DELETEを押します。 ロック画面の右下にある電源アイコンをクリックし、 [再起動]を選択します。 コンピュータを再起動すると、タスクバーが修正されるはずです。
また、explorer.exe を強制的に開いてみることもできます。 これを行うには、 CTRL + ALT + DELETEを押してタスク マネージャーを開きます。 [ファイル] で[新しいタスクの実行] を選択し、 Explorer.exeと入力します。
Enter キーを押すと、Windows ユーザー インターフェイスが表示され、 [更新とセキュリティ]を開いて更新をロールバックできます。 これが機能しない場合は、 「 ms-settings:windowsupdate 」と入力してみてください。
PC が起動しないときに Windows アップデートをロールバックする
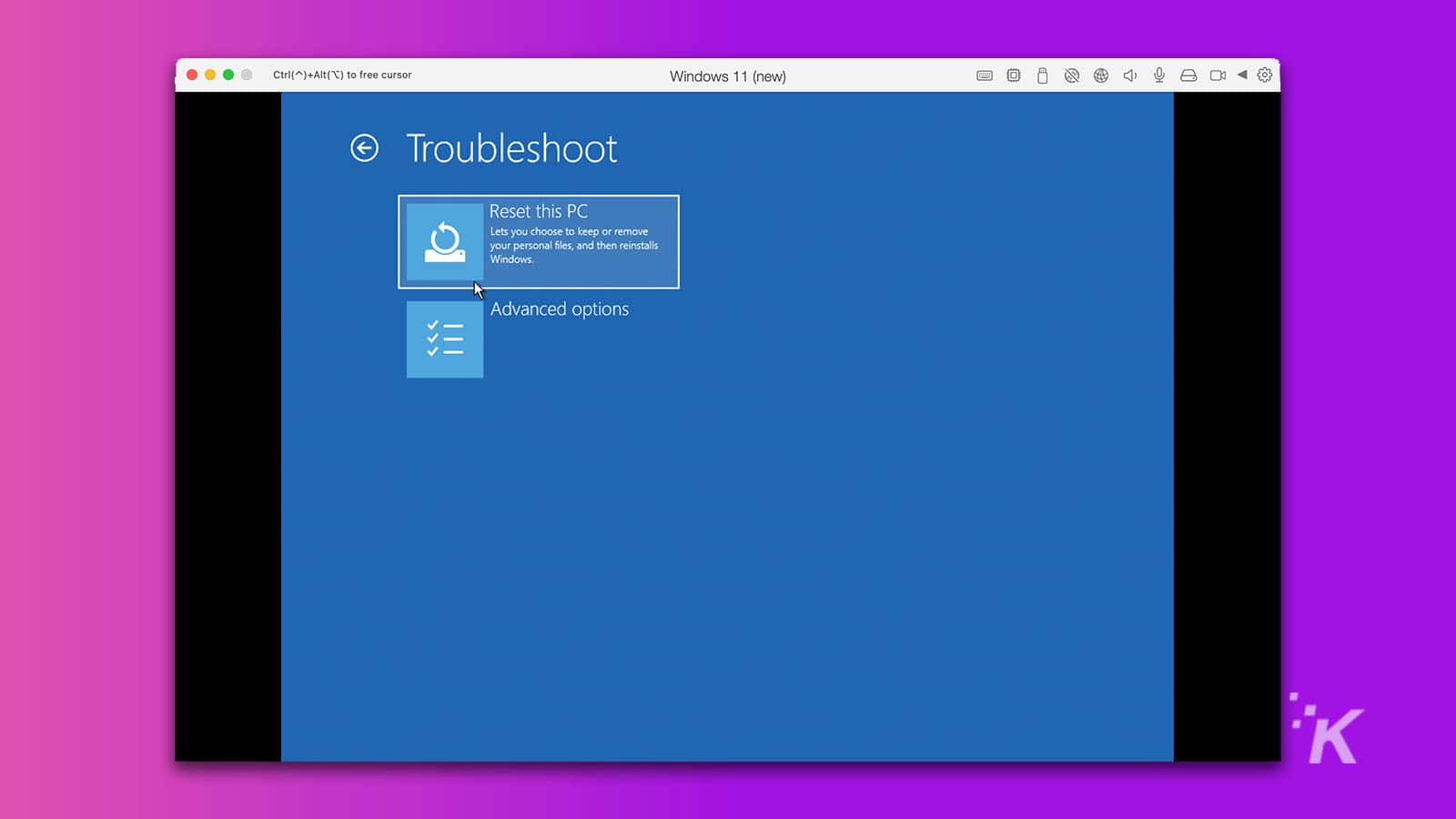
コンピューターが Windows を起動しない (またはログイン画面でスタックする) 場合は、セーフ モードで起動して最新の Windows アップデートをアンインストールします。 セーフ モードで起動するには、起動プロセスのどこでコンピュータがフリーズしたかに応じて、いくつかの方法があります。
ロック画面で、 Shift キーを押したまま電源と再起動 をクリックします。 コンピュータが再起動すると、回復オプションが表示されます。 [トラブルシューティング] 、 [詳細オプション] 、 [スタートアップ設定] の順に選択します。
コンピューターが再起動し、起動オプションのリストが表示されるので、 [セーフ モードとネットワークを有効にする]を選択します。 コンピュータがセーフ モードで Windows を起動する場合は、前の手順に従って問題のある Windows アップデートをロールバックします。
コンピューターがロック画面にさえ到達しない場合はどうなりますか?
場合によっては、Windows アップデートにより、コンピューターがロック画面で起動できなくなることがあります。 そのような場合は、コンピュータを手動でシャットダウンすることで、回復オプションを強制的に表示できます。
コンピューターの電源を入れ、Windows ロゴが表示されるまで待ち、すぐに電源ボタン を押し続けます。 コンピュータの電源を再度オンにすると、トラブルシューティング オプションが表示されます。
システムの復元の使い方
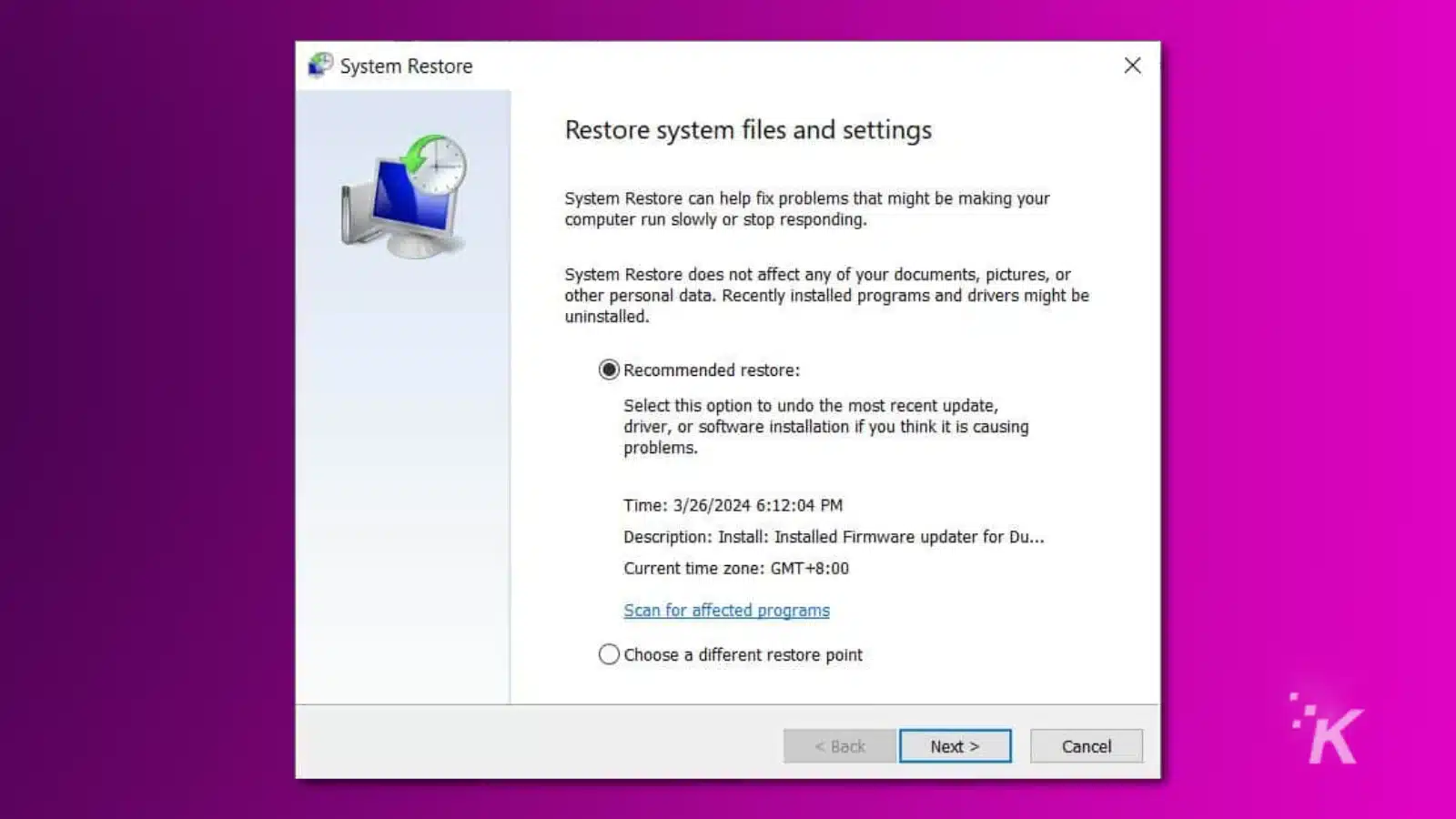
通常、メジャー アップデートがデバイスにインストールされると、Windows は復元ポイントを自動的に作成します。
どの Windows Update が問題を引き起こしているのか特定できない場合は、システムの復元を使用すると解決できる可能性があります。 復元ポイントには Windows のシステム設定とファイルが保存されますが、ドキュメントや設定は削除されません。
コンピュータが Windows を起動している場合は、スタート メニューに「回復」と入力し、「システムの復元を開く」をクリックすることで、アップデートを簡単にロールバックできます。
ウィザードには、最新の復元ポイントと、復元ポイントがいつ作成されたかに関する情報が表示されます。 ウィザードを進めて Windows アップデートをロールバックします。
Windows アップデートによりオペレーティング システムを起動できない場合は、前述のブート トラブルシューティング ツールからシステムの復元にアクセスできます。
ブート トラブルシューティング ツールにアクセスする最も簡単な方法は、ブート プロセスの途中で強制的にシャットダウンすることです。
コンピュータをリセットする
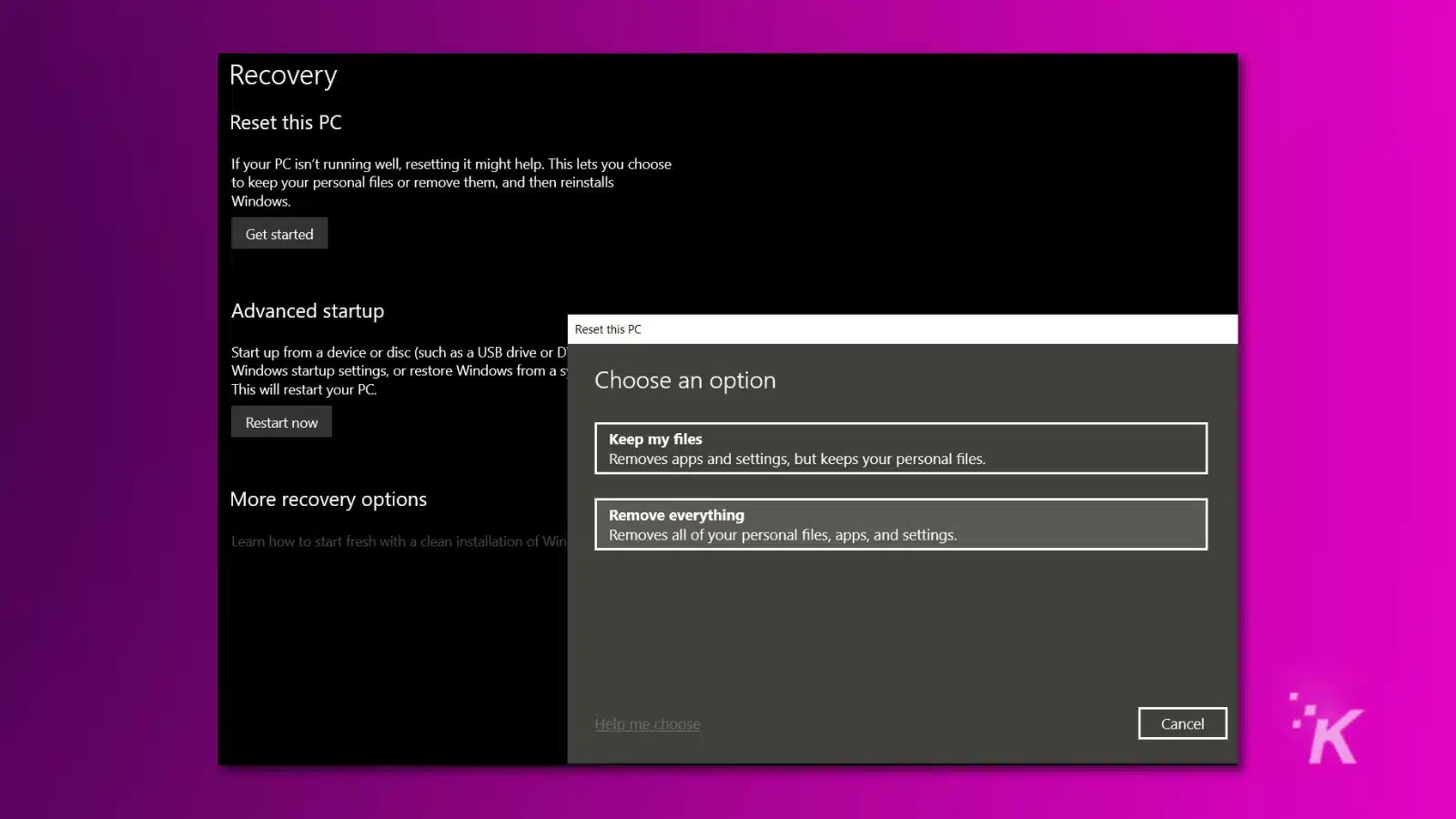
上記のどのオプションでもデバイスの機能を復元できない場合、最後の手段は、コンピューターをリセットしてすべてを工場出荷時のデフォルトに戻すことです。
Windows ではコンピュータを簡単にリセットでき、個人ファイルを削除せずに Windows システム ファイルのみを復元するオプションもあります。
他のオプションと同様に、Windows をリセットするオプションは、 「更新と回復」または「ブート トラブルシューティング」で見つけることができます。
Windows 10 または Windows 11 のリカバリ ディスクまたはサム ドライブを使用してコンピュータをリセットすることもできます。 コンピューターをリセットすると、バグやその他の問題が解消されるため、パフォーマンスが向上することがよくあります。 欠陥のあるドライバーにも役立ちます。
続行する前に、重要なドキュメントを外部ドライブまたはオンライン ストレージにバックアップすることをお勧めします。
一般的には、問題の原因となっているプログラムを削除できる可能性が高いため、Windows を完全にクリーン インストールすることをお勧めします。 つまり、すべてのファイルとプログラムが削除されます。
Windows の自動更新を無効にする方法
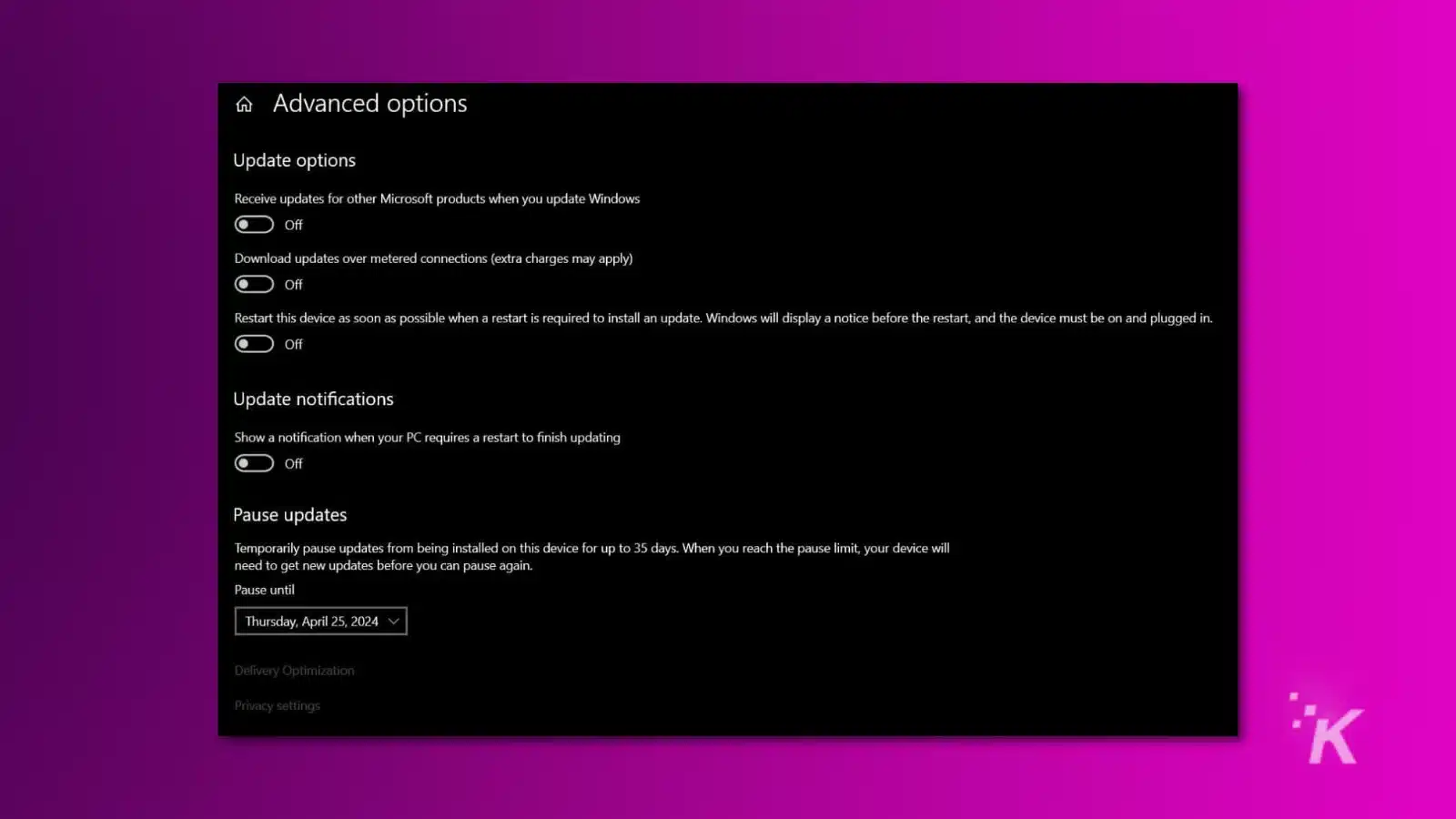
Windows の自動更新にはセキュリティ パッチが含まれるため、完全に無効にすることはお勧めできません。 Windows では、Windows アップデートを無効にすることも簡単ではありません。
オンラインで利用できる方法のほとんどは一時的なものであり、システムを再起動すると更新が再び有効になります。 現時点での最善の選択肢は、Windows アップデートを一時停止することです。
Windows アップデートを一時停止するには:
- [設定]を開きます。
- [更新とセキュリティ]を選択します。
- [更新を 7 日間一時停止する]をクリックします。
- [詳細設定] セクションでは、特定の日付を選択して更新の一時停止を解除できます。 更新を一時停止できる最大期間は 35 日間です。
これで、Windows アップデートをロールバックする方法がわかりました。 少し面倒かもしれませんが、すぐに再び起動して実行できるようになります。
これについて何か考えはありますか? 以下のコメント欄に記入していただくか、Twitter または Facebook でディスカッションを行ってください。
編集者のおすすめ:
- より豊かな視聴体験を実現するために Windows で HDR を調整する方法
- Xbox Game Pass を取得する方法
スチームデッキ - Xbox Series X がディスクを読み込まないのですか? 修正方法は次のとおりです
- Xbox 省エネモードの使用方法
