メモリ障害: 警告、トラブルシューティング、および解決策
公開: 2016-11-03
コンピュータの問題のトラブルシューティングは、深刻な苦痛になる可能性があります。 その最大の理由の 1 つは、正確な問題を突き止めるのが難しいことです。 コンピュータの異常な動作やランダムなシャットダウンは、ハード ドライブ、SSD、電源など、無数にある可能性があります。 このトラブルシューティング シリーズの目的は、正確な問題を突き止め、他の可能性に注意を向けさせることです。 必ず以下に従ってください。RAM で発生している可能性のある問題を診断するのに役立ちます。
警告
RAM のパフォーマンスが心配な場合、Windows は RAM が故障する前に通知を送信できるほどスマートです。 RAM に関して Windows から表示されるメッセージやその他の警告には、次のようなものがあります。
- パフォーマンスの低下:コンピューターを起動しても、パフォーマンスが 1 日を通してゆっくりと低下し、クロールまで遅くなる場合は、RAM に問題がある可能性があります。
- ブルー スクリーン: コンピュータでブルー スクリーンが表示され、直後に白いテキストが点滅する場合は、RAM の欠陥がこの問題の原因である可能性があります。 テキストが速すぎて読めないため、少し厄介な警告サインです。そのため、エラー コードの可能性を判断するのは困難です。
- Missing RAM : 実際に装着している RAM よりも少ない RAM が Windows に表示される場合があります。 これは通常、RAM を取り付け直すか、RAM が装着されているスロットを切り替えることで解決できますが、そうでない場合は、交換用のスティックが必要であることを示している可能性があります。
これらは注意すべき 3 つのかなり決定的な問題ですが、注意すべき他の警告サインがまだいくつかあります。 ただし、これらの他の兆候は、別の問題が原因である可能性もあります。 このことを念頭に置いて、警告セクションを過ぎる前に、他の可能性を除外してみてください。
- ランダムな再起動:コンピューターがランダムに再起動する場合は、RAM の問題も示している可能性があります。 特に、デスクトップが初期化された直後に発生する場合. ランダムな再起動は、ハード ドライブまたは SSD の問題が原因である可能性があることに注意してください。 また、コンピューターがランダムに再起動することもありますが、頻繁に再起動する場合は、問題の調査を開始する必要があります。
- ファイルの問題:システム全体でファイルがランダムに破損している場合も、RAM に問題がある可能性があります。 これは時間の経過とともに悪化する可能性があり、最終的にはハード ドライブのファイル構造が損なわれ、コンピューターを起動できなくなる可能性があります。
さて、上記の最後の 2 つの理由は、必ずしも RAM が不良であることを意味するわけではありません。 確かに悪い記憶の副作用かもしれませんが、上で述べたように、最初に他の可能性を除外する価値があります.
トラブルシューティング
問題が RAM にあると確信している場合は、いくつかの手順を実行して、その可能性を突き止めてください。 まず、メモリ テストを実行できます。 多くの場合、コンピューターの BIOS 設定でメモリをテストするオプションがあります。 BIOS にアクセスするためのボタンを確認するには、マザーボードのマニュアルを参照する必要がありますが、多くの Dell マシン (およびその他のコンピューター) では F2 です。
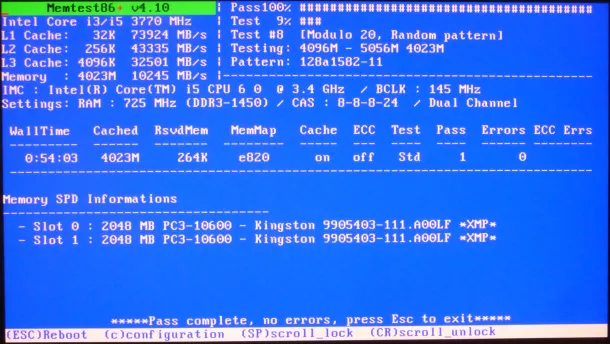
2 番目のテストとして、Memtest86+ を無料でダウンロードしてインストールできます。 これはメモリ障害の検出を目的としたツールであり、明らかに、メモリに欠陥があるかどうかを教えてくれます。 USBドライブにマウントするか、ディスクに書き込んでそこから起動できます。 または、ほとんどの Windows マシンには、Windows メモリ診断ツールが組み込まれています。 通常、Windows がメモリの問題を検出すると、メモリをテストできるかどうかを自動的に確認します。 ただし、これをオンデマンドで行う必要がある場合は、通常、検索バーに「 mds」と入力して見つけることができます。
注意すべきもう 1 つの重要な点は、コンピューターからのビープ音です。 最初に電源を入れると、ビープ音または一連のビープ音が聞こえる場合があります。 ビープ コードと呼ばれ、RAM の問題など、さまざまな問題を示している可能性があります。 残念ながら、これらのビープ コードは BIOS の製造元によって異なるため、ビープ音の数がコンピュータの特定の製造元で何を意味するかを調べる必要があります。 ただし、マザーボード障害ガイドでビープ コードの概要を確認できます。

問題の核心を見つけるために、最近の出来事を振り返ることも価値があります。 最近、コンピューターに新しいメモリースティックを追加しましたか? その直後に問題が発生し始めた場合は、メモリ スティックが故障している可能性があります。 すべてのものと同様に、これは通常消去のプロセスであることが判明するため、メモリースティック自体をテストする方法も示します. 慣れている場合は、PC を開き、コンピューターから RAM を取り外します。 モジュールの両端にある小さなプラスチック製のタブを押し下げると、メモリ スティックのロックを解除できます。
次に、メモリ スティックを 1 つずつ挿入してテストします。 すべてのベースをカバーするには、マザーボード上の複数のモジュールでそのメモリ スティックをテストする必要があります。 RAM が 1 つのモジュールで機能し、別のモジュールでは機能しない場合は、モジュールの 1 つが機能を停止している可能性があり、交換する必要があります。 残念ながら、それを交換する唯一の方法は、まったく新しいマザーボード ユニットを購入することです。 ただし、同じモジュールで別のメモリ スティックが認識されているのに、別の 1 つのメモリ スティックが認識されていない場合は、故障しているスティックを交換する必要があります。 メモリがどれも認識されない場合、これも間違いなくマザーボードの故障であり、交換が必要になります。

専用 PC だけでなく、ラップトップでも同じ手順の多くを実行できます。
まだ問題が発生していますか?
上記の手順をすべて実行して、メモリもマザーボードも故障していないと判断した場合は、別の場所に問題がある可能性があります。 前述したように、RAM の問題を具体的に追跡することは困難です。これは、同様の問題や RAM の問題の正確なレプリカを表示できるハードウェア コンポーネントが他にもたくさんあるためです。  確認すべき重要な点の 1 つは、ハード ドライブまたは SSD です。 ストレージ コンポーネントは非常に多くの不可解な問題を引き起こす可能性があり、面白くありません。 ストレージ デバイスに問題があるかどうかをさらに確認するには、Windows に組み込まれているディスク チェック ソフトウェアを実行します。 ファイル エクスプローラーに移動し、ハード ドライブまたは SSD を右クリックして、[プロパティ] をクリックします。 [ツール] タブの下に、エラー チェック オプションが表示されます。 「チェック」ボタンをクリックすると、Windows がエラーのチェックを開始します。 または、コマンド プロンプトを開いてコマンド「chkdsk」を入力することもできます。
確認すべき重要な点の 1 つは、ハード ドライブまたは SSD です。 ストレージ コンポーネントは非常に多くの不可解な問題を引き起こす可能性があり、面白くありません。 ストレージ デバイスに問題があるかどうかをさらに確認するには、Windows に組み込まれているディスク チェック ソフトウェアを実行します。 ファイル エクスプローラーに移動し、ハード ドライブまたは SSD を右クリックして、[プロパティ] をクリックします。 [ツール] タブの下に、エラー チェック オプションが表示されます。 「チェック」ボタンをクリックすると、Windows がエラーのチェックを開始します。 または、コマンド プロンプトを開いてコマンド「chkdsk」を入力することもできます。
突然の過剰なシステム シャットダウンまたは再起動が発生している場合は、電源の障害が発生している可能性があります。 システムに電力を供給し続けるためにかなりの消耗が必要なため、数年後 (低品質の部品の場合は数か月後) に負荷の取り扱いが困難になり始めても、必ずしも驚くべきことではありません。

ゲームをプレイしたり、映画を見たり、さまざまな形式のメディアで編集を行ったりして、特定の領域で問題が発生した場合は、グラフィック カード ドライバーが古くなっている可能性があります。 使用している特定のカードを確認し、オンラインで最新のドライバーを検索してください。 または、グラフィックス カードが故障している兆候が見られ、交換が必要になる場合があります。
私が強調したいチェックすべきもう 1 つの重要な領域は、マルウェアです。 マルウェアとウイルスはシステムにさまざまな影響を与える可能性があるため、信頼できるウイルス対策ソフトウェアを実行して問題を探すことをお勧めします。 問題がシステム ファイルにある場合、ウイルス対策ソフトウェアは何も検出しません。 とは言っても、起動可能なウイルス対策ソフトウェアを実行し (Bitdefender はこれに対する優れたソリューションを提供しています)、それをディスクに書き込むか、USB スティックにマウントし、そこからコンピュータを起動して、問題。 いずれかのシナリオでマルウェアを発見し、ウイルス対策ソフトウェアでクリーンアップしている場合は、再起動後に以前の問題を解決する必要があります。
これらは、別の可能性のある問題を見落としたくないので、他の領域に目を向けるためのいくつかのオプションにすぎません!
RAM が故障するのはなぜですか?
ハードウェア コンポーネントの不良は、さまざまな理由で発生する可能性があります。 他のものと同じように、あなたの記憶は一生続くわけではありません。 RAM が故障している場合は、使用しようとしていた RAM をすべて使い果たした可能性が十分にあります。 ただし、メモリ (およびその他のコンポーネント) に影響を与える可能性がある外部の状況がいくつかあります。 停電や停電を経験したことがある場合、記憶が電力サージの影響を受けている可能性があります。 将来的にコンポーネントを保護するには、適切なサージ プロテクタと無停電電源装置 (UPS) に投資してください。
問題を引き起こした可能性のある他のいくつかのことは、過度の熱または不適切なオーバークロックです. ただし、熱は大きな問題であるため、少なくとも月に 1 回はコンピューターを掃除する必要があります。 ほこりや糸くずがファンを詰まらせる可能性があり、ファンが最大限の能力を発揮できなくなります。 それだけでなく、ほこりが通気を妨げ、過剰な熱の多くをケース内に保持する可能性があります。 ラップトップをお持ちの場合は、表面から少し上に置いてください。 また、ラップトップ用の冷却スタンドに投資することもできます。これにより、常に (少なくとも使用中は) 余分な温度を保つことができます。
不適切なオーバークロックに関する限り、オーバークロックされたコンポーネントの電圧が自然に上昇し (物事を安定させるため)、システムの寿命を大幅に短縮する可能性があります。 電圧が高すぎると部品が焼ける可能性があることは言うまでもありません。 そのため、安全なオーバークロックの実践を採用する必要があります。重大な結果を招くことなくシステムをオーバークロックする方法を教えることを目的としたサイト全体があります. これらのサイトの 1 つである www.overclock.net で、オーバークロックに関するすべてを読み、学ぶことができます。
閉鎖
まとめると、PC の問題はまったく面白くありません。特に、プロジェクト中に動作が遅くなったり、ランダムに再起動またはシャットダウンしたりする場合はなおさらです。 腹立たしいですが、うまくいけば、上記の手順のいくつかに従うことで、それが具体的にメモリの問題なのか、それとも完全に別のコンポーネントなのかを突き止めて見つけることができるでしょう. そして将来的には、問題を早期に追跡して診断する方法を学び、それらの初期の兆候を認識することで、時代の先を行くことで机の上に文鎮を置いておくことを防ぐことができます.
