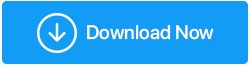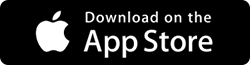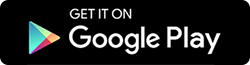Jak wyczyścić dane urządzenia: iPhone i Windows Phone?
Opublikowany: 2019-07-18Niezależnie od tego, czy chcesz sprzedać, czy wymienić swój telefon iPhone lub telefon z systemem Windows, nie chciałbyś, aby ktoś przeszukiwał Twoje dane osobowe. Dlatego tutaj przedstawiamy kroki, aby usunąć dane z telefonu iPhone i telefonu z systemem Windows. Po wykonaniu instrukcji krok po kroku podanych w tym przewodniku, będziesz w stanie uniemożliwić odzyskanie danych.
Ale zanim to nastąpi, chciałbym wyjaśnić jedno, że nie ma metody gwarantującej 100-procentowe usunięcie danych poza zniszczeniem telefonu komórkowego. Ale to nie znaczy, że nie możesz nic zrobić. Kroki wyjaśnione w tym samouczku pomogą usunąć dane z telefonu iPhone i telefonu z systemem Windows, dzięki czemu są prawie nie do odzyskania.
Zanim zaczniesz, zalecamy podjęcie następujących działań:
- Dla ostrzeżenia wykonaj kopię zapasową danych telefonu. Do tego można wykorzystać RightBackup – rozwiązanie do tworzenia kopii zapasowych w chmurze .
- Odłącz nośniki wymienne, takie jak karta SIM i karta microSD (jeśli istnieje).
- Wyloguj się ze wszystkich zalogowanych usług – FindMyPhone, Gmail, Facebook, Twitter, iCloud i inne.
- Zachowaj numer seryjny telefonu (w razie potrzeby).
Teraz, gdy wykonałeś wszystkie niezbędne kroki. Przejdźmy do czynności usuwania danych z urządzenia.
iOS
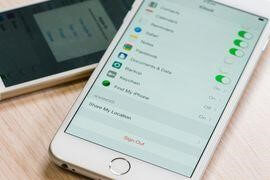
Uwaga : najnowszy system iOS ma wbudowane szyfrowanie sprzętowe, gdy ustawione jest hasło. Dlatego pamiętaj, że wszystkie dane, w tym klucz szyfrowania, zostaną usunięte. Oznacza to, że później odzyskanie danych będzie bardzo trudne.
Krok 1: Zanim zaczniemy sparować podłączone urządzenia, takie jak Apple Watch, AirPods i wyłącz Znajdź mój iPhone.
Aby to zrobić, użytkownicy systemu iOS 10.2 lub starszego będą musieli przejść do Ustawienia> iCloud> Znajdź mój iPhone. Gdy zapytasz, podaj swój identyfikator Apple ID i hasło.
iOS 10.3 lub nowszy , wybierz Ustawienia> Twoje imię> iCloud> Znajdź mój iPhone> wyłącz go.
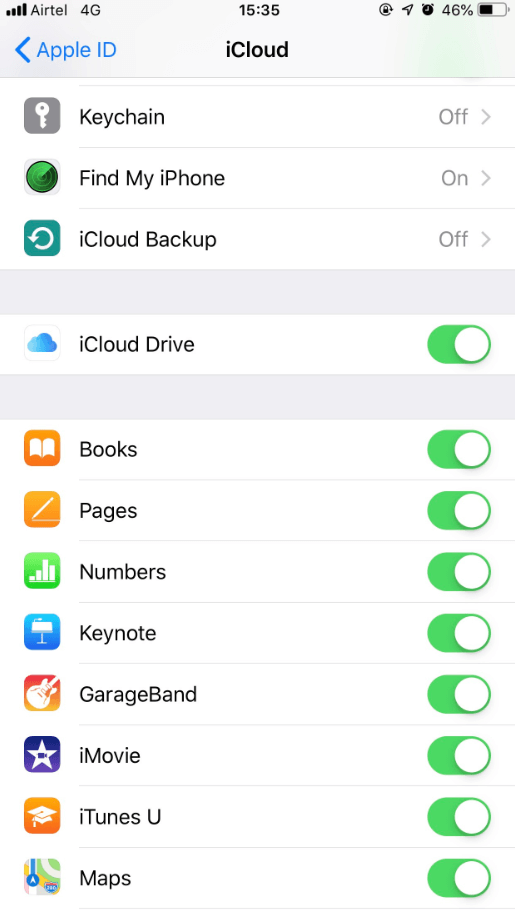
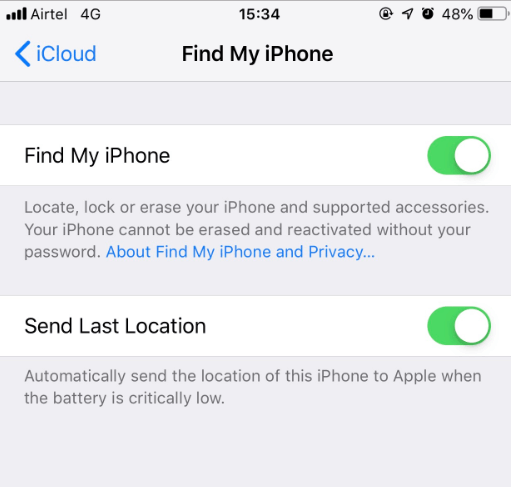
Krok 2: Wyloguj się ze wszystkich usług, takich jak iMessage i App Store. Aby to zrobić, musisz ręcznie wyłączyć opcję iMessage, przechodząc do Ustawienia> Wiadomości> iMessage i te same kroki z iCloud. Zamiast Wiadomości dotknij iCloud.
Co więcej, będziesz musiał również wylogować się z Apple ID. W tym celu wybierz Ustawienia> Adres e-mail Apple ID> przewiń w dół i dotknij Wyloguj się.
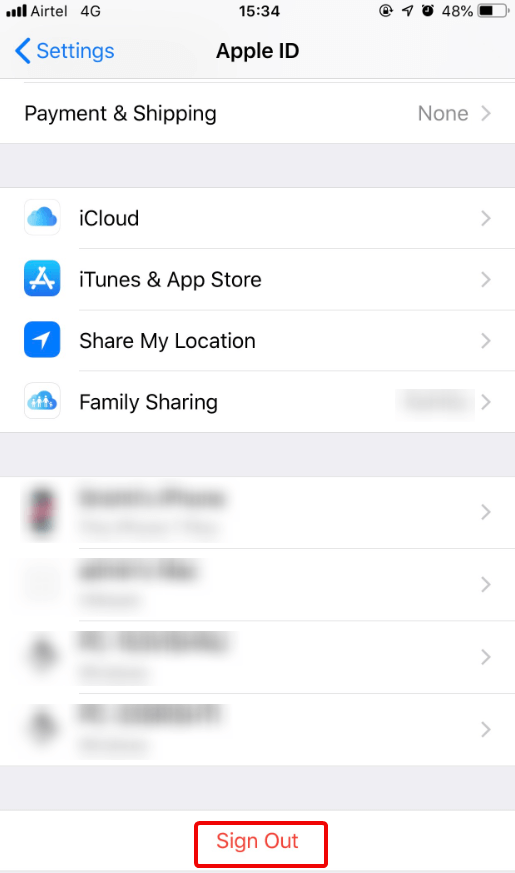
Po zakończeniu pamiętaj, aby wylogować się z innych powiązanych aplikacji i serwisów społecznościowych, takich jak Facebook czy Twitter.
Krok 3: Następne wyloguj się z iCloud.
Uwaga : pamiętaj, że jeśli usuniesz jakiekolwiek dane przed wylogowaniem z iCloud, wszystkie zapisane dane zostaną usunięte. Dlatego najpierw wyloguj się z iCloud.
Krok 4: Teraz możesz wyczyścić dane z iPhone'a.
Aby rozpocząć proces, wybierz Ustawienia> Ogólne> Resetuj> Wymaż całą zawartość i ustawienia.
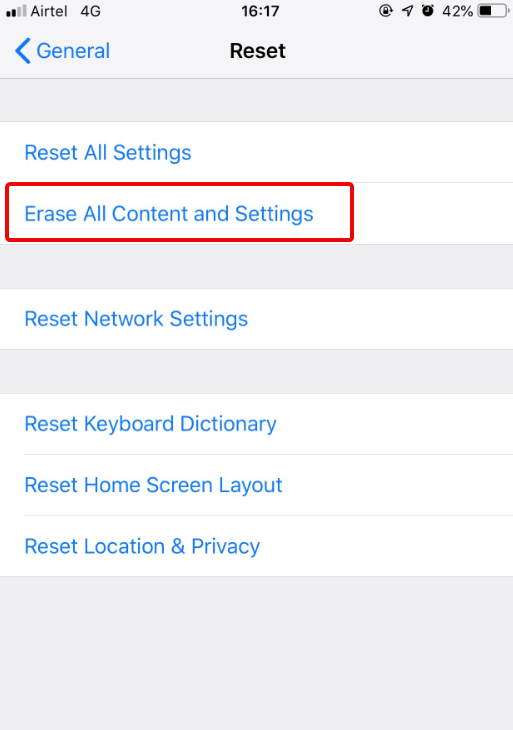
Krok 5: Po zakończeniu zalecamy usunięcie numeru seryjnego urządzenia z profilu na appleid.apple.com .
telefon Windows


Windows Phone oferuje szyfrowanie tylko klientom biznesowym. Dlatego, aby wyczyścić dane z telefonu z systemem Windows 10 i wcześniejszych, konieczne będzie przywrócenie ustawień fabrycznych. Następnie będziesz musiał załadować niepotrzebne dane, aby nadpisać ślady oryginalnych danych.
Aby zresetować telefon i bezpiecznie wyczyścić dane z telefonu z systemem Windows, wykonaj następujące czynności:
Krok 1: Przejdź do Otwórz Ustawienia> Informacje> Zresetuj telefon.
Krok 2: Potwierdź. Ten proces zajmie trochę czasu, więc musisz poczekać.
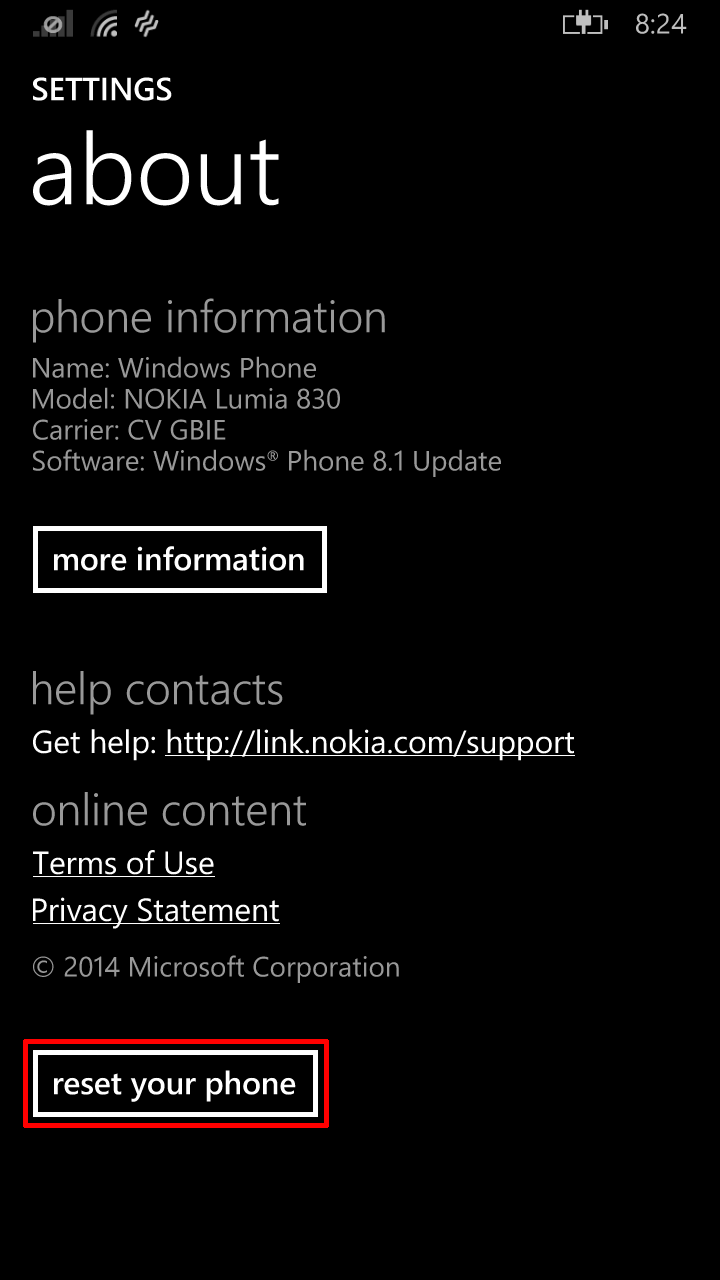
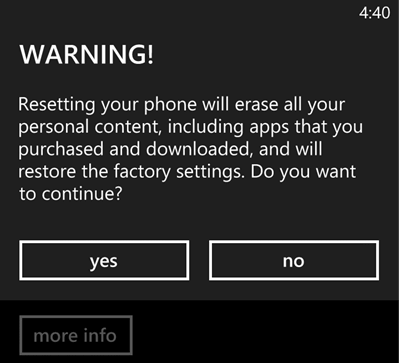
Krok 3: Podłącz telefon z systemem Windows do komputera > Mój komputer. Jeśli używasz komputera Mac do połączenia, musisz pobrać aplikację Windows Phone. Po zakończeniu znajdź telefon> poszukaj telefonu, który będzie wyświetlany w obszarze urządzenia wymiennego, otwórz go.
Krok 4: Teraz wprowadź niepotrzebne dane, spróbuj wprowadzić jak najwięcej danych. Oznacza to, że jeśli możesz dodać niepotrzebne dane równe przestrzeni dyskowej, będzie świetnie.
Krok 5: Teraz zresetuj telefon z systemem Windows, wykonując krok 1. Aby szanse na odzyskanie danych były bliskie zeru, musisz załadować niepotrzebne dane 2-3 razy. Zapewni to nadpisanie wszystkich oryginalnych danych. Sprawienie, że odzyskanie danych jest prawie niemożliwe.
Krok 6: Na koniec odwiedź stronę account.microsoft.com/devices > zaloguj się na swoje konto Microsoft. Poszukaj nazwy urządzenia, które właśnie wyczyściłeś i usuń konto.
Po wykonaniu wszystkich powyższych kroków upewnij się, że usunąłeś wszystkie połączone konta z telefonu. Aby przejść do konta Google, odwiedź myaccount.google.com > Bezpieczeństwo> Twoje urządzenia> Zarządzaj urządzeniami> kliknij numer modelu telefonu, z którego właśnie usunąłeś dane> Usuń.
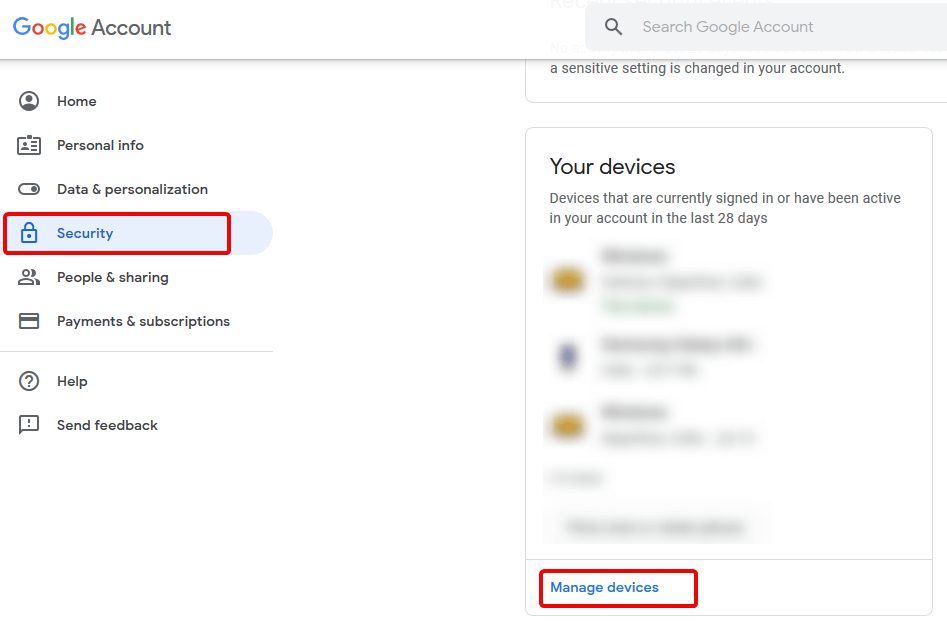
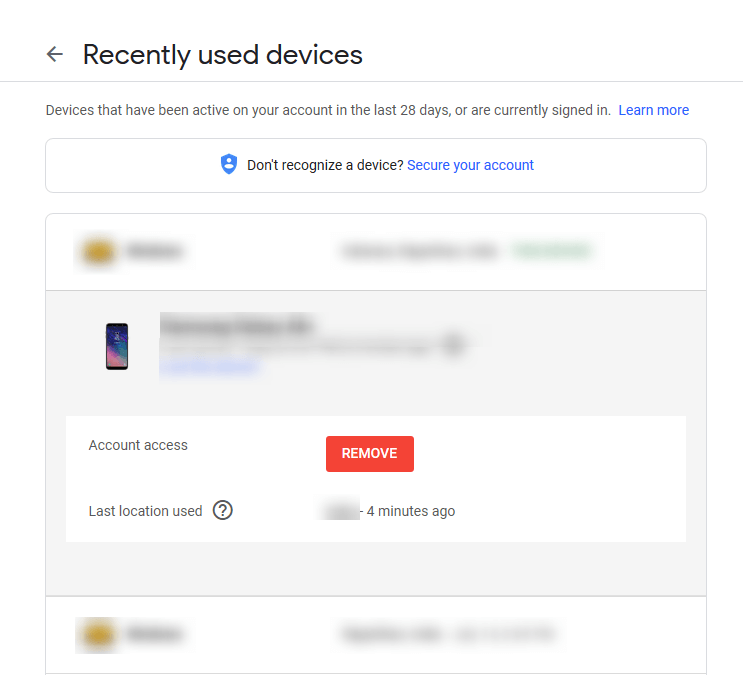
Te kroki pomogą ci ręcznie usunąć dane z telefonu z systemem iOS i Windows.
Dodatkowa wskazówka:
Jeśli szukasz pewnego sposobu na usunięcie danych z komputera z systemem Windows 10. Możesz użyć modułu Bezpieczne usuwanie zaawansowanego Optymalizatora systemu.
Ten moduł pomaga bezpiecznie trwale usunąć wszystkie dane z systemu Windows 10 bez pozostawiania śladów.
Moduł Bezpieczne usuwanie programu Advanced System Optimizer wykorzystuje amerykański DoD, losowy strumień danych i szybką, bezpieczną metodę usuwania, aby uniemożliwić odzyskanie danych. Dlatego zanim zdecydujesz się użyć Bezpiecznego usuwania, aby trwale wyczyścić wszystkie swoje dane, zastanów się dwa razy. Ponieważ po użyciu Bezpiecznego usuwania do wyczyszczenia danych nigdy nie będzie można ich odzyskać.
Oprócz tego użytkownicy komputerów Mac mogą korzystać z Advanced Mac TuneUp , aby trwale wyczyścić folder Kosz i zoptymalizować komputer Mac.
Aby ręcznie usunąć pliki, foldery i podfoldery, możesz użyć polecenia terminala. Użytkownicy systemu macOS 10.12 Sierra muszą uruchomić polecenie rm w terminalu.
Aby usunąć pojedynczy plik użyj opcji -P . Na przykład, jeśli chcesz usunąć plik o nazwie test.txt zapisany na pulpicie, użyj polecenia rm -P desktop/test.txt. To polecenie nadpisze odpowiednie sekcje pamięci. Ponadto, aby usunąć podfolder, użyj dodatkowej opcji -R. Polecenie, którego będziesz używać: rm -RP desktop/[nazwa folderu]
Pamiętać:
Polecenie terminala usuwa pliki i foldery bez powiadomienia. Dlatego używaj polecenia ostrożnie. Dodatkowo, jeśli chcesz uniknąć utraty danych z powodu literówek, najpierw wpisz w terminalu rm -RP (ze spacją na końcu). Następnie przejdź do Findera> przeciągnij folder, który chcesz usunąć do terminala. Spowoduje to dodanie nazwy folderu i ścieżki do polecenia w celu automatycznego usunięcia. Na koniec sprawdź dane wejściowe i naciśnij Enter.
Aby uzyskać więcej informacji, przeczytaj artykuł wsparcia Apple pod adresem: https://support.apple.com/en-us/HT201065
Korzystając z tych prostych kroków, możesz bezpiecznie wyczyścić dane z iPhone'a i Windows Phone oraz sprzedać je lub przekazać, nie martwiąc się o dane. Jeśli masz jakieś pytania, zostaw nam komentarz. Śledź nas na kanałach społecznościowych, aby uzyskać więcej interesujących informacji.