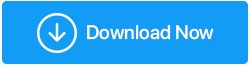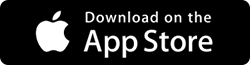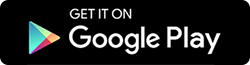デバイスデータをワイプする方法:iPhoneとWindows Phone?
公開: 2019-07-18iPhoneまたはWindowsPhoneを販売または取引する場合でも、誰かがあなたの個人データをふるいにかけることは望ましくありません。 したがって、ここでは、iPhoneおよびWindowsPhoneからデータを削除する手順を紹介します。 このガイド方法に記載されているステップバイステップの手順に従うと、データを回復不能にすることができます。
しかしその前に、携帯電話を破壊する以外に100%のデータ削除を保証する方法がないことを1つはっきりさせておきます。 しかし、これはあなたが何もできないという意味ではありません。 このチュートリアルで説明されている手順は、iPhoneおよびWindows Phoneからデータを消去して、ほとんど回復不能にするのに役立ちます。
始める前に、次の対策を講じることをお勧めします。
- 注意として電話データをバックアップしてください。 このために、 RightBackup –クラウドバックアップソリューションを使用できます。
- SIMカードやmicroSDカード(ある場合)などのリムーバブルメディアを取り外します。
- サインインしているすべてのサービス(FindMyPhone、Gmail、Facebook、Twitter、iCloudなど)からログアウトします。
- 電話のシリアル番号を保持します(必要になる場合があります)。
これで、必要なすべての手順を実行しました。 デバイスからデータをワイプする手順に移りましょう。
iOS
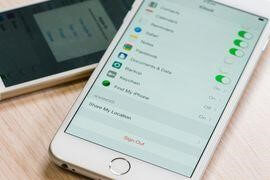
注:最新のiOSには、パスコードが設定されている場合のハードウェア暗号化が組み込まれています。 したがって、暗号化キーを含むすべてのデータが削除されることに注意してください。 これは、データの回復が後で非常に困難になることを意味します。
ステップ1: Apple Watch、AirPodsなどの接続されたデバイスのペアリングを解除し、「iPhoneを探す」を無効にする前に。
これを行うには、 iOS 10.2以前のユーザーは、[設定]> [iCloud]> [iPhoneを探す]に移動する必要があります。 必要に応じて、AppleIDとパスワードを入力してください。
iOS 10.3以降では、[設定]> [名前]> [iCloud]> [iPhoneを探す]> [無効にする]に移動します。
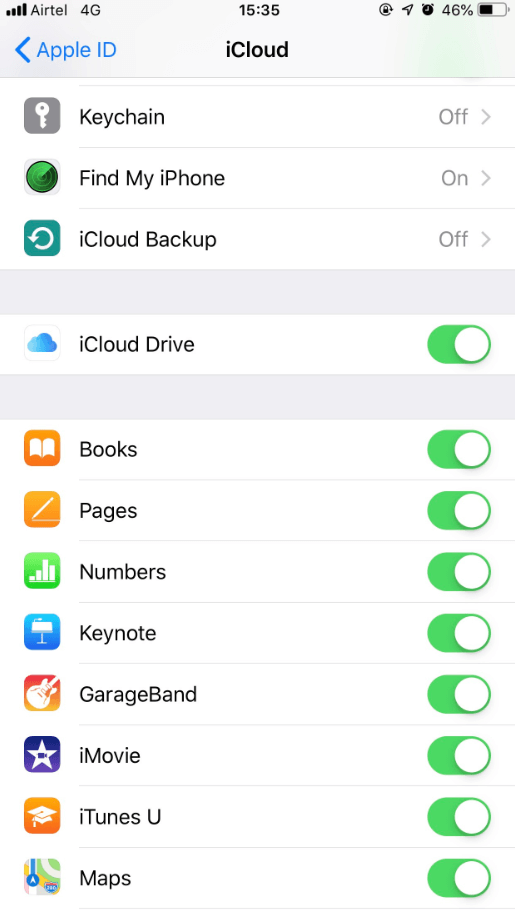
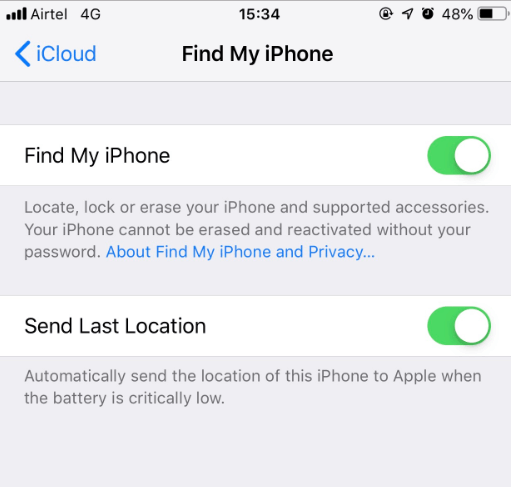
ステップ2: iMessageやAppStoreなどのすべてのサービスからサインアウトします。 これを行うには、[設定]> [メッセージ]> [iMessage]に移動し、iCloudと同じ手順を実行して、iMessageオプションを手動でオフにする必要があります。 メッセージの代わりにiCloudをタップします。
さらに、AppleIDからもサインアウトする必要があります。 これを行うには、[設定]> [Apple IDメールアドレス]に移動し、下にスクロールして[サインアウト]をタップします。
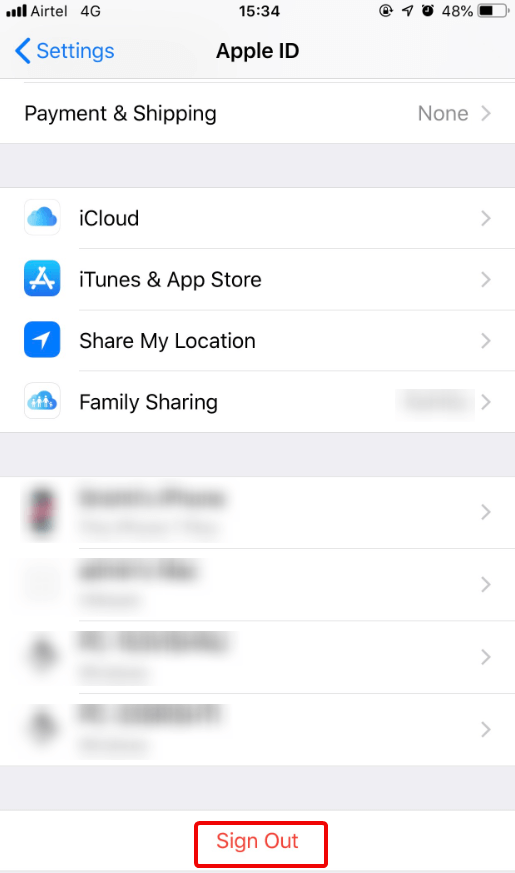
完了したら、FacebookやTwitterなどの他のリンクされたアプリやソーシャルネットワーキングサイトからサインアウトすることを忘れないでください。
ステップ3: iCloudからの次のログアウト。
注:iCloudからログアウトする前にデータを削除すると、保存されているすべてのデータが削除されることに注意してください。 したがって、最初にiCloudからサインアウトするようにしてください。
ステップ4:これで、iPhoneからデータをワイプする準備が整いました。
プロセスを開始するには、[設定]> [一般]> [リセット]> [すべてのコンテンツと設定を消去]に移動します。
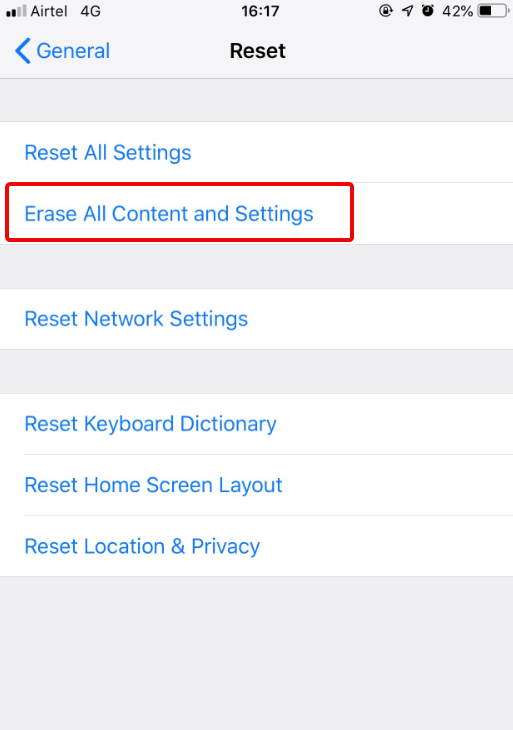

ステップ5:完了したら、 appleid.apple.comのプロファイルからデバイスのシリアル番号を削除することをお勧めします。
ウインドウズの電話

Windows Phoneは、ビジネス顧客のみに暗号化を提供します。 したがって、Windows 10 Phone以前からデータをワイプするには、工場出荷時のリセットを実行する必要があります。 この後、元のデータのトレースを上書きするためにジャンクデータをロードする必要があります。
電話をリセットし、Windows Phoneからデータを安全にワイプするには、次の手順に従います。
ステップ1: [設定]> [バージョン情報]> [電話をリセット]に移動します。
ステップ2:確認します。 このプロセスには時間がかかるため、待つ必要があります。
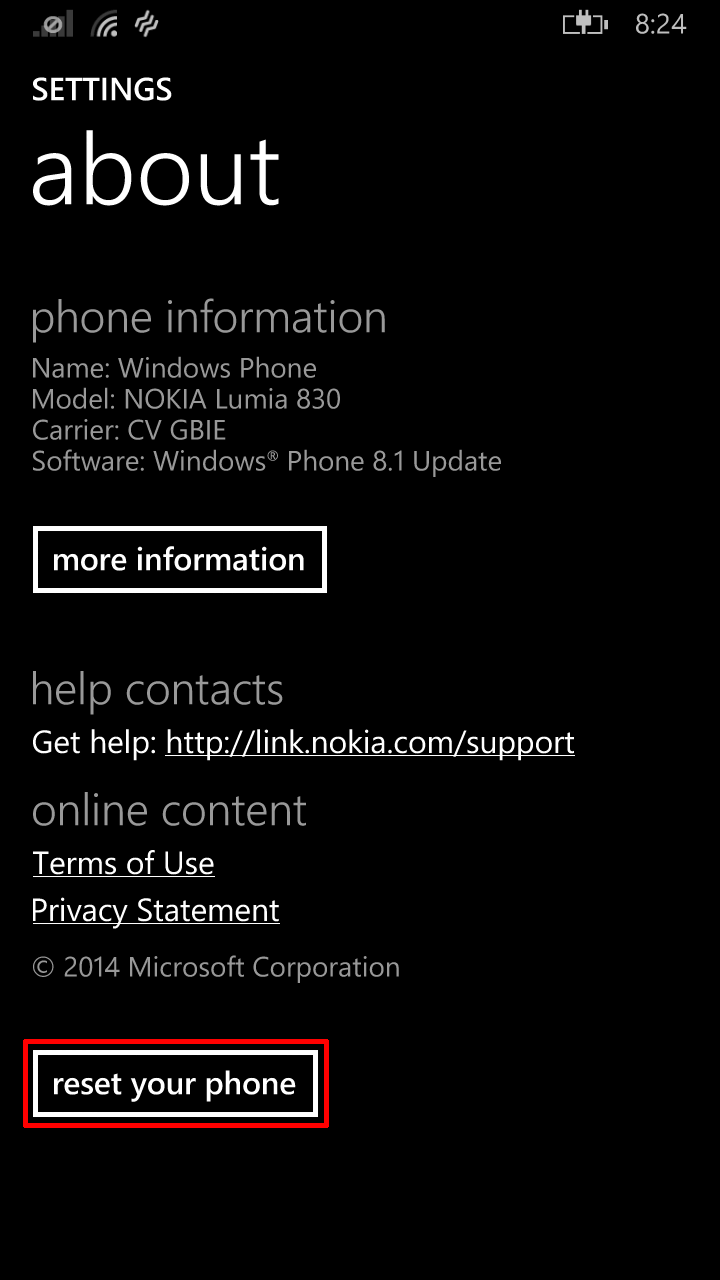
![[はい]タブをクリックして、電話をリセットします](/uploads/article/5668/dzKJIEslNcNkYE0P.png)
手順3: WindowsPhoneをPC> MyPCに接続します。 Macを使用して接続している場合は、WindowsPhoneアプリをダウンロードする必要があります。 完了したら、電話を検索し、リムーバブルデバイスの下に表示される電話を探して開きます。
ステップ4:ジャンクデータを入力します。できるだけ多くのデータを入力してみてください。 これは、ストレージスペースに等しいジャンクデータを追加できれば素晴らしいことを意味します。
ステップ5:ステップ1を使用してWindows Phoneをリセットします。データ回復の可能性をゼロに近づけるには、ジャンクデータを2〜3回ロードする必要があります。 これにより、すべての元のデータが確実に上書きされます。 データの回復をほぼ不可能にします。
ステップ6:最後に、 account.microsoft.com / devicesにアクセスして> Microsoftアカウントにログインします。 ワイプしたばかりのデバイス名を探して、アカウントを削除します。
上記のすべての手順を実行したら、リンクされているすべてのアカウントを電話から削除したことを確認してください。 このGoogleアカウントへのアクセスについては、 myaccount.google.comにアクセスしてください>セキュリティ>デバイス>デバイスの管理>データを削除したばかりの電話のモデル番号をクリック>削除します。
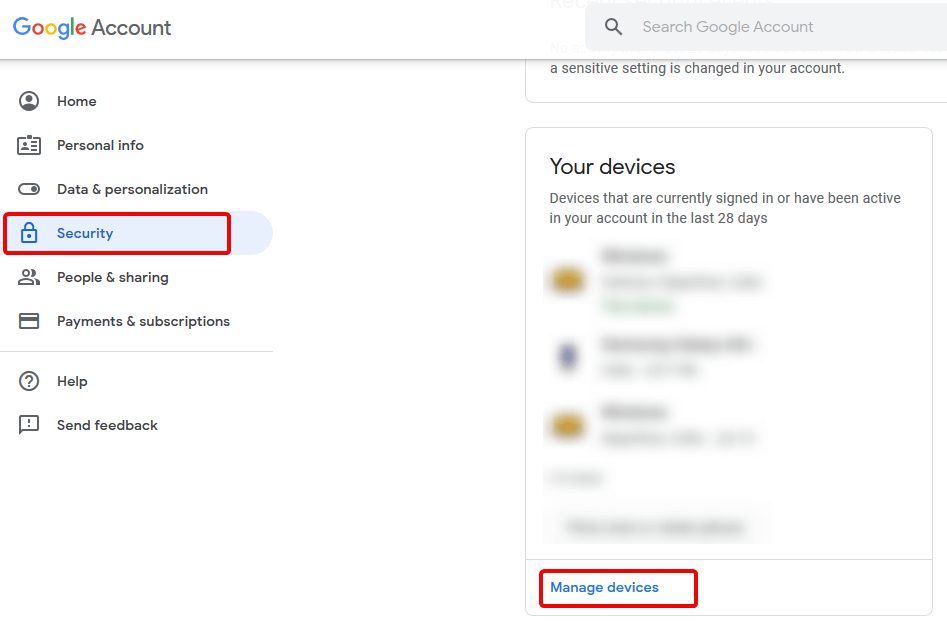
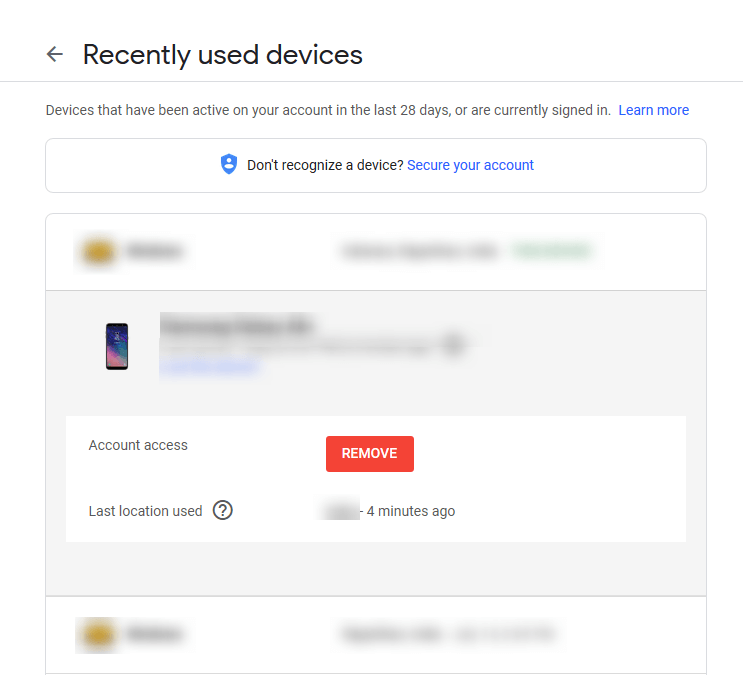
これらの手順は、iOSおよびWindowsPhoneからデータを手動で削除するのに役立ちます。
ボーナスのヒント:
あなたがあなたのWindows10マシンからデータを削除する確実な方法を探しているなら。 Advanced SystemOptimizerのSecureDeleteモジュールを使用できます。
このモジュールは、痕跡を残さずにWindows10からすべてのデータを安全に完全に削除するのに役立ちます。
Advanced System OptimizerのSecureDeleteモジュールは、American DoD、ランダムフィルデータストリーム、および高速の安全な削除方法を使用して、データの回復を不可能にします。 したがって、Secure Deleteを使用してすべてのデータを完全に消去することを決定する前に、よく考えてください。 Secure Deleteを使用してデータをワイプすると、データを回復できなくなるためです。
これに加えて、MacユーザーはAdvanced Mac TuneUpを使用して、ごみ箱フォルダを永続的にクリーンアップし、Macを最適化できます。
手動でファイル、フォルダー、およびサブフォルダーを削除するには、ターミナルコマンドを使用できます。 macOS 10.12 Sierraユーザーは、ターミナルでrmコマンドを実行する必要があります。
単一のファイルを削除するには、 -Pオプションを使用します。 たとえば、デスクトップに保存されているtest.txtという名前のファイルを削除する場合は、コマンドrm -P desktop /test.txtを使用します。 このコマンドは、対応するメモリセクションを上書きします。 さらに、サブフォルダーを削除するには、追加のオプション-Rを使用します。 使用するコマンド:rm-RPデスクトップ/ [フォルダー名]
覚えて:
ターミナルコマンドは、通知なしにファイルとフォルダを削除します。 したがって、コマンドの使用には注意が必要です。 これに加えて、タイプミスによるデータ損失を回避したい場合は、最初に端末にrm -RP(末尾にスペースを入れて)を入力します。 次にFinderに移動し、削除するフォルダをターミナルにドラッグします。 これにより、フォルダ名とパスが自動削除のコマンドに追加されます。 最後に、入力を確認してEnterキーを押します。
詳細については、 https ://support.apple.com/en-us/HT201065にあるAppleのサポート記事を参照してください。
これらの簡単な手順を使用して、iPhoneおよびWindows Phoneからデータを安全にワイプし、データを気にせずに販売または提供できます。 ご不明な点がございましたら、コメントを残してください。 このようなもっと面白いものについては、ソーシャルチャネルでフォローしてください。