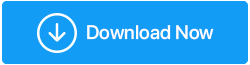22 melhores dicas e truques de prompt de comando para saber
Publicados: 2020-05-26O prompt de comando é frequentemente discutido nas principais postagens e vídeos do tutorial do Windows 10. Com a atraente interface do Windows 10, vem também uma interface de linha de comando que é ignorada consciente ou inconscientemente pela maioria de nós. Os usuários podem esquecer, mas não a Microsoft. De tempos em tempos, ele continua aprimorando suas ferramentas importantes, como o Prompt de Comando.
Sim, você ouviu certo, o Prompt de Comando é uma ferramenta poderosa e seus truques incríveis o tornam mais útil. Para um usuário geral, o Prompt de Comando e muitos de seus comandos parecem chatos, mas para qualquer um que tenha usado sabiamente os comandos cmd com muita frequência; esta ferramenta tem muito mais para se apaixonar.
Diz-se que há muitas coisas sobre os comandos cmd que são desconhecidas e nem estão disponíveis na GUI do sistema operacional Windows 10. Portanto, neste artigo, mostraremos alguns comandos do Prompt de Comando conhecidos e desconhecidos que você não pode deixar de conhecer.
Vamos dar uma olhada!
Prompt de comando: dicas e truques 2020
1. Histórico de Comandos
O histórico pode nos ajudar a recuperar ou memorizar um comando cmd que usamos no passado. Para rastrear o histórico de comandos, use o seguinte comando:
Tipo: doskey/histórico

2. Execute vários comandos
Você quer executar um após os outros comandos? Se for, você pode adicionar os comandos necessários à sua coleção de hacks cmd. O que você precisa fazer é mencionar '&&' entre cada comando e economizar seu tempo. Por exemplo, você deseja executar 'ipconfig' e 'paint' juntos usando o prompt de comando, você usará o seguinte comando:
Tipo: ipconfig && mspaint
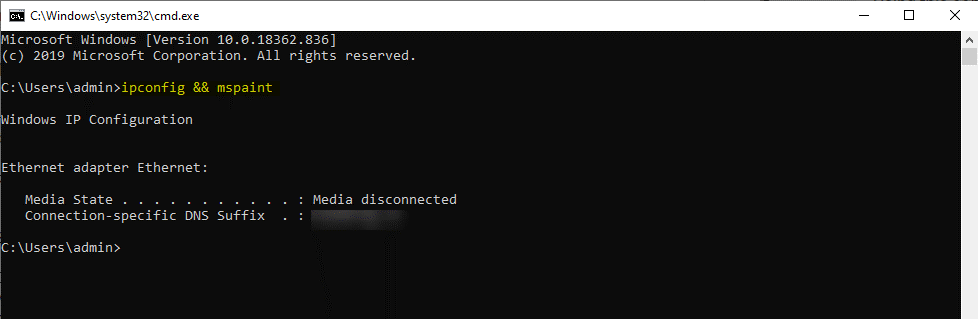
3. Abortar um Comando
Você deseja abortar algum comando que você fez recentemente? Sim, qualquer comando pode ser interrompido em suas trilhas usando Ctrl+C. Isso é útil quando você iniciou uma linha de comando e deseja pará-la. Lembre-se, as teclas Ctrl+C não são uma varinha mágica que pode desfazer todas as coisas, mesmo aquelas que podem ser desfeitas. Por exemplo, como o comando Format. Mas, abort nos mande uma excelente linha de comando se você quiser parar qualquer comando ali mesmo.
Pressione Ctrl+C para abortar o comando.
| Atalhos de teclado do prompt de comando Tab: Ao digitar um caminho de pasta, a tecla Tab irá completar automaticamente e percorrer os diretórios. Ctrl+M: Ativa o Modo de Marca para mover o cursor em direções com as teclas de seta. Ctrl+C: Para copiar qualquer coisa no sistema operacional. Ctrl+V: Para colar qualquer coisa do sistema operacional. Ctrl+F: Procure texto no Prompt de Comando. Ctrl+Shift+Scroll no mouse: Aumenta/diminui a transparência da janela. Alt+Enter: Para habilitar o modo de tela cheia sem barra de título na parte superior. Além disso, você pode usar F11 para o mesmo. |
4. Lista de Drivers de PC
Os comandos do prompt de comando podem ser usados para ver todos os drivers instalados no seu PC com Windows. Tudo o que você precisa fazer é executar a linha de comando 'driverquery' e pronto. Depois de digitar o comando e pressionar Enter, você verá uma lista de drivers ativos com nome, tipo e outras informações.
Tipo: driverquery

5. Use as teclas de função para ser um usuário profissional
As teclas de função do teclado podem fazer muito mais no prompt de comando. É um dos segredos mais bem guardados e menos conhecidos sobre esta ferramenta. Veja o que essas teclas podem fazer:
- F1: Cola o último comando executado (caracter por caractere).
- F2: Cola o último comando executado (até o caractere inserido).
- F3: Cola o último comando executado.
- F4: Exclui o texto do prompt atual até o caractere inserido.
- F5: Cola comandos executados recentemente (não circula).
- F6: Cola um caractere de fim de arquivo Ctrl+Z no ponto de inserção.
- F7: Exibe uma lista selecionável de comandos executados anteriormente.
- F8: Cola comandos executados recentemente (ciclos).
- F9: Solicita o número do comando da lista F7 para colar.
- Alt+F10: Exclui todas as definições de macro.
6. Salve a saída na área de transferência
Muitas vezes acontece que você precisa salvar algo de um comando e geralmente segue a tática de copiar e colar. No entanto, você pode simplesmente fazê-lo digitando um comando simples. A saída do comando pode ser enviada diretamente para a área de transferência do Windows. Veja como salvar a saída na área de transferência:
Tipo: ipconfig | grampo
7. Alterar a cor da janela do prompt de comando
Você sabe, você pode alterar a cor da janela do prompt de comando para torná-la mais emocionante e envolvente. Mude de sua cor preta e dê a cor de sua escolha. Quer saber como? O Windows permite que você personalize a janela do cmd alterando suas cores de acordo com seus requisitos e tornando as coisas mais intrigantes. Para alterar a cor:
- Pressione Win + R para iniciar o prompt de comando.
- Clique com o botão direito do mouse na barra de título e clique em Propriedades .
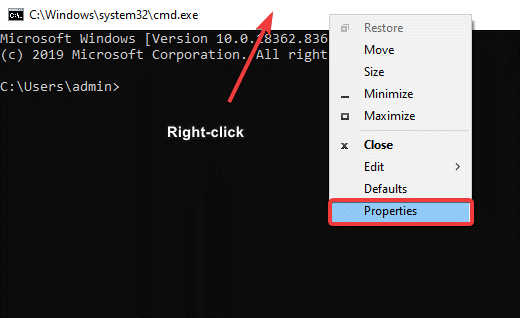
- Clique nas Cores Escolha a cor de fundo e do texto, ajuste a transparência e pronto.
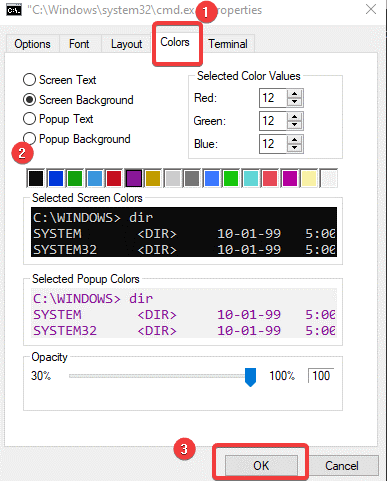
- Clique em OK para aplicar as alterações.
8. Altere o título da janela do prompt de comando
Ao iniciar o Prompt de Comando, você vê a barra de título como Prompt de Comando ou Prompt de Comando do Administrador. Se desejar, você pode alterar o nome da janela cmd aberta. Isso torna conveniente para você trabalhar em várias janelas de linha de comando ao mesmo tempo. Você pode nomear cada um deles separadamente e gerenciá-los de acordo. Sim, você pode alterar o nome da janela do prompt de comando usando incríveis truques de linha de comando. Para alterar o título:
- Abra o Prompt de Comando e digite 'título'.
- Digite o nome da 'Barra de Título' que você deseja ver.
- Pressione Enter e você verá que o título da janela cmd é alterado de acordo com o texto que você digitou.
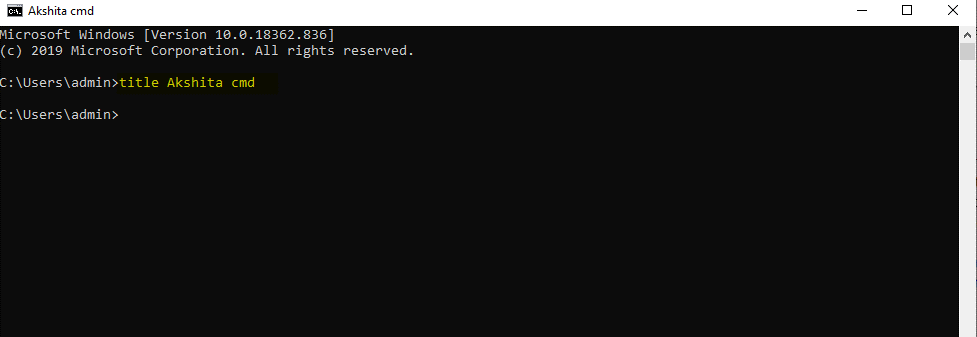
- O título da janela cmd é temporário. É limitado até você sair do prompt de comando
9. Crie um ponto de acesso WiFi
Você sabe, você pode criar um hotspot WiFi diretamente de sua linha de comando. Para executar isso, você precisa primeiro fazer alterações em algumas configurações, como
- Vá para Painel de Controle > Alterar Configurações do Adaptador em Opção de Rede e Compartilhamento .
- Em seguida, clique na Conexão que você está usando e clique em Propriedades .
- Localize a guia de compartilhamento e marque a opção 'Permitir que outras redes se conectem pela conexão de internet deste computador' .
Abra o prompt de comando com conta de administrador e digite o seguinte comando:
Digite: netsh wlan set hostnetwork mode=allow ssid=Yourhotspotname key=yourpassword

Uma vez ativado, digite netsh wlan start hostednetwork para iniciar o hotspot WiFi. Para pará-lo, digite netsh wlan stophostnetwork“.
Leia: Truques para gerenciar redes sem fio usando o prompt de comando
10. Verifique os sistemas em busca de quaisquer problemas de arquivo
O prompt de comando também oferece acessibilidade para verificar se há problemas nos arquivos armazenados no seu PC com Windows. Por exemplo, você pode verificar se há arquivos ausentes ou corrompidos usando este comando e também corrigi-los. Para verificar o sistema usando comandos cmd:
Digite: sfc / scannow
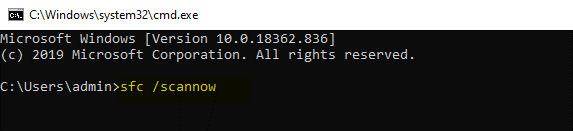

| Dica adicional: Se estiver usando o Windows 10, você pode usar o Advanced System Optimizer para manter o desempenho do seu PC. Este é o melhor software que não apenas remove lixo do seu PC com Windows, mas também fornece a seus usuários as melhores soluções para proteção contra malware, atualizações de drivers, otimização de disco e limpeza de RAM para aumentar o desempenho dos PCs. |
11. Corrigir problemas com o cache do resolvedor de DNS
O DNS é um componente importante que não pode ser ignorado durante a conexão com a Internet. Seu computador mantém o cache do resolvedor de DNS local para conectividade mais rápida de sites. Há momentos em que o cache está corrompido e você não consegue mais acessar seus sites favoritos. Se você enfrentar esse caso, poderá usar este comando cmd para salvar o dia. Para corrigir quaisquer problemas com o cache do resolvedor de DNS:
Digite: ipconfig /flushdns
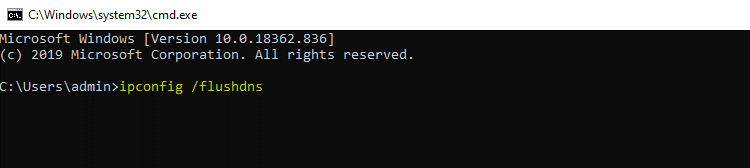
Leia também: Como ativar o DNS sobre HTTPS no seu navegador da Web
12. Acelere a Internet usando o comando Cmd
O Prompt de Comando é a melhor de todas as ferramentas do Windows e permite que você classifique tudo dentro. Para acelerar a conectividade com a Internet usando o comando cmd. Listamos alguns ajustes acima neste artigo, como cache do resolvedor de DNS, conectividade Wi-Fi, etc. Da mesma forma, para acelerar a Internet, você pode usar a linha de comando abaixo:
Digite: netsh int tcp
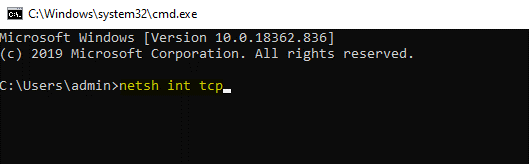
| Dica importante: Use o Systweak VPN para aumentar a segurança e a velocidade. Ele oferece recursos incríveis, como streaming ultrarrápido, proteção forte, oculta o endereço IP, etc. Saiba mais sobre o Systweak VPN, clique aqui. Baixe o Systweak VPN aqui |
13. Visualize os resultados de um comando em uma página ou em uma linha
Muitas vezes nos deparamos com comandos cmd que cobrem a página inteira enquanto exibem os resultados. As linhas de comando como o comando dir produzem tanta informação que é tão difícil de entender e parece inútil. Para esses momentos, você sempre pode usar o comando e segui-lo com o caractere pipe e depois mais comando.
Por exemplo, dir /s | mais.
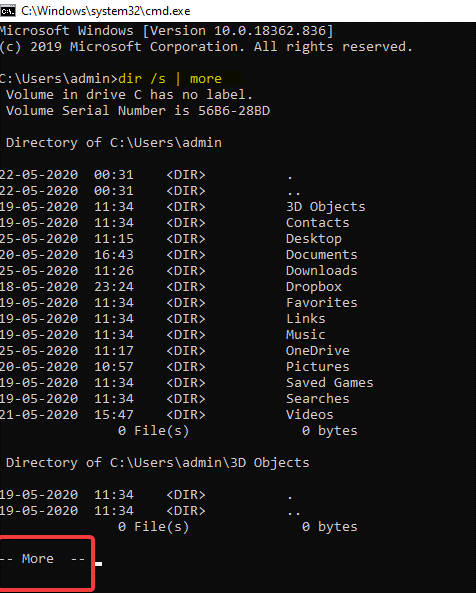
Isso gerará milhares de linhas de resultados, mas usar o comando Mais pausará o resultado de cada página com –Mais– na parte inferior. Agora, pressione a barra de espaço ou pressione Enter para avançar uma página ou uma linha por vez.
14. Obtenha ajuda de qualquer comando
O comando help não fornece ajuda para todos os comandos cmd, mas qualquer comando com o sufixo /? pode exibir informações detalhadas sobre a sintaxe do comando específico. O comando help pode não ser o melhor e mais legal truque, mas é uma das linhas de comando mais úteis. Para saber mais sobre o comando cmd,
Digite: /? à frente de qualquer comando como um sufixo
15. Desligue ou reinicie seu computador
Sim, o prompt de comando permite desligar ou reiniciar o computador. É uma das maneiras mais fáceis de executar o desligamento, você também pode desligar ou reiniciar outro computador em sua rede usando o prompt de comando. Digite /i para executar e abrir a caixa de diálogo Remote Shutdown. Lá e então você precisa digitar o nome do computador remoto e escolher o que deseja fazer (reiniciar/desligar), depois clique em OK .
Mesmo você pode desligar ou reiniciar estritamente outro computador com o comando shutdown sem usar a caixa de diálogo de desligamento remoto. O comando segue a seguinte sintaxe:
desligamento [/i | /l | /s | /r | /g | /a | /p | /h | /e | /o] [/hybrid] [/f] [/m \\computername] [/t xxx] [/d [p:|u:]xx:yy] [/c “comentário”] [/?]
Cada um tem uma função diferente, você pode conferir aqui.
16. Mapeie uma pasta local como uma unidade de rede
O prompt de comando no Windows 10 ajuda seus usuários de várias maneiras e, da mesma forma, o comando net use é usado para atribuir redes compartilhadas. Há mais um comando que pode ser usado para encontrar qualquer pasta em qualquer um dos discos rígidos locais. Este comando é conhecido como o comando subst. Execute o comando subst, seguido pelo caminho da pasta que você está procurando.
Por exemplo, você deseja que c:\windows\fonts apareça em uma nova unidade Z:. Siga a linha de comando abaixo para fazer as alterações
Digite: subst z: c:\windows\fonts
Se você deseja excluir esta unidade recém-criada, basta digitar subst /dz: linha de comando.
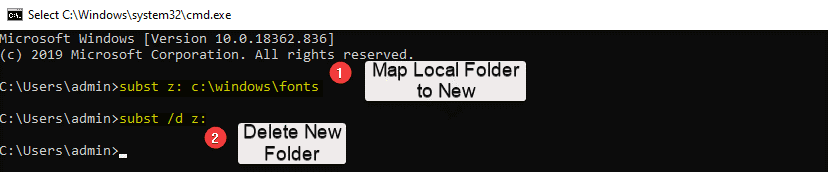
17. Comandos de preenchimento automático com guia
É bastante fácil e os comandos mais úteis, você pode completar automaticamente seus comandos cmd usando este truque. Aqui, você só precisa digitar a parte do comando e pressionar Tab até encontrar seu caminho. Você também pode usar Shift+Tab para percorrer os resultados na ordem inversa.
18. Ocultar pastas usando o prompt de comando no Windows 10
Bem, sempre há uma maneira alternativa de fazer as coisas no Windows 10 e, da mesma forma, você pode usar o prompt de comando para marcar uma pasta como oculta. Normalmente, você pode fazer isso usando o painel de propriedades da pasta e marque a caixa de seleção que diz Oculto. Para fazer o mesmo usando o Prompt de Comando, inicie o cmd usando Win+R e navegue até o diretório em que sua pasta de destino está localizada. Agora, digite: Attrib +h +s +r folder_name e pressione Enter.
Para reexibir a pasta, use o seguinte comando cmd:
Digite: Attrib -h -s -r folder_name
19. Listar todos os programas instalados
Você pode obter uma lista coletiva de todos os aplicativos e programas instalados no Windows 10 PC usando o prompt de comando. Para isso, siga os passos abaixo:
- Inicie o prompt de comando e digite: wmic product get name .
- Aperte Enter. Ele mostrará a lista de programas instalados no seu PC.
Para desinstalar qualquer programa usando o Prompt de Comando no Windows 10, siga o comando cmd conforme mencionado abaixo: wmic product where “name like '%NAMEOFAPP%'” chame uninstall /nointeractive e pressione Enter.
20. Gerar relatório de integridade da bateria usando comandos Cmd
Nunca imaginamos que o Prompt de Comando fosse uma ferramenta tão útil, mas sim, pode fazer maravilhas para os usuários do Windows 10. Ele nos ajuda a localizar e realizar ações rapidamente em relação a arquivos e pastas. Podemos usar o prompt de comando para gerar um relatório sobre as estatísticas, como especificações de fábrica, capacidade total da bateria, etc. usando comandos cmd. Siga os passos abaixo para executar:
- Inicie o prompt de comando como administrador.
Digite na linha de comando: powercfg/energy .
- Levará 60 segundos para analisar e gerar um relatório em um documento HTML.
Para acessar o relatório posteriormente, você pode encontrá-lo em C:\Windows\system32\energyreport.html
21. Comandos de correção rápida para problemas de conexão
Se você estiver enfrentando algum problema com suas conexões, poderá usar ipconfig alguns comandos go-to para resolver o problema.
ipconfig /release (libera seu endereço IP local atualmente emitido)
ipconfig /renew (solicita um novo endereço IP local)
ipconfig /flushdns (Reinicializa o conteúdo do cache do resolvedor do cliente DNS)
22. Visualizar toda a estrutura de diretórios de um Drive
Por último, mas não menos importante, o Prompt de Comando permite criar uma espécie de mapa de diretórios na unidade do computador. Para isso, você precisa executar comandos de árvore de qualquer diretório.
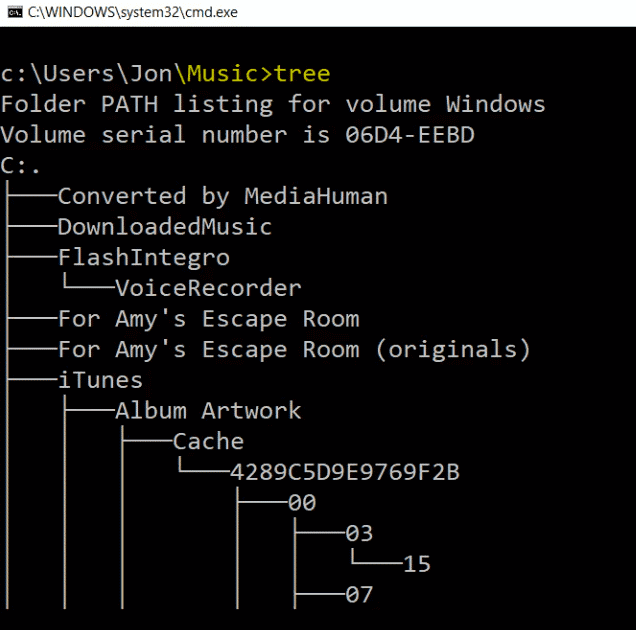
Empacotando:
O Prompt de Comando para Windows 10 pode ser usado para muitos outros hacks úteis e é uma ótima maneira de executar ações rapidamente para o seu PC com Windows. Esperamos ter servido melhor a você neste artigo. Existem muitos hacks e podemos ter perdido alguns, deixe-nos saber seus requisitos, tentaremos entregar o melhor do nosso lado.
Fomos úteis? Deixe-nos saber nos comentários abaixo.