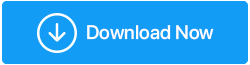22 个最佳命令提示提示和技巧要知道
已发表: 2020-05-26命令提示符经常在主要的 Windows 10 教程帖子和视频中讨论。 凭借吸引人的 Windows 10 界面,还有一个命令行界面,我们大多数人有意或无意地忽略了该界面。 用户可以忘记,但微软不行。 它不时地不断改进其重要工具,例如命令提示符。
是的,你没听错,命令提示符是一个强大的工具,其惊人的技巧使它更加有用。 对于一般用户来说,命令提示符和它的许多命令看起来很无聊,但对于那些经常明智地使用 cmd 命令的人来说; 这个工具有更多的坠入爱河。
据说有很多关于 cmd 命令的东西是未知的,甚至在 Windows 10 操作系统的 GUI 中也没有。 因此,在本文中,我们将向您展示一些您不能错过的已知和未知的命令提示符命令。
我们来看一下!
命令提示符:提示和技巧 2020
1. 命令历史
历史可以帮助我们重新获得或记住我们过去使用过的 cmd 命令。 要跟踪命令历史记录,请使用以下命令:
类型:doskey/历史

2.运行多个命令
你想在其他命令之后运行一个吗? 如果是,您可以将所需的命令添加到您的 cmd hack 集合中。 您需要做的是,您必须在每个命令之间提及'&&'并节省您的时间。 例如,您想使用命令提示符同时运行“ipconfig”和“paint”,您将使用以下命令:
类型:ipconfig && mspaint
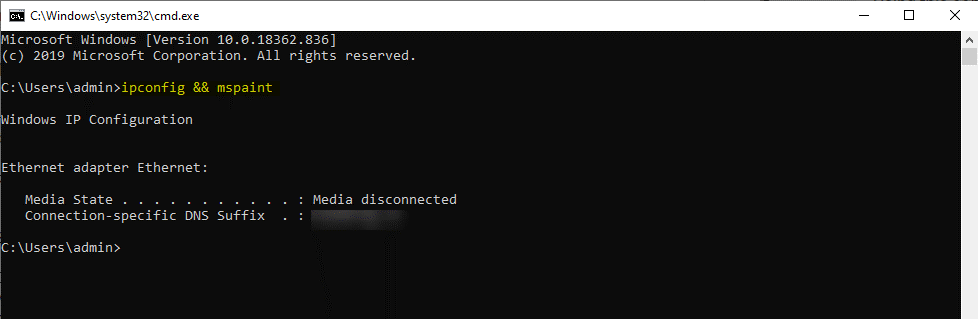
3. 中止命令
您想中止您最近执行的任何命令吗? 是的,任何命令都可以使用 Ctrl+C 停止。 当您启动命令行并想要停止它时,这很有帮助。 请记住,Ctrl+C 键不是可以撤消所有事情的魔法棒,即使是那些可以撤消的事情。 例如,像 Format 命令。 但是,如果你想在那里停止任何命令,abort 命令我们是一个很好的命令行。
按 Ctrl+C 中止命令。
| 命令提示符键盘快捷键 Tab:键入文件夹路径时,Tab 键将自动完成并循环浏览目录。 Ctrl+M:启用标记模式以使用箭头键沿方向移动光标。 Ctrl+C:复制操作系统周围的任何内容。 Ctrl+V:粘贴操作系统周围的任何内容。 Ctrl+F:在命令提示符中搜索文本。 Ctrl+Shift+鼠标滚动:增加/减少窗口透明度。 Alt+Enter:启用顶部没有标题栏的全屏模式。 您也可以使用F11进行相同的操作。 |
4. PC 驱动列表
命令提示符命令可用于查看 Windows PC 上安装的所有驱动程序。 你需要做的就是运行'driverquery'命令行,你就完成了。 输入命令并按 Enter 后,您将看到一个包含名称、类型和其他信息的活动驱动程序列表。
类型:驱动程序查询

5.使用功能键成为专业用户
键盘上的功能键可以在命令提示符中执行更多操作。 这是关于这个工具的保存最完好、鲜为人知的秘密之一。 以下是这些键的作用:
- F1:粘贴最后执行的命令(逐个字符)。
- F2:粘贴最后执行的命令(直到输入的字符)。
- F3:粘贴最后执行的命令。
- F4:删除当前提示文本直到输入的字符。
- F5:粘贴最近执行的命令(不循环)。
- F6:在插入点粘贴文件结尾字符Ctrl+Z 。
- F7:显示以前执行的命令的可选列表。
- F8:粘贴最近执行的命令(循环)。
- F9:询问 F7 列表中要粘贴的命令的编号。
- Alt+F10:删除所有宏定义。
6.将输出保存到剪贴板
很多时候,您需要从命令中保存一些内容,并且您通常遵循复制和粘贴的策略。 但是,您只需输入一个简单的命令即可。 该命令的输出可以直接发送到 Windows 剪贴板。 以下是将输出保存到剪贴板的方法:
类型:ipconfig | 夹子
7.更改命令提示符窗口的颜色
您知道,您可以更改命令提示符窗口的颜色,使其更令人兴奋和引人入胜。 从黑色转变为您选择的颜色。 想知道怎么做? Windows 允许您通过根据您的要求更改其颜色来自定义 cmd 窗口,并使事情更有趣。 要更改颜色:
- 按Win+R启动命令提示符。
- 右键单击标题栏,然后单击Properties 。
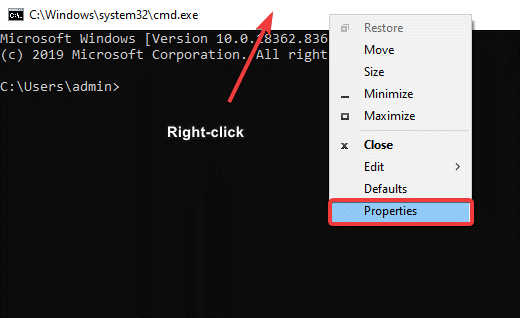
- 单击颜色选择背景和文本颜色,调整透明度,就是这样。
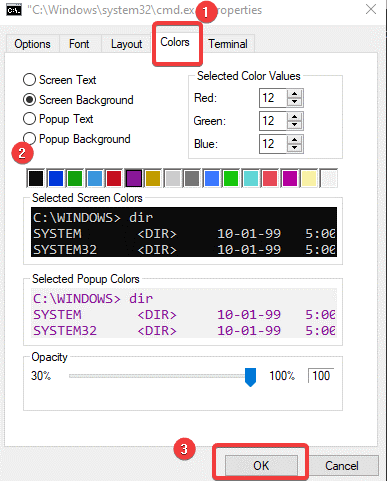
- 单击确定以应用更改。
8.更改命令提示符窗口的标题
启动命令提示符时,您会看到标题栏显示命令提示符或管理员命令提示符。 如果需要,您可以更改打开的 cmd 窗口的名称。 这使您可以方便地一次在多个命令行窗口上工作。 您可以分别命名它们并相应地管理它们。 是的,您可以使用惊人的命令行技巧更改命令提示符窗口名称。 要更改标题:
- 打开命令提示符并输入“标题”。
- 输入您要查看的“标题栏”的名称。
- 按 Enter 键,您将看到 cmd 窗口的标题根据您输入的文本而更改。
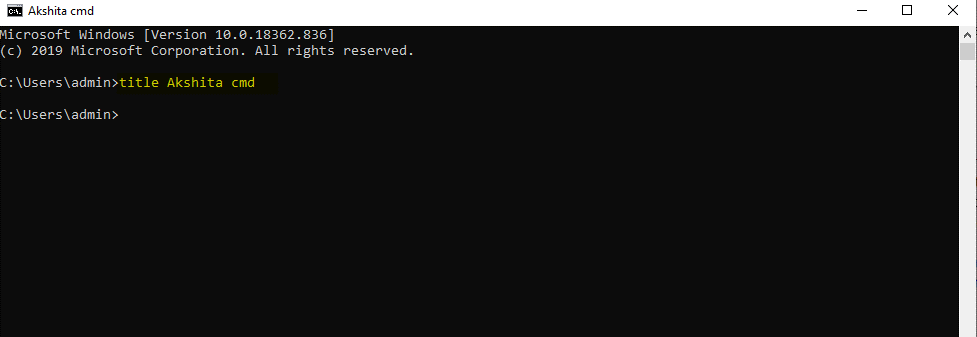
- cmd 窗口的标题是临时的。 在您退出命令提示符之前它是有限的
9. 创建 WiFi 热点
你知道吗,你可以直接从你的命令行创建一个 WiFi 热点。 要执行此操作,您需要首先更改一些设置,例如 -
- 转到控制面板 > 网络和共享选项下的更改适配器设置。
- 然后,单击您正在使用的 Connection 并单击Properties 。
- 找到共享选项卡并选中“允许其他网络通过此计算机的 Internet 连接进行连接”选项。
使用管理员帐户打开命令提示符并输入以下命令:
输入:netsh wlan set hostsnetwork mode=allow ssid=Yourhotspotname key=yourpassword

启用后,输入netsh wlan start hostsnetwork以启动 WiFi 热点。 要停止它,请输入netsh wlan stop hostingnetwork“。
阅读:使用命令提示符管理无线网络的技巧
10. 扫描系统以查找任何文件问题
命令提示符还使您可以检查存储在 Windows PC 上的文件中是否存在任何问题。 例如,您可以使用此命令检查任何丢失或损坏的文件并修复它们。 使用 cmd 命令扫描系统:
输入:sfc /scannow
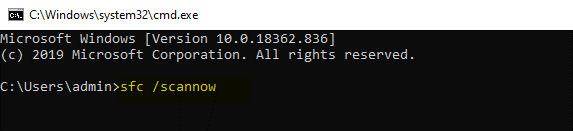

| 附加提示: 如果您使用的是 Windows 10,则可以使用Advanced System Optimizer来保持 PC 的性能。 这是一款终极软件,不仅可以从您的 Windows PC 中删除垃圾,还可以为用户提供针对恶意软件保护、驱动程序更新、磁盘优化和 RAM 清理的最佳解决方案,以提高 PC 性能。 |
11. 修复 DNS 解析器缓存问题
DNS 是连接互联网时不可忽视的重要组成部分。 您的计算机维护本地 DNS 解析器缓存,以便更快地连接网站。 有时缓存已损坏,您无法再访问您喜欢的网站。 如果你遇到这样的情况,你可以使用这个 cmd 命令来化险为夷。 要解决 DNS 解析器缓存的任何问题:
输入:ipconfig /flushdns
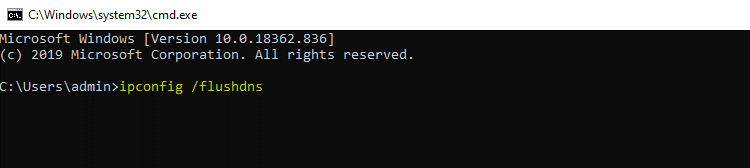
另请阅读:如何在 Web 浏览器中通过 HTTPS 启用 DNS
12. 使用 Cmd 命令加速 Internet
命令提示符是所有 Windows 工具中最出色的一个,可让您对其中的所有内容进行排序。 使用 cmd 命令加快互联网连接速度。 我们在本文上面列出了一些调整,例如 DNS 解析器缓存、Wi-Fi 连接等。同样,为了加快互联网速度,您可以使用以下命令行:
输入:netsh int tcp
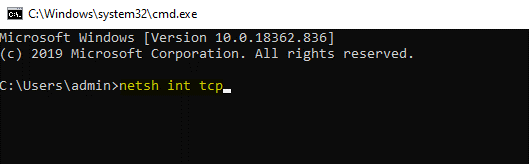
| 重要提示: 使用 Systweak VPN 来提高安全性和速度。 它为您提供了超快的流媒体、强大的保护、隐藏 IP 地址等超棒的功能。了解更多关于Systweak VPN,请单击此处。 在此处下载 Systweak VPN |
13. 在一页或一行中查看命令的结果
很多时候,我们在显示结果时遇到覆盖整个页面的 cmd 命令。 像dir 命令这样的命令行会产生如此多的信息,这些信息非常难以理解,而且看起来毫无用处。 在这种情况下,您始终可以使用该命令并在其后面加上管道字符,然后是更多命令。
例如dir /s | 更多的。
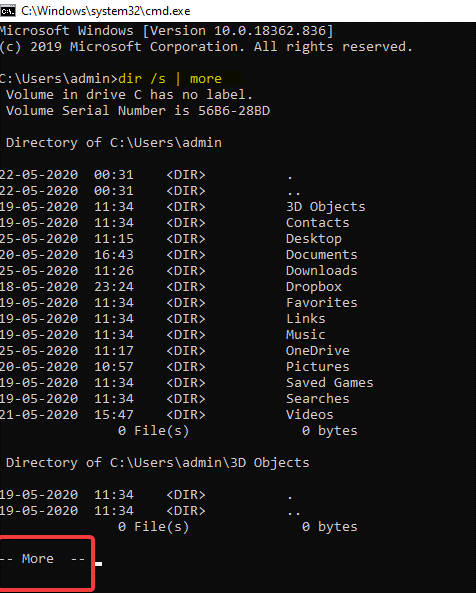
这将生成数千行结果,但使用“更多”命令将暂停每个页面的结果,并在底部显示“更多”。 现在,按空格键或按 Enter 键一次前进一页或一行。
14. 从任何命令中获取帮助
help 命令并不为所有 cmd 命令提供帮助,而是为任何以 /? 为后缀的命令提供帮助。 可以显示有关特定命令语法的详细信息。 help 命令可能不是最好和最酷的技巧,但它是最有用的命令行之一。 要了解有关 cmd 命令的更多信息,
输入: /? 在任何命令之前作为后缀
15.关闭或重新启动您的计算机
是的,命令提示符可让您关闭或重新启动计算机。 这是执行关机的最简单方法之一,您也可以使用命令提示符关闭或重新启动网络上的另一台计算机。 输入/i以执行并打开远程关机对话框。 然后您需要输入远程计算机的名称并选择您要执行的操作(重新启动/关闭),然后单击OK 。
即使您可以使用关机命令严格关闭或重新启动另一台计算机,而无需使用远程关机对话框。 该命令遵循以下语法:
关机 [/i | /l | /s | /r | /g | /一个 | /p | /h | /e | /o] [/hybrid] [/f] [/m \\computername] [/t xxx] [/d [p:|u:]xx:yy] [/c “评论”] [/?]
每个人都有不同的角色,你可以在这里查看它们。
16. 像网络驱动器一样映射本地文件夹
Windows 10 上的命令提示符以多种方式帮助其用户,同样 net use 命令用于分配共享网络。 还有一个命令可用于查找任何本地硬盘驱动器上的任何文件夹。 此命令称为 subst 命令。 执行 subst 命令,后跟您要查找的文件夹的路径。
例如,您希望 c:\windows\fonts 出现在新的 Z: 驱动器中。 按照下面的命令行进行更改
输入:subst z: c:\windows\fonts
如果你想删除这个新创建的驱动器,你可以简单地输入 subst /dz: 命令行。
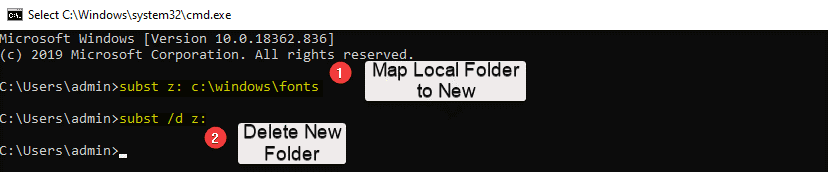
17. 使用选项卡自动完成命令
这是非常简单且最有用的命令,您可以使用此技巧自动完成您的 cmd 命令。 在这里,您只需要输入命令部分,然后按 Tab 直到找到您的路径。 您还可以使用 Shift+Tab 以相反的顺序逐步浏览结果。
18. 在 Windows 10 上使用命令提示符隐藏文件夹
好吧,在 Windows 10 上总是有另一种方式来做事,同样你可以使用命令提示符将文件夹标记为隐藏。 通常,您可以使用文件夹的属性窗格并选中显示隐藏的复选框来执行此操作。 要使用命令提示符执行相同操作,请使用 Win+R 启动 cmd 并导航到目标文件夹所在的目录。 现在,输入: Attrib +h +s +r folder_name并按 Enter。
要取消隐藏文件夹,请使用以下 cmd 命令:
输入:属性 -h -s -r 文件夹名称
19.列出所有已安装的程序
您可以使用命令提示符获取 Windows 10 PC 上安装的所有应用程序和程序的集体列表。 为此,请按照以下步骤操作:
- 启动命令提示符并输入: wmic product get name 。
- 点击输入。 它将向您显示 PC 上安装的程序列表。
要在 Windows 10 上使用命令提示符卸载任何程序,请按照如下所述的 cmd 命令进行操作: wmic product where “name like '%NAMEOFAPP%'” call uninstall /nointeractive ,然后按 Enter。
20. 使用 Cmd 命令生成电池健康报告
我们从未想过命令提示符会是一个如此有用的工具,但它确实可以为 Windows 10 用户创造奇迹。 它可以帮助我们快速定位文件和文件夹并采取相应措施。 我们可以使用命令提示符生成有关使用 cmd 命令的工厂规格、完整电池容量等统计信息的报告。 请按照以下步骤执行:
- 以管理员身份启动命令提示符。
输入命令行: powercfg/energy 。
- 分析需要 60 秒,然后在 HTML 文档中生成报告。
要稍后访问报告,您可以在C:\Windows\system32\energyreport.html中找到它
21. 连接问题的快速修复命令
如果您在连接方面遇到任何问题,可以使用 ipconfig 一些 go-to 命令来解决问题。
ipconfig /release(释放您当前发布的本地 IP 地址)
ipconfig /renew(请求新的本地 IP 地址)
ipconfig /flushdns(重置 DNS 客户端解析器缓存的内容)
22.查看驱动器的整个目录结构
最后但并非最不重要的一点是,命令提示符允许您在计算机驱动器上创建一种目录映射。 为此,您需要从任何目录执行树命令。
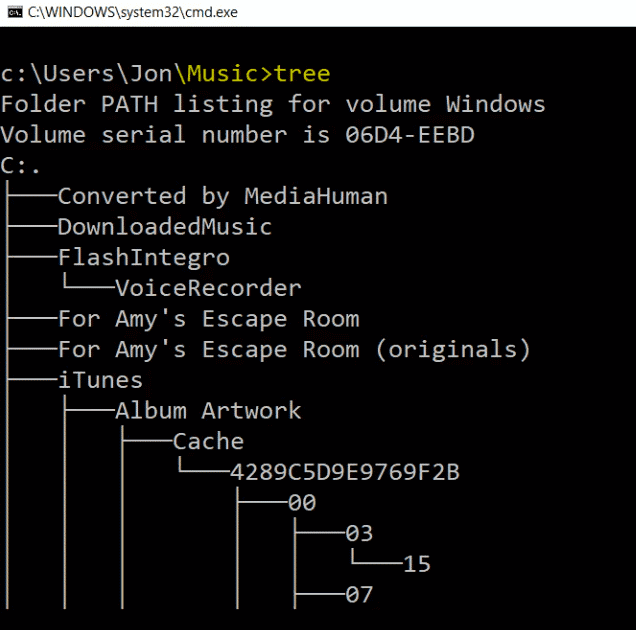
包起来:
Windows 10 的命令提示符可用于许多其他有用的黑客攻击,并且是快速为您的 Windows PC 采取行动的好方法。 我们希望我们在本文中为您提供更好的服务。 有很多技巧,我们可能错过了一些,让我们知道您的要求,我们将尽力提供最好的。
我们有帮助吗? 请在下面的评论中告诉我们。