Como consertar quedas de FPS no Fortnite (fácil e rapidamente)
Publicados: 2024-03-11Você pode ler este artigo para aprender as soluções mais rápidas e fáceis para quedas de FPS no Fortnite.
Milhões de pessoas jogam Fortnite diariamente e lutam entre si em uma partida de sobrevivência com muitos outros jogos. Você precisa de personalização de armas, construção de estruturas e aquisição de recursos para vencer. Embora seja um bom jogo, às vezes problemas como quedas de FPS no Fortnite podem prejudicar a experiência do usuário.
Você também está enfrentando um problema semelhante? Se sim, você chegou ao lugar correto. Este artigo orienta você nas melhores soluções possíveis para esse problema. No entanto, vamos primeiro discutir o que pode ter desencadeado esse problema antes de tentar corrigi-lo para uma melhor solução de problemas.
Razões para quedas de FPS no Fortnite
Os seguintes fatores podem ser responsáveis pela taxa de quadros repentina ou quedas de FPS do Fortnite.
- Driver gráfico desatualizado
- Uma incompatibilidade entre as especificações do PC e os requisitos de sistema do Fortnite
- Velocidade lenta de conexão com a Internet
- Erros aleatórios do Fortnite
- Configurações altas no jogo
- Interferência de outros aplicativos
Acima, listamos os principais motivos pelos quais o Fortnite FPS cai em bons PCs. Agora, vamos discutir como consertar isso.
Como corrigir quedas de FPS no Fortnite
Você pode aplicar as seguintes soluções para se livrar do problema de queda de FPS do Fortnite de forma rápida e fácil.
Correção 1: certifique-se de que seu PC atenda aos requisitos do Fortnite
Todos os jogos, incluindo Fortnite, têm alguns requisitos que um computador deve atender para rodar o jogo sem problemas. Você pode enfrentar problemas como quedas de FPS se essas condições não forem atendidas. Portanto, você deve verificar e combinar as especificações do seu PC com os requisitos de sistema do Fortnite. Abaixo compartilhamos os requisitos do Fortnite e as etapas para verificar as especificações do seu computador.
Requisitos mínimos de sistema do Fortnite
- Placa de Vídeo: Intel HD 4000 no PC;AMD Radeon Vega 8
- Processador: Core i3-3225 3,3 GHz
- Memória: 8 GB de RAM
- SO: Windows 7/8/10/11 de 64 bits
Etapas para verificar as especificações do PC
- Em primeiro lugar, abra as configurações usando o atalho de teclado Windows+I .
- Em segundo lugar, escolha Sistema nas configurações disponíveis.
- Agora selecione Sobre no painel esquerdo da janela Sistema.
Agora você pode visualizar as especificações do seu PC e seguir as etapas necessárias para combiná-las com os requisitos de sistema do Fortnite.
Leia também: Como corrigir quedas de FPS do Elden Ring e problemas de gagueira
Correção 2: verifique sua conexão com a Internet
A velocidade lenta da conexão com a Internet é outro motivo pelo qual você pode enfrentar quedas de FPS no Fortnite. Portanto, você deve verificar a velocidade da Internet seguindo as etapas abaixo.
- Para começar, navegue até o site oficial do SPEEDTEST.
- Em segundo lugar, clique no botão GO para testar a velocidade da sua internet.
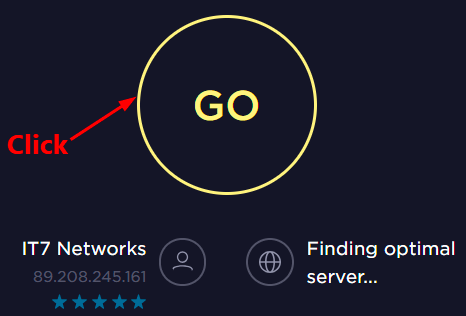
Se o teste acima indicar uma velocidade lenta da Internet, você pode seguir este guia para corrigi-lo.
Correção 3: altere as configurações do jogo
Configurações altas no jogo colocam pressão desnecessária nos recursos do sistema e causam problemas como o que você está tentando resolver. Portanto, você pode diminuir as configurações do jogo para corrigir as quedas de FPS do Fortnite. Aqui estão as etapas para fazer isso.
- Em primeiro lugar, inicie o Fortnite.
- Em segundo lugar, selecione a opçãode menu no canto superior direito.
- Selecione Configurações (ícone em forma de engrenagem) no menu da tela.
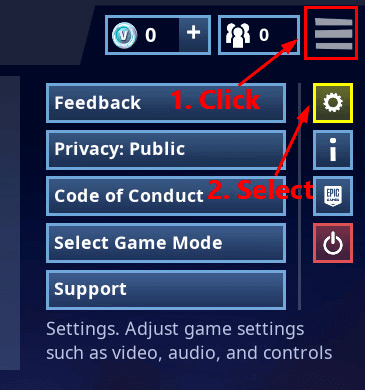
- Altere as configurações de vídeo do jogo seguindo a captura de tela abaixo para obter o melhor desempenho.
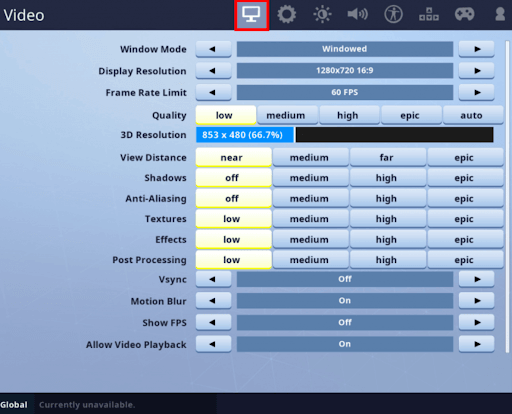
- Agora, clique no botãoAplicar para salvar as alterações feitas.
- Por último, reinicie o jogo.
Leia também: Melhores impulsionadores e otimizadores de jogo para PC com Windows

Correção 4: atualize o driver da placa gráfica (recomendado)
A maioria dos problemas de jogo em um computador é resultado de drivers desatualizados. Além disso, drivers desatualizados causam vários problemas, como falhas no sistema. Portanto, atualizar os drivers está entre as formas mais recomendadas para resolver quase todos os problemas que você possa enfrentar.
Você pode atualizar os drivers automaticamente sem complicações usando uma ferramenta de atualização de driver renomada como o Win Riser. O software Win Riser é uma ferramenta conhecida para atualizar drivers e otimizar o desempenho do PC. Possui muitos recursos úteis, como remoção de lixo eletrônico, detecção de malware, backup e restauração de driver e muito mais. Você pode baixar e instalar este software incrível no link a seguir.
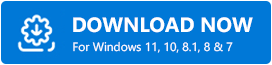
Depois de instalar o software, você pode esperar alguns segundos até que uma lista de problemas com o seu computador apareça. Você pode consultar os resultados da verificação na tela e selecionar Corrigir problemas agora para resolver todos os jogos e outros problemas instantaneamente.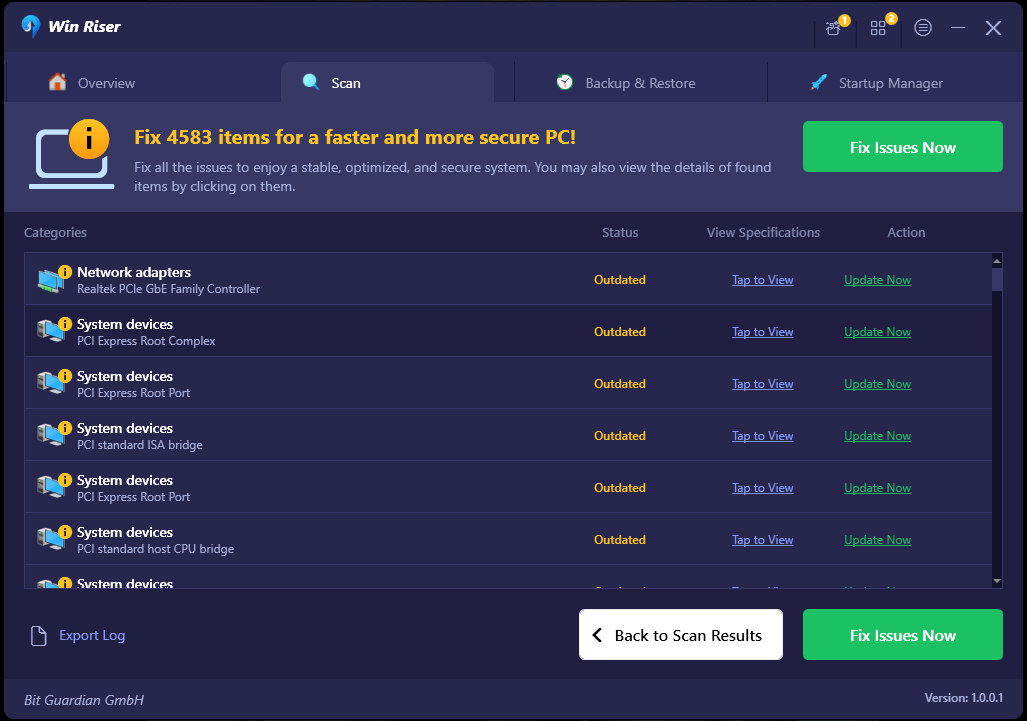
Correção 5: dê alta prioridade ao Fortnite
Quedas de FPS podem ser resultado de Fortnite não receber alta prioridade no Gerenciador de Tarefas. Portanto, você pode seguir as instruções abaixo para definir Fortnite como alta prioridade no Gerenciador de Tarefas para resolver o problema.
- Primeiramente, abra o Fortnite no seu computador.
- Em segundo lugar, use o atalho de tecladoCtrl+Shift+Esc para iniciar o Gerenciador de Tarefas.Clique emSim se for solicitada permissão para abrir o Gerenciador de Tarefas.
- Vá para a guia Detalhes após abrir o Gerenciador de Tarefas.
- Clique com o botão direito no processo Fortnite ( FortniteClient-Win64-Shipping.exe , FortniteClient-Win64-Shipping_EAC.exeeFortniteLauncher.exe) e escolhaDefinir prioridadeno menu da tela.
- Agora você pode selecionarAlto entre as opções disponíveis.
- Por último, saia do Gerenciador de Tarefas e execute o Fortnite.
Leia também: Melhor redutor de ping gratuito para jogos
Correção 6: restringir aplicativos e downloads em segundo plano
O Fortnite pode não obter recursos suficientes se outros programas ou aplicativos estiverem sendo executados em segundo plano. Portanto, você pode restringir os aplicativos e programas em segundo plano antes de jogar para corrigir o problema de queda de FPS. Aqui está como fazer isso.
- Em primeiro lugar, abra o Gerenciador de Tarefas usando o atalho de teclado Ctrl+Shift+Esc.
- Em segundo lugar, escolha os programas e aplicativos que consomem muitos recursos (que consomem muita memória, rede e CPU).
- Agora, clique no botãoFinalizar tarefa para fechar os aplicativos e programas selecionados.
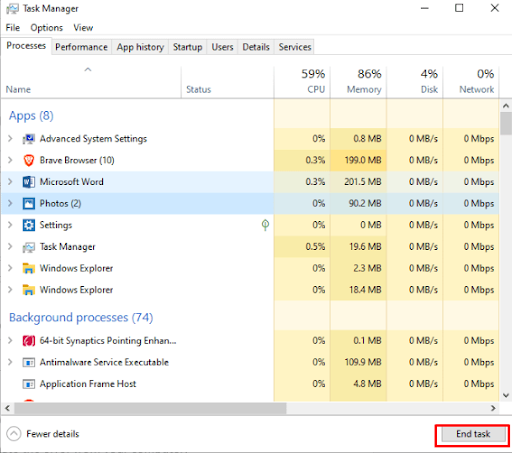
- Por último, inicie o Fortnite e aproveite o jogo.
Correção 7: instale o patch mais recente do Fortnite
Os desenvolvedores lançam patches para corrigir bugs aleatórios que podem ter causado vários problemas, como a queda de FPS em Fortnite. Portanto, você pode seguir as etapas abaixo para baixar e instalar o patch Fortnite mais recente.
- Para começar, abra o inicializador da Epic Games.
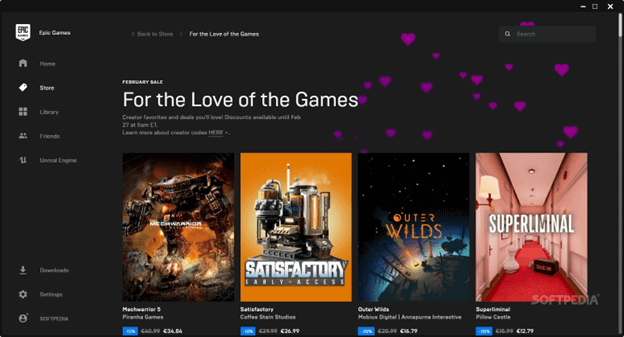
- Em segundo lugar, escolhaBiblioteca no painel esquerdo da janela do Epic Games Launcher.
- Clique no botão em forma de engrenagem no canto inferior direito do Fortnite.
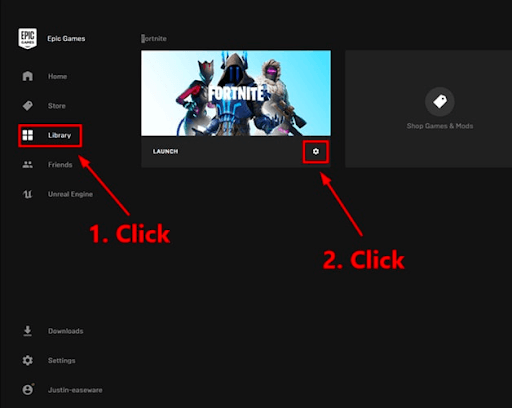
- Ative o botãoAtualização automática .
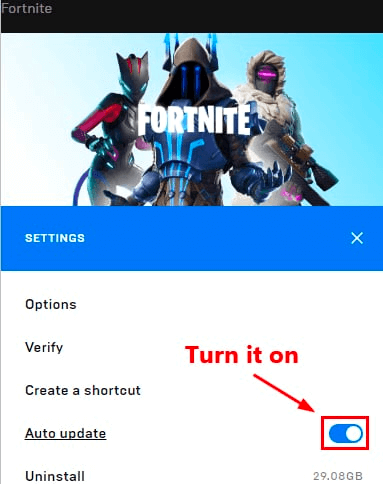
- Agora você pode executar o Epic Games Launcher.
- Espere até que o Epic Games Launcher detecte, baixe e instale o patch mais recente do Fortnite.
- Por último, você pode correr e jogar Fortnite.
Problema de quedas de FPS no Fortnite corrigido
Esperamos que uma das correções acima ajude você a corrigir as quedas de FPS no Fortnite. Informe-nos nos comentários abaixo qual tática resolveu o problema para você. Além disso, deixe suas sugestões ou perguntas valiosas na seção de comentários abaixo.
Se você achou este guia útil, assine nosso boletim informativo para nos apoiar. Além disso, você pode nos seguir em nossas redes sociais.
