FortniteのFPS低下を修正する方法(簡単かつ迅速)
公開: 2024-03-11この記事を読んで、Fortnite での FPS 低下に対する最も迅速かつ簡単な解決策を学ぶことができます。
毎日何百万人もの人々がフォートナイトをプレイし、他の多くのゲームとサバイバルマッチで互いに戦っています。 勝つためには武器のカスタマイズ、構造の構築、リソースの取得が必要です。 良いゲームではありますが、Fortnite FPS の低下などの問題がユーザー エクスペリエンスを妨げる場合があります。
あなたも同様の問題を経験していますか? 「はい」の場合、正しい場所に到着しています。 この記事では、この問題に対する最善の解決策を説明します。 ただし、より適切なトラブルシューティングを行うために問題を修正する前に、まずこの問題の原因について話し合いましょう。
フォートナイトのFPSが低下する理由
Fortnite のフレーム レートまたは FPS が突然低下する原因として、次の要因が考えられます。
- 古いグラフィックドライバー
- PCの仕様とフォートナイトのシステム要件の不一致
- インターネット接続速度が遅い
- フォートナイトのランダムなバグ
- ゲーム内設定が高い
- 他のアプリケーションからの干渉
上記では、良好な PC でフォートナイトの FPS が低下する主な理由をリストしました。 それでは、それを修正する方法について説明します。
FortniteのFPSドロップを修正する方法
次の解決策を適用して、Fortnite FPS ドロップの問題を迅速かつ簡単に解決できます。
解決策 1: PC がフォートナイトの要件と一致していることを確認する
Fortnite を含むすべてのゲームには、ゲームをスムーズに実行するためにコンピューターが満たさなければならない要件がいくつかあります。 これらの条件が満たされていない場合、FPS の低下などの問題が発生する可能性があります。 したがって、PC の仕様を確認し、Fortnite のシステム要件と一致させる必要があります。 以下では、フォートナイトの要件とコンピューターの仕様を確認する手順を共有します。
フォートナイトの最小システム要件
- ビデオ カード: PC 上の Intel HD 4000。 AMD Radeon ベガ 8
- プロセッサー: Core i3-3225 3.3 GHz
- メモリ: 8 GB RAM
- OS: Windows 7/8/10/11 64ビット
PCスペックの確認手順
- まず、 Windows + Iキーボード ショートカットを使用して設定を開きます。
- 次に、利用可能な設定からシステムを選択します。
- 次に、システム ウィンドウの左側のパネルから[バージョン情報]を選択します。
これで、PC の仕様を表示し、Fortnite のシステム要件と一致させるために必要な手順を実行できるようになりました。
こちらもお読みください: Elden Ring の FPS 低下と途切れの問題を修正する方法
解決策 2: インターネット接続を確認する
インターネット接続速度が遅いことも、フォートナイトの FPS 低下が発生する可能性があるもう 1 つの理由です。 したがって、以下の手順に従ってインターネット速度を確認する必要があります。
- まず、SPEEDTEST の公式 Web サイトに移動します。
- 次に、 [GO]ボタンをクリックしてインターネット速度をテストします。
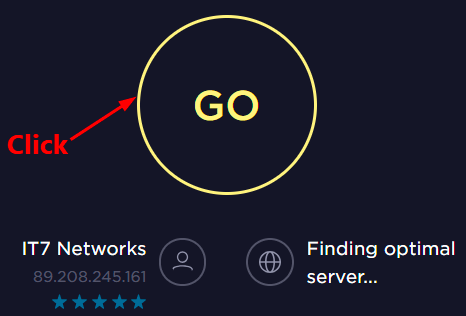
上記のテストでインターネット速度が遅いことが示された場合は、このガイドに従って問題を解決できます。
解決策 3: ゲーム内設定を変更する
ゲーム内設定を高くすると、システム リソースに不必要な圧力がかかり、解決しようとしているような問題が発生します。 したがって、ゲーム内設定を下げると、Fortnite FPS の低下を修正できます。 その手順は次のとおりです。
- まずはフォートナイトを起動します。
- 次に、右上隅からメニューオプションを選択します。
- 画面上のメニューから[設定] (歯車の形のアイコン) を選択します。
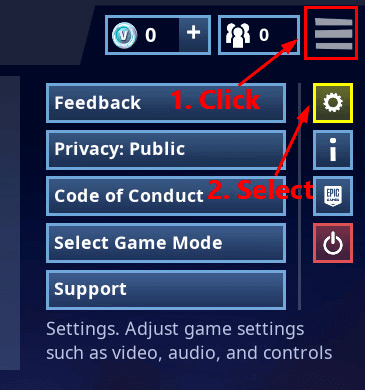
- 最高のパフォーマンスを得るには、以下のスクリーンショットに従ってゲーム内のビデオ設定を変更します。
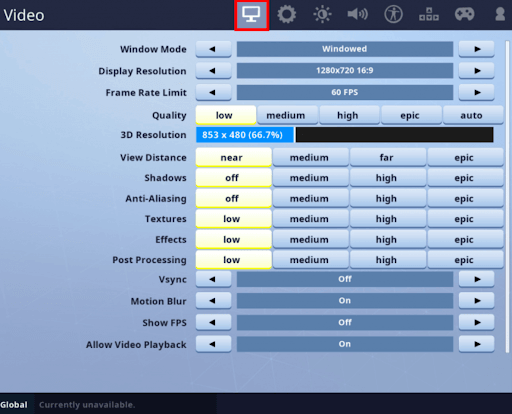
- 次に、「適用」ボタンをクリックして変更を保存します。
- 最後にゲームを再起動します。
こちらもお読みください: Windows PC 向けの最高のゲーム ブースターとオプティマイザー

解決策 4: グラフィックス カード ドライバーを更新する (推奨)
コンピューターでのゲームの問題のほとんどは、古いドライバーが原因で発生します。 さらに、ドライバーが古いと、システムクラッシュなどのいくつかの問題が発生します。 したがって、ドライバーの更新は、直面しているほぼすべての問題を解決する最も推奨される方法の 1 つです。
Win Riser などの有名なドライバー更新ツールを使用すると、手間をかけずにドライバーを自動的に更新できます。 Win Riser ソフトウェアは、ドライバーを更新し、PC のパフォーマンスを最適化するためのよく知られたツールです。 ジャンクの削除、マルウェアの検出、ドライバーのバックアップと復元など、多くの便利な機能を備えています。 次のリンクからこの素晴らしいソフトウェアをダウンロードしてインストールできます。
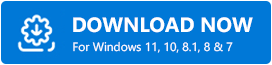
ソフトウェアをインストールした後、コンピューターの問題のリストが表示されるまで数秒待ちます。 画面上のスキャン結果を確認し、 「今すぐ問題を解決」を選択すると、ゲームやその他の問題をすべて即座に解決できます。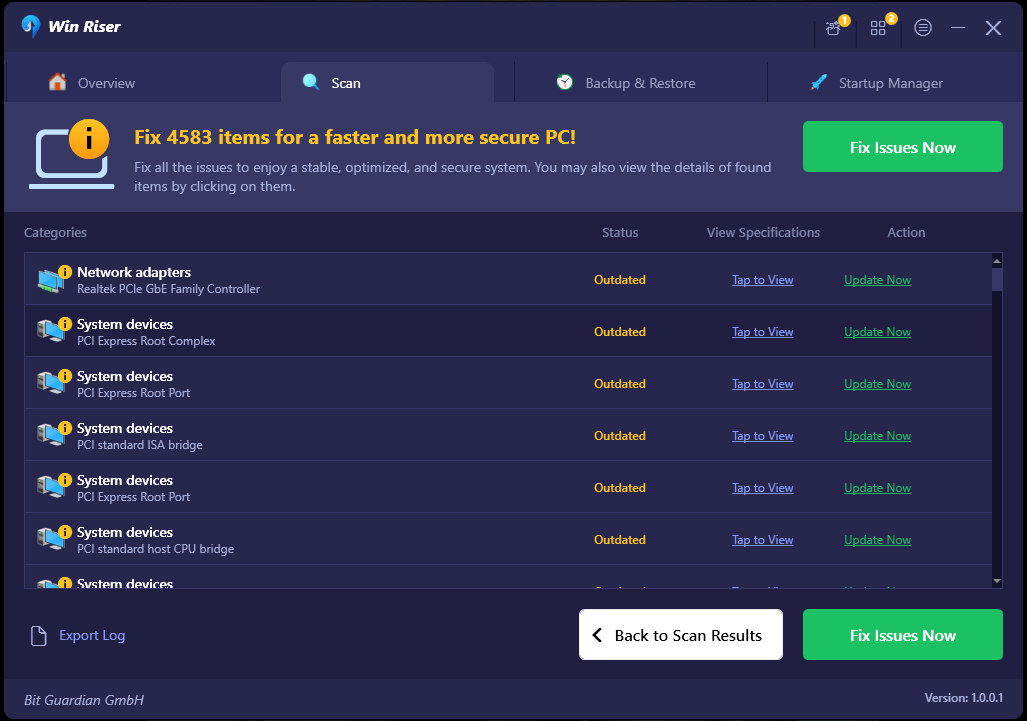
解決策 5: Fortnite を優先する
FPS の低下は、タスク マネージャーでフォートナイトが高い優先度を取得していないことが原因である可能性があります。 したがって、次の手順に従ってタスクマネージャーでフォートナイトを高優先度に設定すると、問題を解決できます。
- まず、コンピューターでフォートナイトを開きます。
- 次に、Ctrl+Shift+Escキーボード ショートカットを使用してタスク マネージャーを起動します。タスク マネージャーを開く許可を求められたら、[はい]をクリックします。
- タスクマネージャーを開いた後、 「詳細」タブに移動します。
- Fortnite プロセス ( FortniteClient-Win64- Shipping.exe 、 FortniteClient-Win64- Shipping_EAC.exe 、およびFortniteLauncher.exe) を右クリックし、画面上のメニューから[優先度の設定]を選択します。
- 利用可能なオプションから「高」を選択できるようになりました。
- 最後に、タスクマネージャーを終了してフォートナイトを実行します。
こちらもお読みください: ゲームに最適な無料 Ping リデューサー
解決策 6: バックグラウンドのアプリケーションとダウンロードを制限する
他のプログラムやアプリケーションがバックグラウンドで実行されている場合、Fortnite は十分なリソースを取得できない可能性があります。 したがって、ゲームをプレイする前にバックグラウンドのアプリやプログラムを制限して、FPS 低下の問題を解決できます。 その方法は次のとおりです。
- まず、Ctrl+Shift+Escキーボード ショートカットを使用してタスク マネージャーを開きます。
- 次に、リソースを大量に消費するプログラムやアプリケーション (メモリ、ネットワーク、CPU を大量に消費するもの) を選択します。
- ここで、 「タスクの終了」ボタンをクリックして、選択したアプリとプログラムを閉じます。
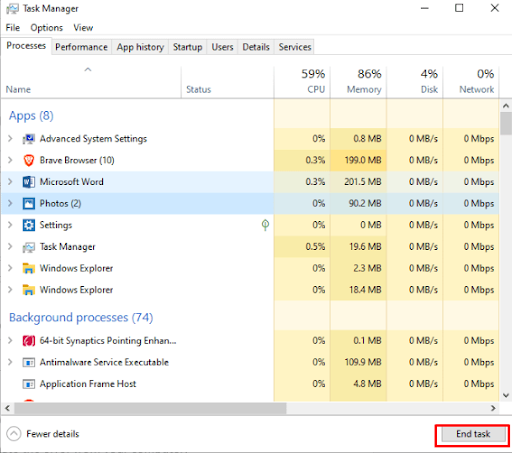
- 最後に、フォートナイトを起動してゲームをお楽しみください。
解決策 7: Fortnite の最新パッチをインストールする
開発者は、Fortnite での FPS 低下などのさまざまな問題を引き起こす可能性のあるランダムなバグを修正するパッチをリリースします。 したがって、以下の手順に従って、最新のフォートナイトパッチをダウンロードしてインストールできます。
- まず、Epic Games Launcherを開きます。
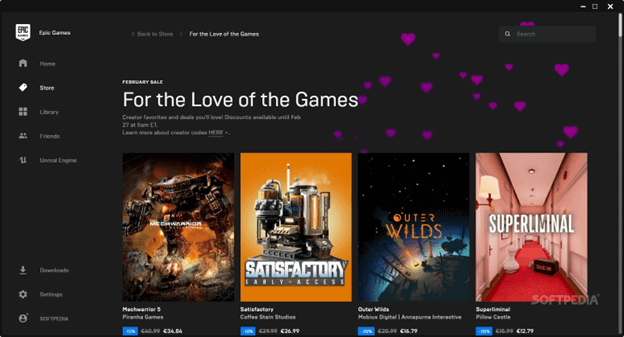
- 次に、Epic Games Launcher ウィンドウの左側のパネルから[ライブラリ]を選択します。
- Fortniteの右下隅にある歯車の形のボタンをクリックします。
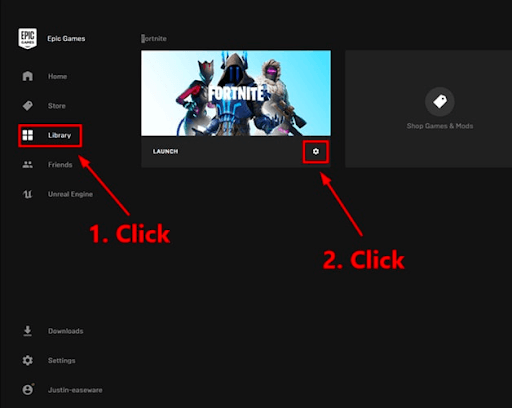
- 自動更新トグルをオンにします。
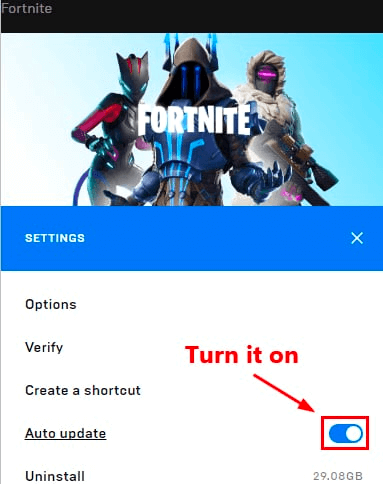
- これで、Epic Games Launcher を実行できるようになります。
- Epic Games Launcher が最新の Fortnite パッチを検出、ダウンロード、インストールするまで待ちます。
- 最後に、Fortnite を実行してプレイすることができます。
フォートナイトのFPSドロップ問題が修正されました
上記の修正のいずれかが、Fortnite での FPS 低下の修正に役立つことを願っています。 どの戦術で問題を解決できたかを以下のコメント欄でお知らせください。 また、貴重な提案や質問を下のコメントセクションに書き込んでください。
このガイドが役に立ったと思われた場合は、ニュースレターを購読してサポートしてください。 さらに、ソーシャルメディアハンドルで私たちをフォローすることもできます。
