4 moduri de a combina fotografii pe un telefon Android
Publicat: 2024-04-02Dacă trebuie să faceți comparații între lucruri, să partajați capturi de ecran pentru a ajuta pe cineva să remedieze o problemă cu dispozitivul său sau să grupați conținutul din mai multe imagini într-una singură, veți dori să combinați imaginile pe dispozitiv.
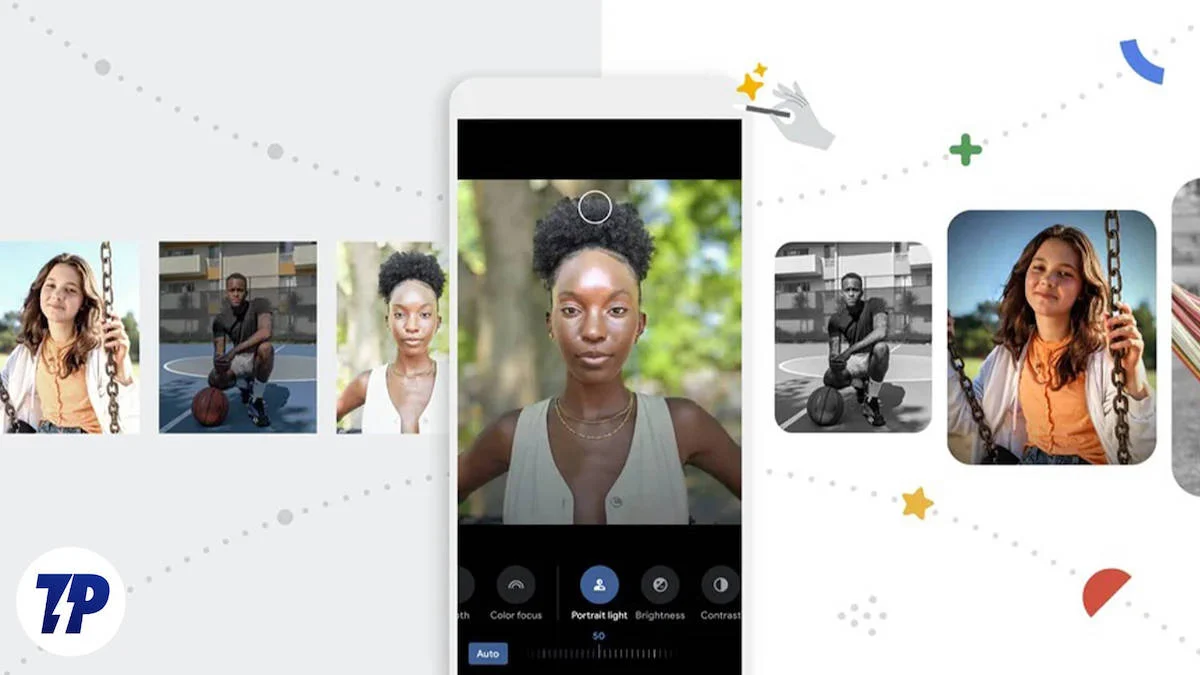
Cu toate acestea, spre deosebire de un iPhone, care are aplicația Shortcuts care simplifică combinarea mai multor imagini într-una singură, nu există o soluție similară pe Android. Ca atare, trebuie să apelezi la alte metode.
Continuați să citiți, deoarece vă împărtășim câteva dintre cele mai bune modalități de a combina fotografii pe un telefon Android.
Cuprins
Combinați fotografii pe Android utilizând Google Foto
Multe telefoane Android sunt preinstalate cu aplicația Google Foto. Pe lângă faptul că oferă mai multe instrumente de editare a fotografiilor și funcții AI, Google Photos include și câteva utilități.
Colajul este un astfel de utilitar, pe care îl vom folosi pentru a combina mai multe imagini. Iată cum:
- Deschide Google Foto pe telefonul tău Android.
- Accesați fila Bibliotecă .
- Atingeți Utilități în partea de sus a ecranului.
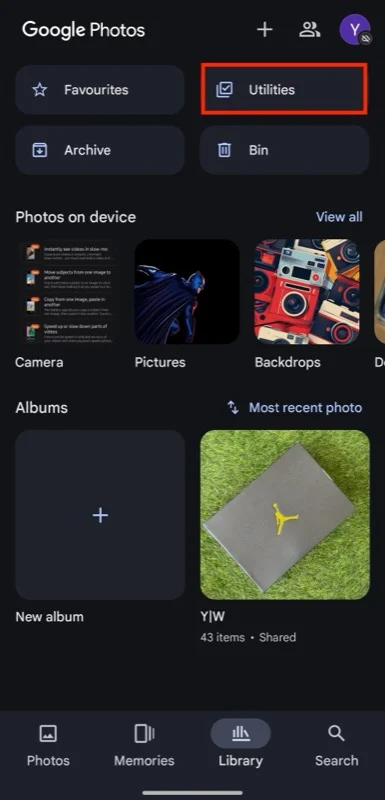
- Selectați Colaj sub Creare nou .
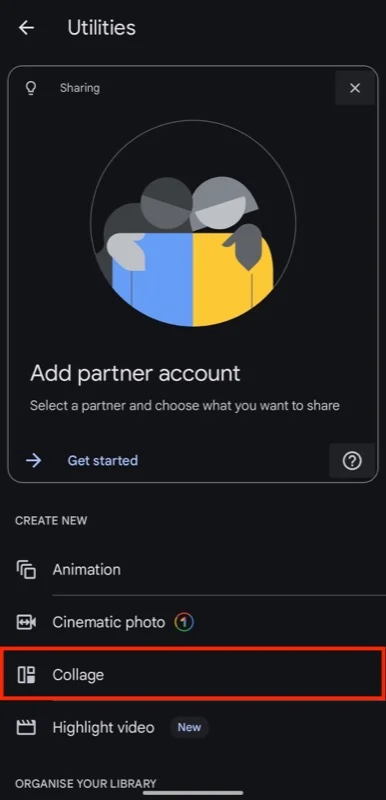
- Selectați toate imaginile pe care doriți să le adăugați colajului dvs. Puteți selecta până la șase fotografii simultan.
- Apăsați Creare pentru a combina imaginile selectate într-un colaj.
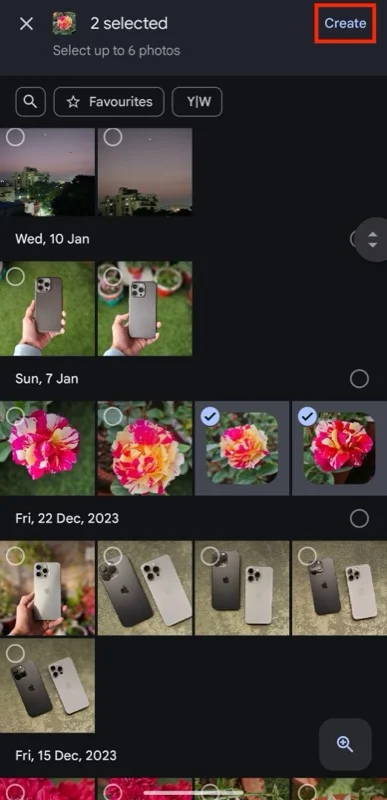
- În funcție de câte imagini ați selectat, Google Foto le va adăuga într-un aspect corespunzător. Puteți încerca alte aspecte atingând ele în partea de jos a ecranului. Google rezervă unele aspecte pentru abonații Google One.

- Apoi, puteți ajusta fotografiile din colaj. Glisați în sus sau în jos pe imagine cu un deget pentru a o deplasa, rotiți în sensul acelor de ceasornic sau în sens invers acelor de ceasornic folosind două degete pentru a roti la dreapta sau la stânga sau ciupiți sau micșorați cu două degete pentru a mări sau micșora imaginea.
- Dacă doriți să schimbați ordinea de apariție, apăsați lung pe o imagine pentru a o selecta, trageți-o în zona în care doriți să o puneți și lăsați-o să o plasați acolo.
- În cele din urmă, apăsați pe Salvare pentru a salva imaginea în biblioteca dvs.
Combinați fotografii pe Android utilizând Galeria Samsung
La fel ca aplicația Google Photos, aplicația Galerie de la Samsung, care vine preinstalată pe telefoanele Samsung, vine și cu un instrument de colaj încorporat care face combinarea imaginilor foarte ușoară. Dacă sunteți un utilizator Samsung și nu doriți să descărcați aplicații noi, acest instrument poate face treaba de cele mai multe ori.
- Deschide Samsung Gallery pe telefonul tău Samsung.
- Atingeți meniul cu trei puncte din colțul din dreapta sus și selectați Creare .
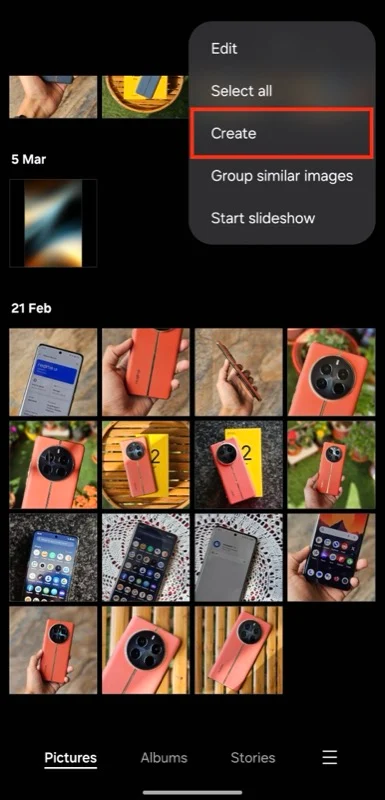
- Selectați Colaj și alegeți imaginile pe care doriți să le combinați pe următorul ecran.
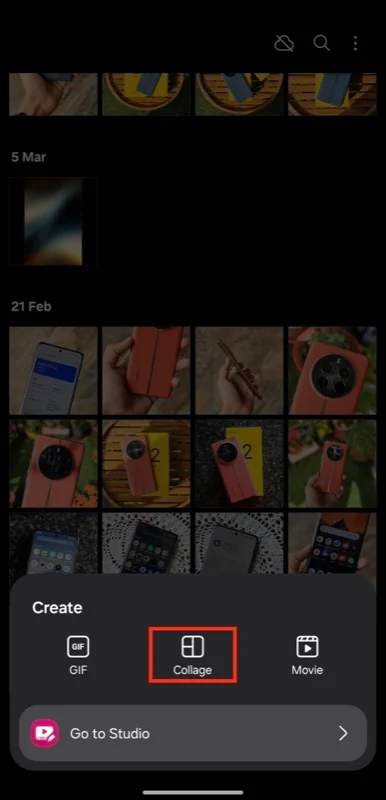
- După ce ați terminat, apăsați butonul Colaj din partea de jos, iar aplicația va crea un colaj al fotografiilor selectate.
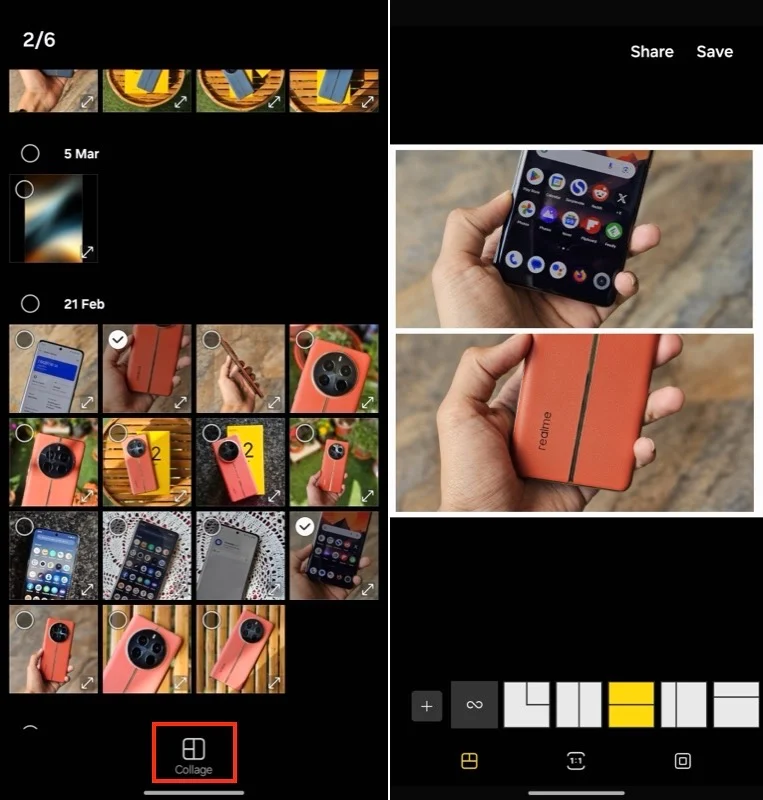
- Dacă doriți să schimbați aspectul colajului, atingeți una dintre opțiunile de aspect de mai jos.
- În mod similar, puteți modifica și raportul de aspect. Atingeți butonul 1:1 și selectați raportul de aspect preferat.
- Aplicația Galerie adaugă automat un chenar colajului în mod implicit. Dar îl poți modifica dacă vrei. Doar atingeți pictograma fereastră (lângă pictograma 1:1 ) și de aici puteți modifica grosimea, raza și culoarea chenarului după preferințe.
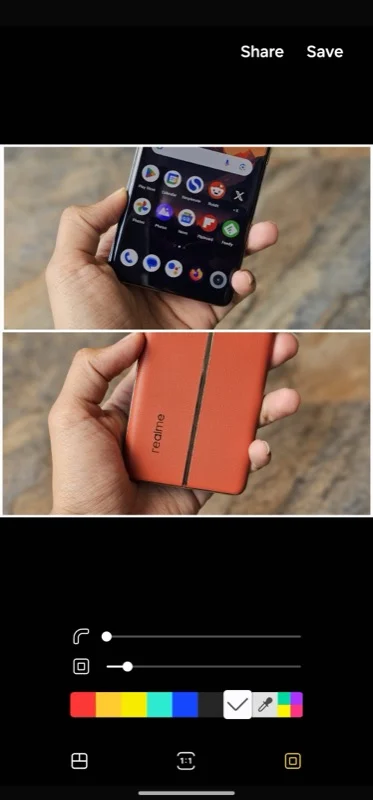
- În cele din urmă, puteți, de asemenea, să ajustați imaginea din colaj pentru a focaliza lucrurile cheie din imaginile dvs. Pur și simplu prindeți sau ciupiți cu două degete pentru a mări sau micșora o imagine sau glisați în sus sau în jos pe o imagine pentru a o muta în sus sau în jos în colaj.
- După ce totul este gata, apăsați butonul Salvare din colțul din dreapta sus pentru a salva fotografia.
Combinați fotografii pe un telefon Android utilizând Adobe Photoshop Express
Google Foto este bun pentru cazurile de utilizare în care doriți să puneți imagini una lângă alta. Cu toate acestea, nu este ideal; adaugă un chenar nedetașabil în jurul imaginilor și oferă puțin control asupra colajului. În mod similar, producătorul de colaje încorporat în aplicația Galerie Samsung poate să nu fie cea mai bună opțiune din cauza caracteristicilor sale limitate.

Photoshop Express de la Adobe, pe de altă parte, oferă mai multe opțiuni de aspect, acceptă mai multe rapoarte de aspect și oferă posibilitatea de a ajusta chenarele; ca să nu mai vorbim de faptul că este o aplicație completă de editare a fotografiilor, așa că puteți edita și fotografii. Este gratuit de utilizat, dar puteți obține abonamentul premium pentru a-și debloca toate funcțiile.
Descărcați Adobe Photoshop Express
Odată descărcat, urmați acești pași pentru a combina mai multe imagini pe Android folosind aplicația Adobe Photoshop Express:
- Deschideți aplicația Adobe Photoshop Express pe telefon.
- Conectați-vă cu contul dvs. Adobe. Puteți continua fără a vă conecta dacă doriți.
- Acordați acces Photoshop Express la biblioteca dvs. de fotografii.
- Atingeți butonul cu pictograma de colaj în colțul din dreapta jos al aplicației.
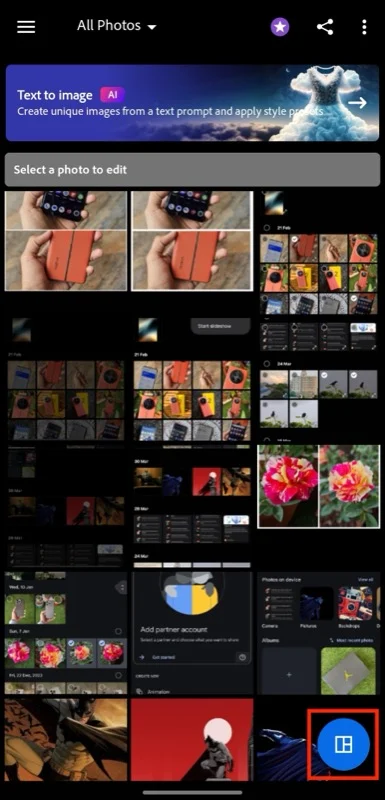
- Selectați toate fotografiile pe care doriți să le combinați și apăsați butonul săgeată pentru a genera un colaj din selecția dvs.
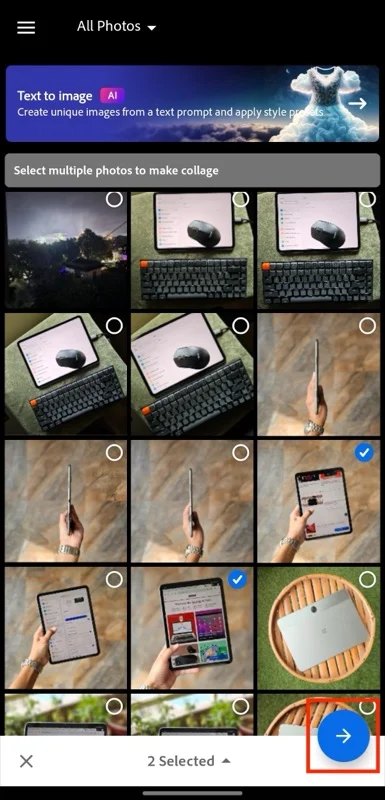
- Dacă nu vă place aspectul actual sau doriți să explorați opțiuni, atingeți o opțiune de aspect din partea de jos a ecranului pentru ao aplica.
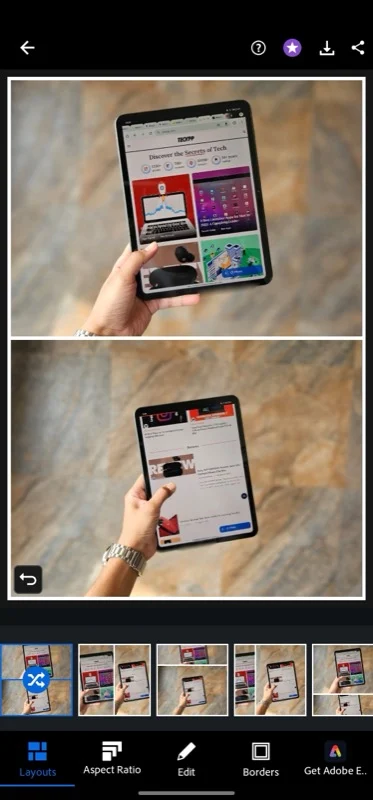
- În mod similar, puteți modifica raportul de aspect al colajului. Pur și simplu selectați Raport de aspect și selectați raportul de aspect care vă place.
- Photoshop Express vă permite, de asemenea, să modificați chenarele colajului. Atingeți Borduri , apoi alegeți ce chenar (exterior sau interior) doriți să personalizați. Folosiți glisorul pentru a regla lățimea chenarului. Pentru a schimba culoarea chenarului, accesați fila Culoare și alegeți o culoare. De asemenea, puteți modifica raza graniței în funcție de preferințele dvs.
- Dacă doriți să editați fotografiile din colaj, atingeți fila Editare . De aici, puteți adăuga fotografii noi la colaj, puteți șterge una din colajul foto, puteți înlocui una existentă sau pur și simplu efectuați modificări și ajustări regulate ale fotografiilor.
- În cele din urmă, puteți ajusta și fotografia în interiorul unui colaj. Ciupiți sau îndepărtați cu două degete pentru a mări sau micșora imaginea, rotiți două degete în sensul acelor de ceasornic sau în sens invers acelor de ceasornic pentru a roti fotografia la dreapta sau la stânga sau glisați în sus sau în jos pe o fotografie cu un deget pentru a o muta în sus sau în jos .
- Când sunteți mulțumit de rezultat, apăsați pictograma de descărcare din partea de sus pentru a salva imaginea în biblioteca dvs.
Combinați fotografii pe Android utilizând Image Combiner și Editor
Dacă aveți nevoie să combinați frecvent imaginile și doriți un instrument care să vă permită să o faceți mai profesional - oferind în același timp și mai mult control decât Adobe Photoshop Express - un combinator de imagini dedicat este ceea ce aveți nevoie.
Deși puteți găsi mai multe dintre aceste aplicații pe Play Store, vă recomandăm Image Combiner & Editor. Este o aplicație gratuită (cu o achiziție în aplicație disponibilă) care include aproape toate funcțiile de care veți avea nevoie pentru a combina imaginile pe telefonul dvs. Android. În plus, vă permite chiar să amestecați imagini și să eliminați fundalurile din imagini.
Descărcați Image Combiner & Editor
Cu aplicația instalată pe dispozitivul dvs., iată cum să o utilizați pentru a combina imagini:
- Deschideți aplicația Image Combiner & Editor pe dispozitivul dvs. Android.
- Selectați Combinați dacă doriți doar să combinați fotografii. Ca alternativă, alegeți Colaj pentru mai multe opțiuni de aspect.
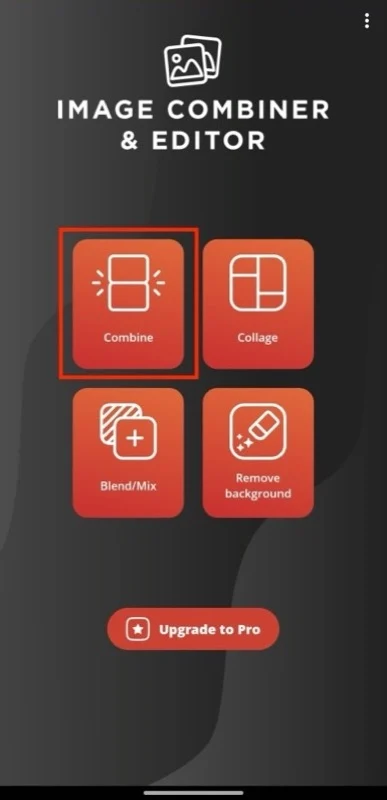
- Apăsați Adăugare imagine , selectați Importă imagine și selectați imaginile pe care doriți să le combinați. Apăsați Adăugați pentru a le importa în aplicație.
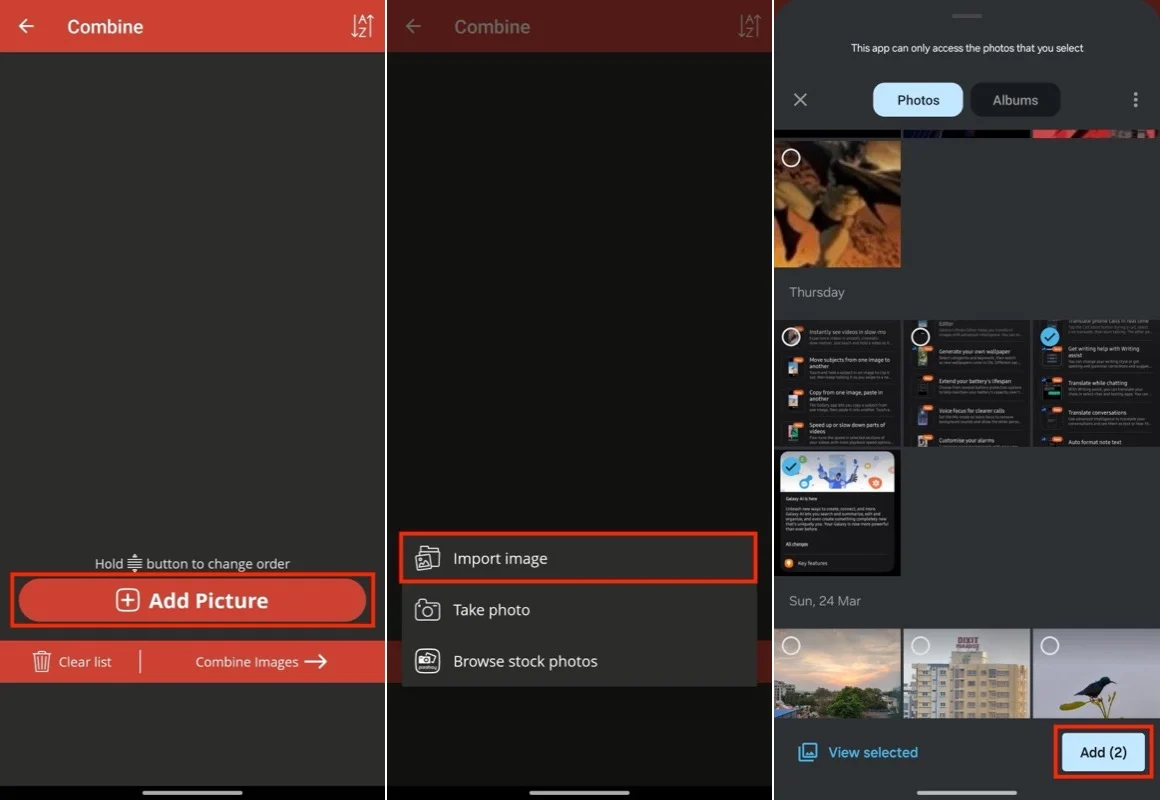
- Dacă doriți să schimbați ordinea în care aplicația Image Combiner & Editor le combină, utilizați butonul de reordonare din stânga fiecărei imagini pentru a le muta în sus sau în jos. De asemenea, puteți folosi butonul AZ din colțul din dreapta sus pentru a le sorta alfabetic.
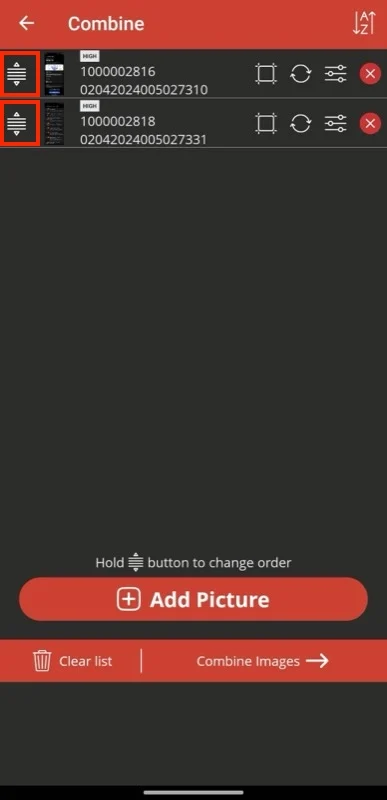
- Apăsați Combinați imagini , iar Image Combiner & Editor le va combina într-o singură imagine.
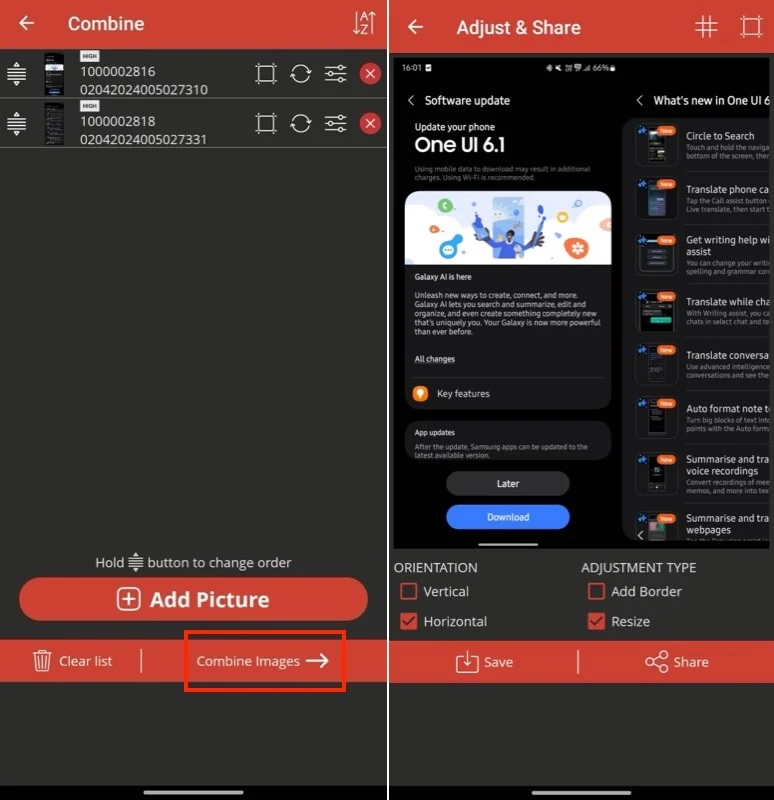
- Dacă doriți să schimbați orientarea, bifați caseta de selectare corespunzătoare de lângă Vertical sau Orizontal .
- Dacă imaginile pe care le-ați adăugat sunt de dimensiuni diferite, selectați o opțiune pentru Tip de ajustare pentru a compensa diferența de dimensiune.
- Pentru a adăuga un chenar între imagini, apăsați pictograma Grosimea liniei (a doua pictogramă din dreapta în colțul din dreapta sus). De aici, puteți seta dimensiunea și culoarea pentru chenar. Apăsați OK pentru a salva modificările.
- Dacă doriți să decupați rezultatul final, apăsați butonul Decupați imaginea (colțul cel mai din dreapta în colțul din dreapta sus). Apoi, selectați raportul de aspect preferat din opțiunile disponibile de mai jos sau ajustați manual zona pe care doriți să o decupați. Atingeți OK pentru a salva.
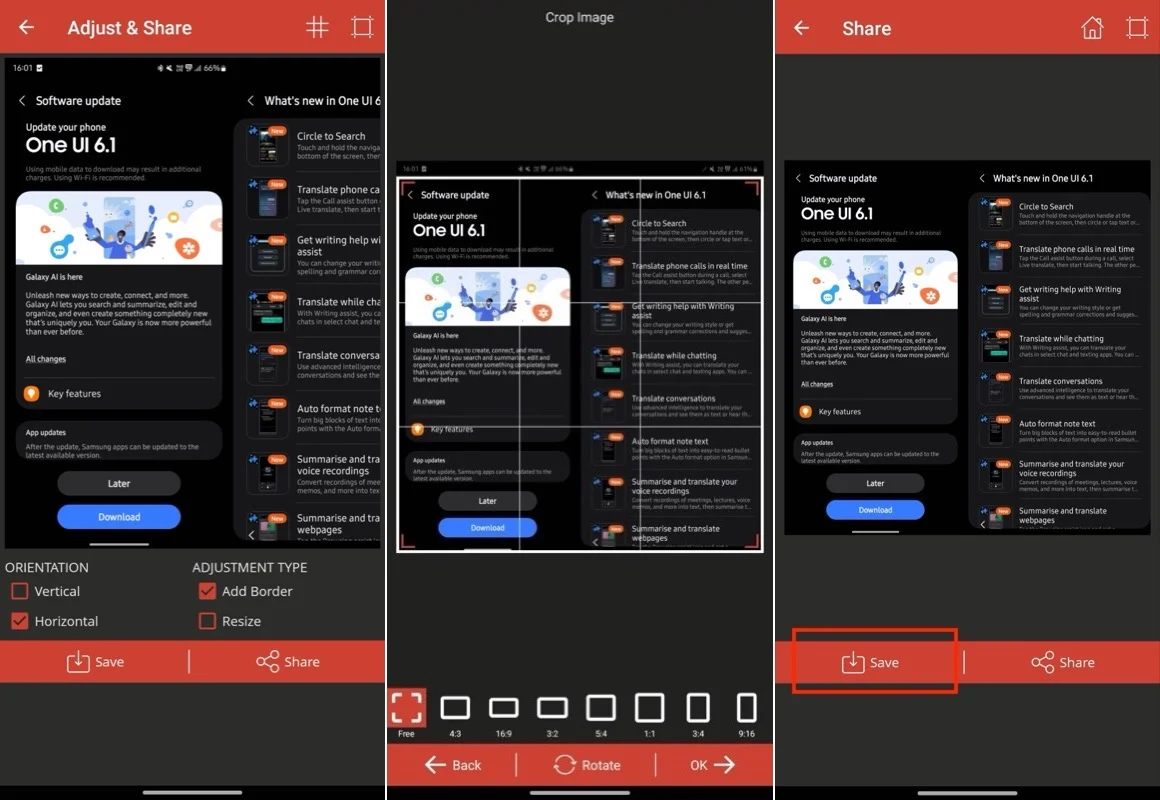
- În cele din urmă, apăsați butonul Salvare pentru a salva imaginea.
Combinați în mod eficient fotografiile pe Android, alegând metoda potrivită
A ști cum să combinați fotografii pe un dispozitiv Android poate fi util în diferite scenarii. Deși toate metodele enumerate mai sus vă pot ajuta să o faceți gratuit cu puțin efort, trebuie să alegeți metoda potrivită în funcție de cerințele dvs. pentru cele mai bune rezultate.
