Cum să remediați problema cu camera web întunecată în apelurile Google Meet și Zoom
Publicat: 2024-04-02Dacă sunteți aici și citiți acest articol, probabil că aveți o problemă întunecată cu camera web care interferează cu întâlnirile dvs. virtuale. Poate ați încercat să curățați obiectivul camerei, să creșteți luminozitatea ecranului, să îmbunătățiți iluminarea în camera dvs. și poate chiar să vă schimbați locația. Dar nimic nu a funcționat? Suntem aici pentru a vă ajuta!

Acest ghid vă va ghida prin câțiva pași de depanare pentru a rezolva problema camerei întunecate în apelurile Google Meet și Zoom. De asemenea, vă vom oferi câteva sfaturi pentru a îmbunătăți calitatea video pe platformele de videoconferință.
Cuprins
4 pași pentru a depana problema camerei web întunecate în apelurile Google Meets și Zoom
Există multe motive pentru care este posibil să aveți o problemă cu camera web întunecată de pe dispozitiv. Ar putea fi o problemă cu camera web a dispozitivului dvs., configurațiile camerei, setările camerei, driverele sau pur și simplu platforma pe care o utilizați pentru întâlnirile virtuale. Vom analiza fiecare dintre aceste probleme și vom oferi soluții pentru a vă ajuta să vă rezolvați problema. Vom readuce camera la luminozitatea optimă pentru apelurile dvs. Google Meet și Zoom.
Pasul 1: Verificați setările aplicației dvs. de întâlnire
Primul pas în remedierea problemelor de cameră întunecate în întâlnirile dvs. este să verificați configurațiile aplicației pentru întâlniri. Platforme precum Google Meet și Zoom au propriile setări pentru luminozitatea și contrastul camerei, care pot afecta calitatea video în timpul întâlnirii. Schimbând aceste setări, puteți regla luminozitatea camerei și îmbunătăți calitatea generală a video.
Setarea configurațiilor de calitate video pe Zoom
Zoom Meetings oferă o serie de configurații care pot afecta calitatea video în timpul întâlnirilor. Puteți accesa aceste setări urmând acești pași:
- Alăturați-vă unui apel Zoom . Faceți clic pe „ Săgeata de sus lângă pictograma video ” din colțul din stânga jos al ferestrei de apel.
- Selectați „ Setări video ” din meniu. Aici veți găsi opțiuni pentru a vă ajusta setările camerei web.
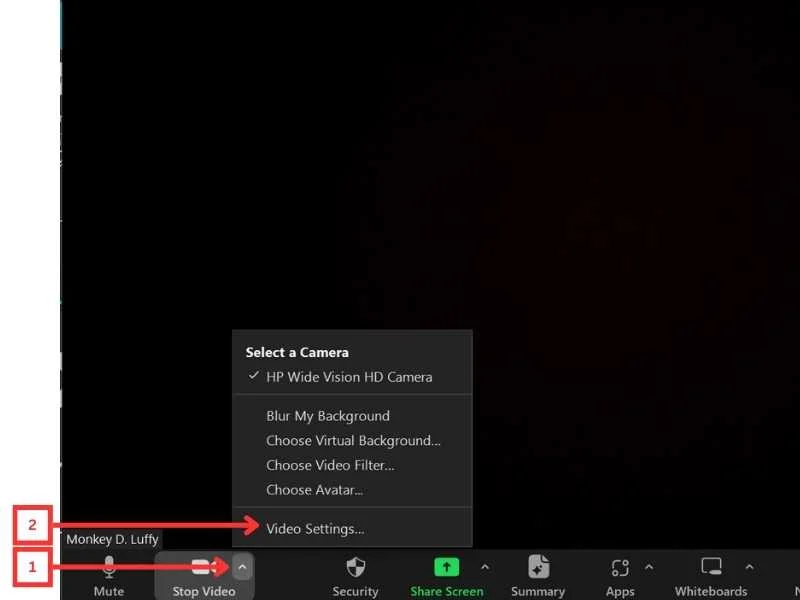
Iată câteva setări specifice Zoom de verificat:
- Activați camera HD: activarea acestei funcții vă asigură că camera dvs. web surprinde cea mai înaltă calitate video posibilă.
- Dezactivați „Retușați-mi aspectul”: această funcție poate întuneca ușor fluxul video pentru un aspect mai fin. Încercați să îl dezactivați pentru a vedea dacă îmbunătățește luminozitatea generală.
- Activați ajustarea pentru lumină slabă: activarea acestei funcții poate ajuta la îmbunătățirea calității video în medii slab iluminate prin ajustarea nivelurilor de luminozitate și contrast.
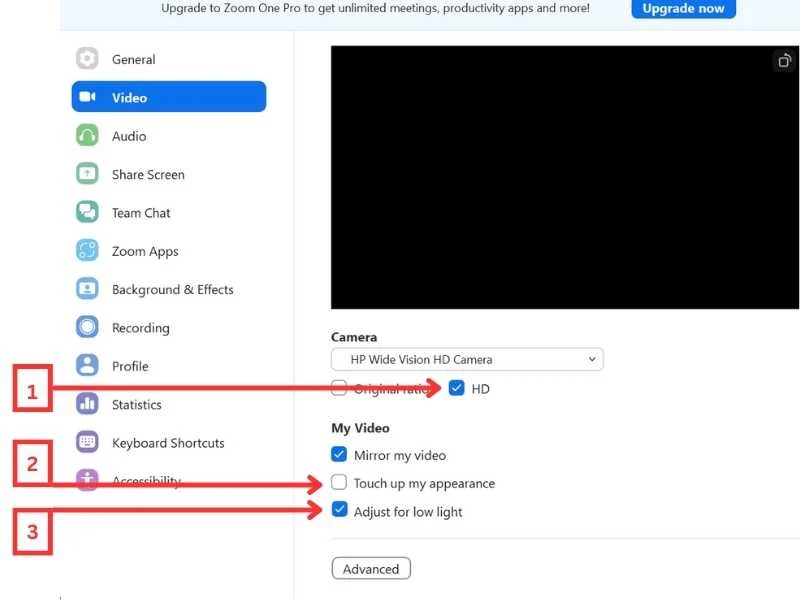
Setarea configurațiilor de calitate video pe Google Meet
Ca și în cazul Zoom, există numeroase setări în Google Meet care pot influența calitatea video. Puteți accesa aceste setări urmând acești pași:
- Alăturați-vă unui apel Google Meet . Faceți clic pe „ Trei puncte ” din partea de jos a ferestrei de apel. Selectați „ Setări ” din meniu.
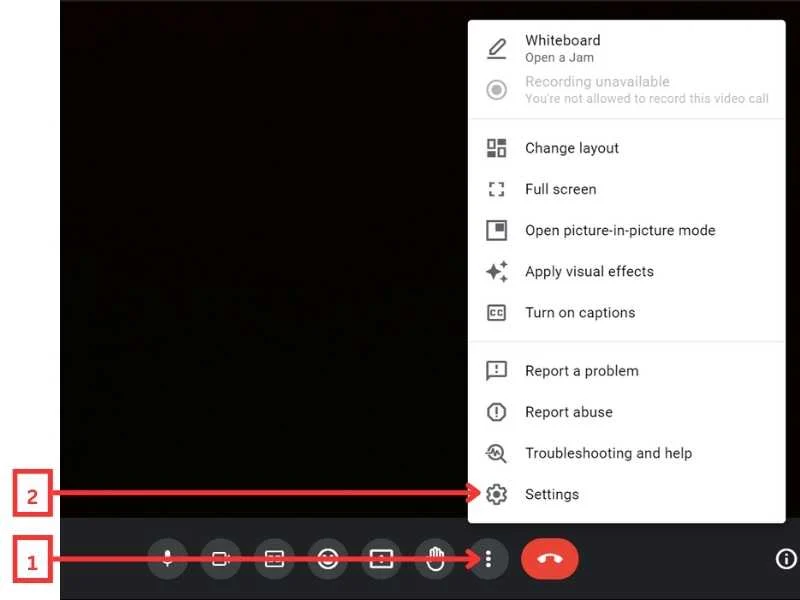 Sub fila „ Video ”, veți găsi opțiuni pentru a vă ajusta setările camerei web.
Sub fila „ Video ”, veți găsi opțiuni pentru a vă ajusta setările camerei web. 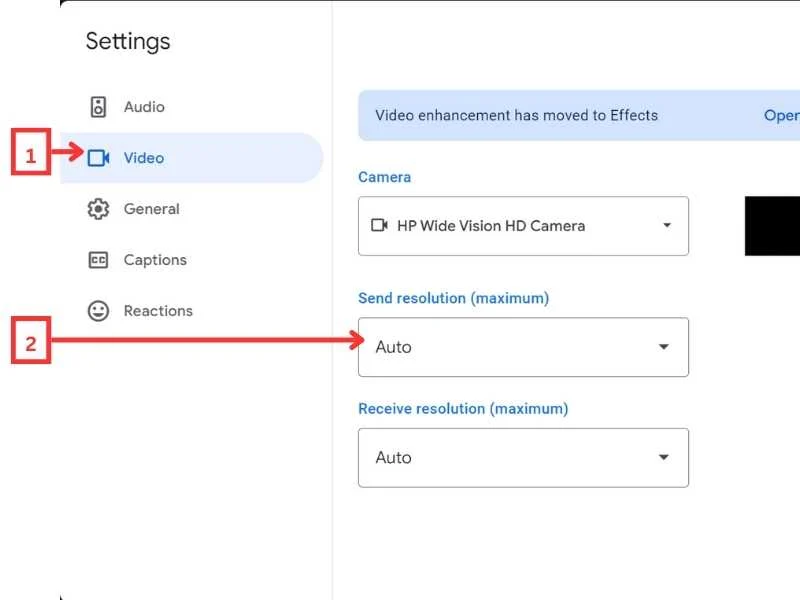
Iată câteva setări specifice Google Meet de verificat:
- Ajustați rezoluția de trimitere: în mod prestabilit, Google Meet păstrează această funcție automată pentru a acorda prioritate lățimii de bandă față de calitate. Schimbarea acestuia la „ Înalta definiție ” vă va îmbunătăți calitatea video.
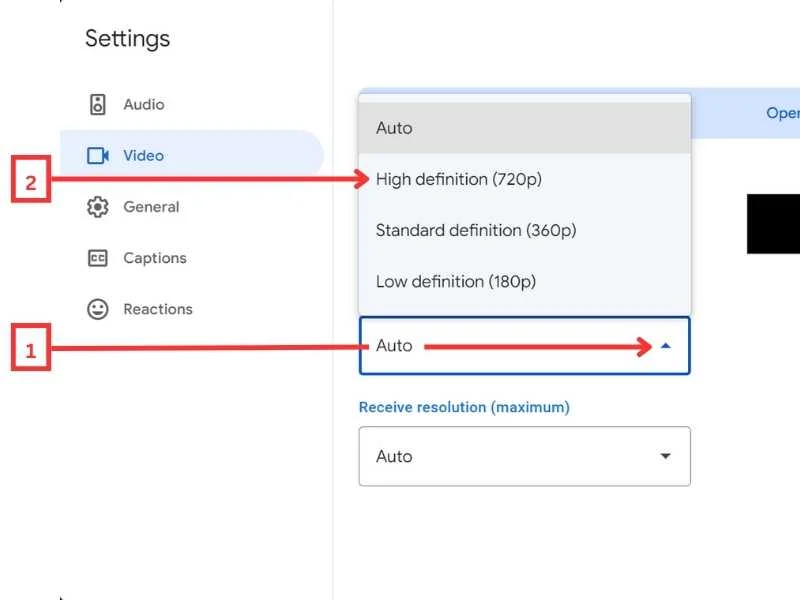
- Ajustați îmbunătățirea video (Efecte): Google Meet are o filă separată pentru efecte de îmbunătățire video, unde puteți găsi diferite fundaluri, filtre și setări pentru aspect.
- Faceți clic pe „ Deschide Efecte ” în fila „ Video ” pentru a accesa „ Efecte. ”
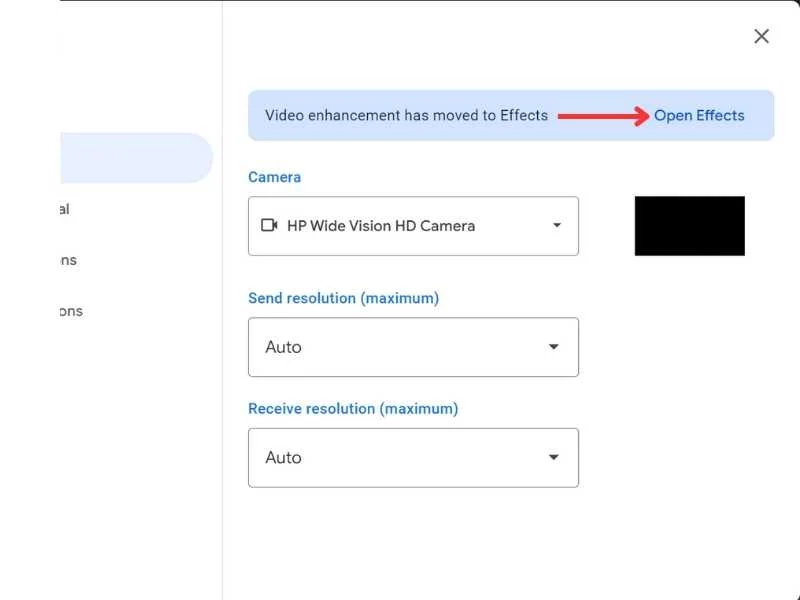
- Activați „ Ajustați iluminarea video ”. Această caracteristică ajută automat la reglarea luminozității și contrastului.
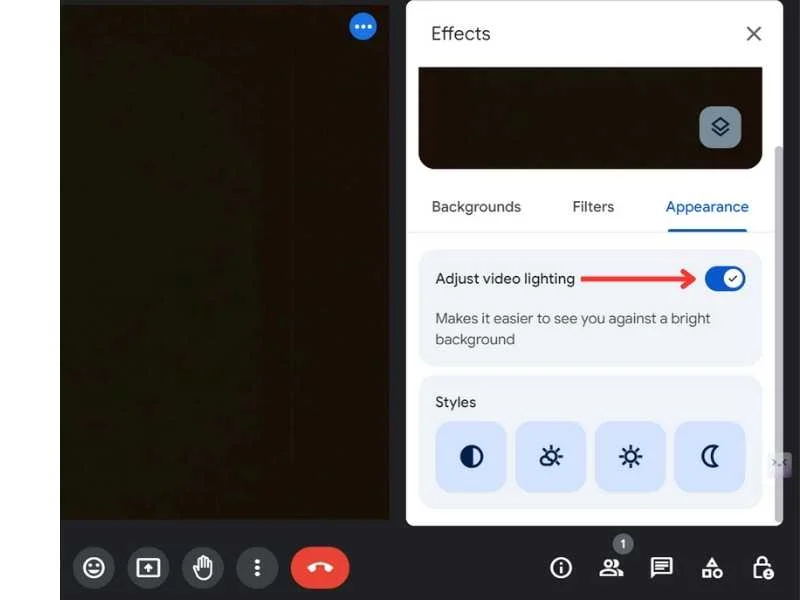
Pasul 2: Reparați sau resetați aplicația pentru cameră
Dacă modificarea configurațiilor aplicației pentru întâlniri nu a îmbunătățit luminozitatea și contrastul camerei web, poate fi necesar să reparați sau să resetați aplicația pentru cameră de pe dispozitiv. Funcția de reparare ajută la remedierea erorilor minore din aplicație, în timp ce funcția de resetare resetează aplicația camerei la setările implicite și ar putea rezolva problema întunecată a camerei web.
Aici puteți afla cum să reparați sau să resetați aplicația camerei de pe dispozitivul dvs.
- Apăsați „ Tasta Windows ” și faceți clic pe „ Toate aplicațiile. ”
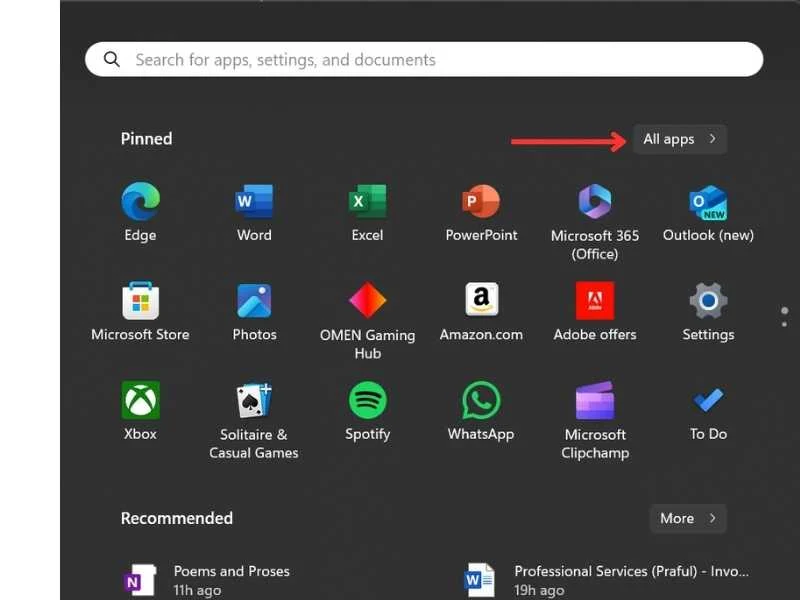
- Găsiți „ Camera ” în listă, faceți clic dreapta pe ea, accesați „ Mai multe ”, apoi faceți clic pe „ Setări aplicații. ”
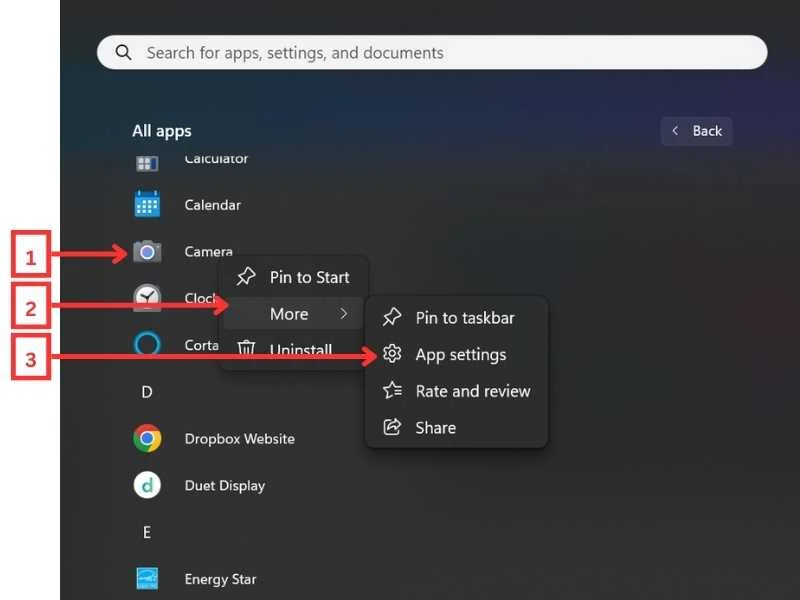
- Derulați în jos și veți vedea opțiuni atât pentru „ Reparare ”, cât și pentru „ Resetare”. ”
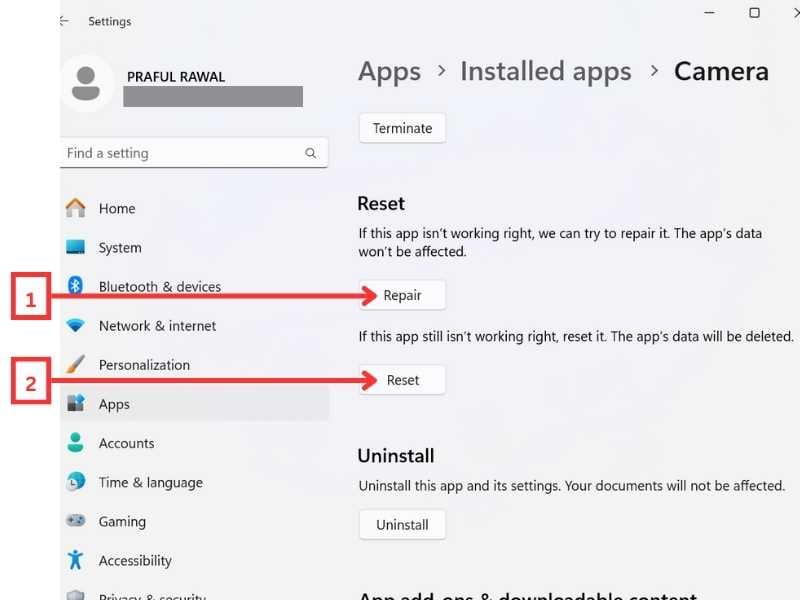
Pasul 3: Actualizați driverele camerei
Dacă v-ați schimbat configurațiile video Zoom sau Google Meet și chiar ați reparat și resetați aplicația camerei, dar încă aveți probleme cu camera web, ar putea fi o problemă hardware sau software. Pentru a găsi cauza problemei, lansați aplicația implicită pentru cameră pe dispozitiv (aplicația Cameră pe Windows, Photo Booth pe macOS). Dacă previzualizarea din această aplicație apare și întunecată, ar putea exista o problemă cu camera web sau cu driverele acesteia.

Dacă un driver învechit este cauza problemei camerei întunecate pe dispozitivul dvs., actualizarea driverului poate rezolva problema.
Citire similară: Camera Google Meet nu funcționează (eșuată)?
Actualizarea driverului camerei pe Windows
Puteți actualiza driverul camerei pe Windows urmând acești pași:
- Apăsați „ Start ”, căutați „ Manager dispozitive ” și extindeți secțiunea „ Camere ”. Faceți clic dreapta pe camera web și selectați „ Actualizare driver ”.
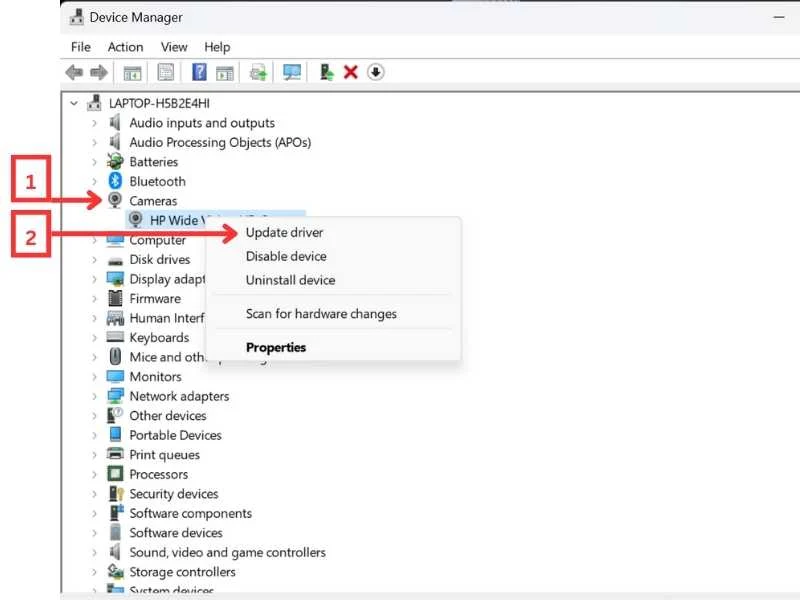
- Alegeți „ Căutați automat software-ul de driver actualizat ”.
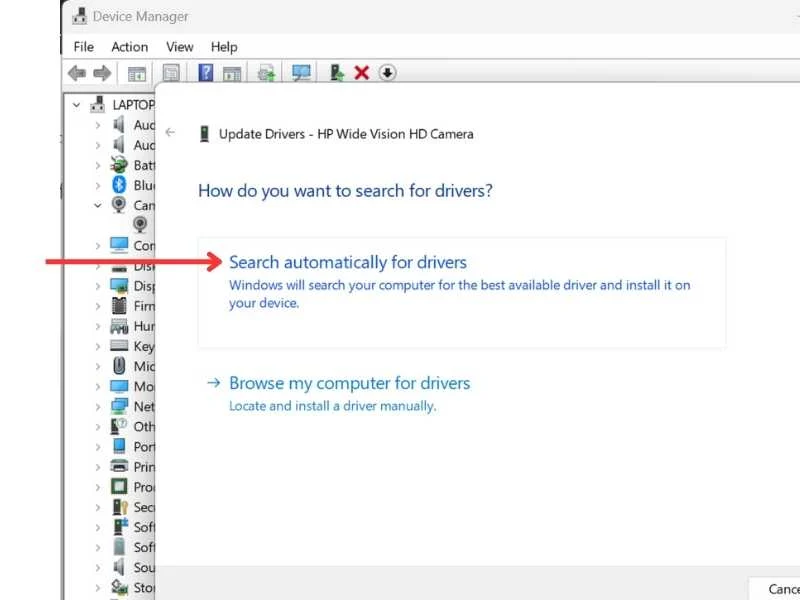
Actualizarea driverului camerei pe Mac
Majoritatea driverelor de cameră Mac sunt actualizate automat cu actualizările macOS. Cu toate acestea, puteți verifica și cele mai recente actualizări în setări. Așa procedați:
- Lansați „ Setări de sistem ” și accesați „ General ”.
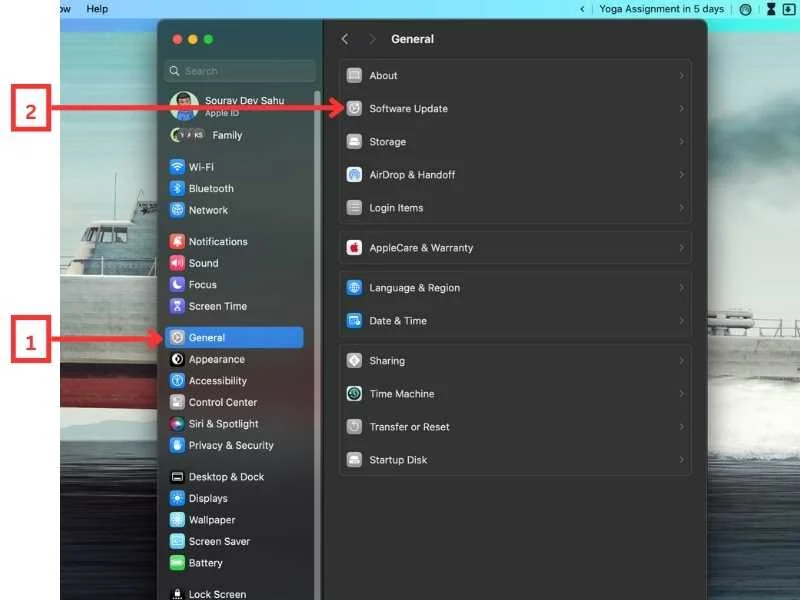
- Accesați „ Actualizare software ”.
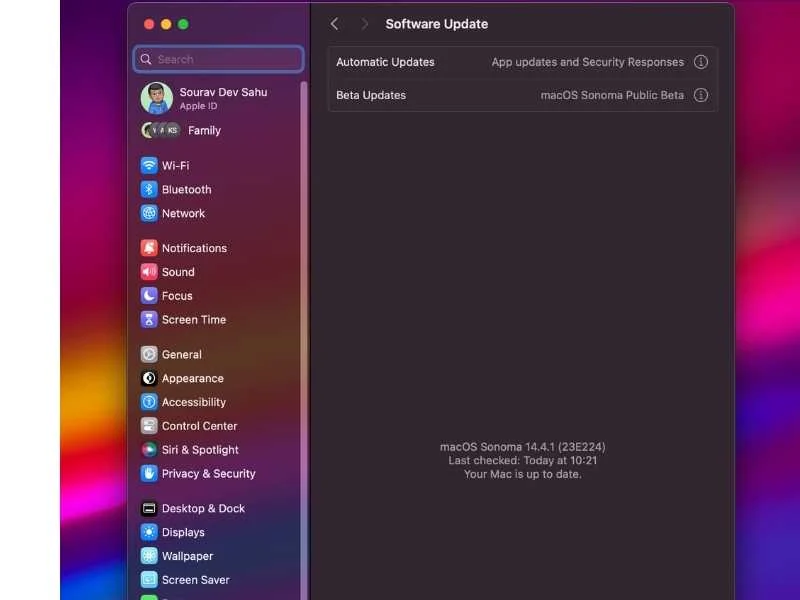
Dacă o actualizare a camerei este în așteptare, aceasta va fi listată aici. Asigurați-vă că instalați actualizarea, astfel încât camera să funcționeze corect.
Pasul 4: Utilizați o cameră alternativă
Dacă problema persistă chiar și după actualizarea driverului, poate fi o problemă hardware cu camera web în sine. O puteți verifica folosind o altă cameră. Puteți fie să cumpărați o cameră web nouă, fie să vă transformați smartphone-ul într-o cameră web cu o aplicație terță parte.
Citiți acest ghid, „ Cum să vă transformați smartphone-ul într-o cameră web ” și verificați dacă ieșirea de la camera smartphone-ului este clară și fără probleme. Dacă camera alternativă funcționează corect, problema este cu camera web originală și poate fi necesar să fie înlocuită.
Citiți similare: Cele mai bune alternative de zoom pentru videoconferințe și colaborare
Sfaturi profesionale pentru a evita problemele cu camera web întunecată pe dispozitivele desktop și pentru a îmbunătăți calitatea video
Există mai multe moduri în care puteți evita problemele întunecate cu camera web pe dispozitivele desktop și puteți îmbunătăți calitatea video. Următoarele sfaturi vă pot ajuta să obțineți rezultate mai bune atunci când utilizați camera web:
1. Țineți actualizat driverul camerei
Actualizările regulate ale driverului camerei pot ajuta la asigurarea performanțelor optime și a compatibilității cu alte software-uri. Aceste actualizări remediază adesea erori și îmbunătățesc funcționalitatea generală a camerei web.
2. Stați într-o zonă bine iluminată
Ori de câte ori este posibil, înfruntați o sursă de lumină, cum ar fi o fereastră, o lampă sau o lumină de deasupra capului, astfel încât fața să fie bine luminată și vizibilă clar pe cameră. Evitați să stați în întuneric, deoarece acest lucru poate face ca camera dvs. web să se lupte să capteze imagini clare și calitatea video va fi slabă.
3. Verificați configurația video înainte de a începe întâlnirea
Înainte de a vă alătura unei întâlniri, asigurați-vă că configurațiile video din aplicația pentru întâlniri sunt setate corect. Ajustați setările camerei, cum ar fi rezoluția de ieșire la HD și activați opțiunea „ Ajustați pentru lumină scăzută (Zoom) / Reglați iluminarea video (Google Meet) ”.
4. Verificați-vă viteza de internet
O conexiune la internet lentă sau instabilă poate duce la videoclipuri agitate și întârzieri. Asigurați-vă că aveți o conexiune la internet stabilă, cu lățime de bandă suficientă pentru conferințe video.
5. Investește într-o cameră web de înaltă calitate (opțional)
Dacă organizați frecvent conferințe video pentru afaceri sau plăcere, ar trebui să investiți într-o cameră web de calitate superioară. Aceste camere web oferă adesea o rezoluție mai mare, performanțe mai bune în condiții de lumină scăzută și capacități de focalizare automată, rezultând o experiență video mai clară și mai bună.
Învelire!
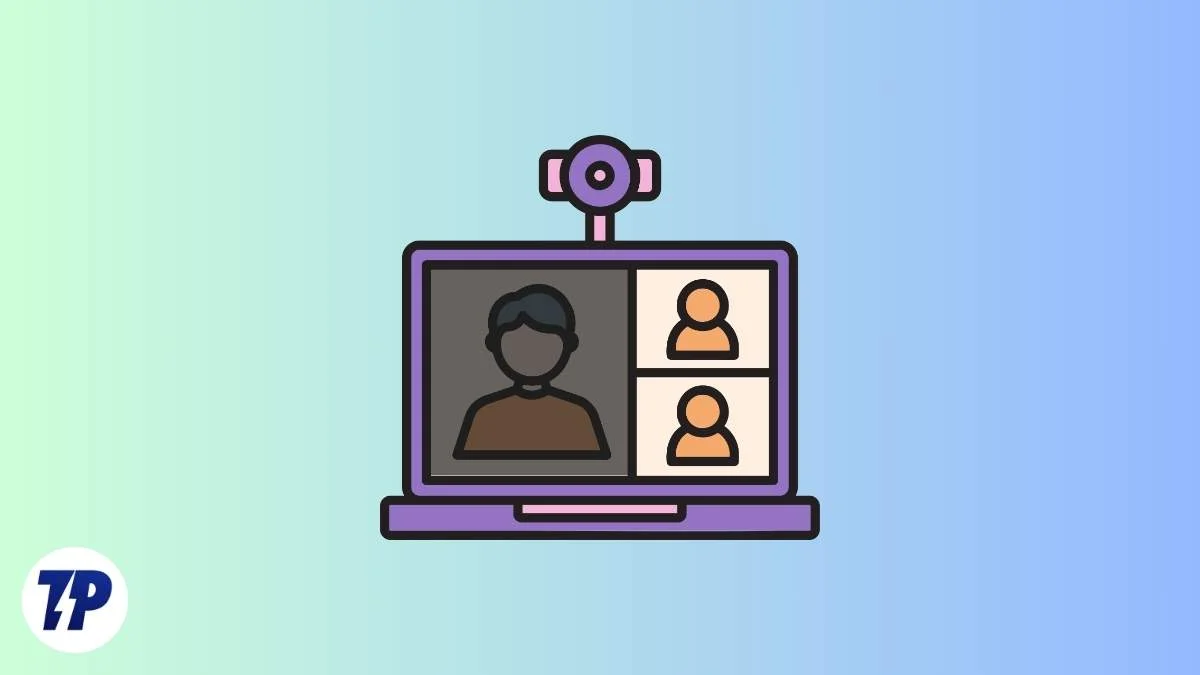
Asta este! Cu acest ghid, puteți rezolva problema întunecată a camerei web pe care o aveți. Pur și simplu urmați pașii descriși în acest articol pentru a remedia problema pe dispozitivul dvs. Urmați, de asemenea, sfaturile noastre profesionale pentru a asigura o experiență de videoconferință fluidă și optimă. Dacă aveți întrebări sau nelămuriri, spuneți-ne în comentarii. Vom fi bucuroși să vă ajutăm! Multumesc pentru lectura.
Întrebări frecvente legate de problemele cu camera web pe Google Meet și Zoom
1. De ce nu funcționează camera mea web?
Pot exista mai multe motive pentru care camera web nu funcționează. Se poate datora driverelor învechite, setărilor incorecte sau problemelor hardware. Următorii pași vă pot ajuta cu depanarea.
- Reporniți dispozitivul: pur și simplu reporniți dispozitivul. Acest lucru poate rezolva adesea defecțiunile temporare care ar putea cauza problema cu camera web.
- Reparați sau resetați aplicația camerei: dacă repornirea nu funcționează, încercați să reparați sau să resetați aplicația camerei. Pe Windows, puteți face acest lucru după cum urmează::
Start > Toate aplicațiile > Cameră > Apăsați tasta dreapta > Mai multe > Setări aplicație > Reparare sau Resetare - Actualizați driverele: driverele de cameră învechite pot duce la defecțiuni. Aflați cum să le actualizați aici:
- Windows: Manager dispozitive > Camere > Faceți clic dreapta > Actualizare driver > Căutați automat software-ul de driver actualizat
- Mac: Mac actualizează automat driverele. Puteți verifica dacă există o actualizare în așteptare din Setări sistem > General > Actualizare software
2. Cum să depanați camera web nu a fost detectată?
- Verificați actualizările: asigurați-vă că sistemul dvs. este actualizat. Puteți căuta actualizări din Start > Setări > Actualizare Windows > Verificați actualizări.
- Reporniți computerul: repornirea computerului poate face ca camera web să funcționeze. Verificați setările de permisiuni: asigurați-vă că aplicațiile dvs. au permisiunea de a accesa camera. Puteți verifica acest lucru de la:
Start > Setări > Confidențialitate și securitate > Cameră foto.
Asigurați-vă că accesul la cameră este activat. - Verificați dacă există un comutator sau un buton pentru cameră pe dispozitivul dvs.: unele laptopuri și dispozitive portabile au un comutator sau un buton fizic care pornește sau oprește camera.
- Reinstalați sau actualizați driverele camerei web: actualizările driverelor rezolvă adesea problemele software de bază.
- Încercați un alt port USB: dacă utilizați o cameră web externă, încercați să o conectați la un alt port USB pentru a vedea dacă aceasta rezolvă problema.
3. Îmi pot folosi telefonul ca cameră web?
Da, vă puteți folosi telefonul ca cameră web folosind diverse aplicații disponibile în magazinul de aplicații. Aceste aplicații vă pot transforma telefonul într-o cameră web care poate fi folosită pentru apeluri video sau streaming. Citiți acest ghid despre cum să vă transformați smartphone-ul într-o cameră web pentru computer.
