Как исправить проблему с темной веб-камерой в Google Meet и Zoom Calls
Опубликовано: 2024-04-02Если вы здесь и читаете эту статью, возможно, у вас проблема с темной веб-камерой, которая мешает вашим виртуальным собраниям. Возможно, вы пробовали очистить объектив камеры, увеличить яркость экрана, улучшить освещение в комнате и, возможно, даже изменить свое местоположение. Но ничего не помогло? Мы здесь, чтобы помочь!

В этом руководстве вы найдете несколько шагов по устранению неполадок, которые помогут решить проблему с темной веб-камерой во время вызовов Google Meet и Zoom. Мы также дадим вам несколько советов по улучшению качества видео на платформах видеоконференций.
Оглавление
4 шага по устранению проблемы с темной веб-камерой в Google Meets и Zoom Calls
Существует множество причин, по которым у вас может возникнуть проблема с темной веб-камерой на вашем устройстве. Это может быть проблема с веб-камерой вашего устройства, конфигурациями камеры, настройками камеры, драйверами или просто платформой, которую вы используете для виртуальных встреч. Мы рассмотрим каждую из этих проблем и предложим решения, которые помогут вам решить вашу проблему. Мы вернем вашей камере оптимальную яркость для звонков в Google Meet и Zoom.
Шаг 1. Проверьте настройки приложения для собраний
Первым шагом в устранении проблем с темной веб-камерой на ваших собраниях является проверка конфигураций приложения для собраний. Такие платформы, как Google Meet и Zoom, имеют свои собственные настройки яркости и контрастности камеры, которые могут повлиять на качество видео во время встречи. Изменяя эти настройки, вы можете настроить яркость камеры и улучшить общее качество видео.
Настройка конфигурации качества видео в Zoom
Zoom Meetings предлагает множество конфигураций, которые могут повлиять на качество видео во время встреч. Вы можете получить доступ к этим настройкам, выполнив следующие действия:
- Присоединяйтесь к звонку Zoom . Нажмите на стрелку вверх возле значка видео в левом нижнем углу окна вызова.
- В меню выберите « Настройки видео ». Здесь вы найдете параметры настройки веб-камеры.
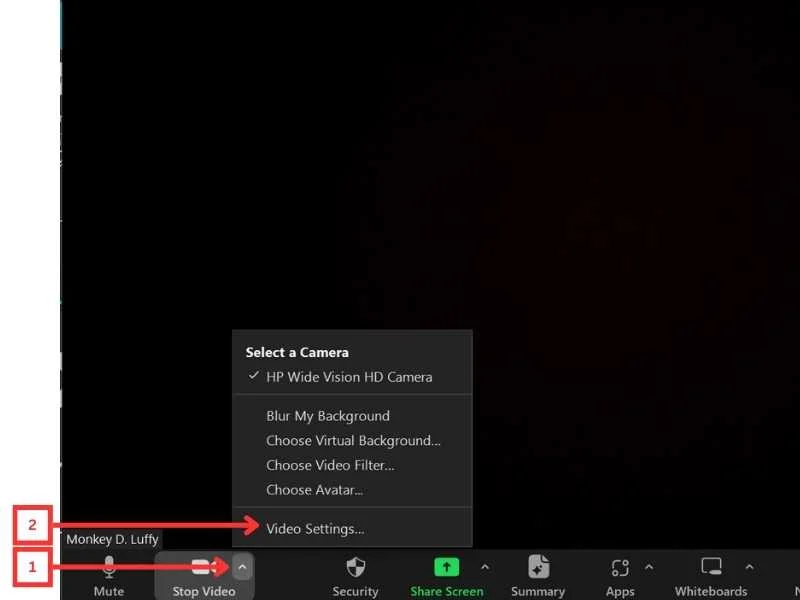
Вот некоторые конкретные настройки масштабирования, которые стоит проверить:
- Включить HD-камеру: включение этой функции гарантирует, что ваша веб-камера будет снимать видео максимально высокого качества.
- Отключите «Подправить мой внешний вид»: эта функция может немного затемнить ваше видео, чтобы оно выглядело более плавно. Попробуйте отключить его, чтобы посмотреть, улучшит ли это общую яркость.
- Включить настройку при слабом освещении. Включение этой функции может помочь улучшить качество видео в условиях слабого освещения за счет регулировки уровней яркости и контрастности.
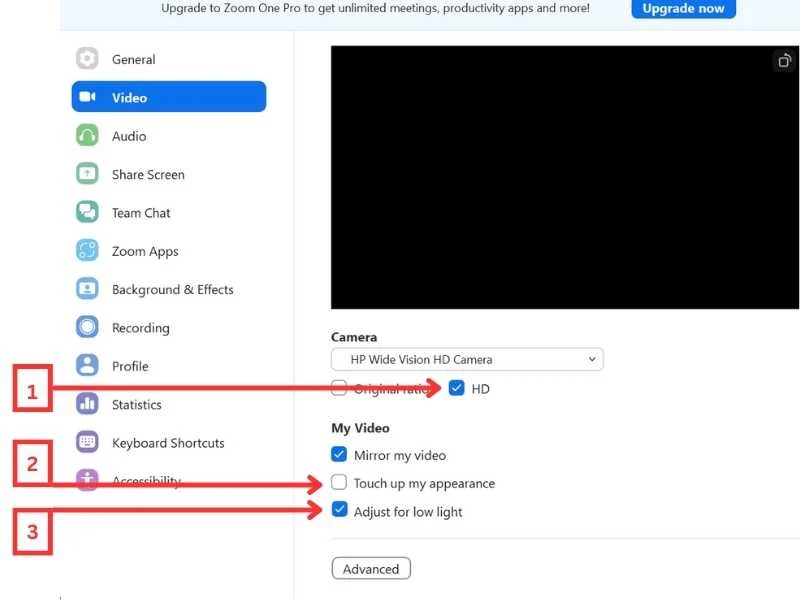
Настройка конфигурации качества видео в Google Meet
Как и в случае с Zoom, в Google Meet есть множество настроек, которые могут влиять на качество видео. Вы можете получить доступ к этим настройкам, выполнив следующие действия:
- Присоединяйтесь к звонку Google Meet . Нажмите на « Три точки » внизу окна звонка. В меню выберите « Настройки ».
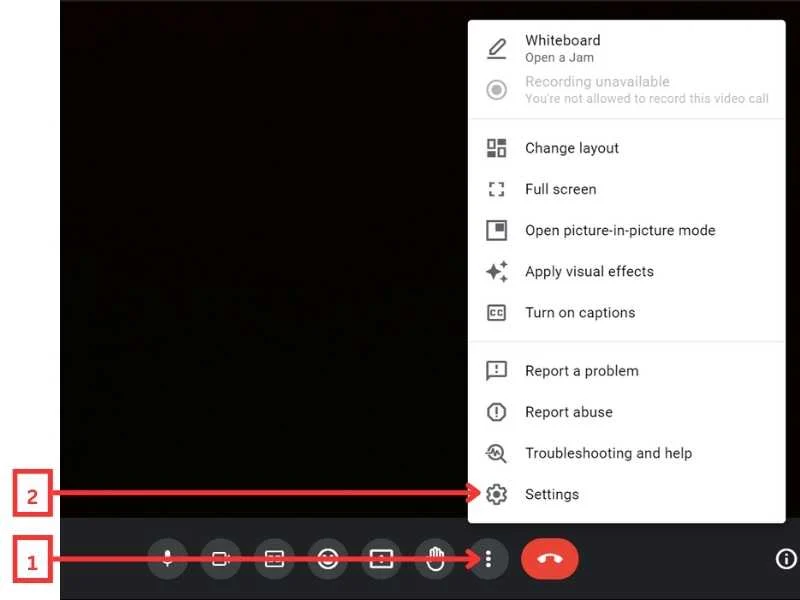 На вкладке « Видео » вы найдете параметры настройки веб-камеры.
На вкладке « Видео » вы найдете параметры настройки веб-камеры. 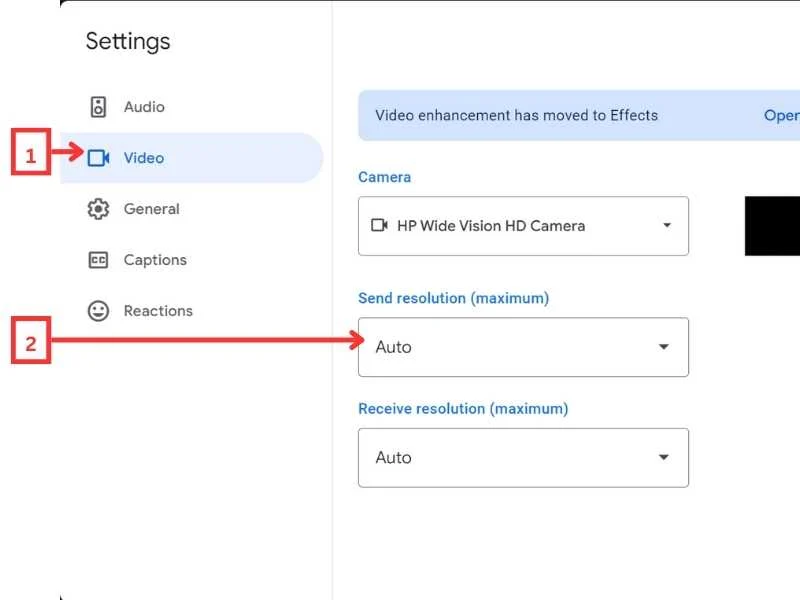
Вот некоторые конкретные настройки Google Meet, которые следует проверить:
- Настройка разрешения отправки. По умолчанию в Google Meet этот параметр включен автоматически, чтобы отдать приоритет пропускной способности над качеством. Изменение параметра на « Высокое разрешение » улучшит качество вашего видео.
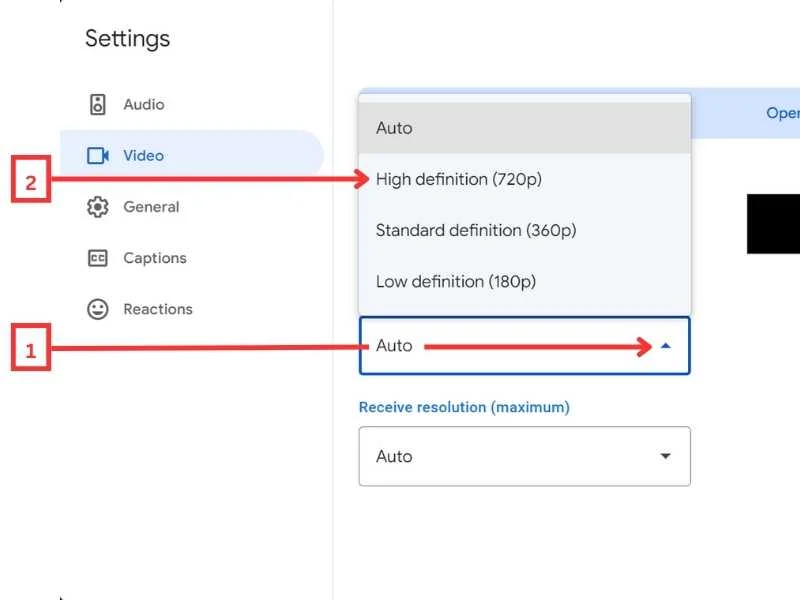
- Настройка улучшения видео (эффекты). В Google Meet есть отдельная вкладка для эффектов улучшения видео, где вы можете найти различные фоны, фильтры и настройки внешнего вида.
- Нажмите « Открыть эффекты » на вкладке « Видео », чтобы получить доступ к « Эффектам». »
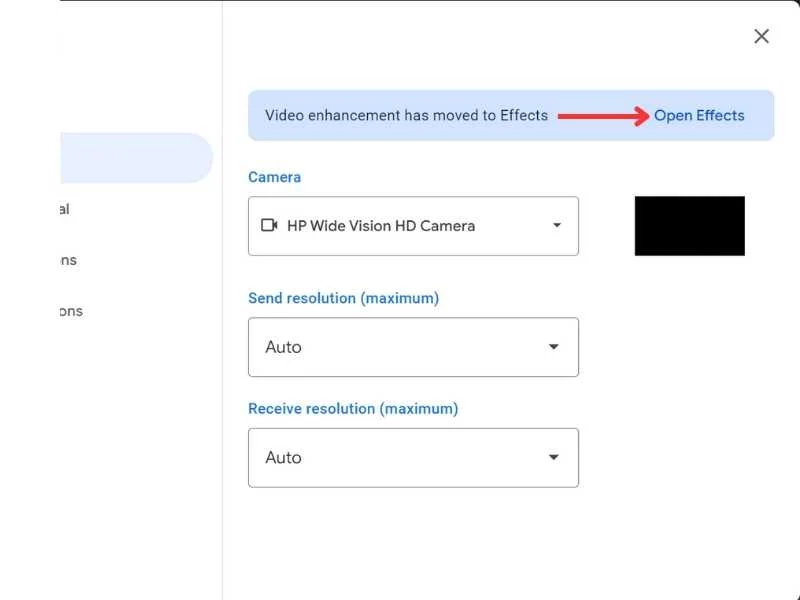
- Включите « Настроить освещение видео ». Эта функция автоматически помогает регулировать яркость и контрастность.
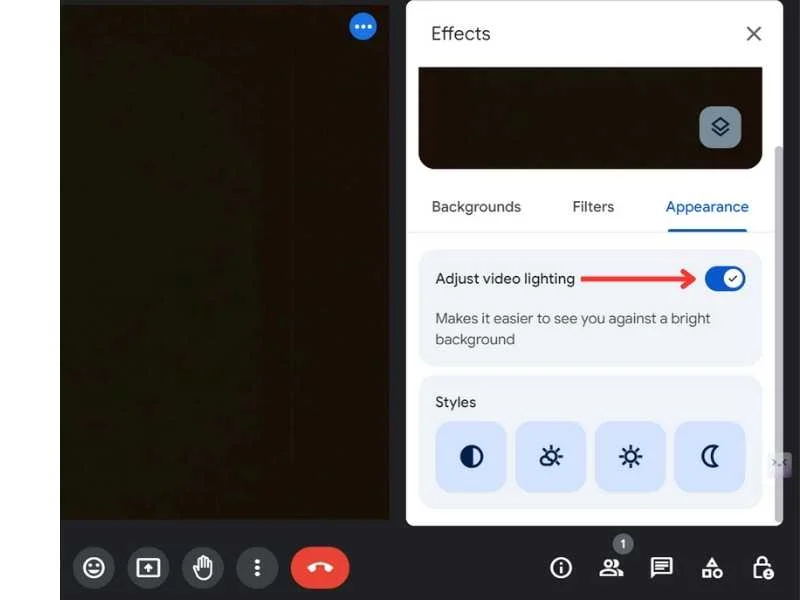
Шаг 2. Восстановите или перезагрузите приложение камеры.
Если изменение конфигурации приложения для совещаний не улучшило яркость и контрастность вашей веб-камеры, возможно, вам придется восстановить или сбросить настройки приложения камеры на вашем устройстве. Функция восстановления помогает исправить мелкие ошибки в приложении, а функция сброса сбрасывает приложение камеры к настройкам по умолчанию и может решить проблему с темной веб-камерой.
Здесь вы можете узнать, как восстановить или сбросить настройки приложения камеры на вашем устройстве.
- Нажмите клавишу «Windows » и выберите « Все приложения». »
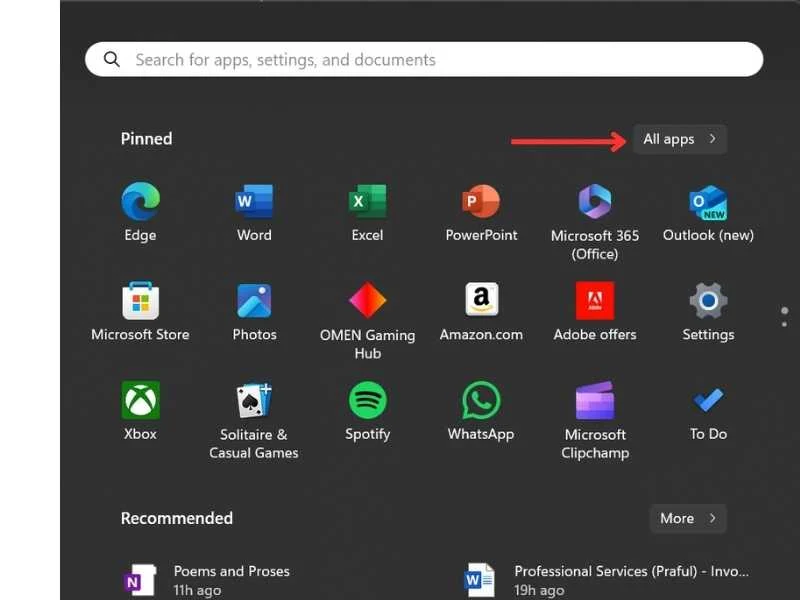
- Найдите « Камеру » в списке, щелкните ее правой кнопкой мыши, перейдите в « Еще », а затем нажмите « Настройки приложения». »
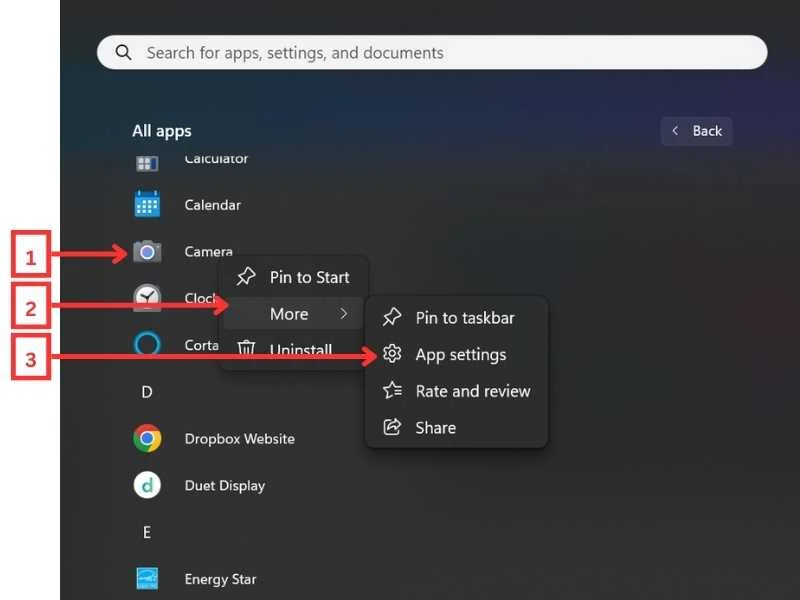
- Прокрутите вниз, и вы увидите варианты « Восстановить » и « Сброс». »
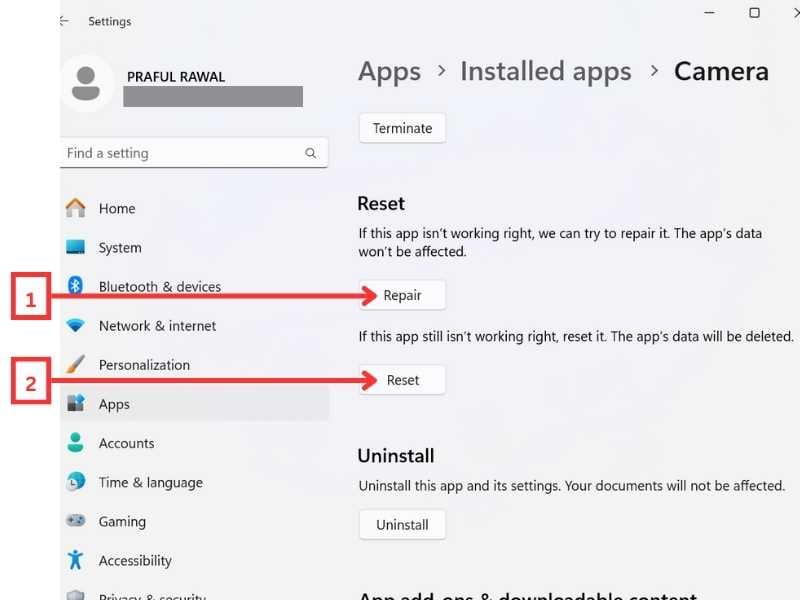
Шаг 3. Обновите драйверы камеры
Если вы изменили настройки видео Zoom или Google Meet и даже восстановили и перезагрузили приложение камеры, но по-прежнему испытываете проблемы с веб-камерой, это может быть аппаратная или программная проблема. Чтобы выяснить причину проблемы, запустите на своем устройстве приложение камеры по умолчанию (приложение «Камера» в Windows, Photo Booth в macOS). Если предварительный просмотр в этом приложении также выглядит темным, возможно, возникла проблема с вашей веб-камерой или ее драйверами.

Если устаревший драйвер является причиной проблемы с темной веб-камерой на вашем устройстве, обновление драйвера может решить проблему.
Связанное чтение: Камера Google Meet не работает (сбой)?
Обновление драйвера камеры в Windows
Вы можете обновить драйвер камеры в Windows, выполнив следующие действия:
- Нажмите « Пуск », найдите « Диспетчер устройств » и разверните раздел « Камеры ». Щелкните правой кнопкой мыши веб-камеру и выберите « Обновить драйвер ».
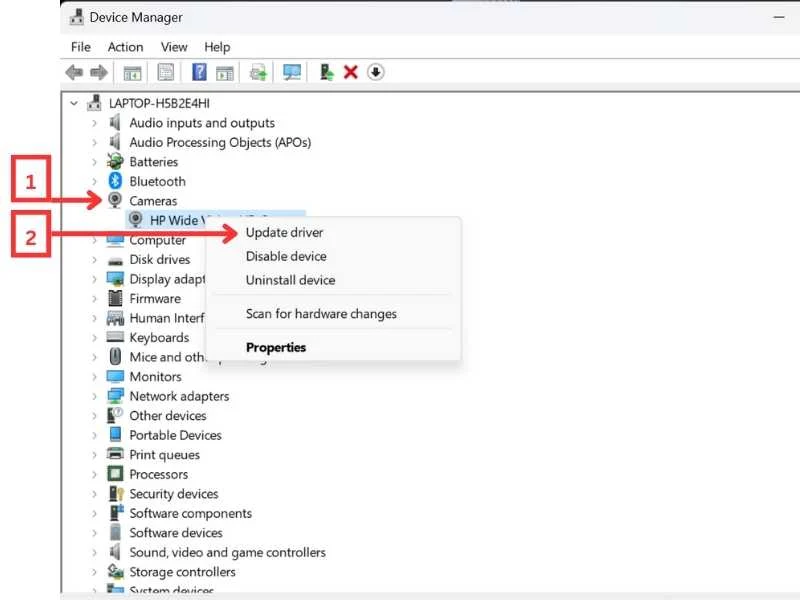
- Выберите « Автоматический поиск обновленного программного обеспечения драйвера ».
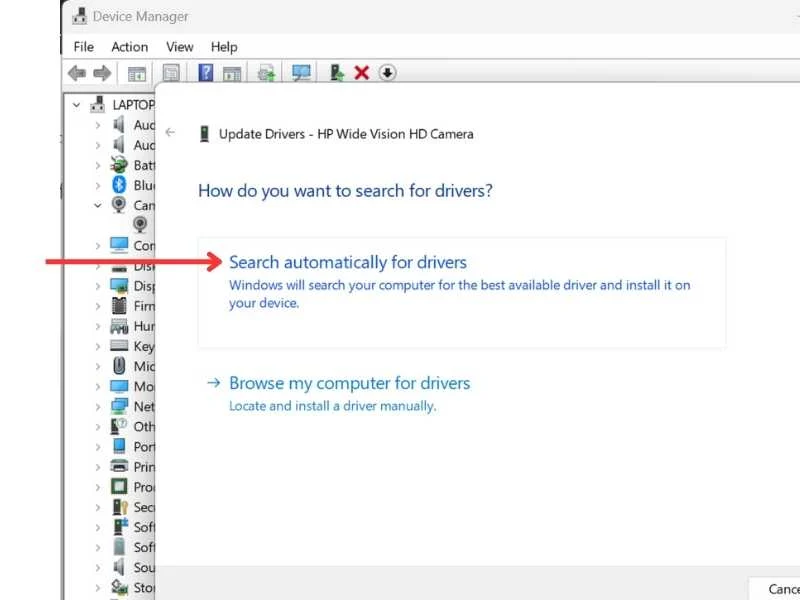
Обновление драйвера камеры на Mac
Большинство драйверов камеры Mac автоматически обновляются вместе с обновлениями macOS. Однако вы также можете проверить наличие последних обновлений в настройках. Вот как вы это делаете:
- Запустите « Системные настройки » и перейдите в « Общие ».
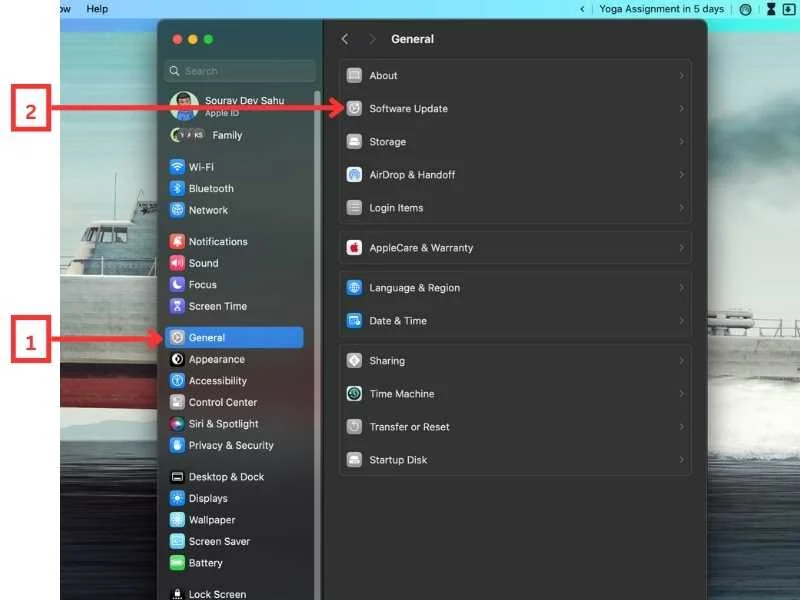
- Перейдите в « Обновление программного обеспечения ».
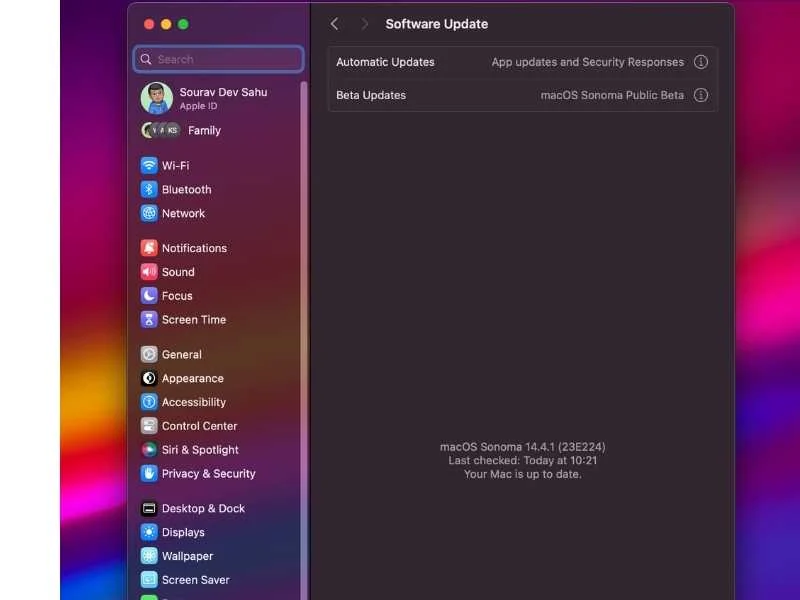
Если ожидается обновление камеры, оно будет указано здесь. Обязательно установите обновление, чтобы ваша камера работала правильно.
Шаг 4. Используйте альтернативную камеру
Если проблема не устранена даже после обновления драйвера, возможно, это аппаратная проблема самой веб-камеры. Проверить это можно с помощью другой камеры. Вы можете купить новую веб-камеру или превратить свой смартфон в веб-камеру с помощью стороннего приложения.
Прочтите это руководство « Как превратить ваш смартфон в веб-камеру » и убедитесь, что изображение с камеры вашего смартфона четкое и без проблем. Если альтернативная камера работает правильно, проблема связана с вашей исходной веб-камерой, и, возможно, ее необходимо заменить.
Связанное чтение: Лучшие альтернативы Zoom для видеоконференций и совместной работы
Советы профессионалов, которые помогут избежать проблем с темной веб-камерой на настольных устройствах и улучшить качество видео
Есть несколько способов избежать проблем с темной веб-камерой на настольных устройствах и улучшить качество видео. Следующие советы помогут вам добиться лучших результатов при использовании веб-камеры:
1. Постоянно обновляйте драйвер камеры.
Регулярные обновления драйвера камеры могут помочь обеспечить оптимальную производительность и совместимость с другим программным обеспечением. Эти обновления часто исправляют ошибки и улучшают общую функциональность вашей веб-камеры.
2. Сядьте в хорошо освещенном месте.
По возможности поворачивайтесь лицом к источнику света, например окну, лампе или верхнему освещению, чтобы ваше лицо было хорошо освещено и хорошо видно в камере. Не сидите в темноте, так как это может привести к тому, что веб-камера не сможет захватывать четкие изображения, и качество видео будет плохим.
3. Проверьте конфигурацию видео перед началом встречи.
Прежде чем присоединиться к совещанию, убедитесь, что конфигурации видео в приложении для совещаний установлены правильно. Настройте параметры камеры, такие как выходное разрешение, на HD, и активируйте опцию « Настроить для слабого освещения (увеличение) / Настроить освещение видео (Google Meet) ».
4. Проверьте скорость вашего Интернета
Медленное или нестабильное подключение к Интернету может привести к прерывистому воспроизведению видео и задержкам. Убедитесь, что у вас стабильное подключение к Интернету с достаточной пропускной способностью для видеоконференций.
5. Инвестируйте в качественную веб-камеру (необязательно).
Если вы часто проводите видеоконференции по делам или для удовольствия, вам следует приобрести веб-камеру более высокого качества. Эти веб-камеры часто предлагают более высокое разрешение, лучшую производительность при слабом освещении и возможности автофокусировки, что обеспечивает более четкое и лучшее качество видео.
Заворачивать!
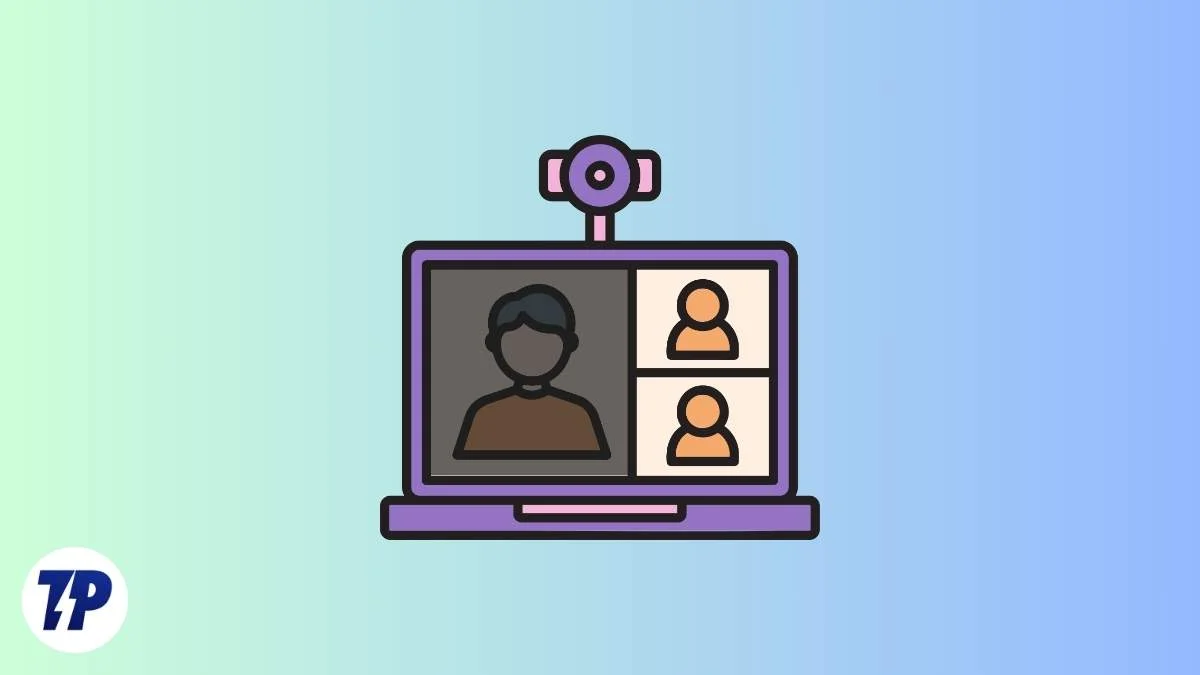
Вот и все! С помощью этого руководства вы сможете решить возникшую у вас проблему с темной веб-камерой. Просто следуйте инструкциям, описанным в этой статье, чтобы устранить проблему на вашем устройстве. Также следуйте нашим профессиональным советам, чтобы обеспечить бесперебойную и оптимальную видеоконференцию. Если у вас есть какие-либо вопросы или проблемы, сообщите нам об этом в комментариях. Мы будем рады помочь! Спасибо за прочтение.
Часто задаваемые вопросы, связанные с проблемами веб-камеры в Google Meet и Zoom
1. Почему моя веб-камера не работает?
Причин, по которым ваша веб-камера не работает, может быть несколько. Это может быть связано с устаревшими драйверами, неправильными настройками или аппаратными проблемами. Следующие шаги могут помочь вам в устранении неполадок.
- Перезагрузите устройство: просто перезагрузите устройство. Часто это помогает устранить временные неисправности, которые могут вызвать проблемы с веб-камерой.
- Восстановите или перезагрузите приложение камеры. Если перезапуск не помог, попробуйте восстановить или сбросить настройки приложения камеры. В Windows это можно сделать следующим образом:
«Пуск» > «Все приложения» > «Камера» > «Нажать правую клавишу» > «Еще» > «Настройки приложения» > «Восстановить или сбросить». - Обновите драйверы. Устаревшие драйверы веб-камеры могут привести к сбоям в работе. Узнайте, как их обновить здесь:
- Windows: Диспетчер устройств > Камеры > Щелкните правой кнопкой мыши > Обновить драйвер > Автоматический поиск обновленного программного обеспечения драйвера.
- Mac: Mac автоматически обновляет драйверы. Вы можете проверить наличие ожидающего обновления в разделе «Настройки системы» > «Основные» > «Обновление программного обеспечения».
2. Как устранить неполадку, когда веб-камера не обнаружена?
- Проверьте наличие обновлений. Убедитесь, что ваша система обновлена. Проверить наличие обновлений можно в меню «Пуск» > «Настройки» > «Центр обновления Windows» > «Проверить наличие обновлений».
- Перезагрузите компьютер. Перезагрузите компьютер, чтобы веб-камера заработала. Проверьте настройки разрешений: убедитесь, что у ваших приложений есть разрешение на доступ к камере. Вы можете проверить это:
Пуск > Настройки > Конфиденциальность и безопасность > Камера.
Убедитесь, что доступ к камере включен. - Проверьте наличие переключателя или кнопки камеры на вашем устройстве: некоторые ноутбуки и портативные устройства имеют физический переключатель или кнопку, которая включает или выключает камеру.
- Переустановите или обновите драйверы веб-камеры. Обновления драйверов часто устраняют основные проблемы с программным обеспечением.
- Попробуйте другой порт USB. Если вы используете внешнюю веб-камеру, попробуйте подключить ее к другому порту USB и посмотрите, решит ли это проблему.
3. Могу ли я использовать свой телефон в качестве веб-камеры?
Да, вы можете использовать свой телефон в качестве веб-камеры, используя различные приложения, доступные в магазине приложений. Эти приложения могут превратить ваш телефон в веб-камеру, которую можно использовать для видеозвонков или потоковой передачи. Прочтите это руководство о том, как превратить ваш смартфон в веб-камеру для компьютера.
