Cum să remediați cele mai frecvente probleme MacOS Catalina
Publicat: 2019-11-25MacOS Catalina a fost lansat în întreaga lume pe 7 octombrie 2019. MacOS Catalina versiunea 10.15 este a șaisprezecea versiune majoră a MacOS. Este succesorul macOS Mojave și a primit actualizări majore odată cu lansarea sa. Trebuie să fii încântat de aceste noi funcții și aplicații, dar nu te poți aștepta la un mic denivelare în funcționare. Nu este nimic nou, se întâmplă cu toate actualizările de software.
Problemele MacOS Catalina pot varia de la descărcare, instalarea MacOS Catalina sau utilizarea MacOS Catalina. Iată câteva sfaturi și trucuri utile pentru a vă ajuta să remediați problemele MacOS Catalina.
Remediați mesajul de eroare „Gateway Timed Out” în timp ce descărcați MacOS Catalina
Dacă întâmpinați probleme la descărcarea MacOS Catalina și primiți eroarea „Gateway Timed Out”, ar trebui să încercați această remediere.
Reporniți Mac-ul și țineți apăsată tasta Shift în timpul pornirii, puneți computerul Mac în modul sigur și încercați să descărcați și să instalați din nou MacOS Catalina. Ar trebui să funcționeze.
Dispozitive compatibile cu MacOS Catalina
Dacă utilizați oricare dintre dispozitivele de mai jos, dispozitivul dvs. este compatibil cu MacOS Catalina.
| Dispozitive compatibile MacOS Catalina v10.15 | ||
| MacBook Pro | MacBook Air | iMac |
|---|---|---|
| MacBook Pro (16 inchi, 2019) | MacBook Air (Retina, 13 inchi, 2019) | iMac (Retina 5K, 27 inchi, 2019) |
| MacBook Pro (13 inchi, 2019, două porturi Thunderbolt 3) | MacBook Air (Retina, 13 inchi, 2018) | iMac (Retina 4K, 21,5 inchi, 2019) |
| MacBook Pro (15 inchi, 2019) | MacBook Air (13 inchi, 2017) | iMac (Retina 5K, 27 inchi, 2017) |
| MacBook Pro (13 inchi, 2019, patru porturi Thunderbolt 3) | MacBook Air (13 inchi, începutul lui 2015) | iMac (Retina 4K, 21,5 inchi, 2017) |
| MacBook Pro (15 inchi, 2018) | MacBook Air (11 inchi, începutul lui 2015) | iMac (21,5 inchi, 2017) |
| MacBook Pro (13 inchi, 2018, patru porturi Thunderbolt 3) | MacBook Air (13 inchi, începutul lui 2014) | iMac (Retina 5K, 27 inchi, sfârșitul anului 2015) |
| MacBook Pro (15 inchi, 2017) | MacBook Air (11 inchi, începutul lui 2014) | iMac (Retina 4K, 21,5 inchi, sfârșitul anului 2015) |
| MacBook Pro (13 inchi, 2017, patru porturi Thunderbolt 3) | MacBook Air (13 inchi, mijlocul anului 2013) | iMac (21,5 inchi, sfârșitul anului 2015) |
| MacBook Pro (13 inchi, 2017, două porturi Thunderbolt 3) | MacBook Air (11 inchi, mijlocul lui 2013) | iMac (Retina 5K, 27 inchi, mijlocul anului 2015) |
| MacBook Pro (15 inchi, 2016) | MacBook Air (13 inchi, mijlocul anului 2012) | iMac (Retina 5K, 27 inchi, sfârșitul anului 2014) |
| MacBook Pro (13 inchi, 2016, patru porturi Thunderbolt 3) | MacBook Air (11 inchi, mijlocul lui 2012) | iMac (21,5 inchi, mijlocul lui 2014) |
| MacBook Pro (13 inchi, 2016, două porturi Thunderbolt 3) | MacBook | iMac (27 inchi, sfârșitul lui 2013) |
| MacBook Pro (Retina, 15 inchi, mijlocul anului 2015) | MacBook (Retina, 12 inchi, 2017) | iMac (21,5 inchi, sfârșitul lui 2013) |
| MacBook Pro (Retina, 15 inchi, mijlocul anului 2015) | MacBook (Retina, 12 inchi, începutul lui 2016) | iMac (27 inchi, sfârșitul lui 2012) |
| MacBook Pro (Retina, 13 inchi, începutul lui 2015) | MacBook (Retina, 12 inchi, începutul lui 2015) | iMac (21,5 inchi, sfârșitul lui 2012) |
| MacBook Pro (Retina, 15 inchi, mijlocul anului 2014) | iMac Pro | |
| MacBook Pro (Retina, 13 inchi, mijlocul anului 2014) | iMac Pro (2017) | |
| MacBook Pro (Retina, 15 inchi, sfârșitul anului 2013) | Mac mini | |
| MacBook Pro (Retina, 15 inchi, începutul lui 2013) | Mac mini (2018) | |
| MacBook Pro (Retina, 13 inchi, sfârșitul anului 2013) | Mac mini (la sfârșitul anului 2014) | |
| MacBook Pro (Retina, 13 inchi, începutul lui 2013) | Mac mini (la sfârșitul anului 2012) | |
| MacBook Pro (Retina, 15 inchi, mijlocul anului 2012) | Mac Pro | |
| MacBook Pro (15 inchi, mijlocul anului 2012) | Mac Pro (2019) | |
| MacBook Pro (Retina, 13 inchi, sfârșitul anului 2012) | Mac Pro (la sfârșitul anului 2013) | |
| MacBook Pro (13 inchi, mijlocul anului 2012) | ||
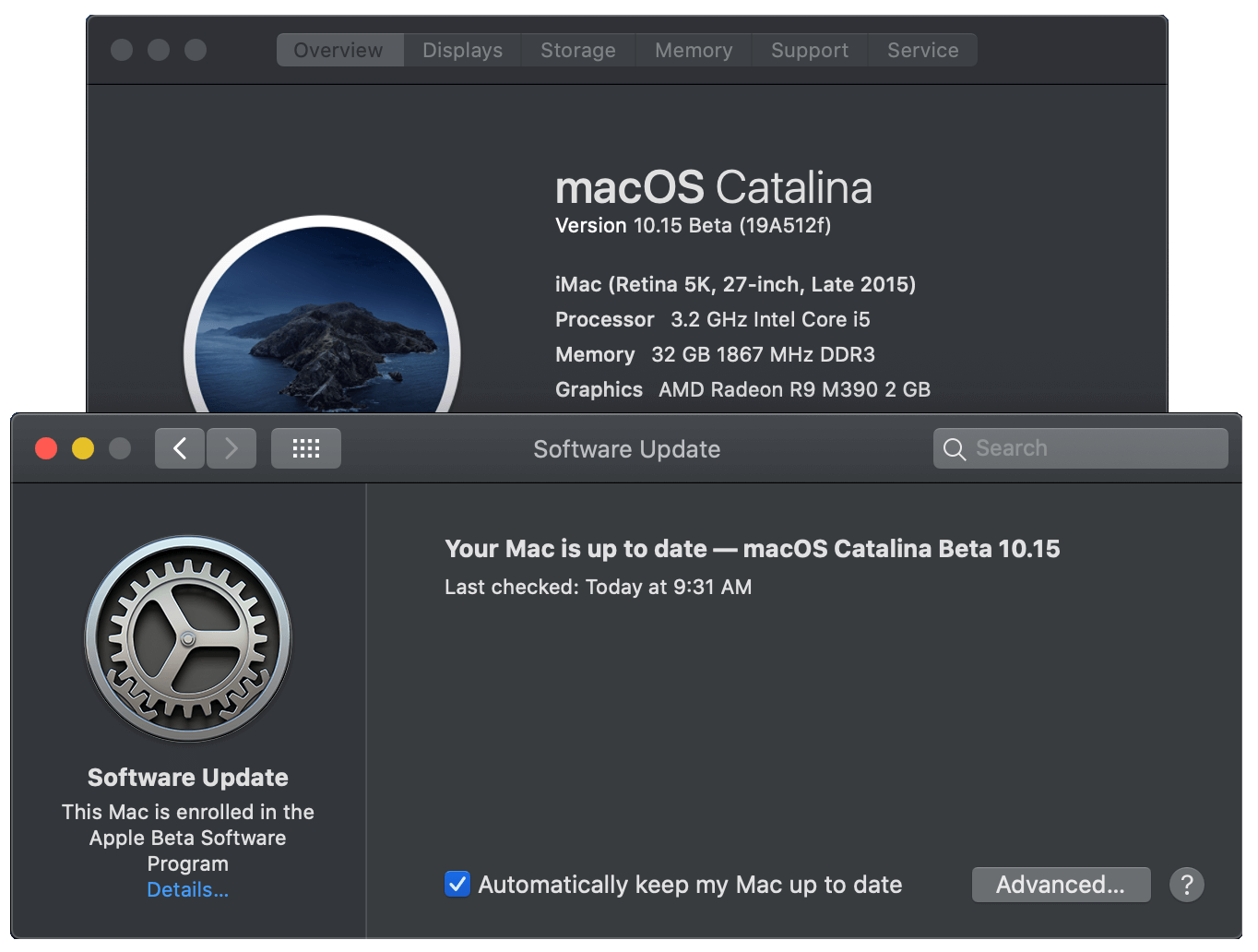

Cum să remediați problemele de instalare MacOS Catalina
Prima problemă cu care vă puteți confrunta este atunci când instalați MacOS Catalina pe computerul dvs. Mac. Procesul nu este deloc complicat. Veți găsi actualizarea lansată în App Store pentru Mac. Cea mai frecventă problemă cu care vă puteți confrunta este pierderea conexiunii la rețea sau mesajele de eroare precum „Instalarea MacOS nu a putut continua”. Nu trebuie să vă panicați, deoarece acest lucru trebuie să se datoreze conjuncției rețelei în rețeaua MacOS, deoarece mulți iubitori de Mac trebuie să încerce să descarce cea mai recentă actualizare.
Poate doriți să încercați să utilizați un cablu Ethernet în loc de rețea Wi-Fi dacă problema persistă. De asemenea, vi se recomandă să verificați spațiul pe disc, deoarece fișierul de descărcare MacOS Catalina este de 6 GB și necesită aproximativ 20 GB spațiu liber pe disc în timpul instalării MacOS Catalina. Puteți vizita Meniul Apple din colțul din stânga sus al ecranului și puteți alege opțiunea „Despre acest Mac” pentru a vedea spațiul de stocare disponibil.
Dacă acest lucru nu funcționează, trebuie să vă asigurați că fișierul de instalare nu este corupt sau descărcat parțial. Căutați fișierul „Instalați MacOS 10.15” folosind meniul Utilizați MacOS Finder și ștergeți acel fișier existent. Reporniți sistemul și descărcați din nou actualizarea din Mac App Store. Acest lucru ar trebui să rezolve problema.
O încercare de deconectare și de conectare din App Store vă poate ajuta, de asemenea, să remediați problemele în timpul instalării MacOS Catalina.
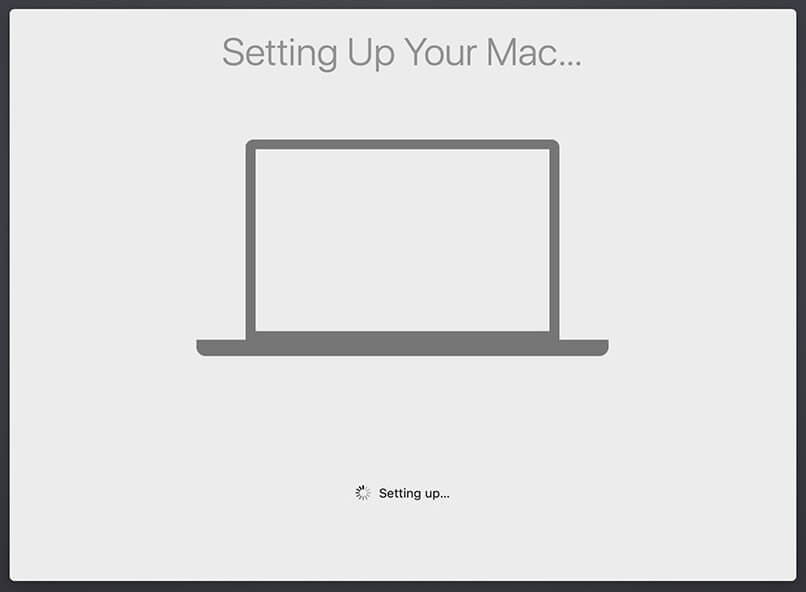
Remediați MacOS Catalina blocat la „Configurarea Mac-ului”
Mulți dintre voi s-ar putea să întâmpinați problema prin care MacOS Catalina a rămas blocat la „Configurarea Mac-ului”, dar nu trebuie să vă panicați cu asta. O simplă repornire poate rezolva cu ușurință această problemă. Doar reporniți Mac-ul și acesta va relua acolo unde a fost blocat și va finaliza procesul de instalare.
Vă rugăm să rețineți: apăsați și mențineți apăsat butonul de pornire timp de câteva secunde până când aparatul se oprește. Numărați 50 și reporniți sistemul încă o dată. Dacă acest lucru nu funcționează, ar trebui să luați în considerare eliberarea de spațiu pe disc. Ar trebui să căutați fișiere ascunse ale mașinii timpului și să le eliminați.
Dacă MacOS Catalina încă vă dă probleme la finalizarea instalării, ar trebui să reporniți mașina și să apăsați împreună tastele (Command + Option + R) pentru a iniția sistemul de recuperare prin Internet. Dacă acest lucru nu funcționează, puteți încerca și combinația (Shift + Opțiune + Comandă + R) pentru a intra în modul de recuperare și încercați să instalați MacOS Catalina.
Remediați problemele Wi-Fi MacOS Catalina
Dacă nu vă puteți conecta la o rețea Wi-Fi sau la o conexiune la internet Ethernet după instalarea MacOS Catalina, puteți încerca să țineți apăsată tasta Shift în timpul pornirii și să puneți computerul dvs. Mac în Safe Mode. Verificați dacă vă puteți conecta. Dacă da, există o problemă cu aplicațiile interne. Asigurați-vă că actualizați toate aplicațiile și driverele pentru a rămâne conectat.
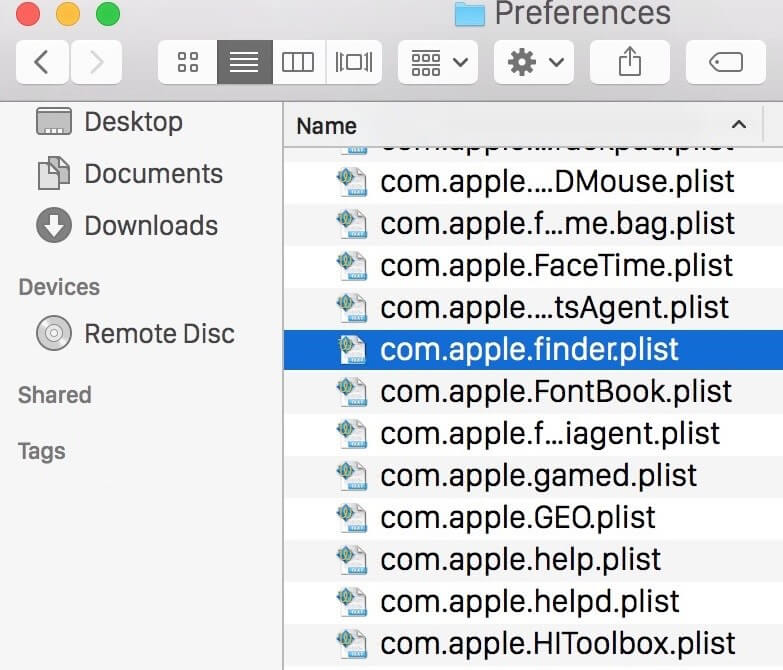
Remediați problemele MacOS Catalina Finder
Dacă nu reușiți să găsiți elementul dorit folosind MacOS Catalina sau dacă aplicația Finder se blochează pe dvs., puteți încerca acești pași pentru a o remedia.
Deschideți aplicația Terminal și introduceți următoarea comandă și apăsați Enter:
~/Library/Preferences/com.apple.finder.plist
Selectați fișierul și puneți-l în coșul de gunoi.
Încheierea
Există câteva alte probleme cu care vă puteți confrunta cu MacOS Catalina. Dacă v-ați confruntat cu ceva care nu este enumerat aici în acest articol, împărtășiți-l în secțiunea de comentarii și vă vom sugera o remediere sigură a situației dvs. Sper că acum știți cum să remediați problemele comune ale MacOS Catalina cu hack-uri simple.
Dacă acest articol s-a dovedit a fi util pentru dvs., vă rugăm să apreciați și să împărtășiți-l colegilor. Pentru mai multe astfel de sfaturi, trucuri și actualizări legate de tehnologie, faceți clic pe pictograma clopoțel pentru a obține actualizări regulate de la Tweak Library . Împărtășește-ți părerile despre acest articol în secțiunea de comentarii.
