كيفية إصلاح مشكلات MacOS Catalina الأكثر شيوعًا
نشرت: 2019-11-25تم إطلاق MacOS Catalina في جميع أنحاء العالم في 7 أكتوبر 2019. الإصدار 10.15 من MacOS Catalina هو الإصدار السادس عشر الرئيسي لنظام MacOS. إنه خليفة macOS Mojave وحصل على تحديثات رئيسية مع إصداره. يجب أن تكون متحمسًا بشأن هذه الميزات والتطبيقات الجديدة ، لكن لا يمكنك توقع ذلك مع قليل من العملية. إنه ليس شيئًا جديدًا ، إنه يحدث مع جميع تحديثات البرامج.
قد تتراوح مشكلات MacOS Catalina من تنزيل MacOS Catalina أو تثبيته أو استخدام MacOS Catalina. فيما يلي بعض النصائح والحيل المفيدة لمساعدتك في كيفية إصلاح مشكلات MacOS Catalina.
أصلح رسالة الخطأ "Gateway Timed Out" أثناء تنزيل MacOS Catalina
إذا كنت تواجه مشكلة أثناء تنزيل MacOS Catalina والحصول على الخطأ "Gateway Timed Out" ، فيجب أن تجرب هذا الإصلاح.
أعد تشغيل جهاز Mac الخاص بك واضغط باستمرار على مفتاح Shift أثناء التشغيل ، وقم بوضع جهاز Mac في الوضع الآمن وحاول تنزيل MacOS Catalina وتثبيته مرة أخرى. يجب أن تعمل.
الأجهزة المتوافقة مع نظام التشغيل MacOS Catalina
إذا كنت تستخدم أيًا من الأجهزة الموضحة أدناه ، فإن جهازك متوافق مع MacOS Catalina.
| الأجهزة المتوافقة مع نظام التشغيل MacOS Catalina v10.15 | ||
| ماك بوك برو | ماك بوك اير | iMac |
|---|---|---|
| MacBook Pro (16 بوصة ، 2019) | MacBook Air (Retina ، 13 بوصة ، 2019) | iMac (Retina 5K ، 27 بوصة ، 2019) |
| MacBook Pro (13 بوصة ، 2019 ، منفذا Thunderbolt 3) | MacBook Air (Retina ، 13 بوصة ، 2018) | iMac (Retina 4K ، 21.5 بوصة ، 2019) |
| MacBook Pro (15 بوصة ، 2019) | MacBook Air (13 بوصة ، 2017) | iMac (Retina 5K ، 27 بوصة ، 2017) |
| MacBook Pro (13 بوصة ، 2019 ، أربعة منافذ Thunderbolt 3) | MacBook Air (13 بوصة ، أوائل 2015) | iMac (Retina 4K ، 21.5 بوصة ، 2017) |
| MacBook Pro (15 بوصة ، 2018) | MacBook Air (11 بوصة ، أوائل 2015) | iMac (21.5 بوصة ، 2017) |
| MacBook Pro (13 بوصة ، 2018 ، أربعة منافذ Thunderbolt 3) | MacBook Air (13 بوصة ، أوائل 2014) | iMac (Retina 5K ، 27 بوصة ، أواخر 2015) |
| MacBook Pro (15 بوصة ، 2017) | MacBook Air (11 بوصة ، أوائل 2014) | iMac (Retina 4K ، 21.5 بوصة ، أواخر 2015) |
| MacBook Pro (13 بوصة ، 2017 ، أربعة منافذ Thunderbolt 3) | MacBook Air (13 بوصة ، منتصف 2013) | iMac (21.5 بوصة ، أواخر 2015) |
| MacBook Pro (13 بوصة ، 2017 ، منفذا Thunderbolt 3) | MacBook Air (11 بوصة ، منتصف 2013) | iMac (Retina 5K ، 27 بوصة ، منتصف 2015) |
| MacBook Pro (15 بوصة ، 2016) | MacBook Air (13 بوصة ، منتصف 2012) | iMac (Retina 5K ، 27 بوصة ، أواخر 2014) |
| MacBook Pro (13 بوصة ، 2016 ، أربعة منافذ Thunderbolt 3) | MacBook Air (11 بوصة ، منتصف 2012) | iMac (21.5 بوصة ، منتصف 2014) |
| MacBook Pro (13 بوصة ، 2016 ، منفذا Thunderbolt 3) | ماك بوك | iMac (27 بوصة ، أواخر 2013) |
| MacBook Pro (Retina ، 15 بوصة ، منتصف 2015) | MacBook (Retina ، 12 بوصة ، 2017) | iMac (21.5 بوصة ، أواخر 2013) |
| MacBook Pro (Retina ، 15 بوصة ، منتصف 2015) | MacBook (Retina ، 12 بوصة ، أوائل 2016) | iMac (27 بوصة ، أواخر 2012) |
| MacBook Pro (Retina ، 13 بوصة ، أوائل 2015) | MacBook (Retina ، مقاس 12 بوصة ، أوائل 2015) | iMac (21.5 بوصة ، أواخر 2012) |
| MacBook Pro (Retina ، 15 بوصة ، منتصف 2014) | iMac Pro | |
| MacBook Pro (Retina ، 13 بوصة ، منتصف 2014) | iMac Pro (2017) | |
| MacBook Pro (Retina ، 15 بوصة ، أواخر 2013) | ماك ميني | |
| MacBook Pro (Retina ، 15 بوصة ، أوائل 2013) | ماك ميني (2018) | |
| MacBook Pro (Retina ، 13 بوصة ، أواخر 2013) | Mac mini (أواخر 2014) | |
| MacBook Pro (Retina ، 13 بوصة ، أوائل 2013) | Mac mini (أواخر 2012) | |
| MacBook Pro (Retina ، 15 بوصة ، منتصف 2012) | ماك برو | |
| MacBook Pro (15 بوصة ، منتصف 2012) | ماك برو (2019) | |
| MacBook Pro (Retina ، 13 بوصة ، أواخر 2012) | Mac Pro (أواخر 2013) | |
| MacBook Pro (13 بوصة ، منتصف 2012) | ||
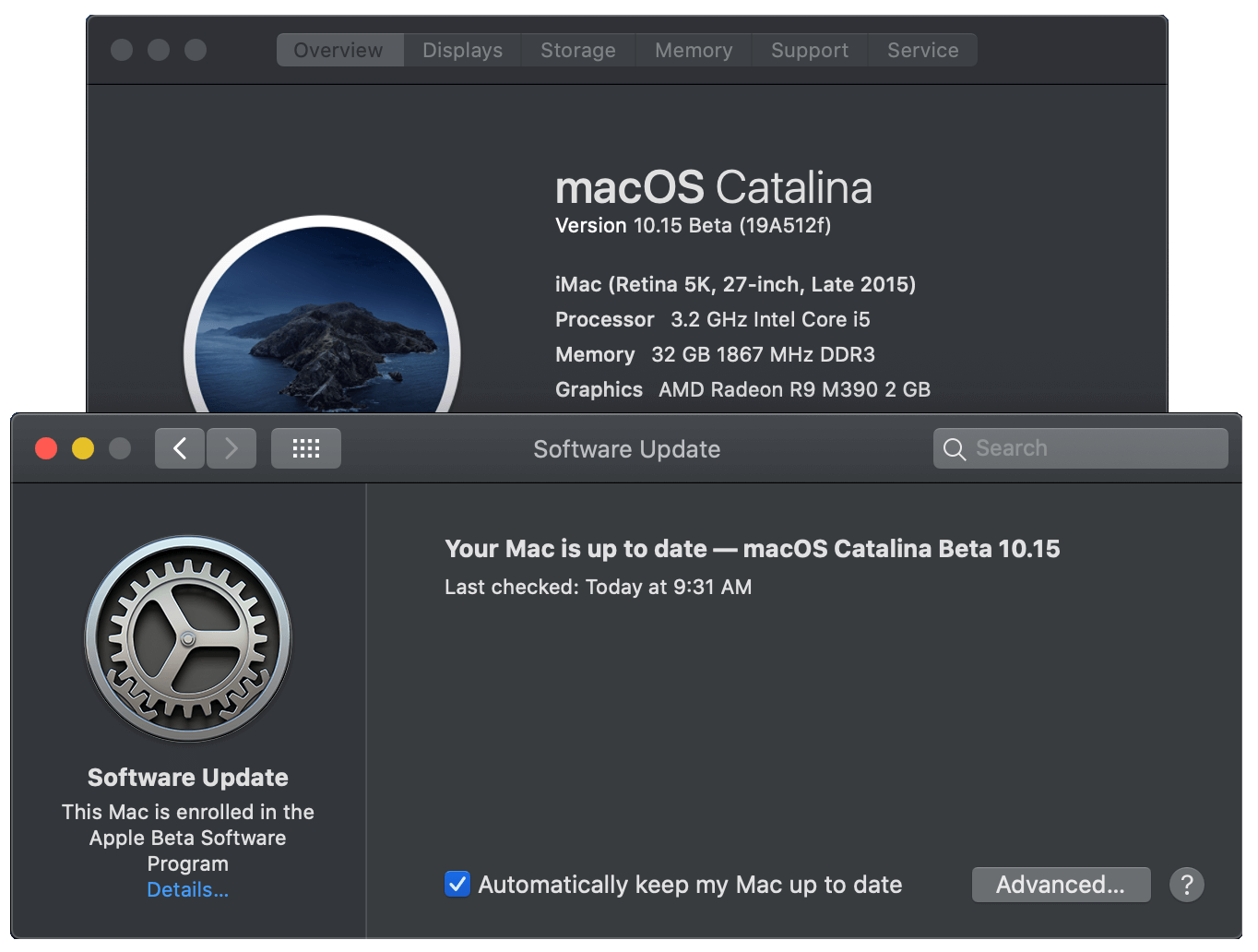

كيفية إصلاح مشكلات تثبيت MacOS Catalina
المشكلة الأولى التي قد تواجهها هي أثناء تثبيت MacOS Catalina على جهاز Mac الخاص بك. العملية ليست معقدة على الإطلاق. ستجد التحديث الذي تم إصداره في متجر تطبيقات Mac. المشكلة الأكثر شيوعًا التي قد تواجهها هي فقد الاتصال بالشبكة أو رسائل الخطأ مثل "تعذر متابعة تثبيت MacOS". لا داعي للذعر لأن هذا يجب أن يكون بسبب اقتران الشبكة على شبكة MacOS حيث يجب أن يحاول الكثير من محبي Mac تنزيل آخر تحديث.
قد ترغب في محاولة استخدام كبل Ethernet بدلاً من شبكة Wi-Fi إذا استمرت المشكلة. يُنصح أيضًا بالتحقق من مساحة القرص لديك حيث يبلغ حجم ملف تنزيل MacOS Catalina 6 جيجابايت ويتطلب حوالي 20 جيجابايت من مساحة القرص الحرة أثناء تثبيت MacOS Catalina. يمكنك زيارة قائمة Apple في الزاوية العلوية اليسرى من شاشتك والانتقال إلى خيار "About this Mac" لمعرفة مساحة التخزين المتاحة.
إذا لم يفلح ذلك ، فأنت بحاجة إلى التأكد من أن ملف التثبيت ليس تالفًا أو تم تنزيله جزئيًا. ابحث عن ملف 'Install MacOS 10.15' باستخدام قائمة استخدام MacOS Finder واحذف الملف الحالي. أعد تشغيل نظامك وقم بتنزيل التحديث من Mac App Store مرة أخرى. يجب أن هذا حل هذه القضية.
يمكن أن تساعدك محاولة تسجيل الخروج وتسجيل الدخول من App Store أيضًا في حل المشكلات أثناء تثبيت MacOS Catalina.
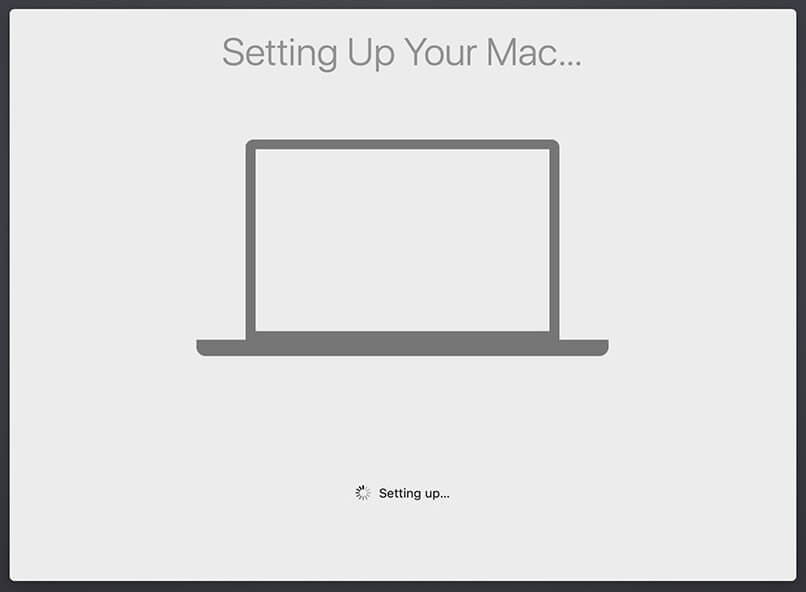
إصلاح مشكلة MacOS Catalina عالقة عند "إعداد جهاز Mac الخاص بك"
قد يواجه الكثير منكم مشكلة تفيد بأن MacOS Catalina عالق في "إعداد جهاز Mac الخاص بك" ولكن لا داعي للذعر من ذلك. يمكن أن تؤدي إعادة التشغيل البسيطة إلى حل هذه المشكلة بسهولة. ما عليك سوى إعادة تشغيل جهاز Mac الخاص بك وسوف يستأنف المكان الذي توقف فيه ويكمل عملية التثبيت.
يرجى ملاحظة: اضغط مع الاستمرار على زر الطاقة لبضع ثوان حتى يتم إيقاف تشغيل الجهاز. عد 50 وأعد تشغيل النظام مرة أخرى. إذا لم يفلح ذلك ، يجب أن تفكر في تحرير بعض مساحة القرص. يجب عليك البحث عن ملفات آلة الزمن المخفية وإزالتها.
إذا كان MacOS Catalina لا يزال يعطيك أي مشكلة في إكمال التثبيت ، فيجب إعادة تشغيل الجهاز والضغط على مفاتيح (Command + Option + R) معًا لبدء نظام الاسترداد عبر الإنترنت. إذا لم يفلح ذلك ، يمكنك أيضًا تجربة مجموعة (Shift + Option + Command + R) للوصول إلى وضع الاسترداد ومحاولة تثبيت MacOS Catalina.
إصلاح مشاكل Wi-Fi لنظام التشغيل MacOS Catalina
إذا كنت غير قادر على الاتصال بشبكة Wi-Fi أو اتصال إنترنت Ethernet بعد تثبيت MacOS Catalina ، يمكنك محاولة الضغط باستمرار على مفتاح Shift أثناء التشغيل وتشغيل جهاز Mac في الوضع الآمن. تحقق مما إذا كنت قادرًا على الاتصال. إذا كانت الإجابة بنعم ، فهناك بعض المشكلات في التطبيقات الداخلية. تأكد من تحديث جميع التطبيقات وبرامج التشغيل للبقاء على اتصال.
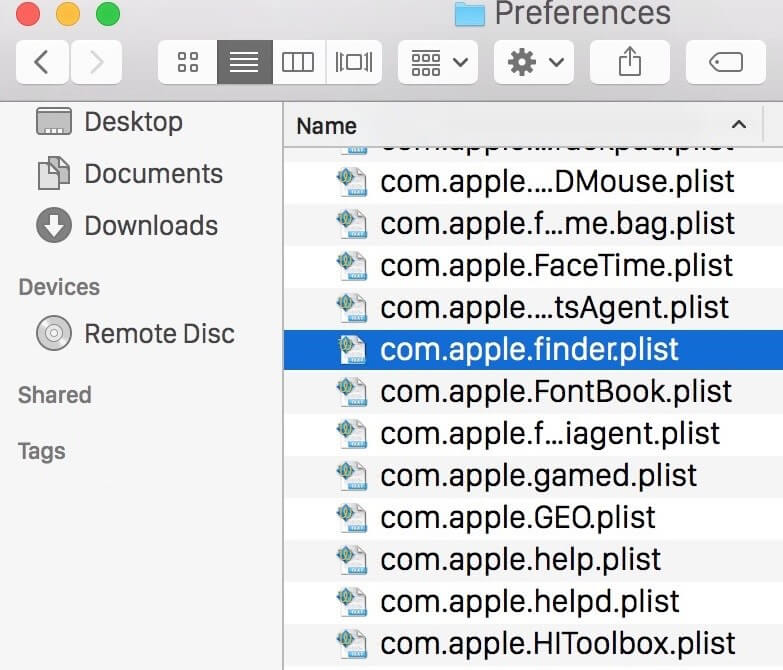
إصلاح مشاكل MacOS Catalina Finder
إذا لم تتمكن من العثور على العنصر المطلوب باستخدام MacOS Catalina أو إذا تعطل تطبيق Finder لديك ، فيمكنك تجربة هذه الخطوات لإصلاحه.
افتح تطبيق Terminal وأدخل الأمر التالي واضغط على Enter:
~ / Library / Preferences / com.apple.finder.plist
حدد الملف وضعه في سلة المهملات.
تغليف
هناك العديد من المشكلات الأخرى التي قد تواجهها مع MacOS Catalina. إذا واجهت أي شيء غير مدرج هنا في هذه المقالة ، فقم بمشاركته في قسم التعليقات وسنقترح عليك إصلاحًا مضمونًا لموقفك. آمل الآن أن تعرف كيفية إصلاح مشكلات MacOS Catalina الشائعة باستخدام الاختراقات البسيطة.
إذا كانت هذه المقالة مفيدة لك ، فيرجى الإعجاب بها ومشاركتها مع زملائك. لمزيد من هذه النصائح والحيل والتحديثات المتعلقة بالتكنولوجيا ، انقر فوق رمز الجرس للحصول على تحديثات منتظمة من Tweak Library . شارك بأفكارك حول هذه المقالة في قسم التعليقات.
