Cum să transferați fișiere de pe iPhone pe Windows și Windows pe iPhone - 5 cele mai bune moduri
Publicat: 2022-10-11Doriți să transferați fișiere de pe iPhone pe Windows , dar nu știți cum? Căutați cele mai bune metode de a transfera fișiere de pe iPhone pe Windows și viceversa. Atunci acest articol este locul potrivit pentru tine și asta te va ajuta să transferi fișiere de pe iPhone pe Windows și de pe Windows pe iPhone foarte ușor.
În acest articol, am inclus toate metodele posibile numai după ce am încercat fiecare dintre ele. Deci, puteți folosi metodele discutate aici fără nicio îndoială și funcționează foarte bine. Scopul principal al acestui articol este de a face cititorii conștienți de toate metodele posibile de a efectua procesul de transfer.
- CITEȘTE MAI MULT – 7 Cele mai bune moduri de a transfera fișiere de pe computer pe computer
- 5 moduri gratuite de a transfera fișiere de pe Android pe Mac
Cuprins
Cum să transferați fișiere de pe iPhone pe Windows
1. Windows Explorer
Aceasta este metoda cea mai cunoscută și folosită pentru a transfera fișiere de pe iPhone pe Windows. Pentru a efectua această metodă, trebuie să conectați iPhone-ul la Windows folosind cablul USB, iar restul pașilor sunt următorii.
Cum să transferați fișiere de pe iPhone pe Windows folosind Windows Explorer
- În primul rând, conectați iPhone-ul la Windows utilizând cablul Lightning și acordați permisiunea pe iPhone (dacă vi se solicită) .

- Lansați Windows File Explorer pe Windows și acolo veți găsi spațiul de stocare pentru iPhone .
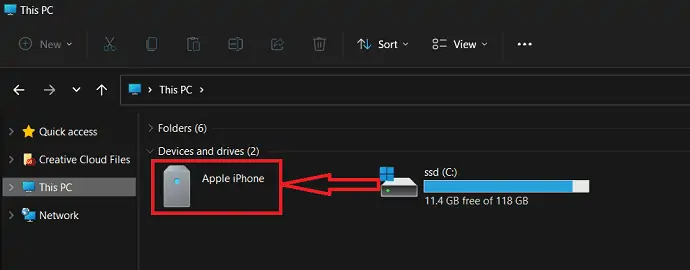
- Răsfoiți fișierele disponibile pe stocarea iPhone din explorator și selectați fișierele de transferat. Faceți clic dreapta pe fișierele selectate pentru a deschide lista de opțiuni. Alegeți opțiunea „Copiere” din acea listă.
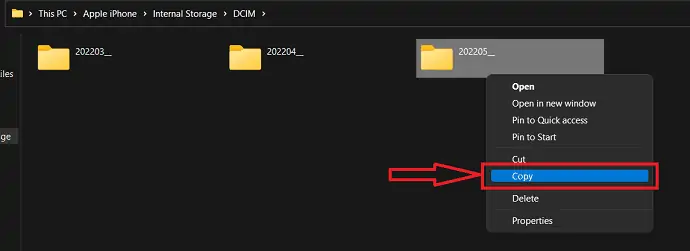
- Acum mergeți la folderul de destinație din Windows, unde doriți să transferați fișierele. Faceți clic dreapta și selectați opțiunea „Lipire” din lista de opțiuni. Gata, fișierele încep să se transfere de pe iPhone pe Windows.
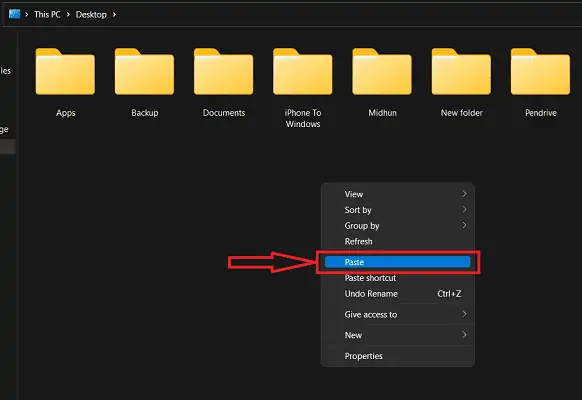
- De asemenea, pentru a transfera fișiere de pe Windows pe iPhone, trebuie să copiați fișierele din Windows și să treceți la stocarea iPhone-ului și să le lipiți acolo.
- CITEȘTE MAI MULT – Cum se transferă fișiere de pe PC pe Mac (cu imagini)?
- Cum să transferați fișiere de pe PC pe iPhone fără iTunes?
2. iMazing
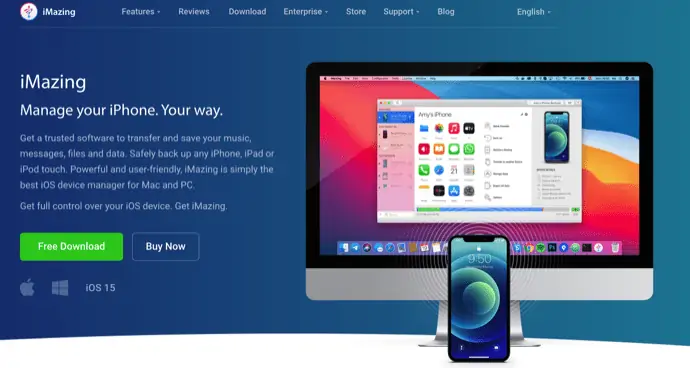
iMazing este un instrument premium de gestionare a dispozitivelor care ajută utilizatorii să efectueze diverse operațiuni, cum ar fi transfer, backup și multe altele. Acesta este compatibil atât cu platformele Windows, cât și cu macOS. Acest lucru a făcut ca iMazing să câștige o bază uriașă de utilizatori pe tot globul. Interfața sa simplă de utilizator îi face pe utilizatori să lucreze fără probleme. Acest lucru vă va ajuta să transferați fișiere de pe iPhone pe Windows folosind o conexiune prin cablu și, precum și o conexiune fără fir. Pentru a efectua un transfer fără fir, trebuie să conectați ambele dispozitive la aceeași conexiune la internet/Wi-Fi.
Repere ale iMazing
- Ușor de folosit
- Instalați actualizări iOS din software
- Backup-uri automate și manuale
- Performanță puternică
Prețuri
iMazing oferă serviciile sale în două versiuni diferite, cum ar fi Personal și Business . Prețurile tuturor celor două versiuni sunt listate mai jos
- Personal
- Licență pentru dispozitiv
- 1 dispozitiv – 2.700 INR
- 2 dispozitive – 3.500 INR
- 3 dispozitive – 4.000 INR
- 5 dispozitive – 5.500 INR
- 10 dispozitive – 10.000 INR
- Dispozitive nelimitate – 3.500 INR/an
- Licență pentru dispozitiv
- Afaceri
- Afaceri – 4.000 INR/loc pe an
- Configurator (numai macOS) – 28.000 INR/sear pe an
- CLI – 20.000 INR/loc pe an
- Licențiere personalizată
Cum să transferați fișiere de pe iPhone pe Windows folosind iMazing

În această secțiune, vă voi arăta procedura pas cu pas implicată în transferul fișierelor de la iPhone la Windows și de la Windows la iPhone.
Timp total: 5 minute
PASUL-1: Descărcați aplicația iMazing

Vizitați site-ul oficial iMazing și descărcați cea mai recentă versiune a unei aplicații pe PC-ul/laptop-ul cu Windows.
PASUL-2: Lansați și conectați iPhone

Instalați și lansați aplicația iMazing pe sistemul dvs. Windows. Apoi vă solicită să conectați iPhone-ul imediat ce lansați aplicația. Conectați-vă iPhone-ul la computer folosind cablul Lightning/USB-C.
PASUL-3: Alegeți opțiunea de export
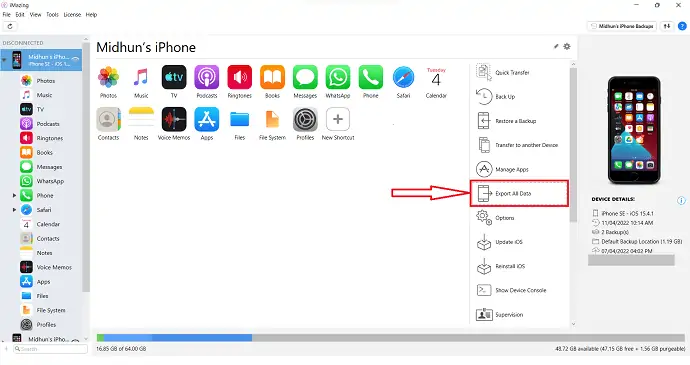
După conectarea iPhone-ului la computer, veți găsi interfața cu toate caracteristicile afișate în captură de ecran. Faceți clic pe opțiunea „Exportați toate datele” .
PASUL-4: Alegeți datele de transferat
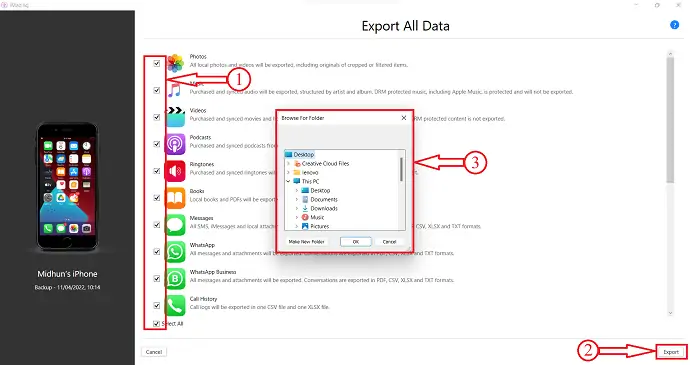
Te redirecționează către o pagină și acolo vei găsi diverse opțiuni de date. Selectați datele necesare pentru transfer, bifând casetele. Mai târziu, faceți clic pe opțiunea „Export” disponibilă în colțul din dreapta jos. Apoi va apărea o fereastră mică. Alegeți locația de destinație din acea fereastră pentru a transfera fișiere de pe iPhone în Windows.
PASUL-5: Starea transferului

Apoi începe procesul de transfer și starea va fi văzută așa cum se arată în captura de ecran. Și după finalizarea procesului de transfer, veți primi o notificare. Acesta este modul în care puteți transfera fișiere de pe iPhone pe Windows folosind iMazing.
Livra:
- iPhone,
- Windows PC/Laptop,
- iMazing
Instrumente:
- Manager de dispozitiv
- CITEȘTE MAI MULT – 8 Cele mai bune moduri de a transfera fotografii de pe iPhone pe iPhone
- 6 Cele mai bune moduri de a transfera fotografii iPhone pe PC (Windows)
3. EaseUS MobiMover
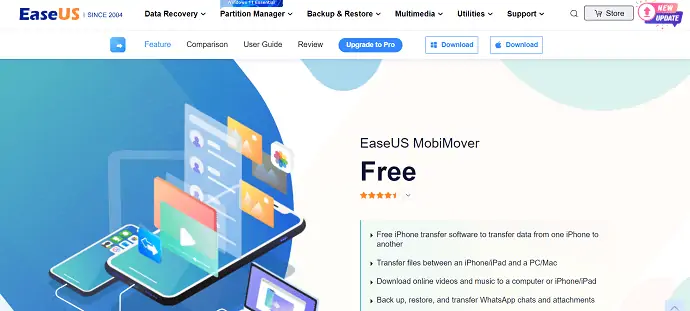
EaseUS MobiMover este o aplicație care ajută la transferul fișierelor și media, cum ar fi fotografii, muzică, videoclipuri etc., de la un dispozitiv la altul. Acest lucru permite transferul de fișiere de pe un iPhone pe altul și de pe iPhone pe Windows sau Mac. EaseUS MobiMover vă permite să faceți backup, să restaurați și să transferați chat-uri și atașamente WhatsApp. De asemenea, puteți converti HEIC în JPG și video în fișiere MP3. Aceasta este o aplicație gratuită și este compatibilă atât cu platformele Windows, cât și cu macOS.
Repere ale EaseUS MobiMover
- De descărcat gratuit
- Permite convertirea HEIC în JPG și a videoclipurilor în muzică
- Backup și restaurare iPhone
- Compatibil atât cu platformele Windows, cât și cu macOS
- Suportă macOS 11.5 Beta – 10.13
Prețuri
EaseUS MobiMover este disponibil GRATUIT pentru descărcare.
Cum să transferați fișiere de pe iPhone pe Windows gratuit folosind EaseUS MobiMover
- PASUL-1: În primul rând, accesați site-ul oficial EaseUS și găsiți aplicația MobiMover. Este disponibil atât pentru Windows, cât și pentru macOS. Descărcați aplicația conform sistemului dvs. de operare.
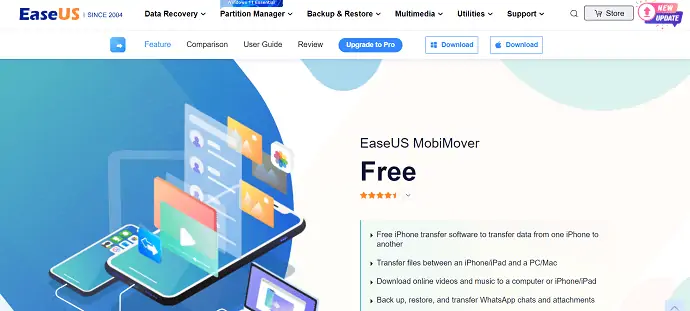
- PASUL-2: Instalați și lansați aplicația pe computerul/laptop-ul cu Windows. Apoi veți găsi interfața așa cum se arată în captură de ecran. V-a notificat să vă conectați iPhone-ul.
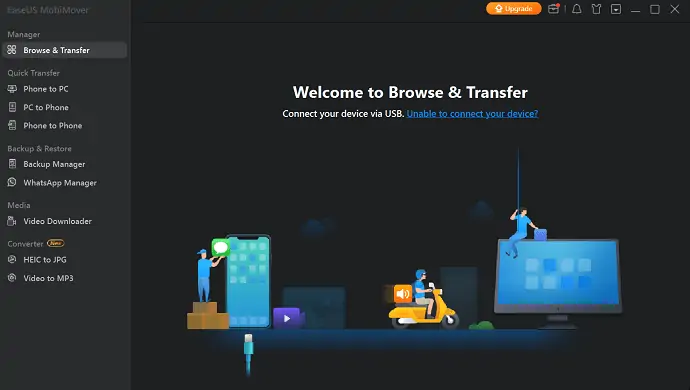
- PASUL-3: Conectați-vă iPhone-ul și treceți la opțiunea Telefon pe PC disponibilă în secțiunea Transfer rapid. Apoi arată toate categoriile disponibile pentru transfer. Alegeți categoriile și faceți clic pe „Transfer” .
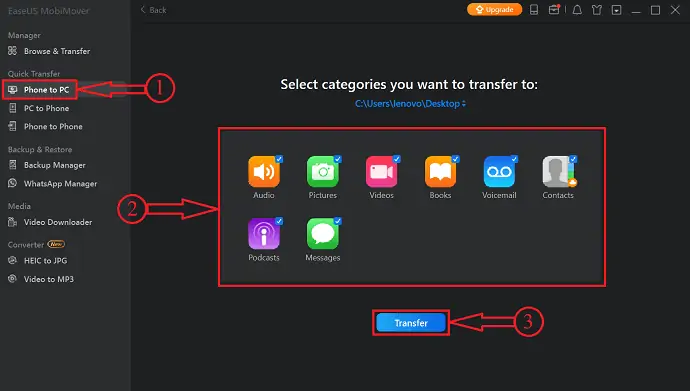
- PASUL-4: Începe să transfere fișierele selectate de pe iPhone pe Windows. Timpul de transfer depinde de dimensiunea fișierelor.
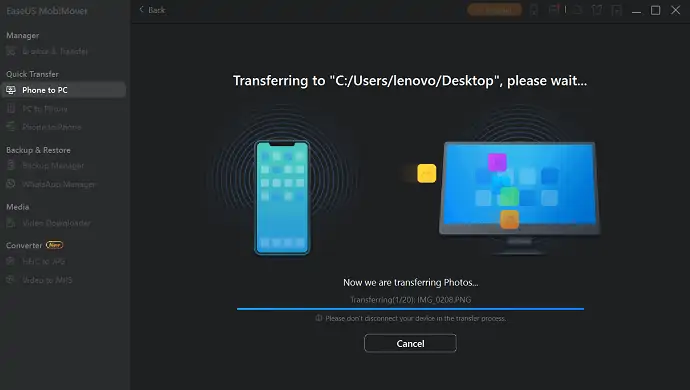
- PASUL-5: După finalizarea procesului de transfer, vă anunță ca transferat cu succes. Acesta este modul în care puteți transfera cu ușurință fișiere de pe iPhone pe Windows. De asemenea, alegând opțiunea Pc to Phone, puteți transfera fișiere de pe Windows pe iPhone.
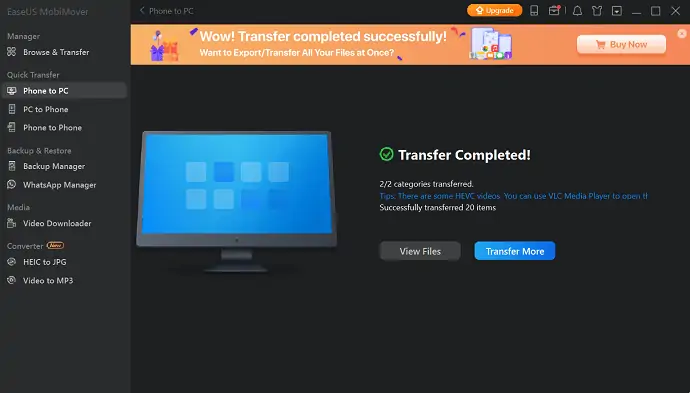
- CITEȘTE MAI MULT – 4 Cele mai bune moduri de a face backup iPhone pe PC (Windows)
- Cum să transferați contacte de pe iPhone pe iPhone - 7 cele mai bune metode
4. iCloud

iCloud este platforma cloud disponibilă pentru utilizatorii Apple, similară cu Google Drive, care este disponibilă pentru utilizatorii Android. Acesta vine ca stocare în cloud încorporată cu o capacitate de 5 GB pentru un ID Apple. Toate fotografiile, videoclipurile, documentele, etc., pot fi sincronizate cu acest spațiu de stocare iCloud și pot fi accesate de oriunde doar prin conectarea la contul Apple asociat acestuia.

Repere ale iCloud
- Sigur și Securizat
- Disponibil gratuit cu Apple ID
- Sincronizează automat datele dvs
- Poate fi accesat de oriunde și în orice moment
Prețuri
iCloud este complet gratuit de utilizat.
Cum să transferați fișiere de pe iPhone pe Windows folosind iCloud
- Accesați Setări pe iPhone și faceți clic pe opțiunea „Profil” disponibilă în partea de sus a setărilor.

- Acolo veți găsi opțiunea „iCloud” , atingeți-o. Apoi veți găsi diferite categorii așa cum se arată în captură de ecran. Activați toate categoriile pe care doriți să le sincronizați cu iCloud Drive.
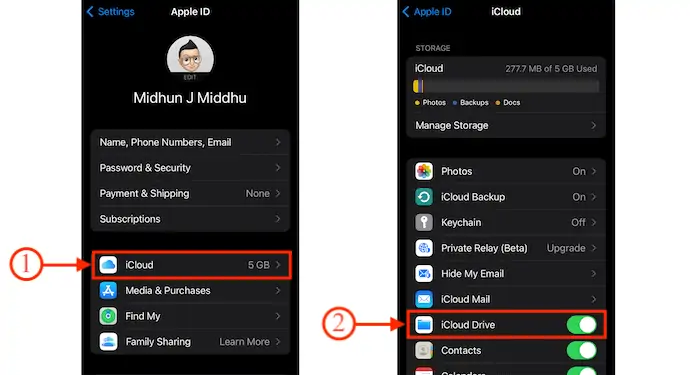
- Acum, vizitați site-ul oficial iCloud și conectați-vă folosind acreditările Apple. Acolo, veți găsi opțiunile afișate în captură de ecran.
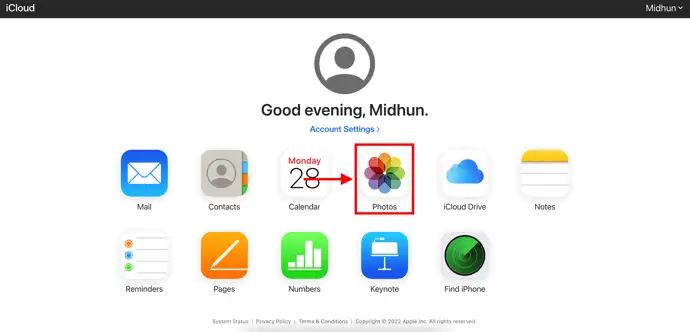
- Alegeți tipul pe care doriți să îl descărcați. Aici, aleg categoria „Fotografii” pentru a le transfera de pe iPhone pe Windows.
- Alegeți fotografiile făcând clic pe fiecare fotografie sau, altfel, alegeți-le pe toate utilizând comanda rapidă de la tastatură – „CTRL/CMD +A” . Mai târziu, faceți clic pe opțiunea „Descărcare” făcând clic pe pictograma disponibilă în colțul din dreapta sus. Apoi afișează două opțiuni, cum ar fi Originale nemodificate și Cele mai compatibile . Alegeți unul și mai târziu, faceți clic pe „Descărcați” .

- Asta este, așa poți transfera cu ușurință fișiere de pe iPhone pe Windows și, în mod similar, folosind opțiunea de import, poți transfera fișiere de pe Windows pe iPhone.
- CITEȘTE MAI MULT – 3 moduri de a importa contactele Google pe telefon (Android și iPhone)
- Revizuirea IOTransfer 4: o modalitate mai bună de a vă gestiona iPhone-ul sau iPad-ul
5. Snapdrop
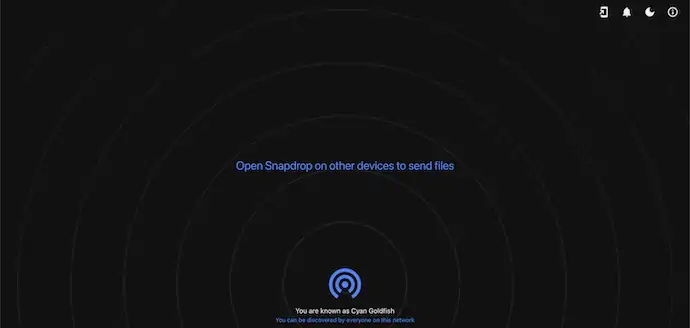
Snapdrop este un instrument care vă ajută să transferați fișiere între dispozitivele care sunt conectate la aceeași rețea. Este disponibil atât în versiunea web, cât și în versiunea aplicației. Acesta este un instrument gratuit pentru a transfera fișiere de pe iPhone în Windows, Android în Windows și viceversa. Deoarece aceasta este disponibilă în versiunea web, puteți utiliza această problemă indiferent de problema de stocare pe dispozitiv.
Repere ale Snapdrop
- Ușor de folosit
- Disponibil în versiunile Web și App
- 100% gratuit
- Transferați fișiere într-un ritm foarte rapid
Prețuri
Snapdrop este un instrument open-source și este disponibil în versiunile App și Web.
Cum să transferați fișiere de pe iPhone pe Windows folosind Snapdrop
- În primul rând, vizitați site-ul oficial al Snapdrop pe iPhone și PC cu Windows folosind orice browser web. Apoi veți găsi interfața așa cum se arată în captură de ecran.
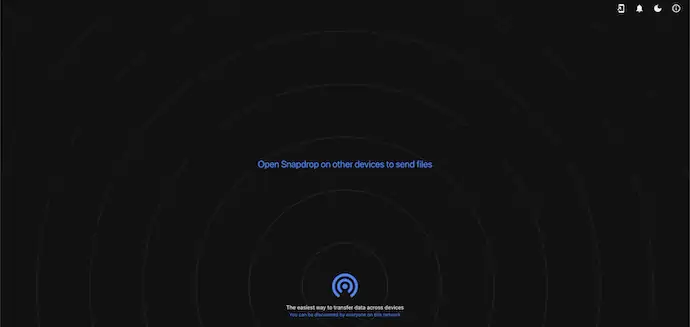
- Apoi veți găsi dispozitivul dvs. și celelalte dispozitive disponibile în rețea care sunt gata să transfere fișiere.
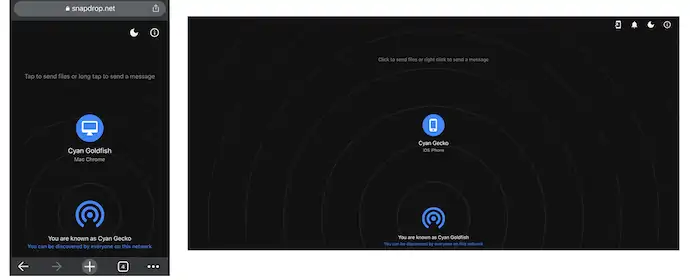
- Alegeți dispozitivul de pe iPhone și apoi va afișa trei opțiuni, cum ar fi Biblioteca foto, Faceți fotografii sau videoclipuri și Alegeți fișiere. Aici, selectez opțiunea „Alege fișiere” atingând-o. Apoi vă duce la o pagină de unde puteți selecta fișierele de transferat.
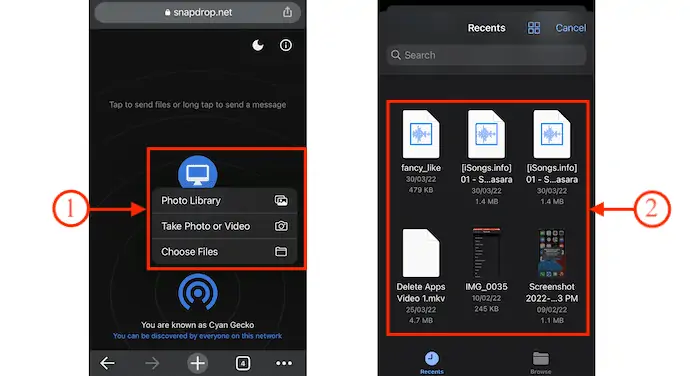
- Procesul de transfer începe imediat ce selectați fișierele. Mai târziu, după finalizarea procesului de transfer, veți găsi un mesaj ca „File Transfer Completed” .
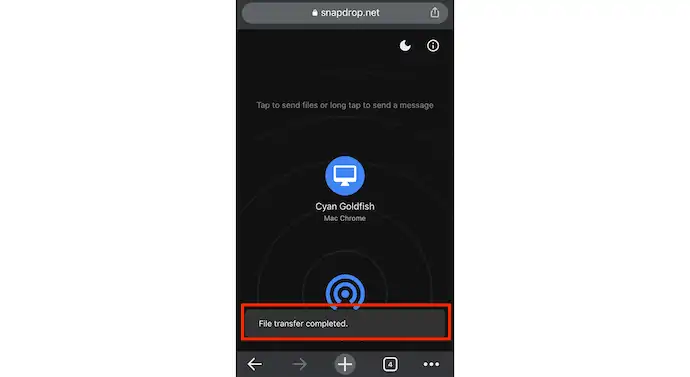
- De asemenea, puteți transfera fișiere de pe Windows pe dispozitive iPhone și Android.
- CITEȘTE MAI MULT – 15 aplicații pentru iPhone pe care trebuie să le încerci
- Cum să trimiți note ColorNote Notepad către iPhone și PC de pe Android?
Concluzie
Transferul de fișiere de pe un dispozitiv pe altul este un proces foarte comun, iar utilizatorii caută cele mai bune metode la îndemână. Odată cu creșterea tehnologiei, transferul prin cablu s-a transformat în transfer fără fir, ceea ce este considerat un lucru bun. Așadar, am furnizat atât metodele cu fir, cât și cele fără fir care ajută utilizatorii să transfere fișiere de pe iPhone pe Windows și viceversa. Dacă doriți să transferați fișiere de dimensiuni mai mari, atunci vă recomandăm să utilizați metoda prin cablu, deoarece transferă date la o rată mai rapidă în comparație cu wireless. Încă un lucru despre transferul wireless este că vă folosește internetul/Wi-Fi, așa că încercați să evitați un transfer fără fir dacă utilizați pachete de date limitate.
Există un software care vă va ajuta să transferați fișiere de pe iPhone pe Windows atât prin cablu, cât și fără fir. Nu este nimeni altul decât iMazing. Acesta este cel mai bun și mai sigur software care vă ajută să transferați fișiere de orice dimensiune. Prin urmare, vă recomandăm să faceți din iMazing prima alegere.
Sper că acest tutorial te-a ajutat să știi cum să transferi fișiere de pe iPhone pe Windows . Dacă vrei să spui ceva, anunță-ne prin secțiunile de comentarii. Dacă vă place acest articol, distribuiți-l și urmăriți WhatVwant pe Facebook, Twitter și YouTube pentru mai multe sfaturi tehnice.
- CITEȘTE MAI MULT – Cum să recuperezi fișierele șterse de pe Windows, Mac, iPhone, USB etc.,
- La ce sunt câteva lucruri îngrijite la care ne putem aștepta în macOS Monterey?
Cum să transferați fișiere de pe iPhone pe Windows - Întrebări frecvente
Pot AirDrop pe un PC?
AirDrop funcționează numai pe Mac, iPhone și iPad, dar soluții similare sunt disponibile pentru computerele Windows și dispozitivele Android.
Are Apple o aplicație de transfer?
Apple a creat o aplicație pentru Android numită Mutare în iOS , care facilitează mutarea mesajelor, fotografiilor, videoclipurilor și altele de la un telefon Android la un iPhone.
Este Snapdrop sigur de utilizat?
Da, este. Întregul concept este foarte simplu. SnapDrop deschide o conexiune în rețeaua locală, care poate fi descoperită de orice alte dispozitive care utilizează rețeaua respectivă.
SnapDrop este rapid?
Pe lângă faptul că este agonistic de platformă, cea mai bună parte a Snapdrop este că rapiditatea transferului este, în ciuda faptului că are criptare TLS de înaltă calitate. Imaginile și fișierele cu dimensiuni cuprinse între 4 și 5 MB sunt trimise într-o clipită.
Snapdrop este open source?
Snapdrop pentru Android este un client Android️ pentru soluția de partajare locală de fișiere gratuită și open source.
