如何將文件從 iPhone 傳輸到 Windows 和 Windows 到 iPhone – 5 種最佳方式
已發表: 2022-10-11想將文件從 iPhone 傳輸到 Windows ,但不知道如何? 尋找將文件從 iPhone 傳輸到 Windows 的最佳方法,反之亦然。 那麼這篇文章是適合您的地方,這將幫助您非常輕鬆地將文件從 iPhone 傳輸到 Windows 以及從 Windows 傳輸到 iPhone。
在本文中,我們僅在嘗試每種方法後才包含所有可能的方法。 因此,您可以毫無疑問地使用此處討論的方法,它們的性能非常好。 本文的主要目的是讓讀者了解執行傳輸過程的所有可能方法。
- 閱讀更多 –將文件從 PC 傳輸到 PC 的 7 種最佳方式
- 將文件從 Android 傳輸到 Mac 的 5 種免費方法
目錄
如何將文件從 iPhone 傳輸到 Windows
1. Windows 資源管理器
這是將文件從 iPhone 傳輸到 Windows 的最常見和最常用的方法。 要執行此方法,您需要使用 USB 電纜將 iPhone 連接到 Windows,其餘步驟如下。
如何使用 Windows 資源管理器將文件從 iPhone 傳輸到 Windows
- 首先,使用閃電電纜將您的 iPhone 連接到 Windows 並允許您的 iPhone 中的權限(如果詢問) 。

- 在您的 Windows 上啟動Windows 文件資源管理器,您將在那裡找到iPhone 存儲。
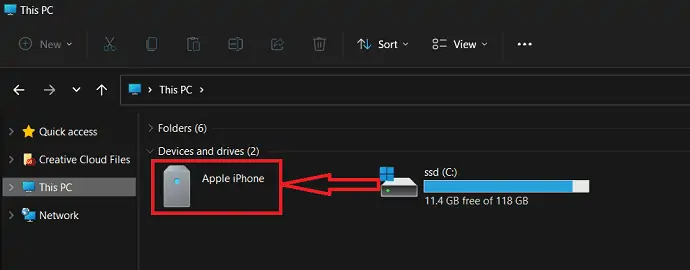
- 從資源管理器中瀏覽 iPhone 存儲中可用的文件並選擇要傳輸的文件。 右鍵單擊選定的文件以打開選項列表。 從該列表中選擇“複製”選項。
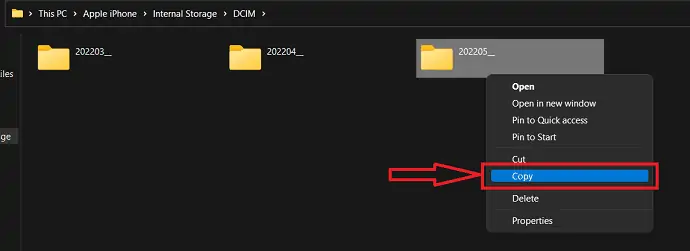
- 現在轉到 Windows 中的目標文件夾,將文件傳輸到其中。 右鍵單擊並從選項列表中選擇“粘貼”選項。 就是這樣,文件開始從 iPhone 傳輸到 Windows。
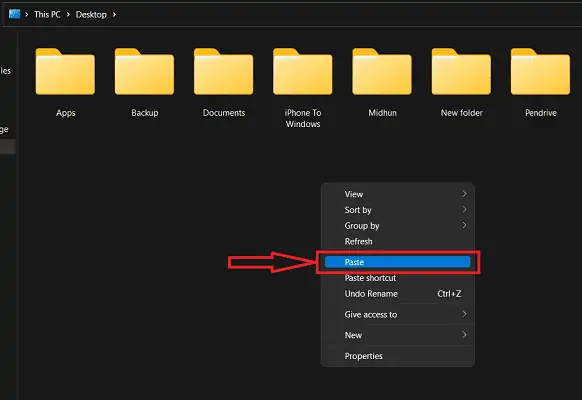
- 同樣,要將文件從 Windows 傳輸到 iPhone,您需要將文件從 Windows 複製並移動到 iPhone 的存儲並粘貼到那裡。
- 閱讀更多 –如何將文件從 PC 傳輸到 Mac(帶圖片)?
- 如何在沒有 iTunes 的情況下將文件從 PC 傳輸到 iPhone?
2. iMazing
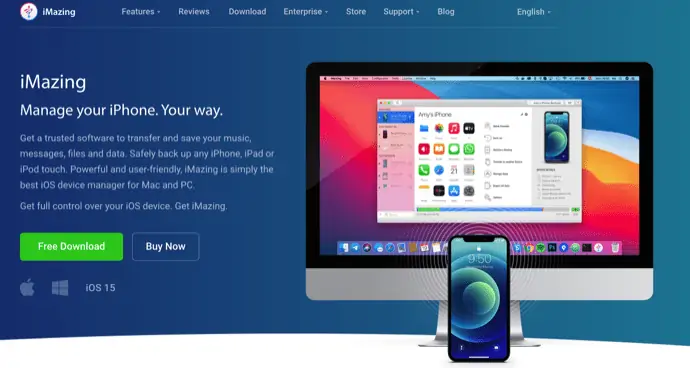
iMazing 是一款高級設備管理工具,可幫助用戶執行傳輸、備份等各種操作。 這與 Windows 和 macOS 平台兼容。 這使得 iMazing 在全球範圍內獲得了龐大的用戶群。 其簡單的用戶界面使用戶能夠流暢地工作。 這將幫助您使用有線連接和無線連接將文件從 iPhone 傳輸到 Windows。 要執行無線傳輸,您需要將兩台設備連接到同一個互聯網/Wi-Fi 連接。
iMazing 的亮點
- 便於使用
- 從軟件安裝 iOS 更新
- 自動和手動備份
- 強大的性能
價錢
iMazing 以兩個不同的版本提供其服務,例如Personal 和 Business 。 下面列出了所有兩個版本的價格
- 個人的
- 設備許可證
- 1 台設備 – 2,700 盧比
- 2 台設備 – 3,500 盧比
- 3 台設備 – 4,000 盧比
- 5 台設備 – 5,500 盧比
- 10 台設備 – 10,000 盧比
- 無限設備 – 3,500 盧比/年
- 設備許可證
- 商業
- 商務 –每年 4,000 盧比/座位
- 配置器(僅限 macOS)–每年 28,000 盧比
- CLI –每年 20,000 盧比/座位
- 定制許可
如何使用 iMazing 將文件從 iPhone 傳輸到 Windows

在本節中,我將向您展示將文件從 iPhone 傳輸到 Windows 以及從 Windows 傳輸到 iPhone 所涉及的分步過程。
總時間: 5分鐘
第 1 步:下載 iMazing 應用程序

訪問 iMazing 的官方網站並將最新版本的應用程序下載到您的 Windows PC/筆記本電腦。
第 2 步:啟動並連接 iPhone

在 Windows 系統上安裝並啟動 iMazing 應用程序。 然後它會要求您在啟動應用程序後立即連接 iPhone。 使用 Lightning/USB-C 電纜將 iPhone 連接到計算機。
第 3 步:選擇導出選項
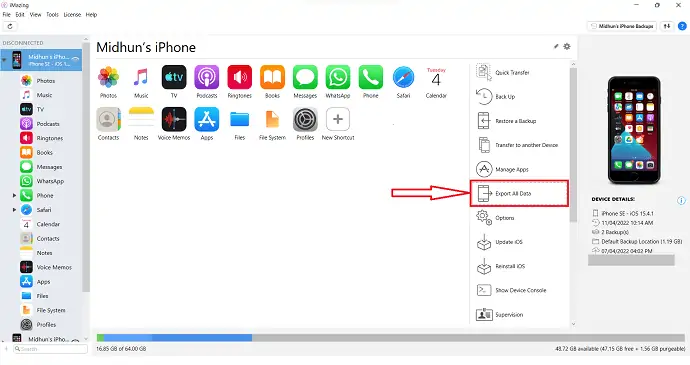
將 iPhone 連接到計算機後,您將找到屏幕截圖中顯示的所有功能的界面。 單擊“導出所有數據”選項。
第 4 步:選擇要傳輸的數據
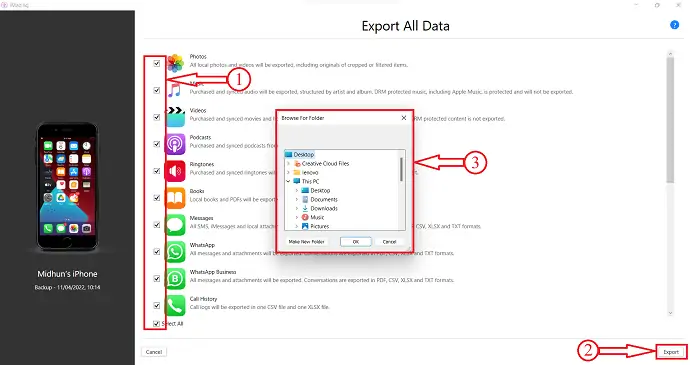
它將您重定向到一個頁面,您將在那裡找到各種數據選項。 通過選中復選框來選擇要傳輸的所需數據。 稍後,單擊右下角可用的“導出”選項。 然後會彈出一個小窗口。 從該窗口中選擇目標位置以將文件從 iPhone 傳輸到 Windows。
第 5 步:傳輸狀態

然後傳輸過程開始,狀態將如屏幕截圖所示。 並且在轉移過程完成後,您會收到通知。 這就是您可以使用 iMazing 將文件從 iPhone 傳輸到 Windows 的方法。
供應:
- 蘋果手機,
- 視窗電腦/筆記本電腦,
- iMazing
工具:
- 裝置經理
- 閱讀更多 –將照片從 iPhone 傳輸到 iPhone 的 8 種最佳方法
- 將 iPhone 照片傳輸到 PC (Windows) 的 6 種最佳方法
3. EaseUS MobiMover
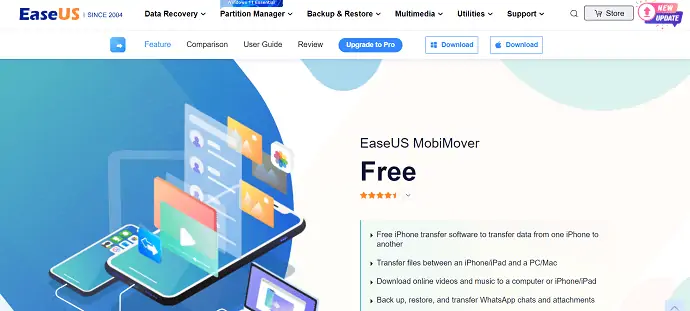
EaseUS MobiMover 是一款幫助將照片、音樂、視頻等文件和媒體從一個設備傳輸到另一個設備的應用程序。 這允許將文件從一台 iPhone 傳輸到另一台 iPhone,以及從 iPhone 傳輸到 Windows 或 Mac。 EaseUS MobiMover 允許您備份、恢復和傳輸 WhatsApp 聊天和附件。 您還可以將 HEIC 轉換為 JPG 並將視頻轉換為 MP3 文件。 這是一個免費的應用程序,兼容 Windows 和 macOS 平台。
EaseUS MobiMover 的亮點

- 免費下載
- 允許將 HEIC 轉換為 JPG 和視頻轉換為音樂
- 備份和恢復 iPhone
- 兼容 Windows 和 macOS 平台
- 支持 macOS 11.5 測試版 – 10.13
價錢
EaseUS MobiMover 可免費下載。
如何使用 EaseUS MobiMover 將文件從 iPhone 傳輸到 Windows 免費
- STEP-1:首先,進入EaseUS官網,找到MobiMover應用程序。 它適用於 Windows 和 macOS。 根據您的操作系統下載應用程序。
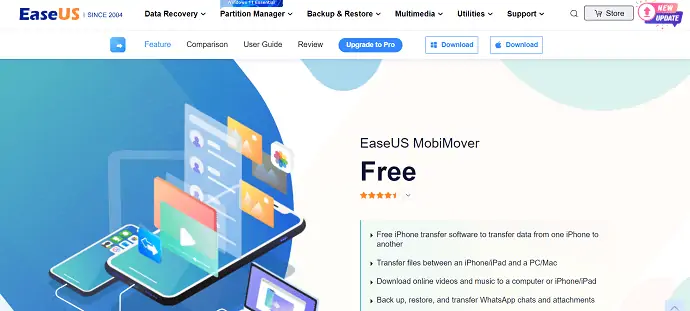
- 第 2 步:在您的 Windows PC/筆記本電腦上安裝並啟動該應用程序。 然後你會找到如截圖所示的界面。 它通知您連接您的 iPhone。
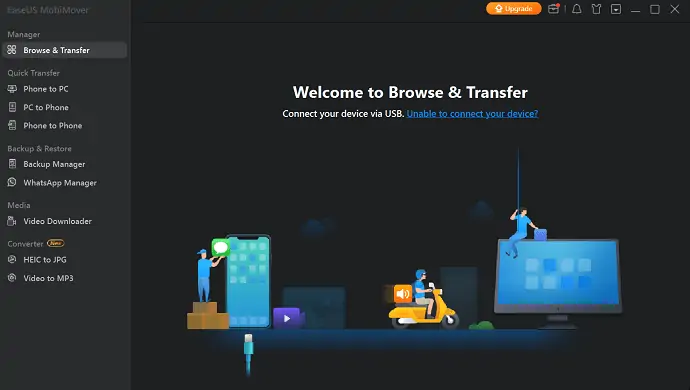
- 第 3 步:連接您的 iPhone 並轉到“快速傳輸”部分下的“電話到 PC”選項。 然後它顯示所有可轉移的類別。 選擇類別,然後單擊“轉移” 。
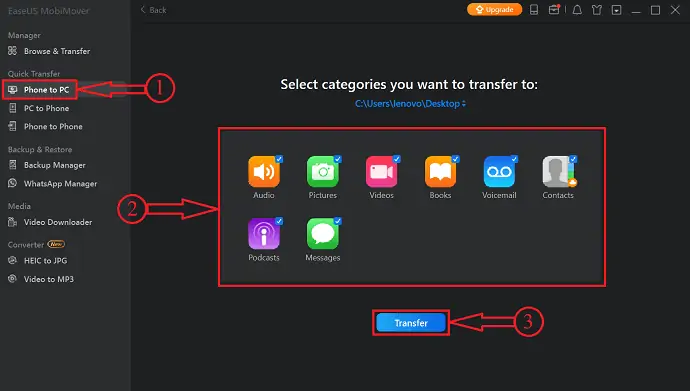
- 第 4 步:它開始將選定的文件從 iPhone 傳輸到 Windows。 傳輸時間取決於文件的大小。
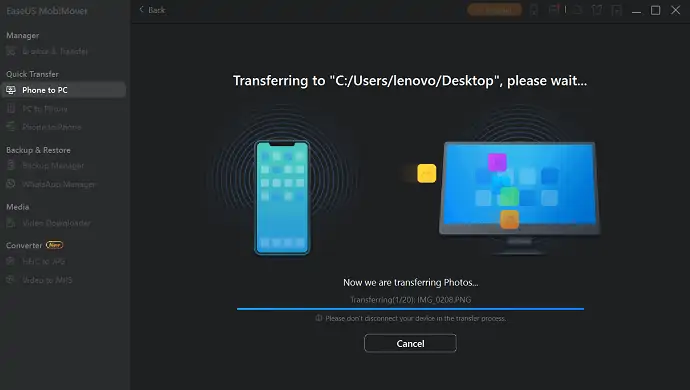
- STEP-5:轉移過程完成後,它會通知您轉移成功。 這就是您可以輕鬆地將文件從 iPhone 傳輸到 Windows 的方法。 同樣,通過選擇 Pc to Phone 選項,您還可以將文件從 Windows 傳輸到 iPhone。
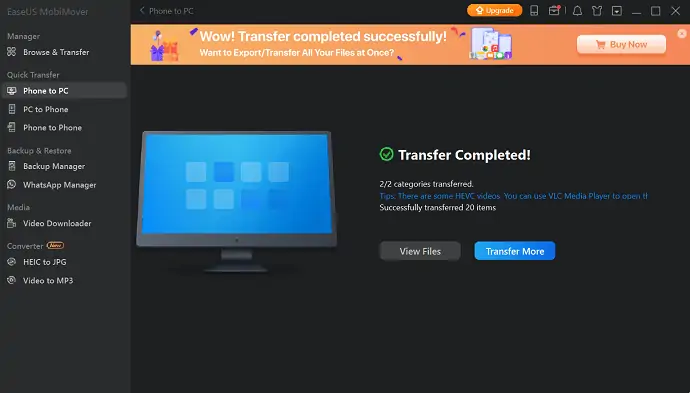
- 閱讀更多 –將 iPhone 備份到 PC (Windows) 的 4 種最佳方法
- 如何將聯繫人從 iPhone 轉移到 iPhone – 7 最佳方法
4. iCloud

iCloud 是可供 Apple 用戶使用的雲平台,類似於可供 Android 用戶使用的 Google Drive。 這是內置的雲存儲,Apple ID 容量為 5GB。 所有照片、視頻、文檔等都可以同步到這個 iCloud 存儲,只需登錄與其關聯的 Apple 帳戶即可從任何地方訪問。
iCloud的亮點
- 安全又可靠
- 使用 Apple ID 免費提供
- 自動同步您的數據
- 可以隨時隨地訪問
價錢
iCloud 完全免費使用。
如何使用 iCloud 將文件從 iPhone 傳輸到 Windows
- 轉到 iPhone 上的設置,然後單擊設置頂部的“個人資料”選項。

- 在那裡你會找到“iCloud”選項,點擊它。 然後你會發現各種類別,如屏幕截圖所示。 打開要同步到 iCloud Drive 的所有類別。
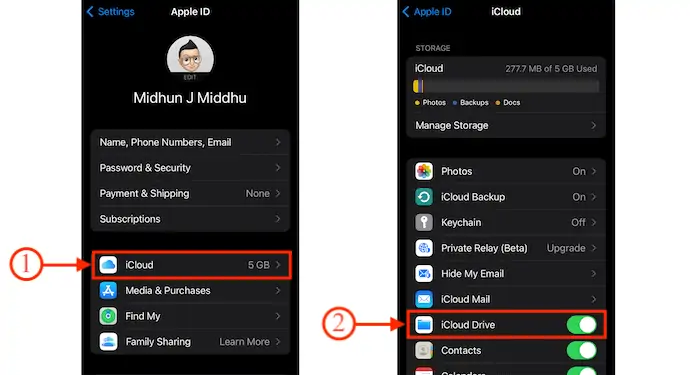
- 現在,訪問 iCloud 的官方網站並使用 Apple 憑據登錄。 在那裡,您將找到屏幕截圖中顯示的選項。
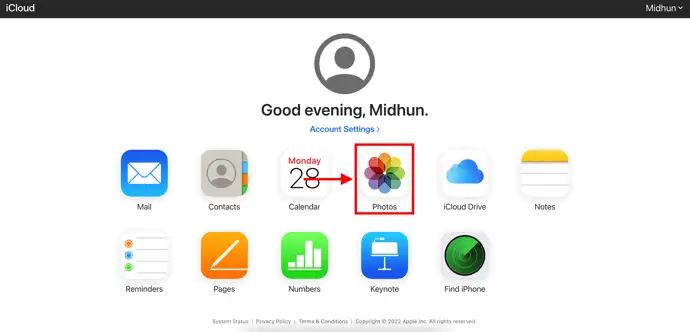
- 選擇您要下載的類型。 在這裡,我選擇“照片”類別從 iPhone 傳輸到 Windows。
- 通過單擊每張照片來選擇照片,否則,使用鍵盤快捷鍵“CTRL/CMD +A”全選。 稍後,單擊右上角的可用圖標,單擊“下載”選項。 然後它顯示兩個選項,例如Unmodified Originals 和 Most Compatible 。 選擇一個,然後單擊“下載” 。

- 就是這樣,這就是您可以輕鬆地將文件從 iPhone 傳輸到 Windows 的方法,同樣使用導入選項,您可以將文件從 Windows 傳輸到 iPhone。
- 閱讀更多 –將 Google 聯繫人導入手機的 3 種方法(Android 和 iPhone)
- IOTransfer 4 評論:管理 iPhone 或 iPad 的更好方法
5. 速降
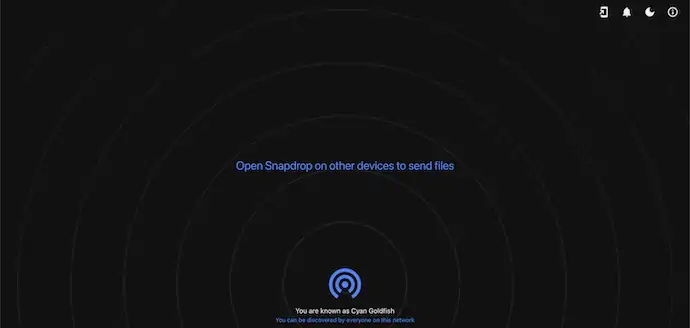
Snapdrop 是一種工具,可幫助您在連接到同一網絡的設備之間傳輸文件。 它在網絡和應用程序版本中都可用。 這是一個免費使用的工具,可以將文件從 iPhone 傳輸到 Windows、Android 到 Windows 以及 Vice-Versa。 由於這在網絡版本中可用,因此您可以在設備上使用此存儲問題而不管存儲問題。
Snapdrop 的亮點
- 便於使用
- 提供網頁版和應用版
- 100% 免費
- 以非常快的速度傳輸文件
價錢
Snapdrop 是一個開源工具,提供 App 和 Web 版本。
如何使用 Snapdrop 將文件從 iPhone 傳輸到 Windows
- 首先,使用任何網絡瀏覽器在 iPhone 和 Windows PC 上訪問 Snapdrop 的官方網站。 然後你會找到如截圖所示的界面。
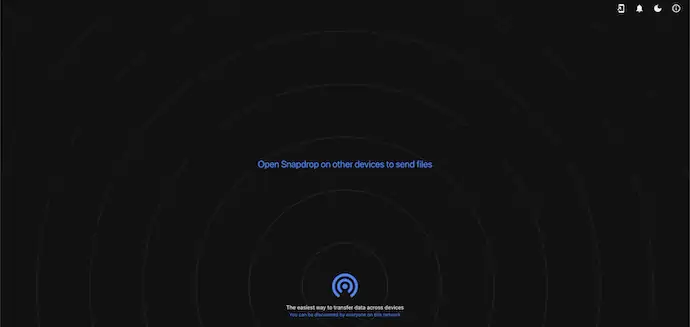
- 然後,您將找到您的設備和網絡中準備好傳輸文件的其他設備。
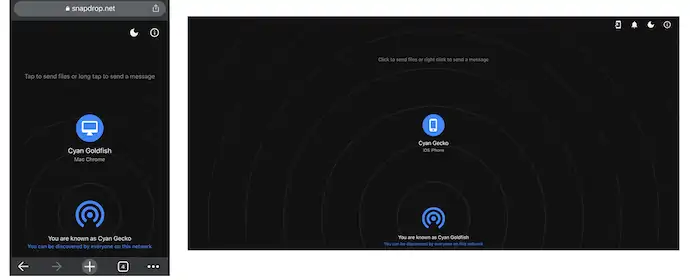
- 從 iPhone 中選擇設備,然後它會顯示三個選項,例如照片庫、拍照或視頻以及選擇文件。 在這裡,我通過點擊它來選擇“選擇文件”選項。 然後它會將您帶到一個頁面,您可以從中選擇要傳輸的文件。
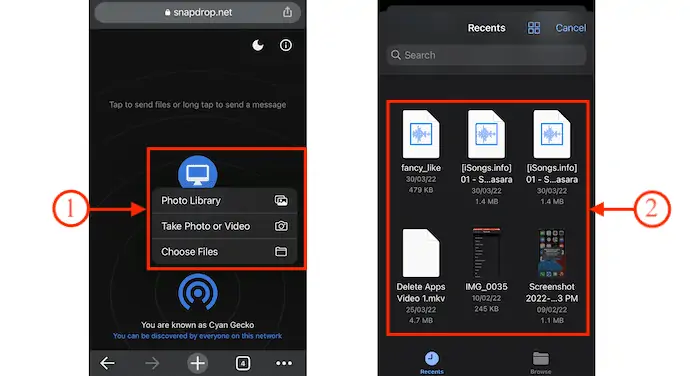
- 選擇文件後,傳輸過程立即開始。 稍後,在傳輸過程完成後,您會發現一條消息“文件傳輸完成” 。
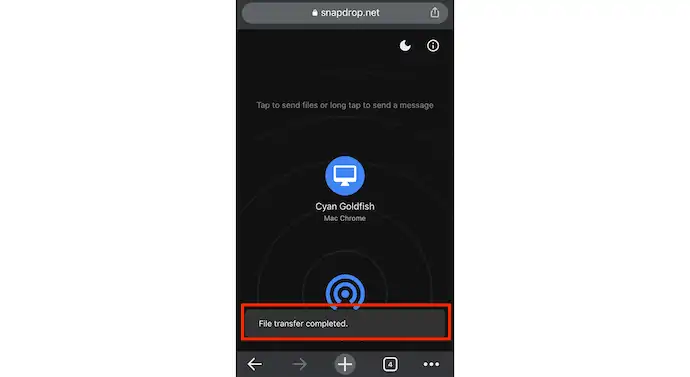
- 同樣,您可以將文件從 Windows 傳輸到 iPhone 和 Android 設備。
- 閱讀更多 –您需要嘗試的 15 款必備 iPhone 應用程序
- 如何將 ColorNote 記事本筆記從 Android 發送到 iPhone 和 PC?
結論
將文件從一台設備傳輸到另一台設備是一個非常常見的過程,用戶正在尋找最方便的方法。 隨著技術的進步,有線傳輸轉變為無線傳輸,這被認為是一件好事。 因此,我們提供了有線和無線兩種方法,幫助用戶將文件從 iPhone 傳輸到 Windows,反之亦然。 如果您想傳輸更大尺寸的文件,我們建議使用有線方式,因為與無線相比,它以更快的速度傳輸數據。 關於無線傳輸的另一件事是它使用您的互聯網/Wi-Fi,因此如果您使用有限的數據包,請盡量避免無線傳輸。
有一個軟件可以幫助您將文件從 iPhone 以無線和無線方式傳輸到 Windows。 它就是 iMazing。 這是最好和最安全的軟件,可以幫助您傳輸任何大小的文件。 因此,我們建議將 iMazing 設為您的首選。
我希望本教程能幫助您了解如何將文件從 iPhone 傳輸到 Windows 。 如果您想說什麼,請通過評論部分告訴我們。 如果你喜歡這篇文章,請分享它並在 Facebook、Twitter 和 YouTube 上關注 WhatVwant 以獲取更多技術提示。
- 閱讀更多 –如何從 Windows、Mac、iPhone、USB 等恢復已刪除的文件,
- 我們可以在 macOS Monterey 中期待哪些整潔的東西?
如何將文件從 iPhone 傳輸到 Windows – 常見問題
我可以 AirDrop 到 PC 嗎?
AirDrop 僅適用於 Mac、iPhone 和 iPad,但類似的解決方案可用於 Windows PC 和 Android 設備。
蘋果有傳輸應用程序嗎?
Apple 開發了一款名為Move To iOS的 Android 應用程序,可讓您輕鬆將消息、照片、視頻等從 Android 手機轉移到 iPhone。
Snapdrop 可以安全使用嗎?
是的。 整個概念非常簡單。 SnapDrop 在您的本地網絡上打開一個連接,使用該網絡的任何其他設備都可以發現該連接。
SnapDrop 快嗎?
除了與平台無關外,Snapdrop 最好的部分是儘管擁有高級 TLS 加密,但傳輸速度有多快。 4-5MB 大小的圖像和文件在閃存中發送。
Snapdrop 是開源的嗎?
Snapdrop for Android 是免費和開源的本地文件共享解決方案的 Android️ 客戶端。
