Как исправить «errordomain = nscocoaerrordomain & errorrormessage = не удалось найти указанный сочетание. & Errorcode = 4» на macos
Опубликовано: 2025-02-27Если вы встречаете сообщение об ошибке «errordomain = nscocoAerrordomain & errorrormessage = не удалось найти указанный сочетание. & ErrorCode = 4» на вашем устройстве MacOS, вы не одиноки. Эта проблема часто связана с сочетаниями приложений, доступом к файловой системе или конфликтами разрешений, которые предотвращают выполнение MacOS предназначенного действия. В этом руководстве мы рассмотрим возможные причины этой ошибки и предоставим несколько решений, которые помогут вам исправить ее.
Оглавление
Что вызывает ошибку nscocoAerrordomain?
NSCOCOAERRORDOMAIN -это MacOS-специфический домен ошибки, используемый Apple Cocoa Framework. Эта конкретная ошибка указывает на то, что macOS не может найти определенный ярлык, который может быть связан с несколькими причинами:
- Отсутствует или удаленная ярлыка - ярлык, к которому вы пытаетесь получить доступ, был перемещен или удален.
- Проблемы с разрешением приложения - приложение не имеет необходимых разрешений для доступа или создания ярлыков.
- Поврежденные предпочтения или кэш - MacOS сохраняет системные предпочтения и данные кэша, которые иногда могут быть повреждены.
- Программные конфликты -конфликты со сторонними приложениями или недавними обновлениями macOS могут привести к этой ошибке.
- Проблемы с файловой системой - поврежденная файловая система или неправильные пути каталогов также могут вызвать эту ошибку.
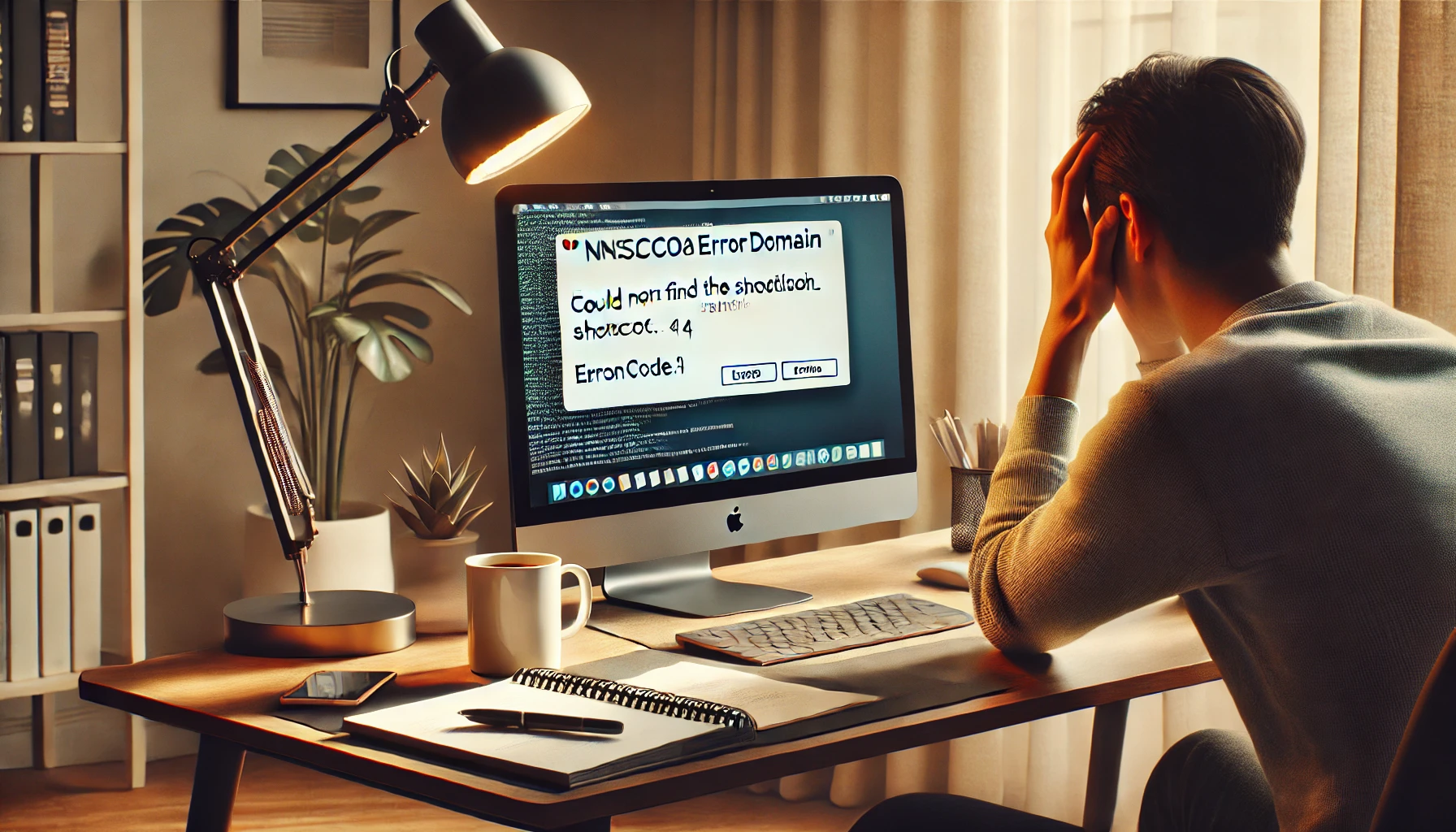
errordomain = nscocoaerrordomain & errorrormessage = не удалось найти указанный ярлык. & errorcode = 4
Как исправить «не удалось найти ошибку указанной ярлыки»
Вот несколько эффективных методов устранения неполадок:
1. Перезагрузите свой Mac
Иногда простой перезапуск может разрешить временные сбои. Попробуйте перезагрузить Mac и проверить, сохраняется ли проблема:
- Нажмите на меню Apple в верхнем левом углу.
- Выберите перезапуск .
- После того, как ваш Mac перезапустит, проверьте, есть ли все еще ошибка.
2. Проверьте и восстановите ярлык
Если ошибка вызвана отсутствующим или сломанным ярлыком, выполните следующие действия:
- Перейдите в место, где должен быть ярлык.
- Если он отсутствует, проверьте мусор , чтобы увидеть, был ли он случайно удален.
- Восстановить или воссоздайте ярлык вручную:
- Щелкните правой кнопкой мыши целевой файл или приложение.
- Выберите «Сделай псевдоним» , чтобы создать новый ярлык.
- Переместите псевдоним в исходное место, где пропал ярлык.
3. Сбросить разрешения приложения
Если у конкретного приложения возникают проблемы с доступом к ярлыкам, сброс его разрешений может помочь:

- Перейдите в настройки системы > Конфиденциальность и безопасность > Полный доступ на диск .
- Найдите приложение, связанное с ошибкой, переключите его разрешения, а затем снова включите.
- Повторите процесс для файлов, папок и разделов доступности .
4. Очистить файлы кэша macOS
Файлы очистки кэша могут разрешить поврежденные предпочтения, которые могут вызвать эту ошибку:
- Откройте искатель и нажмите «Перейти в строке меню».
- Выберите перейти к папке и введите:
~/Library/Caches - Удалить файлы кэша, связанные с проблемным приложением.
- Перезапустите свой Mac и проверьте, решается ли проблема.
5. Проверьте на обновления MacOS и приложения
Обновление macOS и ваших приложений гарантирует, что у вас есть последние исправления ошибок:
- Перейдите в настройки системы > Общие > Обновление программного обеспечения .
- Если обновление доступно, установите его.
- Проверьте, имеет ли конкретное приложение, которое вызвало ошибку, имеет обновление, доступное в App Store или его официальном веб -сайте.
6. Сброс базы данных служб запуска запуска
MacOS управляет ярлыками и ассоциациями файлов, используя базу данных служб запуска. Сброс его может исправить сломанные ярлыки:
- Открытый терминал (Приложения> Утилиты> Терминал).
- Запустите следующую команду:
/System/Library/Frameworks/CoreServices.framework/Frameworks/LaunchServices.framework/Support/lsregister -kill -seed - Перезагрузите Mac и проверьте, сохраняется ли проблема.
7. Ремонтные разрешения на диск
Исправление разрешений на диск может решить проблемы, связанные с доступом к приложениям и целостности файлов:
- Утилита открытых дисков (приложения> Утилиты> Дисковая утилита).
- Выберите свой диск Macintosh HD .
- Нажмите на первую помощь и запустите сканирование по ремонту диска.
- Если обнаружены ошибки, разрешите утилиту диска для их ремонта.
- Перезапустите Mac и проверьте ошибку.
8. Переустановите проблемное приложение
Если ошибка связана с конкретным приложением, переустановка ее может помочь:
- Open Finder > Приложения .
- Найдите приложение, щелкните правой кнопкой мыши и выберите «Перейти к мусору» .
- Загрузите и установите последнюю версию приложения с официального веб -сайта или App Store.
- Запустите приложение и проверьте, сохраняется ли проблема.
9. Создайте новый профиль пользователя
Если проблема зависит от пользователя, попробуйте создать новый профиль пользователя:
- Перейдите в настройки системы > Пользователи и группы .
- Нажмите «Добавить учетную запись» и создать новую учетную запись администратора.
- Войдите из своей текущей учетной записи и войдите в систему с новым пользователем.
- Проверьте, появляется ли ошибка в новом профиле.
10. Свяжитесь с Apple Support
Если ни одно из вышеперечисленных решений не работает, может потребоваться связаться с поддержкой Apple для получения дополнительной помощи. Посетите веб -сайт поддержки Apple или отправьте свой Mac в Apple Store для диагностики.
Последние мысли
Ошибка «errordomain = nscocoaerrordomain & errormessage = не может найти указанный сочетание. & Errorcode = 4» может быть разочаровывающей, но, выполнив шаги по устранению неполадок, вы должны быть в состоянии его разрешить. Начните с простых исправлений, таких как перезапуск вашего Mac и проверка ярлыков, затем перейдите к более продвинутым решениям, таким как сброс разрешений, очистка кэши и ремонт дисковых разрешений. Если все остальное не удается, переустановка затронутого приложения или поиск поддержки Apple должно быть вашими последними шагами.
Поддерживая свой MacOS обновлять и поддерживать целостность системы, вы можете предотвратить аналогичные ошибки в будущем. Если это руководство помогло вам, не стесняйтесь поделиться им с другими, испытывающими ту же проблему!
