Как исправить ошибку DNS_PROBE_FINISHED_BAD_CONFIG в Chrome
Опубликовано: 2024-04-01Ошибка DNS_PROBE_FINISHED_BAD_CONFIG — наиболее распространенная проблема, с которой пользователи сталкиваются в браузерах. Хотя ошибка может показаться технической, ее можно легко исправить, используя простые методы. В этом руководстве вы узнаете, что это за ошибка, почему она вызвана, как исправить ошибку с помощью простых пошаговых решений, а также как предотвратить возникновение этой ошибки в будущем.
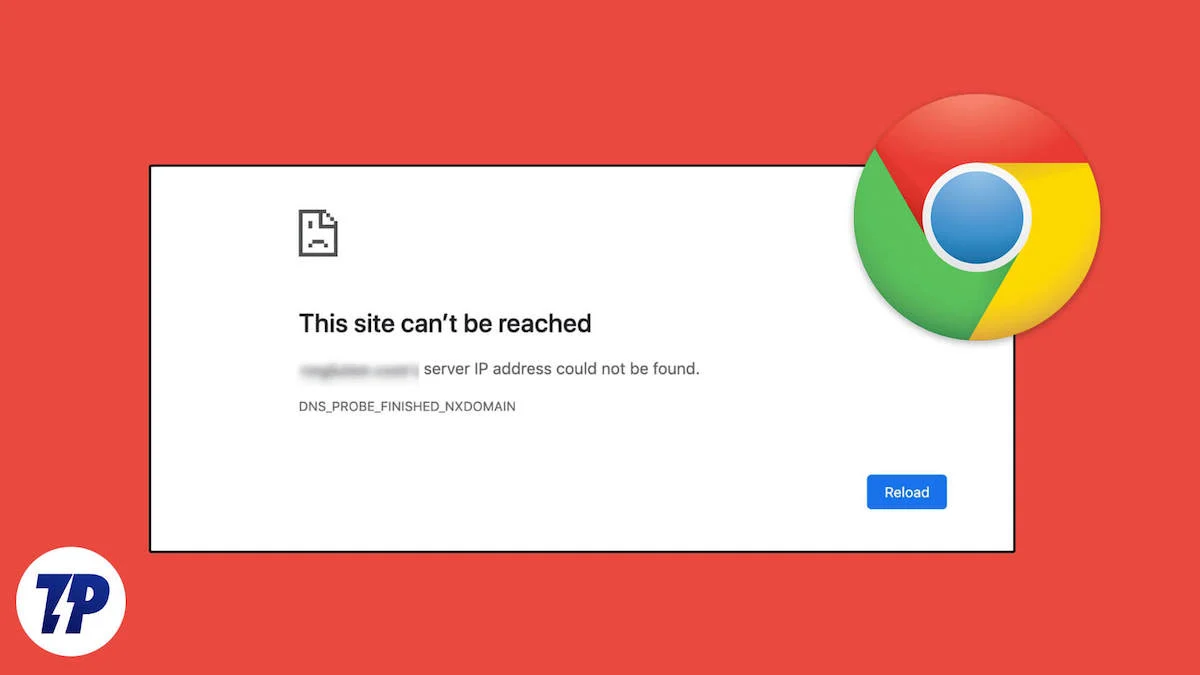
Оглавление
Что такое ошибка DNS_PROBE_FINISHED_NXDOMAIN в Google Chrome?
Ошибка DNS_PROBE_FINISHED_NXDOMAIN возникает, когда браузер не может найти IP-адрес искомого веб-сайта. Когда вы вводите домен веб-сайта, браузер запрашивает систему доменных имен (DNS) для поиска соответствующего IP-адреса. Эта ошибка возникает, если DNS-сервер не может найти имя домена (NXDOMAIN, что означает «Несуществующий домен»). Это может быть связано с тем, что введенный вами домен не существует или возникла проблема с конфигурацией DNS.

Что вызывает ошибку DNS_PROBE_FINISHED_NXDOMAIN?
Есть много причин, которые могут вызвать эту ошибку в вашем Google Chrome. Наиболее распространенные проблемы:
- Неверно введен URL.
- Неправильно настроены или ошибочны настройки DNS.
- Поврежденный кеш браузера и другие проблемы, связанные с браузером.
- Настройки брандмауэра вашего программного обеспечения безопасности.
- Проблемы с маршрутизатором или неправильная конфигурация.
- Проблемы с подключением к Интернету.
- Неправильные записи в хост-файле и многое другое.
Исправьте ошибку DNS_PROBE_FINISHED_BAD_CONFIG в Chrome
На странице ошибки явно не упоминаются причины проблемы, кроме опечатки, что затрудняет ее решение. Например, в моем случае простая перезагрузка маршрутизатора несколько раз решала проблему. Например, пользователь Reddit потратил несколько часов на перезагрузку маршрутизатора, очистку DNS и обновление DNS, но изменение конфигурации DNS устранило проблему. Мы не можем указать ни на одно решение, которое решило бы эту проблему. Чтобы вам было проще, мы сначала включили наиболее эффективное решение. Вы можете следовать решениям, чтобы быстро решить проблему.
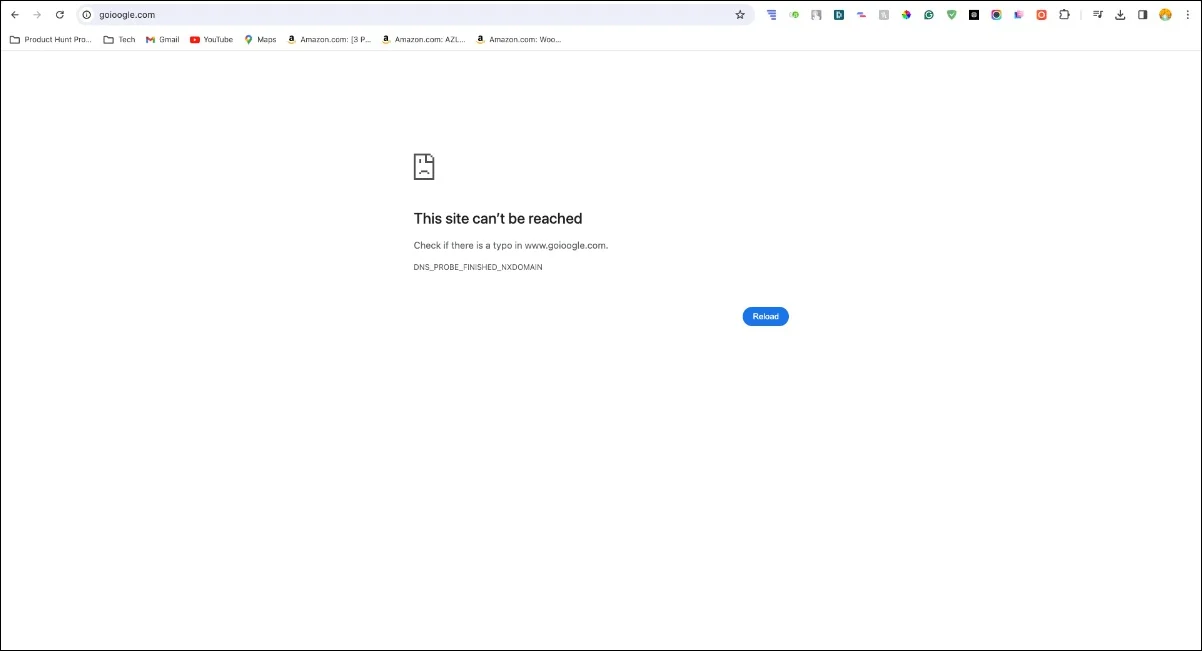
Проверьте наличие опечаток в URL-адресе
Проверьте опечатки в введенном вами доменном имени. Эту проблему может вызвать незначительная ошибка в имени домена или ввод несуществующего доменного имени.
Перезагрузите маршрутизатор
Перезапуск маршрутизатора устраняет временные сбои, устраняет проблемы с подключением и исправляет ошибку DNS_PROBE_FINISHED_BAD_CONFIG. Если у вас возникла эта проблема, попробуйте перезагрузить маршрутизатор, а затем снова загрузить веб-сайт. Это сработало для меня несколько раз.
Очистить DNS-кеш
Кэш DNS — это временные данные, в которых хранится информация о последних DNS-запросах, выполненных вашим устройством. Это помогает ускорить процесс поиска DNS и экономит ваше время при посещении определенных веб-сайтов. И ваш браузер, и устройство могут хранить кэш DNS. Однако иногда кэш DNS может устареть или повредиться, что приводит к ошибкам. Чтобы это исправить, вы можете быстро очистить кэш DNS в своем браузере и на устройстве.
- Google Chrome: откройте Chrome и введите chrome: //net-internals/#dns в адресной строке. Нажмите кнопку « Очистить кэш хоста », чтобы очистить DNS.

- Windows: откройте командную строку от имени администратора и введите ipconfig /flushdns , затем нажмите Enter.
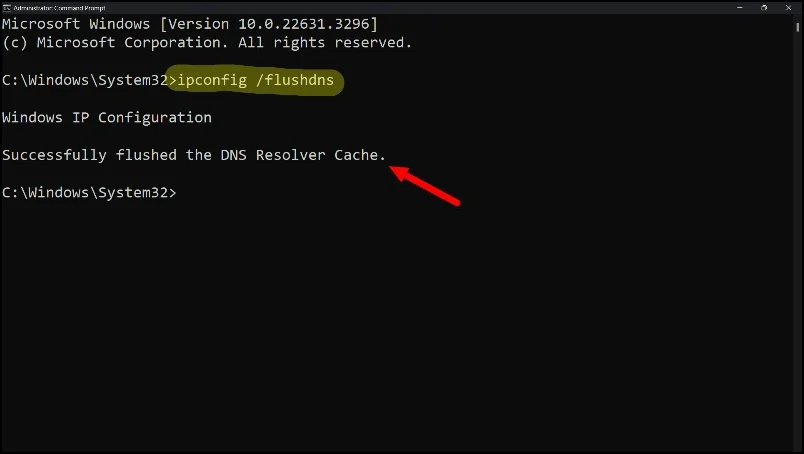
- macOS: откройте терминал и введите sudo killall -HUP mDNSResponder , затем нажмите Enter. Введите пароль. Ваш DNS на Mac будет очищен. (Вы не увидите ни одного успешного сообщения.)
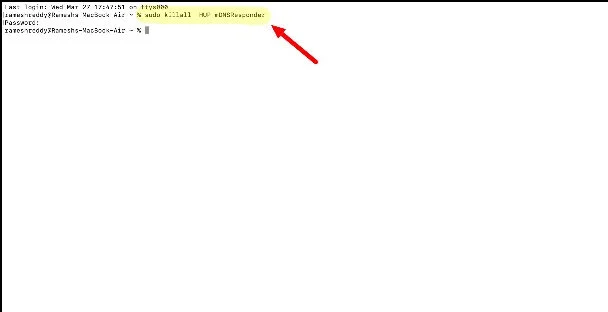
Очистка кэша DNS удаляет сохраненные записи DNS на вашем устройстве и в браузере. В следующий раз, когда вы выполните поиск, кэш DNS будет искать новую информацию DNS. Это никак не удалит и не повлияет на вас.
Изменить DNS-серверы
Ошибка DNS_PROBE_FINISHED_BAD_CONFIG возникает в основном из-за проблем с текущим DNS-сервером. Это может быть DNS-сервер, который использует ваше устройство, или DNS-сервер сети по умолчанию. Чтобы это исправить, вы можете изменить DNS-сервер на своем устройстве. Вы можете добавить Google DNS: 8.8.8.8 и 8.8.4.4 или выбрать любого другого надежного поставщика услуг DNS. Большинству пользователей удалось решить эту проблему, настроив собственный DNS. Вот как вы можете настроить собственный DNS на своем устройстве:
Окна:
- Шаг 1. Перейдите в Панель управления и нажмите « Сеть и Интернет».

- Шаг 2. Нажмите «Центр управления сетями и общим доступом».
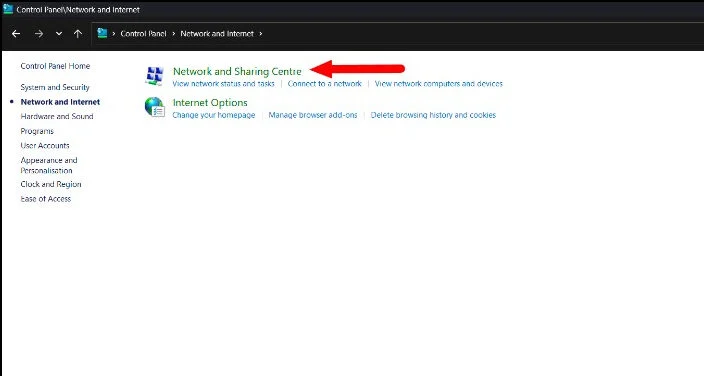
- Шаг 3: Нажмите « Изменить настройки адаптера».
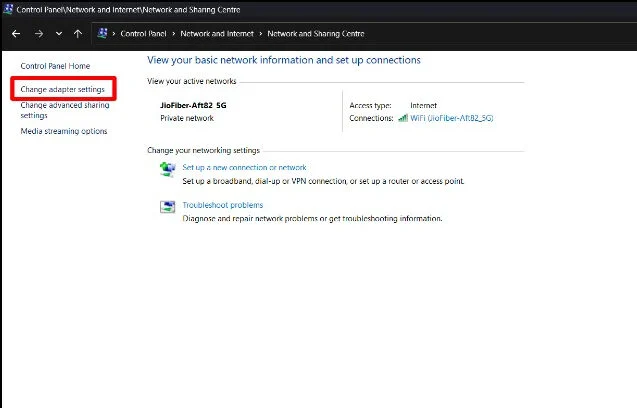
- Шаг 4. Щелкните правой кнопкой мыши активное сетевое подключение и выберите «Свойства».
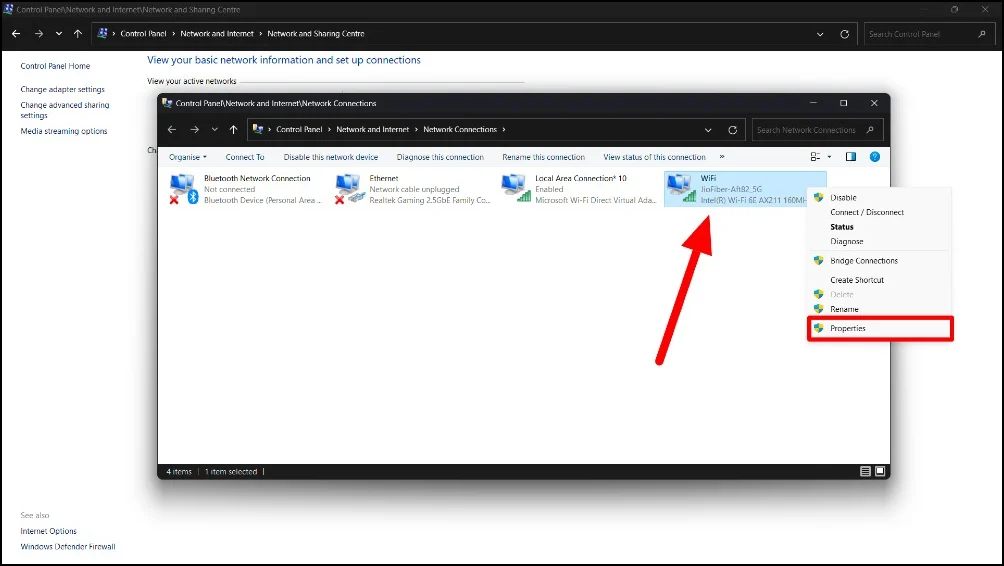
- Шаг 5. Выберите Интернет-протокол версии 4 (TCP/IPv4) и нажмите «Свойства».
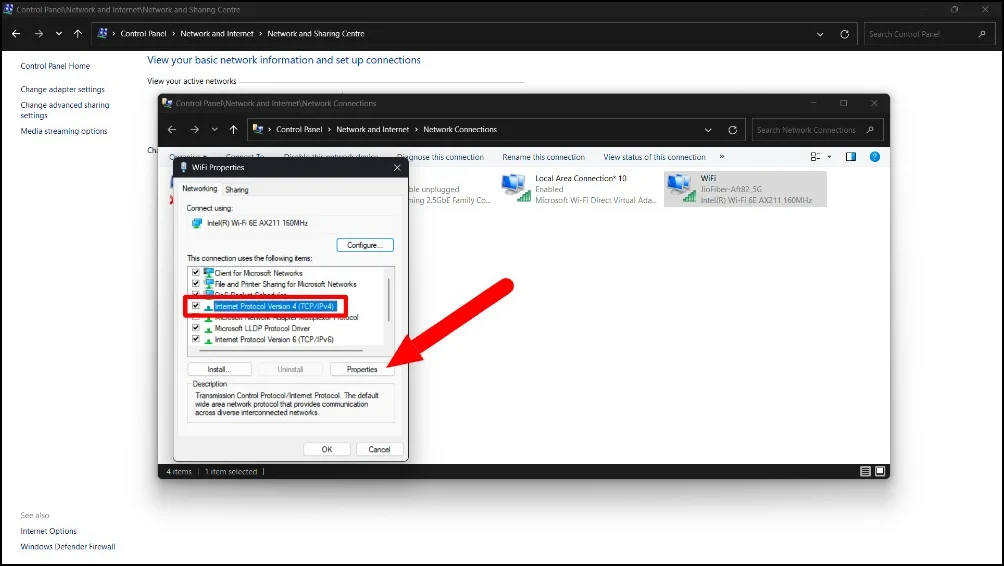
- Шаг 6. Выберите « Использовать следующие адреса DNS-серверов » и введите адреса DNS-серверов (например, Google DNS: 8.8.8.8 в предпочтительном и 8.8.4.4 в альтернативном DNS).
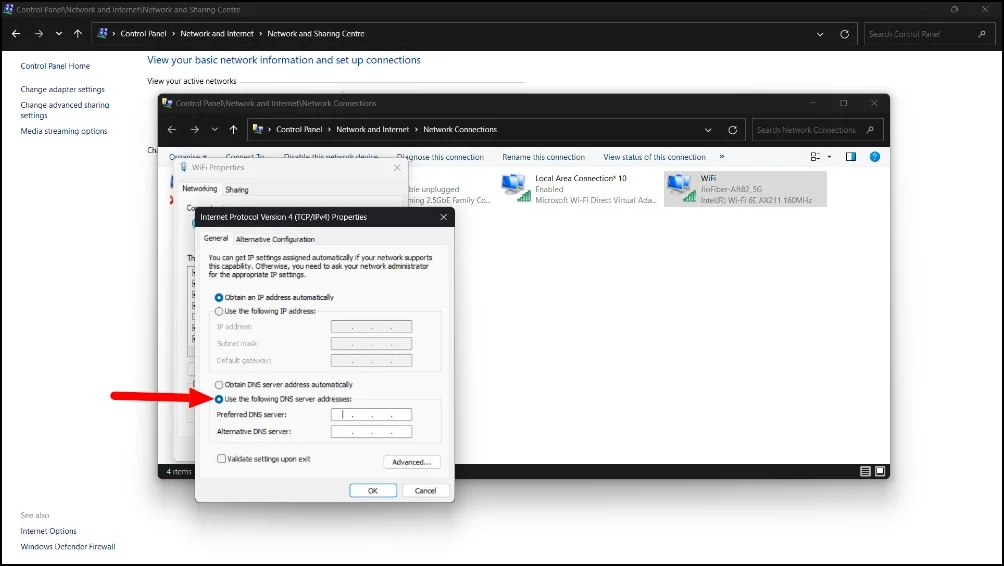
- Шаг 7: Нажмите «ОК» , чтобы сохранить изменения.

macOS:
- Шаг 1. Нажмите логотип Apple в верхнем левом углу экрана и нажмите «Настройки системы».
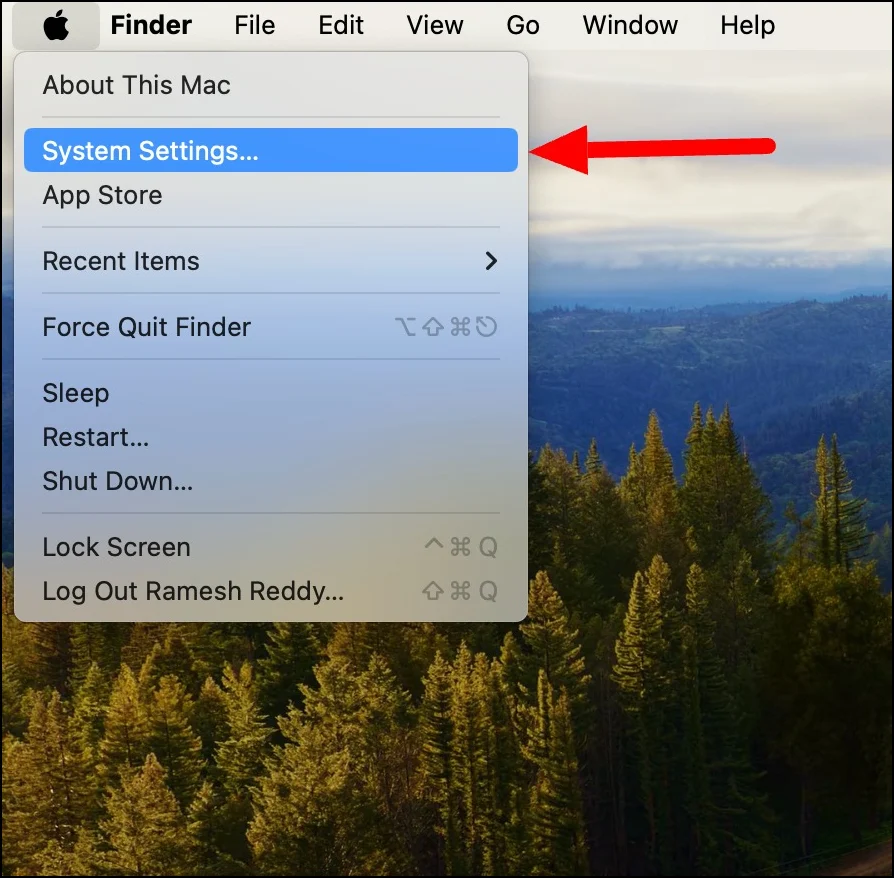
- Шаг 2: Нажмите « Сеть».
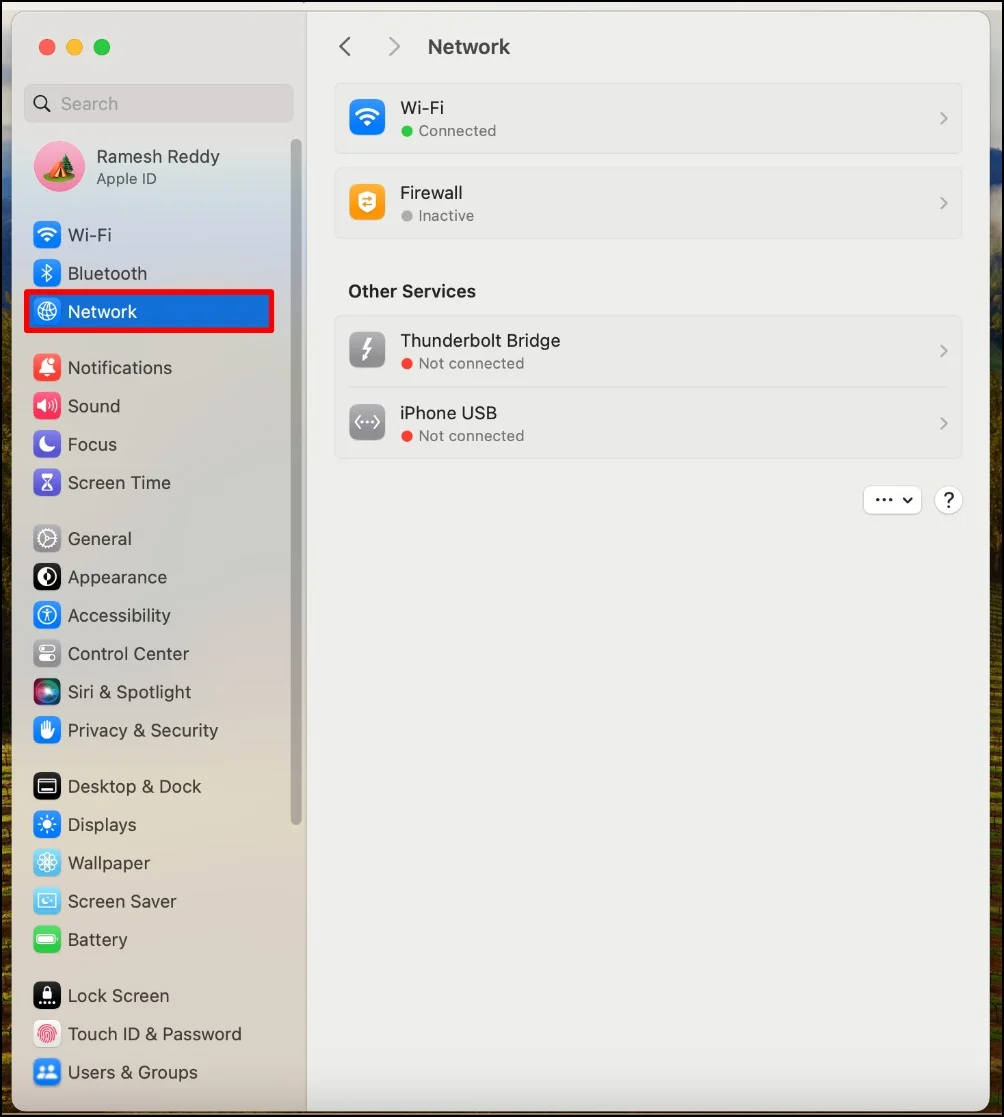
- Шаг 3. Выберите активное сетевое подключение.
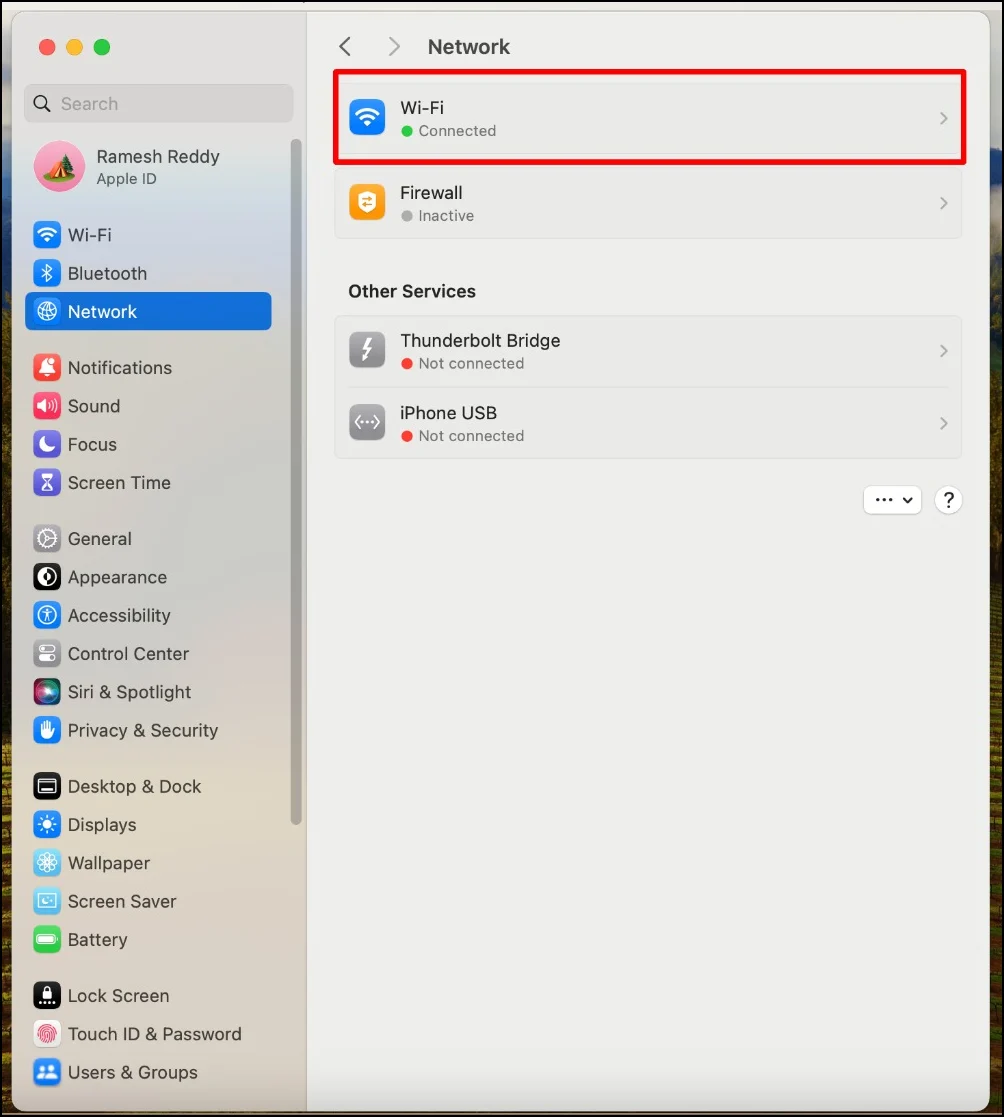
- Шаг 4: Нажмите « Подробнее» об активном сетевом подключении.
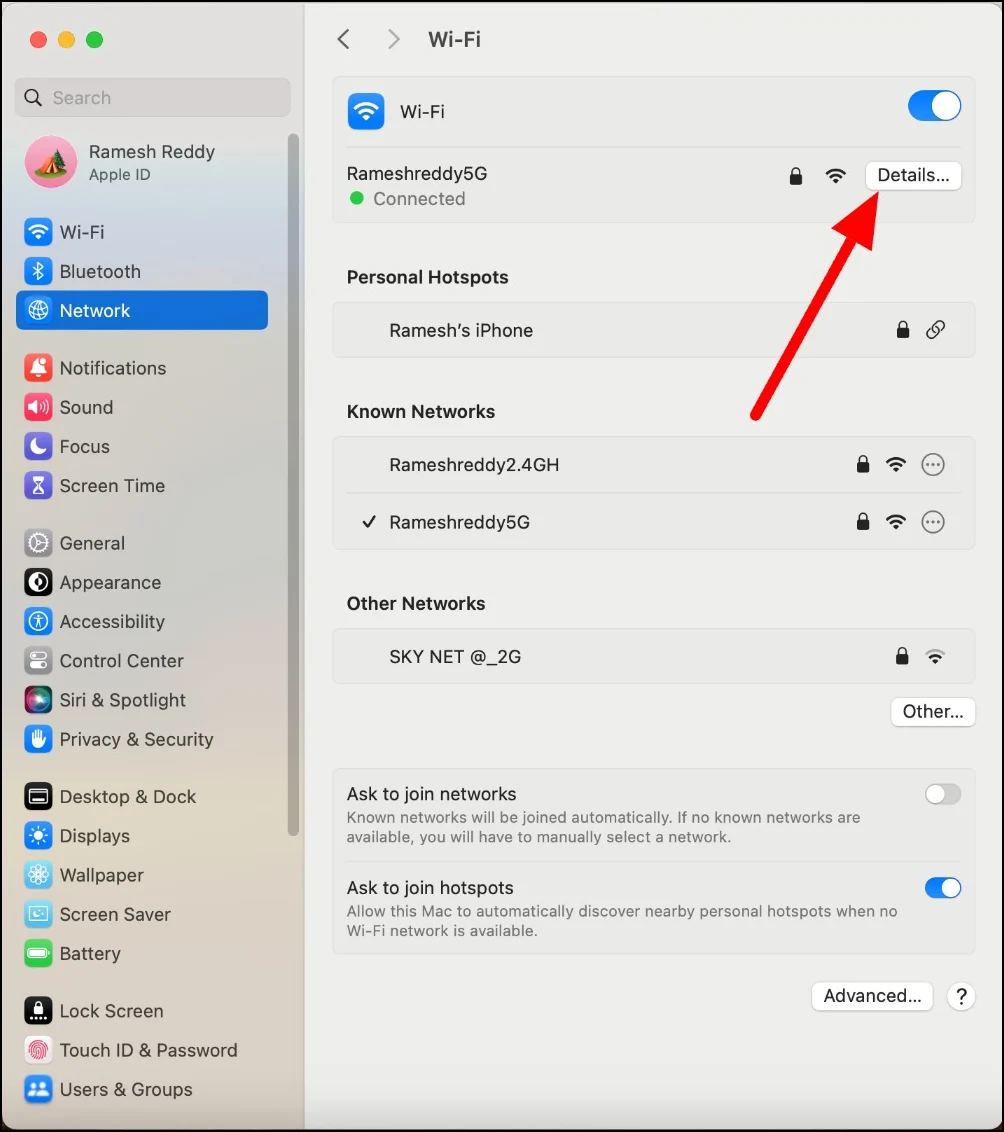
- Шаг 5: Перейдите на вкладку DNS и нажмите кнопку « + », чтобы добавить новые DNS-серверы. Вы можете добавить Google DNS: 8.8.8.8.
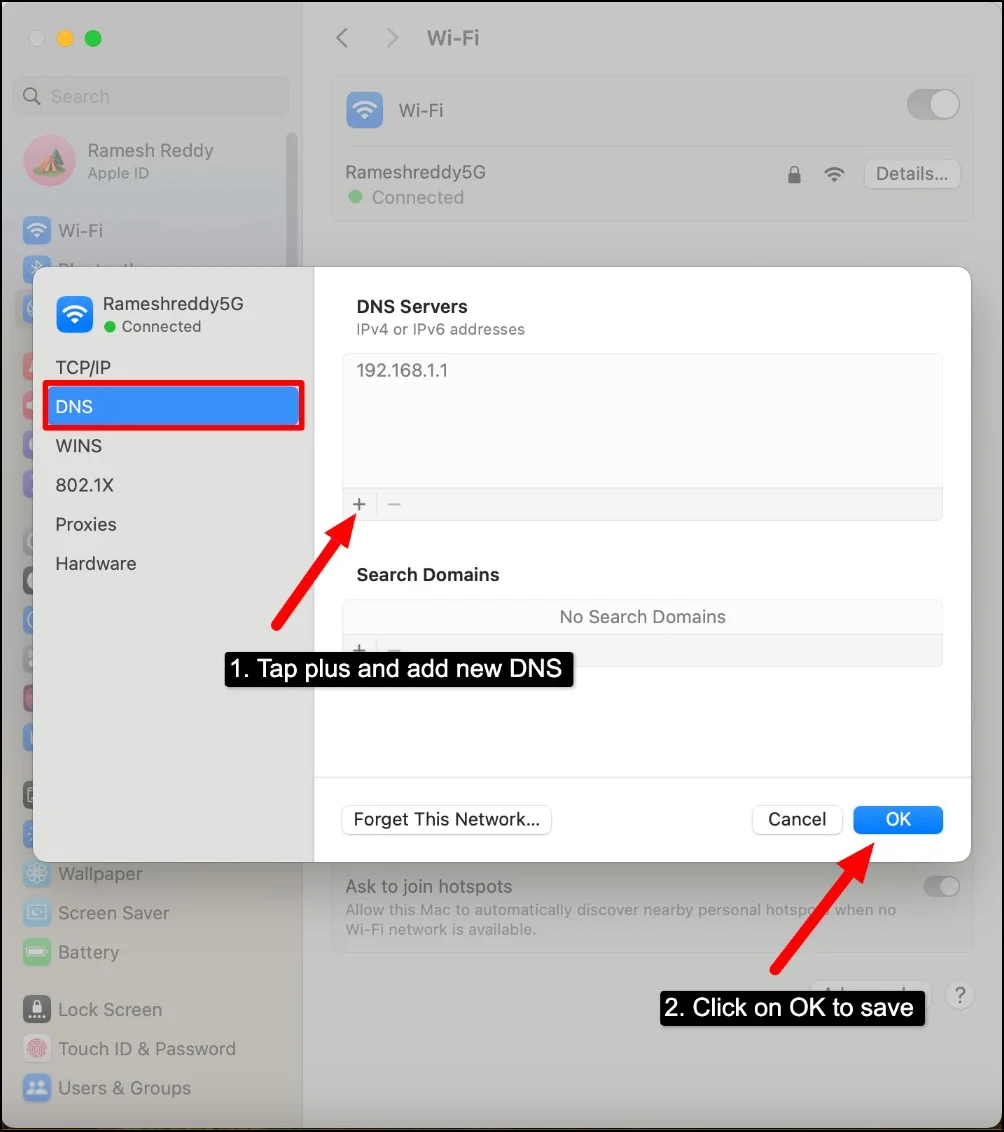
- Шаг 6 : Нажмите «ОК» , чтобы сохранить изменения.
Андроид:

- Шаг 1. Откройте «Настройки » на смартфоне Android и перейдите к настройкам Wi-Fi .
- Шаг 2. Нажмите на подключенную сеть Wi-Fi и выберите «Изменить сеть ». На вашем смартфоне это может работать по-разному, в зависимости от версии Android и марки, которую вы используете. Скорее всего, вам потребуется изменить Wi-Fi в настройках Wi-Fi на вашем смартфоне.
- Шаг 3. Выберите «Дополнительные параметры» и установите для настроек IP значение «Статический».
- Шаг 4. Введите DNS-сервер и используйте Google DNS: 8.8.8.8.
Изменить настройки DNS сети на Android
- . Шаг 1. Вы также можете изменить настройки DNS сети на своем Android. Вы можете установить автоматический режим, если используете собственный DNS, и Google DNS: 8.8.8.8, если у вас есть проблемы с автоматическим DNS .
- Шаг 2. Откройте настройки Android и нажмите « Подключение и общий доступ».
- Шаг 3. Нажмите « Частный DNS» .
- Шаг 4. Выберите «Авто», если вы используете собственный DNS. (Я использую AdGuard Private DNS для блокировки рекламы на своих смартфонах Android. Иногда возникают ошибки DNS, и мне нужно удалить DNS и изменить его на автоматический, чтобы решить эту проблему)
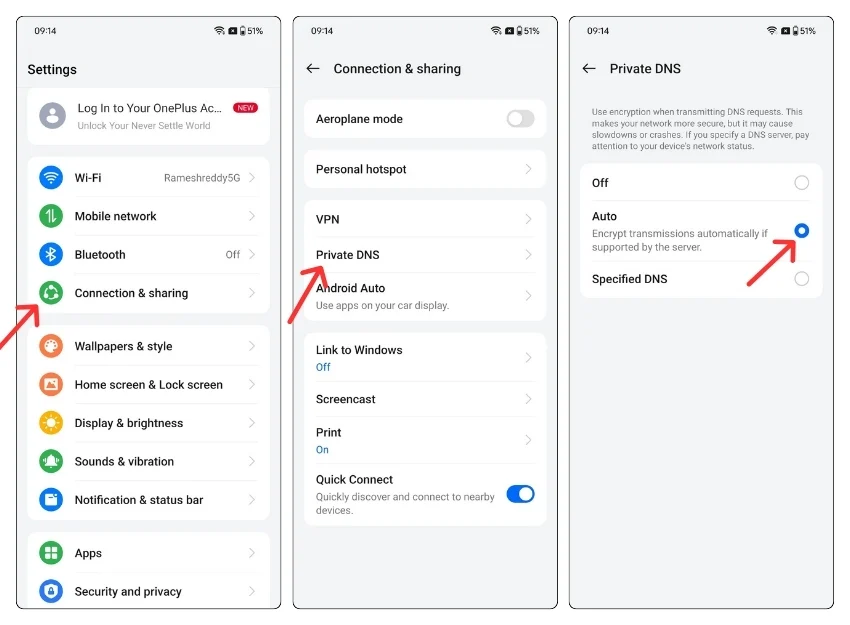
iOS:
- Шаг 1. Откройте «Настройки» на своем iPhone и перейдите к Wi-Fi.
- Шаг 2: Нажмите значок « i » в подключенной сети Wi-Fi.
- Шаг 3. Прокрутите вниз до пункта «Настроить DNS» и выберите «Вручную».
- Шаг 4. Добавьте адреса DNS-серверов (DNS Google: 8.8.8.8) или измените его на автоматический, если вы используете собственный DNS.
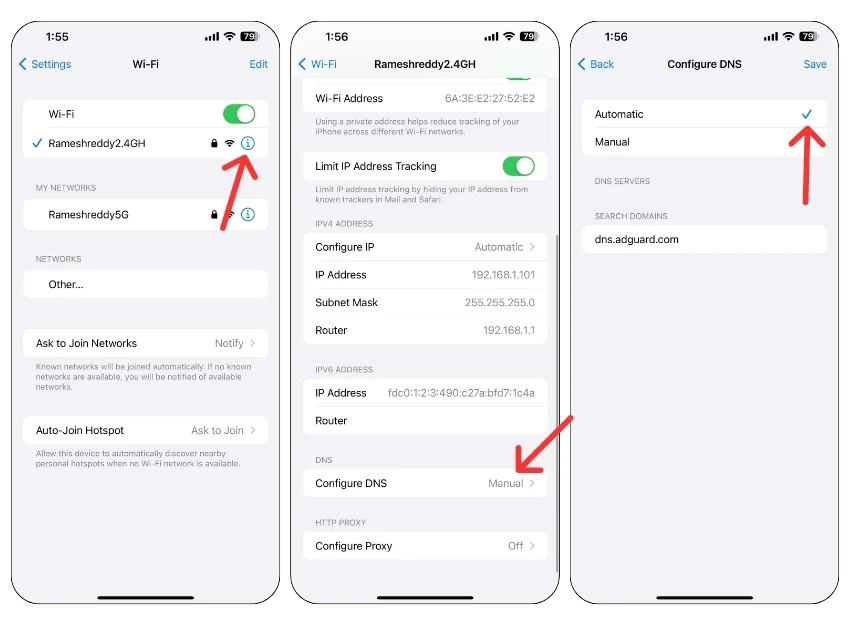
Очистить кэш просмотра
Кэш иногда может вызывать ошибки DNS в браузерах. Кэш — это временные данные, хранящиеся веб-браузерами, которые включают информацию DNS для более быстрой загрузки веб-сайтов. Иногда, если кэш поврежден или устарел, это может привести к ошибкам DNS. Это может произойти с конкретными веб-сайтами или со всеми веб-сайтами и может происходить как на веб-сайтах, так и на мобильных устройствах. Чтобы это исправить, вы можете очистить кеш вашего браузера.

Обратите внимание, что при очистке кеша удаляются существующие пароли и данные, которые вы установили на веб-сайтах. Вам потребуется повторно войти на веб-сайты, и некоторые веб-сайты могут загружаться медленнее в первый раз после очистки данных.
На рабочем столе
- Шаг 1. Откройте Google Chrome, щелкните три меню и выберите «Настройки».

- Шаг 2. На боковой панели нажмите «Конфиденциальность и безопасность» и нажмите « Очистить данные просмотра».
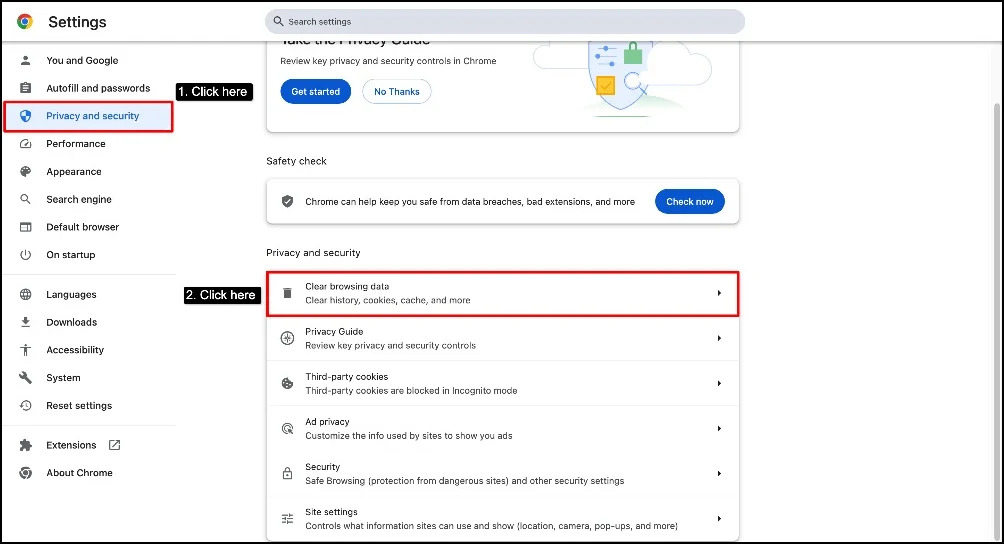
- Шаг 3. Для получения лучших результатов выберите временной диапазон « Все время» . Установите все показанные здесь флажки и нажмите « Очистить данные».

На мобильном телефоне
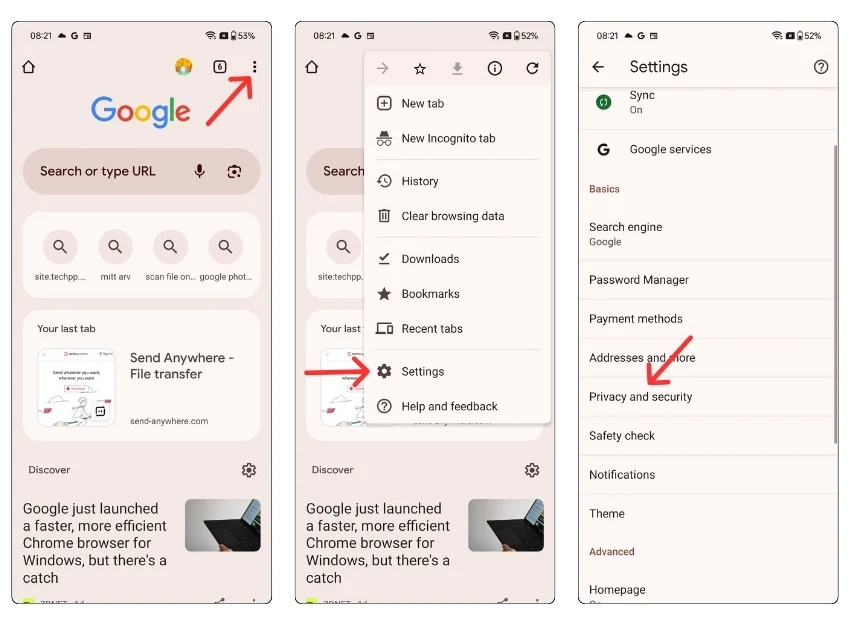
- Шаг 1. Откройте браузер Google Chrome, щелкните трехточечное меню и выберите «Настройки».
- Шаг 2. Нажмите «Конфиденциальность и безопасность».
- Шаг 3. Нажмите «Очистить данные просмотра», выберите временной диапазон « Все время» и нажмите «Очистить данные». Это удалит весь кеш Chrome, а также может исправить ошибку.
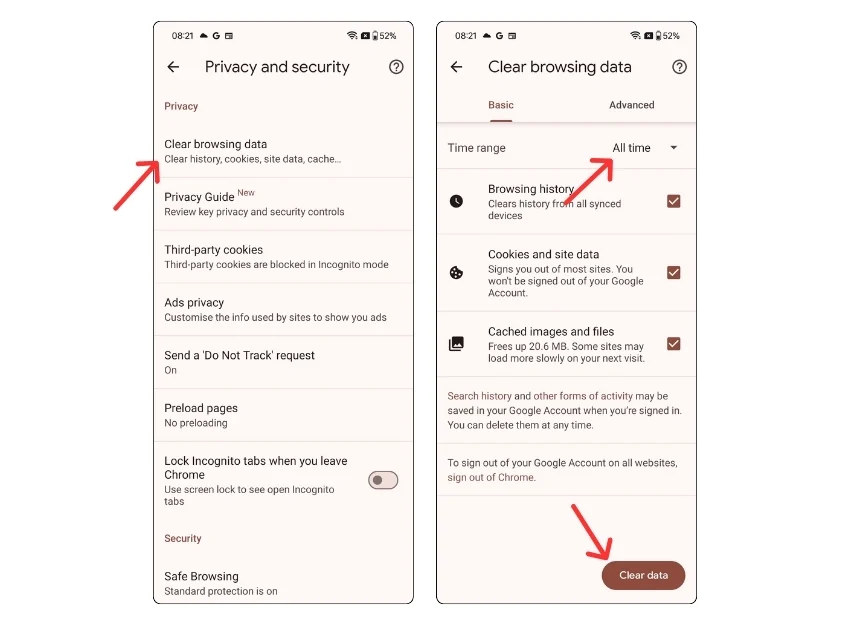
Отключить расширения Chrome
Расширения Google Chrome иногда могут блокировать определенные DNS-запросы, сделанные вашим браузером. Это может произойти, в частности, с устаревшими или конкретными расширениями, связанными с VPN, безопасностью или контролем сети.
Вы можете попробовать отключить расширения и посмотреть, решена ли проблема. Трудно найти конкретное расширение, вызывающее проблему, но вы можете отключить все расширения, чтобы проверить, устранена ли проблема.
Чтобы отключить или обновить расширения в Google Chrome, перейдите в меню (три точки) > Расширения , и здесь вы сможете управлять всеми своими расширениями.
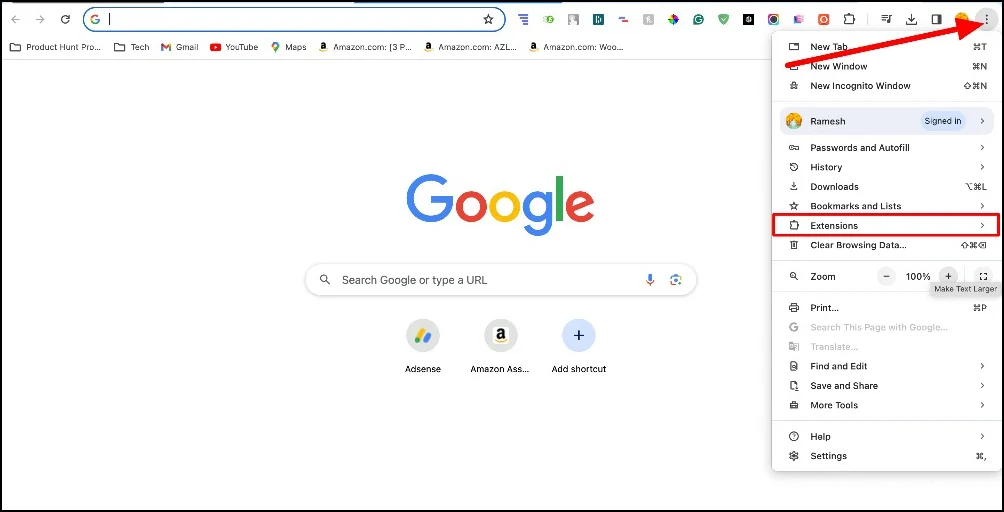
Сбросить настройки браузера
Иногда к этой ошибке могут привести изменения в настройках вашего браузера или неправильная конфигурация. Вы можете сбросить настройки браузера Chrome, чтобы решить эту проблему. Сброс браузера приведет к восстановлению настроек по умолчанию и удалению всех расширений и надстроек браузера.
- Шаг 1. Откройте Chrome. Нажмите на три точки в правом верхнем углу и выберите « Настройки». »

- Шаг 2: Прокрутите вниз и нажмите « Сбросить настройки» на боковой панели.
- Шаг 3: Нажмите «Восстановить настройки до исходных значений по умолчанию» и нажмите «Сбросить настройки».

Перезапустите службу DNS-клиента (Windows).
Служба DNS-клиента сохраняет все результаты поиска DNS на вашем компьютере. Если в клиентской службе на вашем устройстве возникли проблемы, это может привести к ошибкам DNS. Чтобы это исправить, вы можете перезапустить службу DNS-клиента. Хотя очистка кэша DNS (метод 3) также может помочь, у вас будет дополнительная служба для перезапуска DNS-клиента в Windows .
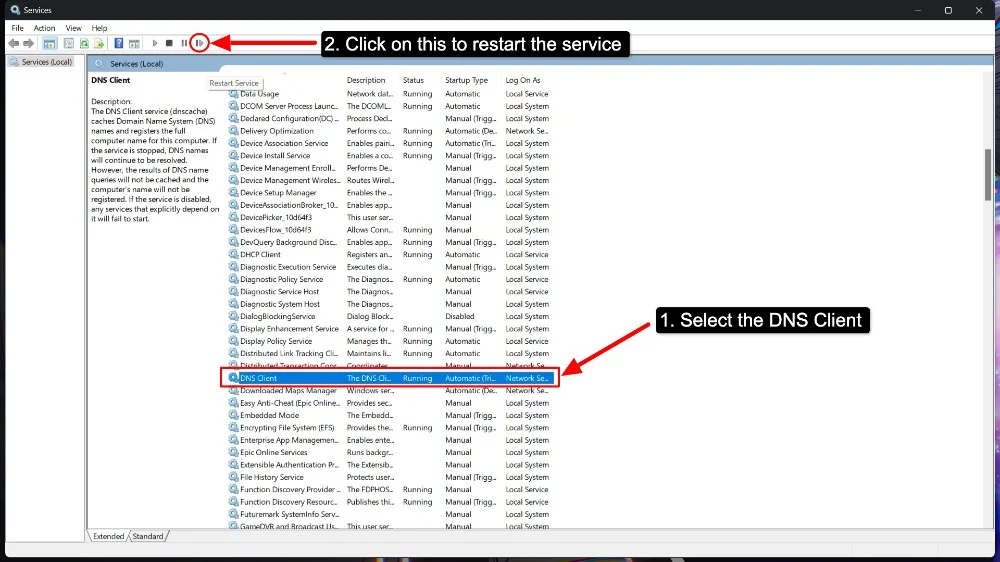
- Шаг 1. Перейдите в приложение «Службы» в Windows.
- Шаг 2. Прокрутите вниз и найдите DNS-клиент.
- Шаг 3. Выберите DNS-клиент и нажмите кнопку «Перезапустить службу».
Отключить настройки прокси
Проверьте, правильно ли настроены настройки прокси. Если возникла проблема с прокси-сервером, вы можете получить эту ошибку. Иногда случайно включенные прокси-серверы также могут привести к подобным ошибкам. Чтобы это исправить, вы можете изменить настройки прокси-сервера или временно отключить его, чтобы посмотреть, устранена ли ошибка.
Окна
- Шаг 1: Откройте меню «Пуск» и нажмите « Настройки». »
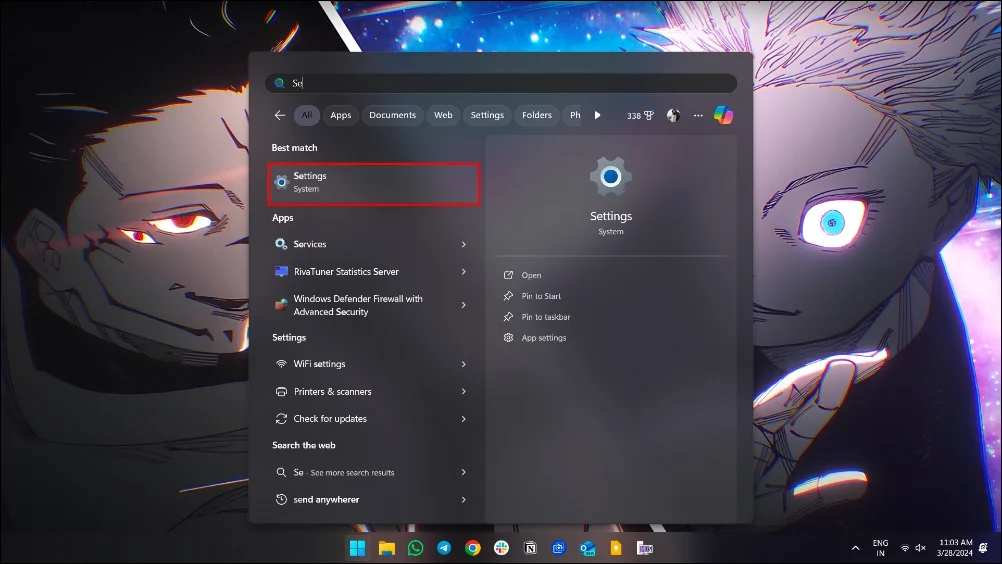
- Шаг 2: Нажмите « Сеть и Интернет» и выберите « Прокси » на левой боковой панели.
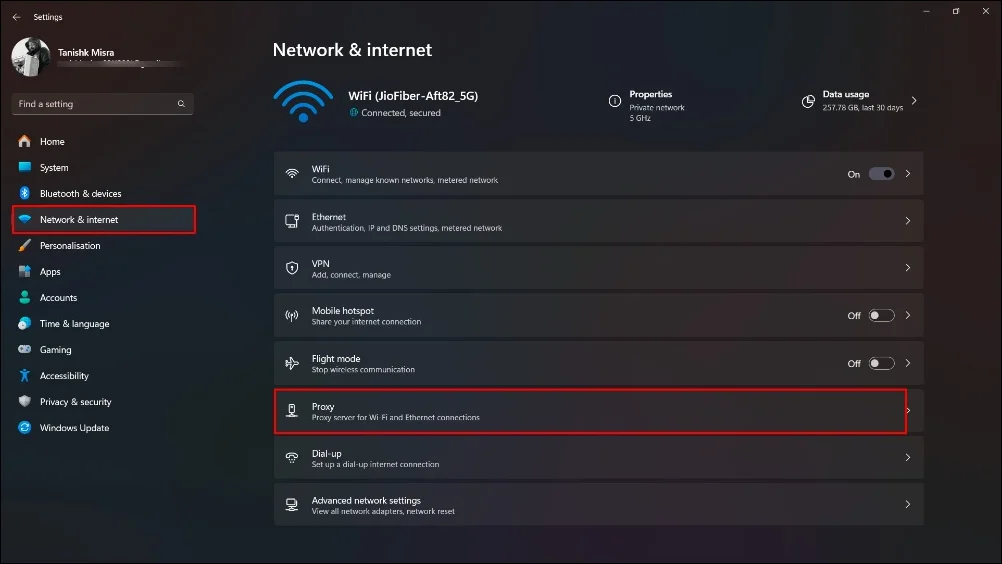
- Шаг 4. В разделе « Настройка прокси вручную » установите для параметра « Использовать прокси-сервер » значение « ВЫКЛ.». »

Мак
- Шаг 1: Нажмите значок Apple и выберите « Системные настройки». »
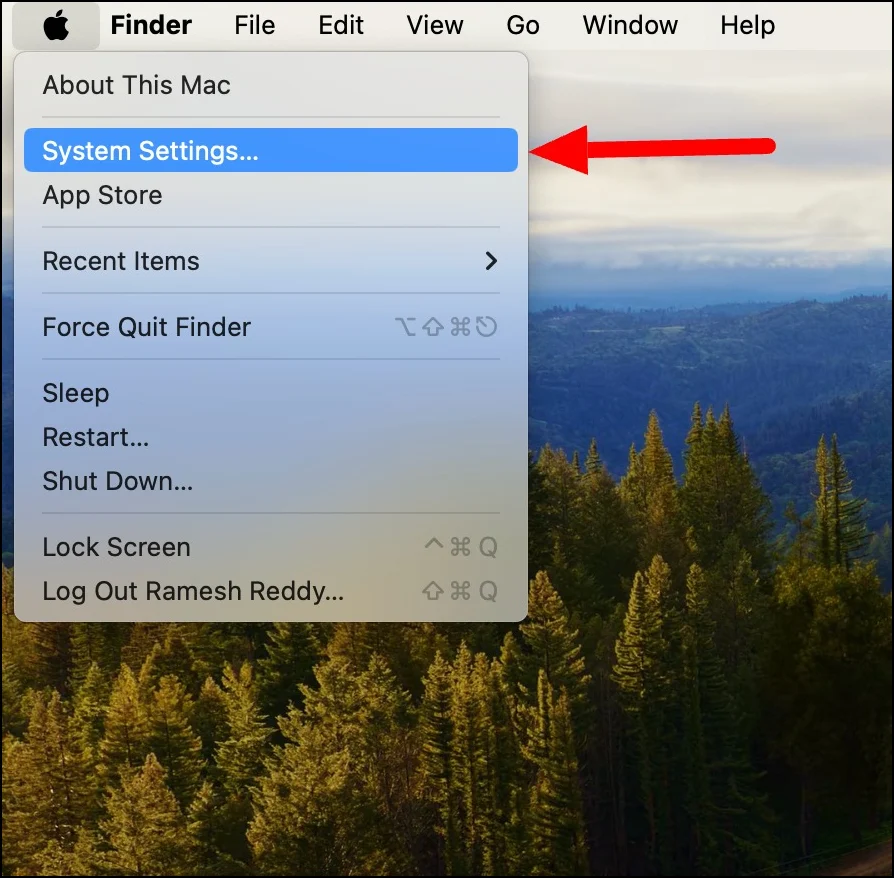
- Шаг 2: Нажмите « Сеть. »
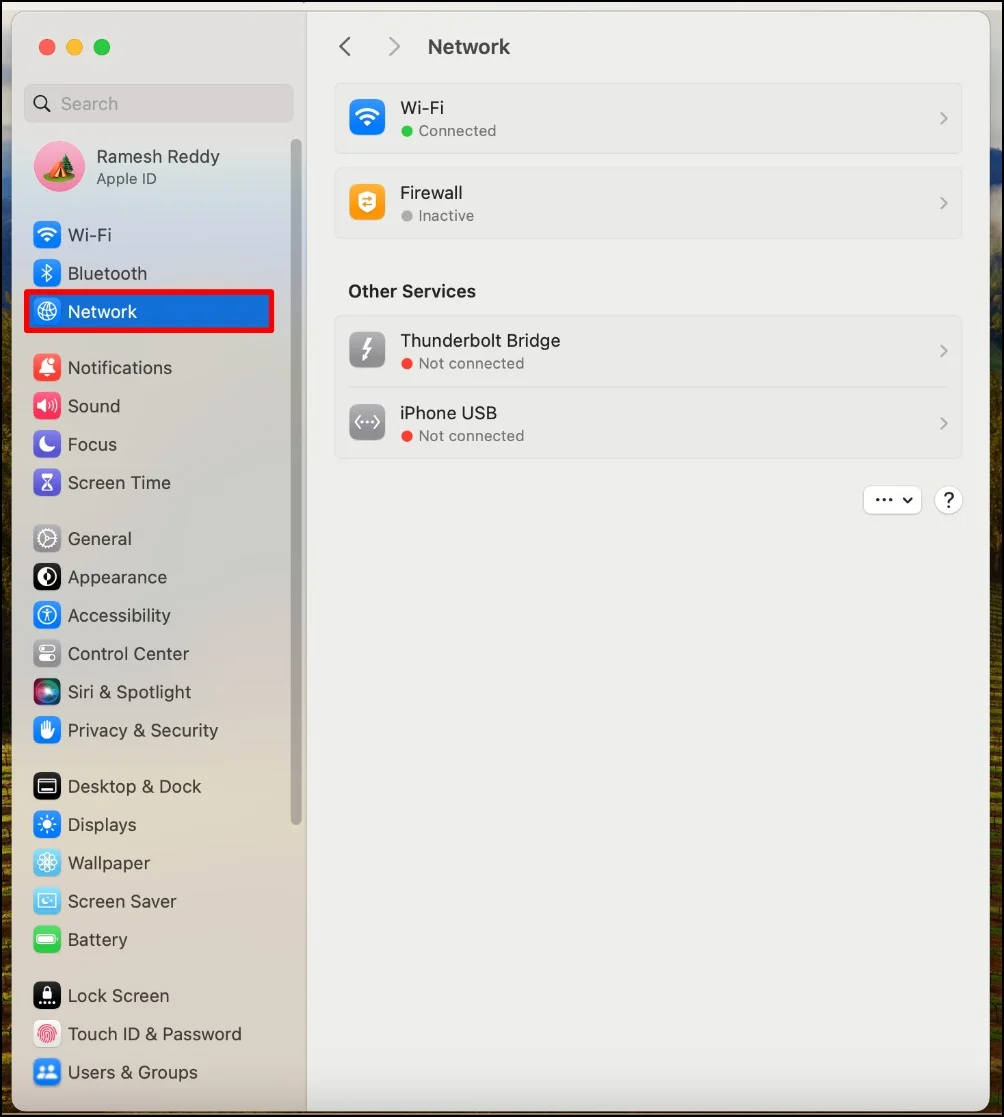
- Шаг 3. Выберите активную сеть.
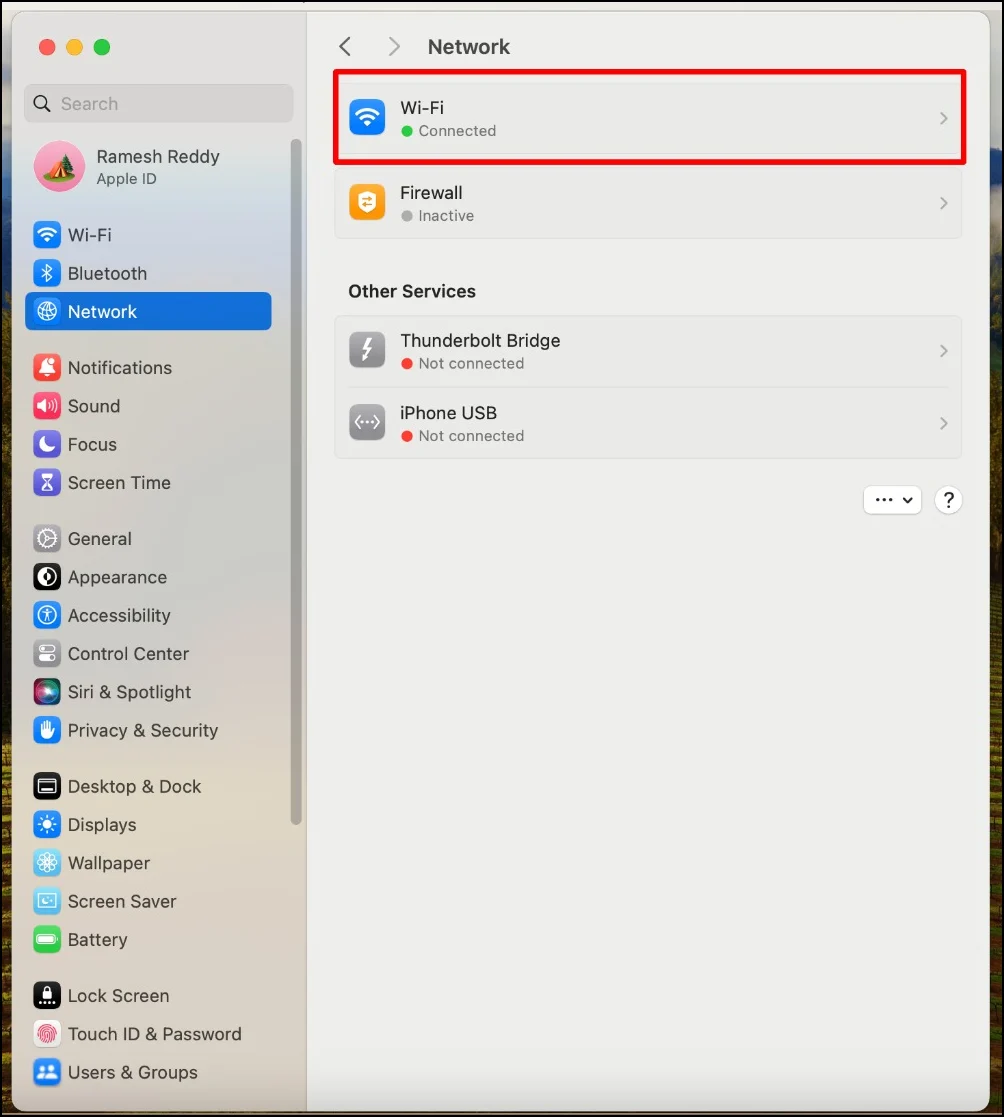
- Шаг 4: Нажмите « Подробнее».
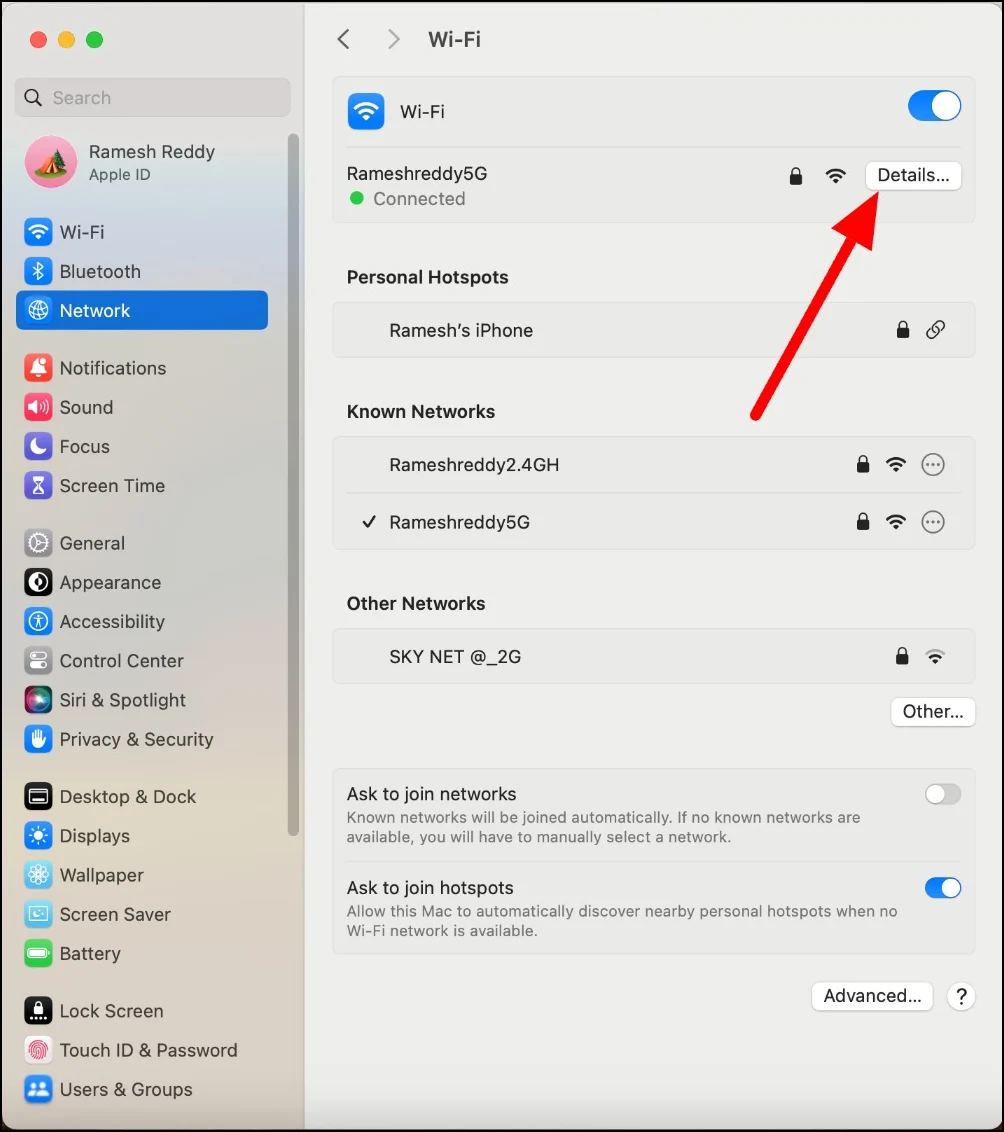
- Шаг 5: Затем нажмите « Прокси». »
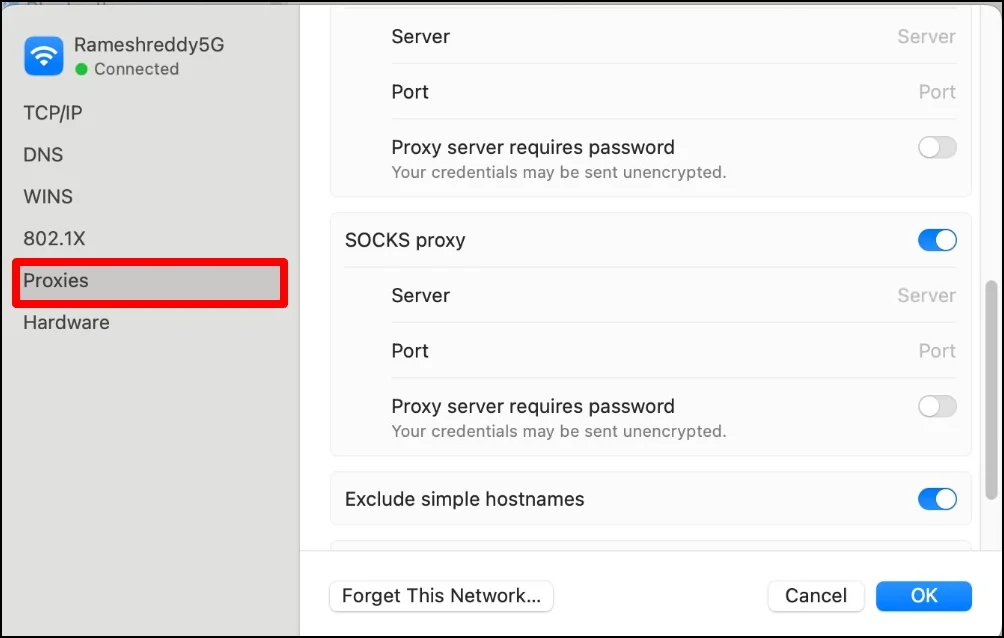
- Шаг 6: Отключите все прокси и нажмите «ОК».
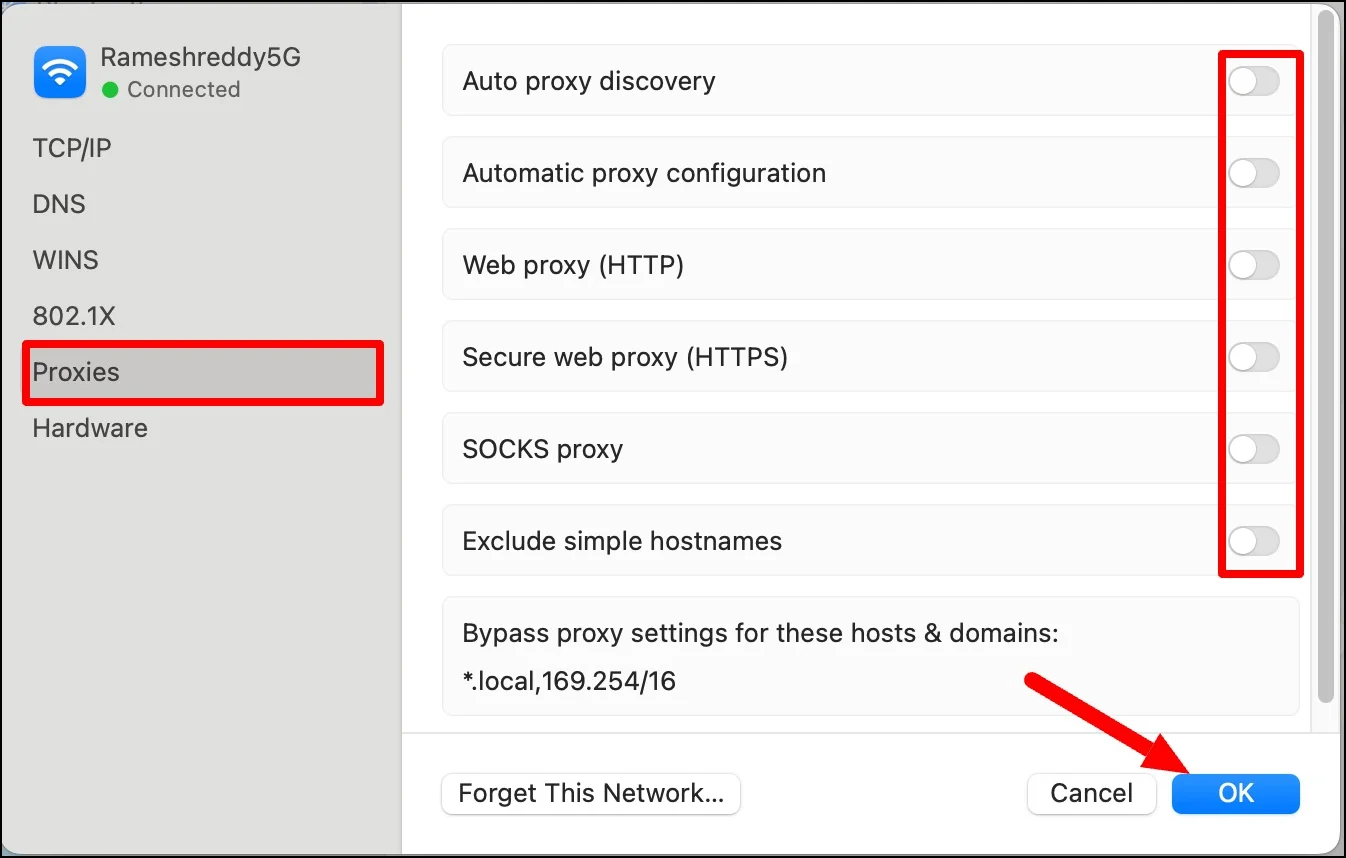
Отключите антивирус
Большинство антивирусных программ имеют встроенные функции брандмауэра, которые иногда могут блокировать DNS-запросы, что приводит к подобным ошибкам. Чтобы это исправить, вы можете временно отключить антивирусное программное обеспечение. Если ошибка устранена после отключения антивируса, антивирус, скорее всего, заблокирует DNS-запросы.
Вам необходимо настроить параметры антивируса, чтобы предотвратить возникновение проблем в будущем. Существует множество популярных антивирусных программ, таких как Norton, McAfee и Avast. Найдите настройки брандмауэра в антивирусе и убедитесь, что у вашего браузера есть полный доступ. Кроме того, проверьте правила Google Chrome, чтобы убедиться, что Chrome и DNS разрешены, а не заблокированы. Таким образом, вы можете предотвратить блокировку антивирусом его в будущем.
Проверьте файл локальных хостов на наличие неправильных записей
Хост-файл на вашем устройстве служит локальной системой DNS для поиска доменных имен. Как и службы DNS, файл хоста позволяет вашему компьютеру сопоставлять доменные имена с IP-адресами. Даже если у вас есть внешние DNS-серверы, если имя домена в файле хоста, хранящемся локально на устройстве, сопоставлено с недопустимым адресом, вы можете получить ошибки. Чтобы это исправить, вы можете проверить локальный файл хоста на вашем компьютере на наличие неверных записей.
Окна
- Шаг 1. Откройте Блокнот от имени администратора.
- Шаг 2. Откройте «Файл» > «Открыть» и перейдите к C:\Windows\System32\drivers\etc.
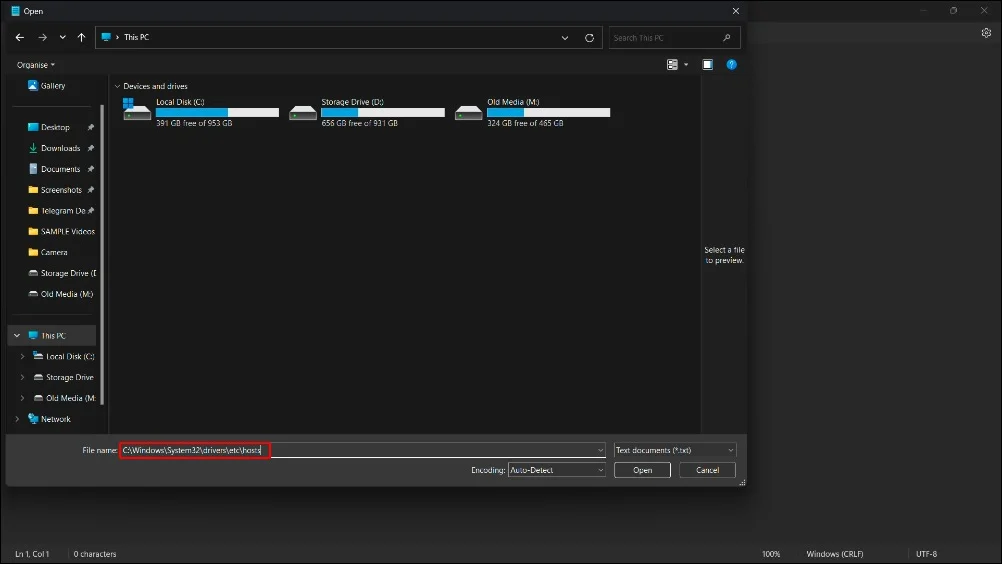
- Шаг 3: Откройте файл « hosts ».
- Шаг 4. Найдите все записи, которые могут вызывать проблемы, и удалите или исправьте их.
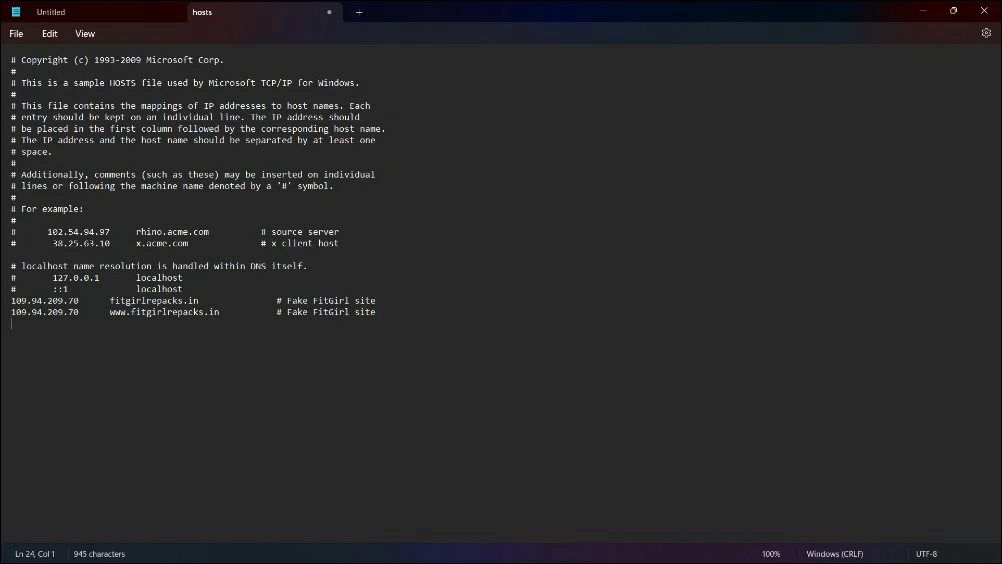
- Шаг 5: Сохраните файл и закройте Блокнот.
На Mac
- Шаг 1. Откройте терминал , введите sudo nano /etc/hosts и нажмите Enter , чтобы открыть файл хостов в текстовом редакторе nano.
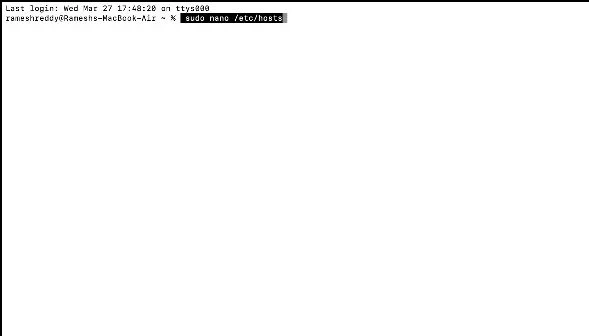
- Шаг 2. Найдите подозрительные или неправильные записи и удалите или исправьте их.
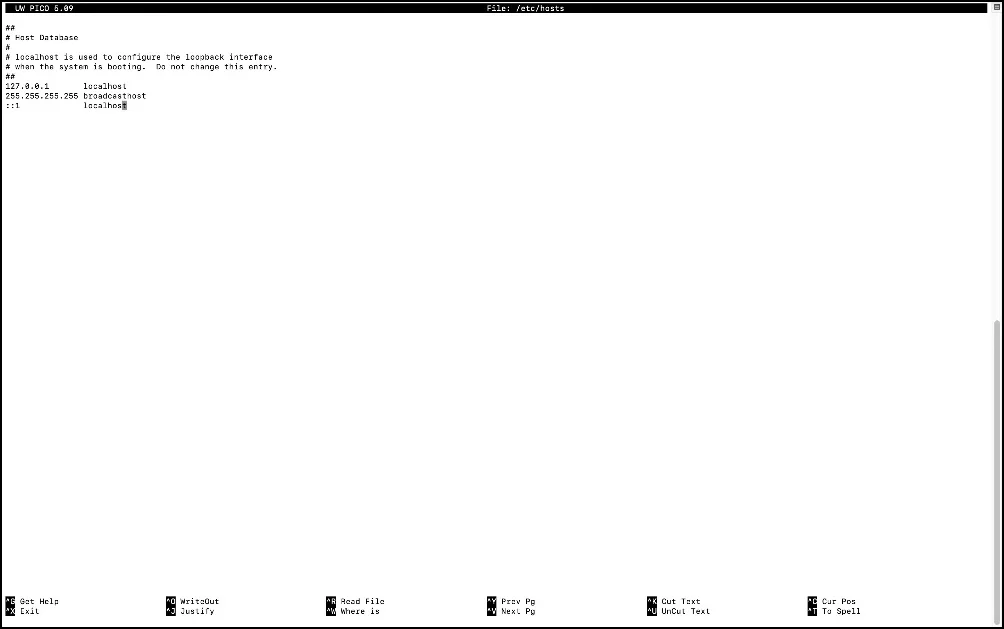
- Шаг 3: Используйте Ctrl+C для перемещения курсора. Нажмите Ctrl + O, чтобы сохранить изменения, и Ctrl + X, чтобы выйти из редактора nano.
Попробуйте эти команды (Windows)
Если проблема все еще существует, попробуйте использовать эти команды в командной строке. Попробовав несколько методов, пользователь Reddit наконец смог исправить эту ошибку с помощью этих команд. Пользователь упоминает, что « netsh int ip set dns » устранил проблему. Если проблема все еще существует, попробуйте использовать команду в командной строке в Windows. Этому сообщению Reddit уже семь лет, но некоторые пользователи находят его полезным и в 2022 году. Используйте приведенные ниже команды и испытайте удачу:
- ipconfig/выпуск
- ipconfig /все
- ipconfig /flushdns
- ipconfig /обновить
- netsh int ip установить DNS
- сброс netsh winsock
- перезагрузите компьютер и попробуйте еще раз
Свяжитесь со своим интернет-провайдером
Если проблема не устранена после выполнения всех методов устранения неполадок с вашей стороны, попробуйте обратиться к поставщику сетевых услуг. Иногда проблемы с сетевым провайдером могут быть причиной появления ошибки DNS_PROBE_FINISHED_BAD_CONFIG на вашем устройстве.
Чтобы подтвердить эту ошибку, вы можете попробовать зайти на сайт из другой сети. Если вы используете Wi-Fi, попробуйте использовать мобильную сеть. Если веб-сайт нормально загружается в вашей мобильной сети, скорее всего, проблема связана с поставщиком сетевых услуг. Вы можете обратиться к поставщику сетевых услуг, чтобы решить проблему.
Предотвратите ошибку DNS_PROBE_FINISHED_NXDOMAIN в будущем
Хотя ошибки DNS довольно распространены, вы можете выполнить несколько шагов, чтобы предотвратить эту ошибку в будущем:
- Проверьте свой URL-адрес: хотя это может быть незначительной проблемой, она наиболее распространена среди пользователей. Убедитесь, что вы вводите правильный URL-адрес. Если ошибка также отображает сообщение типа «проверьте свой URL-адрес», проблема, скорее всего, связана с опечаткой в имени домена.
- Часто очищайте DNS: как и кеш, Google Chrome хранит информацию DNS для более быстрой загрузки веб-сайтов. Часто очищайте свой DNS, чтобы предотвратить повторение этой проблемы.
- Измените свой DNS на надежные серверы. Автоматический DNS может быть полезен, но настройка DNS для самых надежных служб, таких как Google DNS, может предотвратить эту проблему. По нашему опыту, у Google DNS было меньше проблем.
- Обновляйте устаревшие расширения VPN и Chrome: часто обновляйте устаревшие расширения VPN и Chrome, чтобы предотвратить возникновение этой проблемы в будущем. Вы также можете сбросить флаги Chrome, если они включены.
- Перезагрузите маршрутизатор. Обязательно часто перезагружайте маршрутизатор. Небольшие сбои иногда вызывают эту ошибку, и перезагрузка маршрутизатора часто может решить проблему.
- Проверьте настройки антивируса. Иногда настройки брандмауэра могут блокировать определенные DNS-запросы, что приводит к этим ошибкам. Чтобы это исправить, настройте параметры антивирусного брандмауэра и добавьте Google Chrome в белый список.
Надеемся, эти методы решат проблему. Исправление этой ошибки может оказаться утомительным, если вы не знаете, откуда возникла проблема. В большинстве случаев это можно легко исправить, перезапустив маршрутизатор, а в некоторых случаях вам может потребоваться применить определенные решения, такие как настройки DNS и многое другое. Мы надеемся, что это руководство помогло вам решить проблему. Если это не сработает, вы можете прокомментировать свою проблему ниже, и мы будем рады помочь.
Часто задаваемые вопросы по исправлению ошибок DNS в Google Chrome
1. Может ли смена DNS-серверов устранить ошибку DNS_PROBE_FINISHED_NXDOMAIN?
Да, смена DNS-сервера может помочь вам решить эту ошибку. Многие пользователи сообщили, что смена DNS помогла им быстрее решить проблему. Если у вас возникла эта проблема, попробуйте изменить DNS, прежде чем применять другие решения.
2. Почему DNS_PROBE_FINISHED_NXDOMAIN появляется только на некоторых веб-сайтах?
Возможно, вы ввели неправильный URL-адрес, или ваш интернет-провайдер заблокировал определенные веб-сайты в вашей сети, или на вашем компьютере возникли проблемы с файлами DNS. Чтобы это исправить, вы можете проверить URL-адрес на наличие опечаток, очистить кеш просмотра и проверить файл хоста на наличие неправильных записей.
3. Связан ли DNS_PROBE_FINISHED_NXDOMAIN с моим интернет-провайдером?
Да, иногда проблемы с DNS могут быть связаны с вашим интернет-провайдером, поскольку ваш интернет-провайдер может блокировать определенные домены или может сталкиваться с проблемами на своем DNS-сервере. Для получения дополнительной информации о проблеме вы можете обратиться к своему интернет-провайдеру. Попробуйте применить способы устранения неполадок со своей стороны, и если ни один из них не сработает, обратитесь к своему интернет-провайдеру.
