Chrome で DNS_PROBE_FINISHED_BAD_CONFIG エラーを修正する方法
公開: 2024-04-01DNS_PROBE_FINISHED_BAD_CONFIGエラーは、ユーザーがブラウザ上で直面する最も一般的な問題です。 このエラーは技術的に聞こえるかもしれませんが、簡単な方法を使用して簡単に修正できます。 このガイドでは、このエラーの内容、その原因、簡単な段階的な解決策でエラーを修正する方法、および今後このエラーが発生しないようにする方法について説明します。
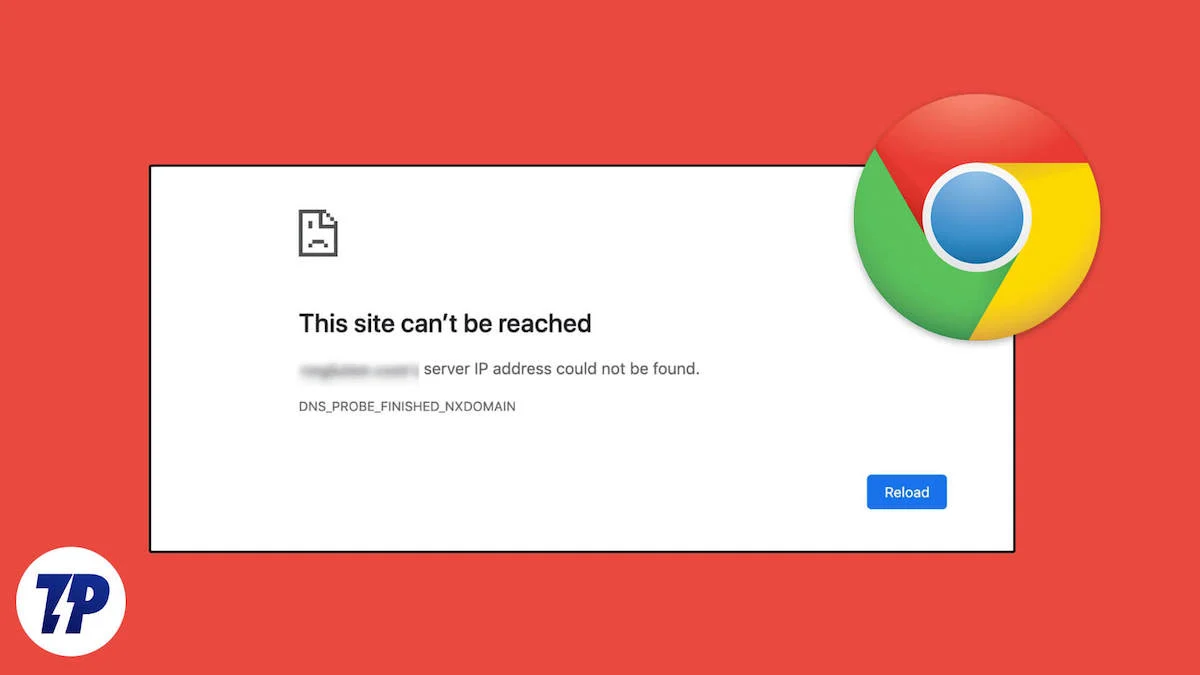
目次
Google Chrome の DNS_PROBE_FINISHED_NXDOMAIN エラーとは何ですか?
DNS_PROBE_FINISHED_NXDOMAIN エラーは、ブラウザが探している Web サイトの IP アドレスを見つけられない場合に発生します。 Web サイトのドメインを入力すると、ブラウザはドメイン ネーム システム (DNS) に一致する IP アドレスを見つけるように要求します。 このエラーは、DNS サーバーがドメイン名 (NXDOMAIN、「Non-Existent Domain」の略) を見つけられない場合に発生します。 入力したドメインが存在しないか、DNS 構成に問題があることが原因である可能性があります。

DNS_PROBE_FINISHED_NXDOMAIN エラーの原因は何ですか?
Google Chrome でこのエラーが発生する原因はさまざまです。 最も一般的な問題は次のとおりです。
- URL が間違って入力されました。
- DNS 設定が間違っているか、欠陥があります。
- ブラウザキャッシュの破損およびその他のブラウザ関連の問題。
- セキュリティ ソフトウェアのファイアウォール設定。
- ルーターの問題または構成ミス。
- インターネット接続の問題。
- ホスト ファイル内の不正なエントリなど。
Chrome での DNS_PROBE_FINISHED_BAD_CONFIG エラーを修正する
エラーページにはタイプミス以外の問題の原因が明示的に記載されていないため、解決が困難です。 たとえば、私の場合、ルーターを再起動するだけで問題が何度か解決しました。 たとえば、Reddit ユーザーはルーターのリセット、DNS のフラッシュ、DNS の更新に何時間も費やしましたが、DNS 構成を変更することで問題は解決しました。 この問題を解決する唯一の解決策はありません。 簡単にするために、最も効果的なソリューションを最初に含めました。 解決策に従って問題を迅速に解決できます。
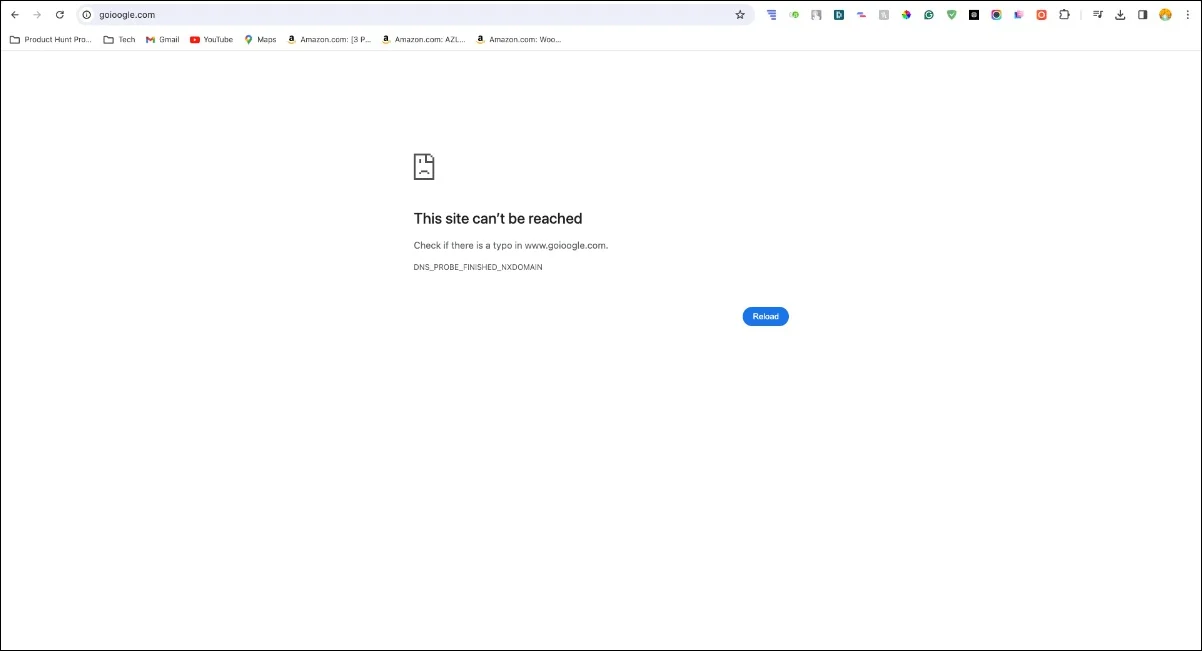
URL のタイプミスをチェックする
入力したドメイン名のタイプミスを確認してください。 ドメイン名に軽微なエラーがあるか、存在しないドメイン名を入力すると、この問題が発生する可能性があります。
ルーターを再起動します
ルーターを再起動すると、一時的な不具合が解消され、接続の問題が解決され、DNS_PROBE_FINISHED_BAD_CONFIG エラーが修正されます。 この問題が発生した場合は、ルーターを再起動してから、Web サイトを再度ロードしてみてください。 これは私にとって何度かうまくいきました。
DNSキャッシュをフラッシュする
DNS キャッシュは、デバイスが実行した最近の DNS ルックアップに関する情報を保存する一時データです。 これにより、DNS ルックアップ プロセスが高速化され、特定の Web サイトにアクセスする際の時間を節約できます。 ブラウザとデバイスの両方に DNS キャッシュを保存できます。 ただし、DNS キャッシュが古くなったり破損したりして、エラーが発生する場合があります。 これを修正するには、ブラウザとデバイスの DNS キャッシュをすぐにフラッシュします。
- Google Chrome: Chrome を開き、アドレス バーに chrome: //net-internals/#dns と入力します。 「ホストキャッシュをクリア」ボタンをクリックしてDNSをフラッシュします。

- Windows:管理者としてコマンド プロンプトを開き、 「 ipconfig /flushdns 」と入力して、Enter キーを押します。
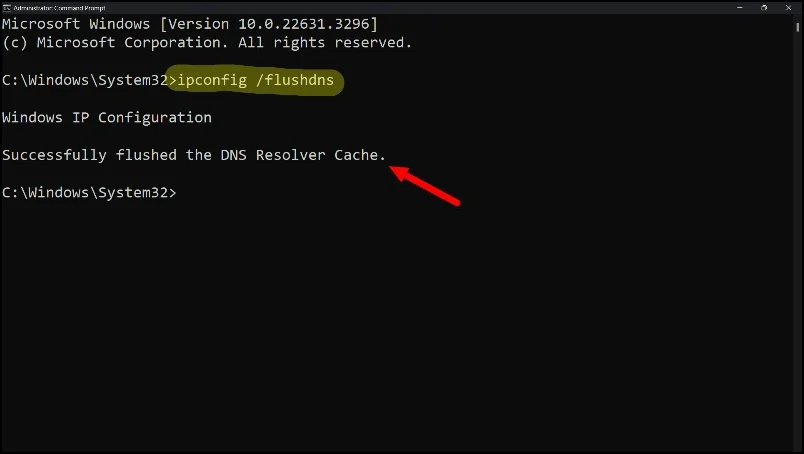
- macOS:ターミナルを開いてsudo killall -HUP mDNSResponderと入力し、Enter キーを押します。 パスワードを入力します。 Mac 上の DNS がフラッシュされます。 (成功メッセージは表示されません。)
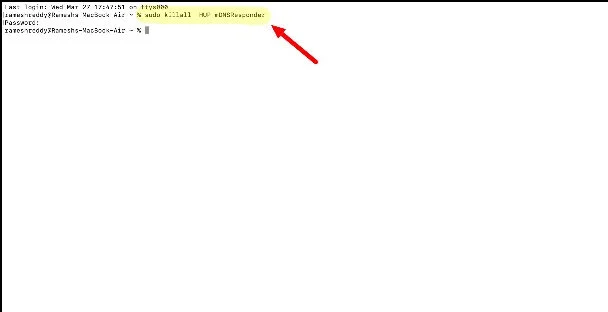
DNS キャッシュをフラッシュすると、デバイスとブラウザに保存されている DNS レコードが削除されます。 次回検索を実行すると、DNS キャッシュで新しい DNS 情報が検索されます。 これによって削除されたり、何らかの影響が及ぶことはありません。
DNSサーバーを変更する
DNS_PROBE_FINISHED_BAD_CONFIG エラーは、主に現在の DNS サーバーの問題が原因で発生します。 デバイスが使用している DNS サーバー、またはネットワークのデフォルトの DNS サーバーにすることができます。 これを修正するには、デバイスの DNS サーバーを変更します。 Google DNS: 8.8.8.8 および 8.8.4.4 を追加することも、他の信頼できる DNS サービス プロバイダーを選択することもできます。 ほとんどのユーザーはカスタム DNS を設定することでこの問題を解決できました。 デバイスにカスタム DNS を設定する方法は次のとおりです。
ウィンドウズ:
- ステップ 1: [コントロール パネル]に移動し、 [ネットワークとインターネット]をクリックします。

- ステップ 2: 「ネットワークと共有センター」をタップします
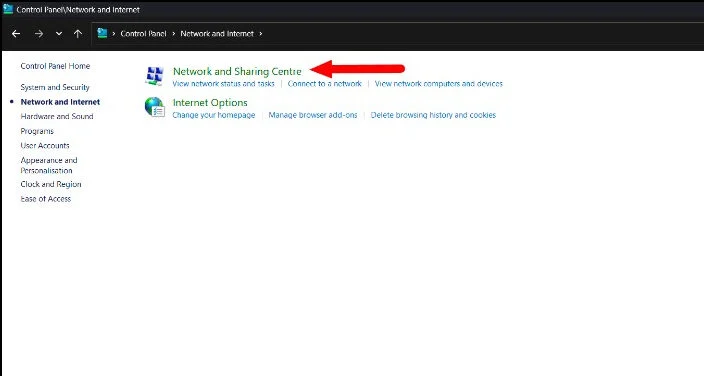
- ステップ 3: 「アダプター設定の変更」をクリックします。
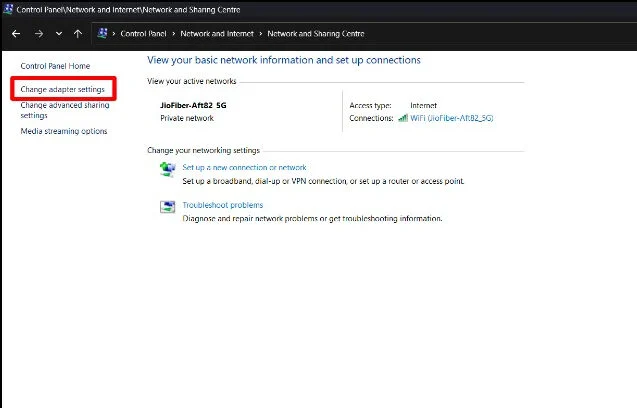
- ステップ 4:アクティブなネットワーク接続を右クリックし、 「プロパティ」を選択します。
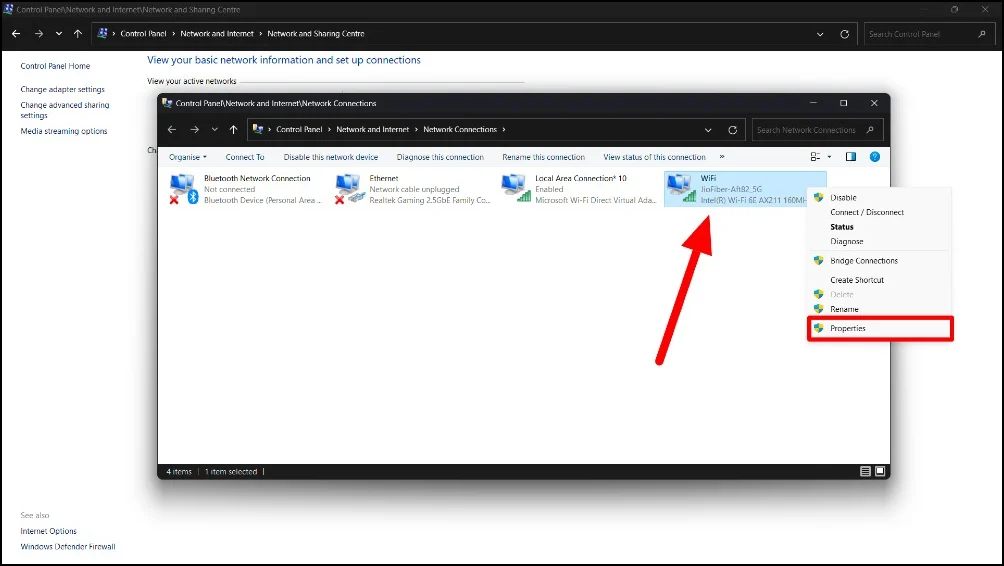
- ステップ 5: [インターネット プロトコル バージョン 4 (TCP/IPv4)]を選択し、 [プロパティ] をクリックします。
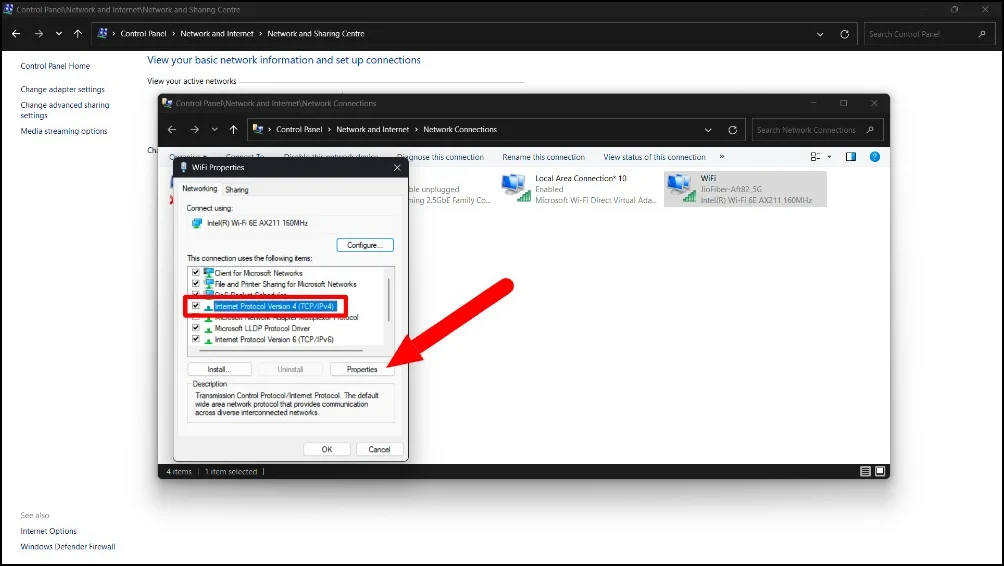
- ステップ 6: [次の DNS サーバー アドレスを使用する] を選択し、DNS サーバー アドレスを入力します (例: Google DNS: 優先 DNS に8.8.8.8 、代替 DNS に8.8.4.4 )。
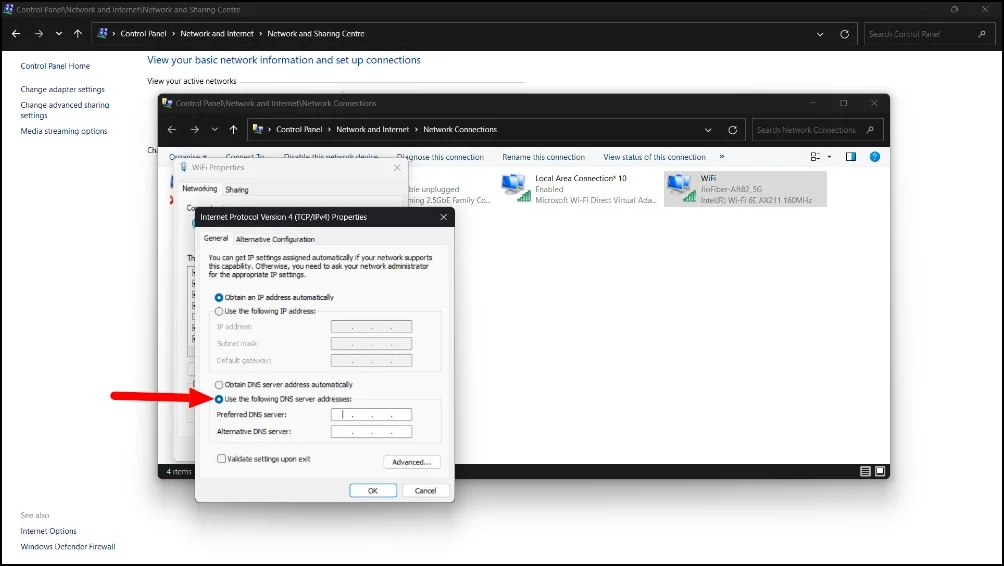
- ステップ 7: [OK]をクリックして変更を保存します。

マックOS:
- ステップ 1:画面の左上隅にあるApple ロゴをクリックし、システム設定をタップします
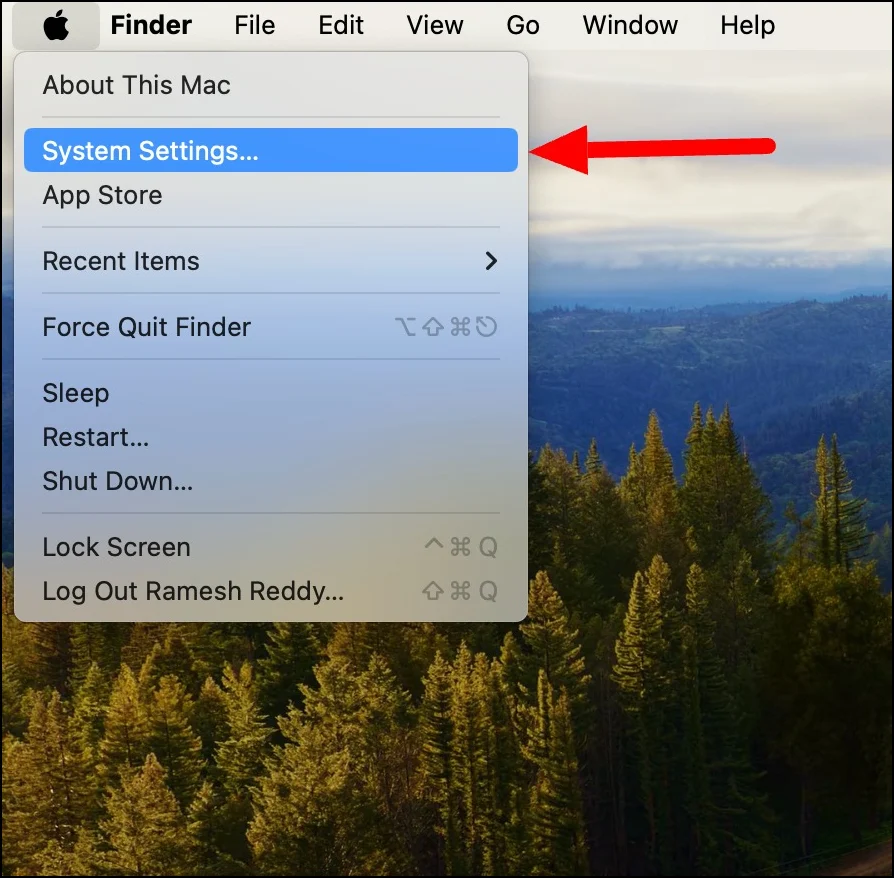
- ステップ 2: 「ネットワーク」をクリックします。
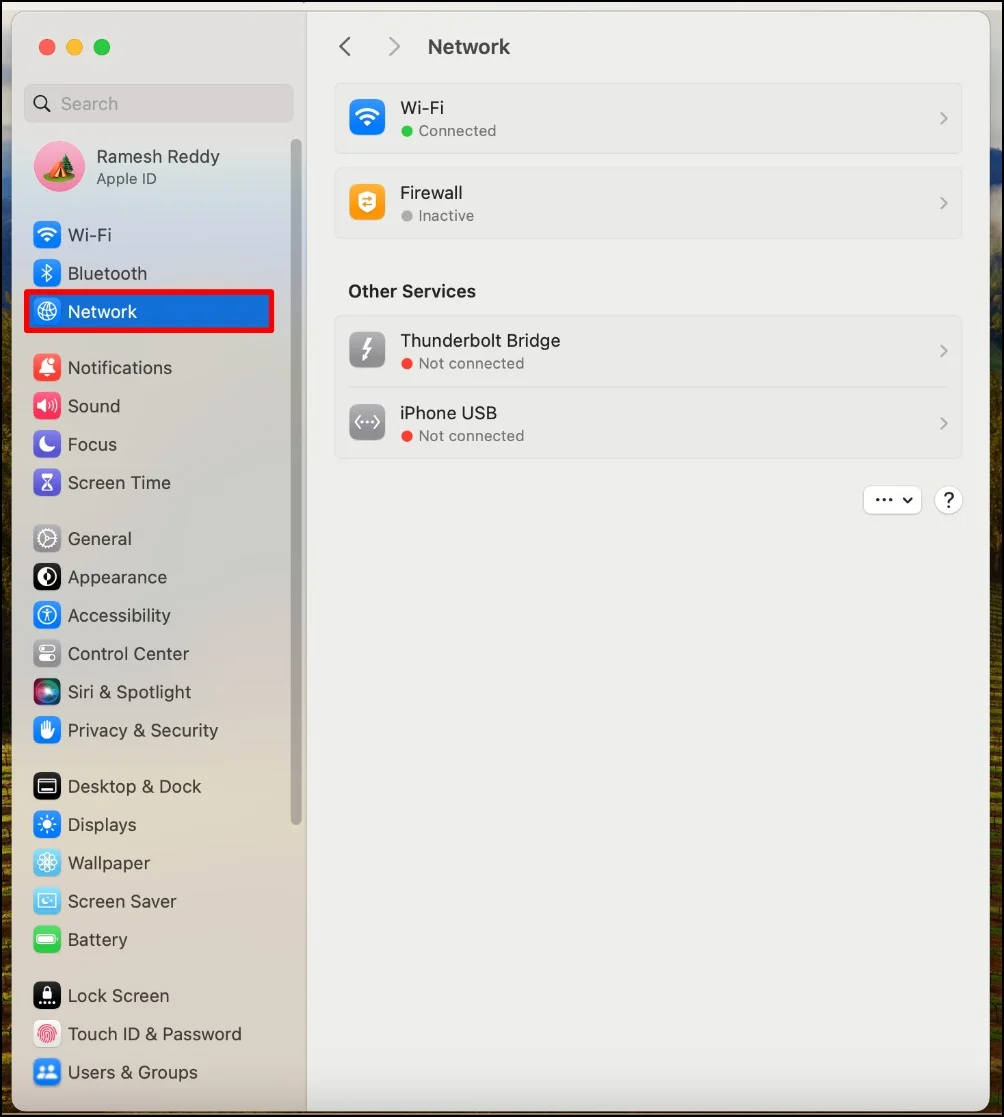
- ステップ 3:アクティブなネットワーク接続を選択します
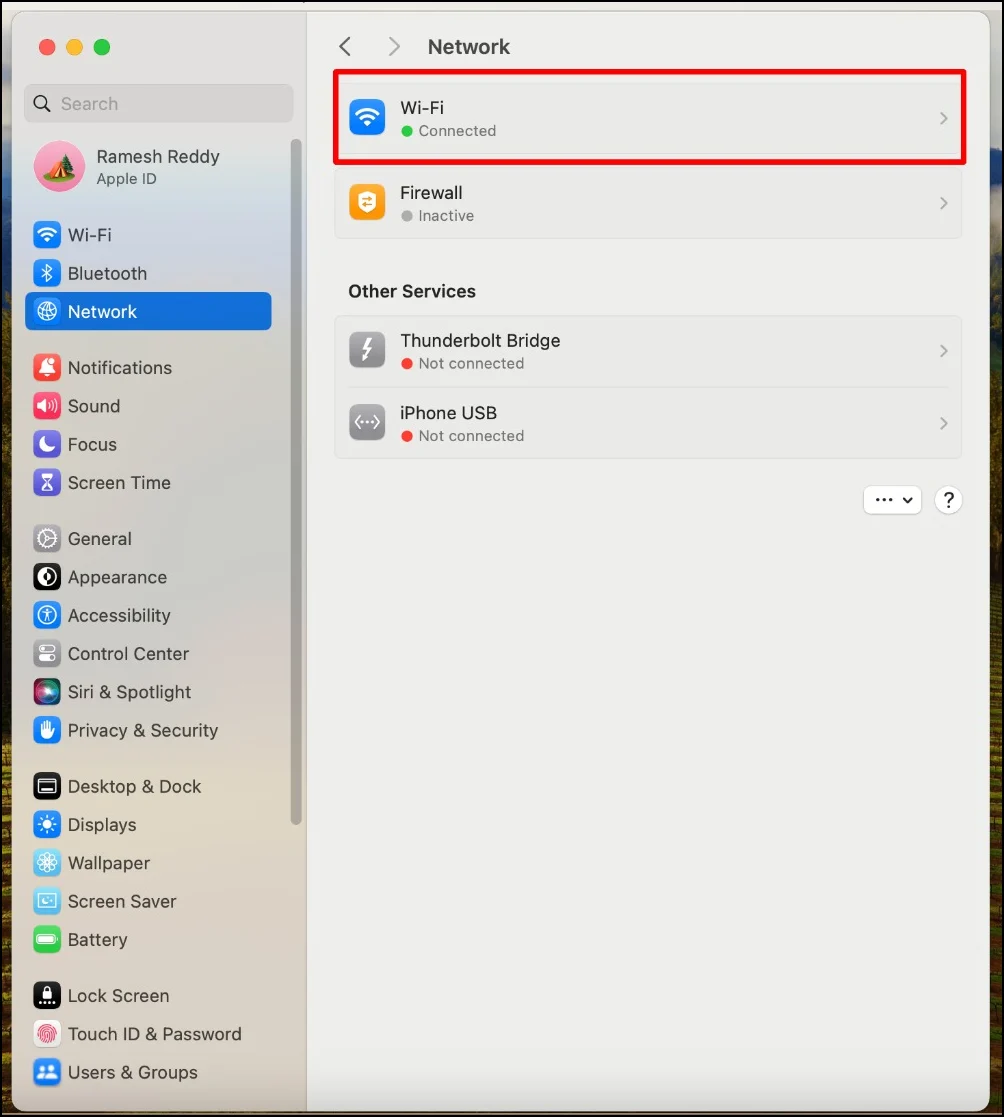
- ステップ 4:アクティブなネットワーク接続の[詳細]をクリックします。
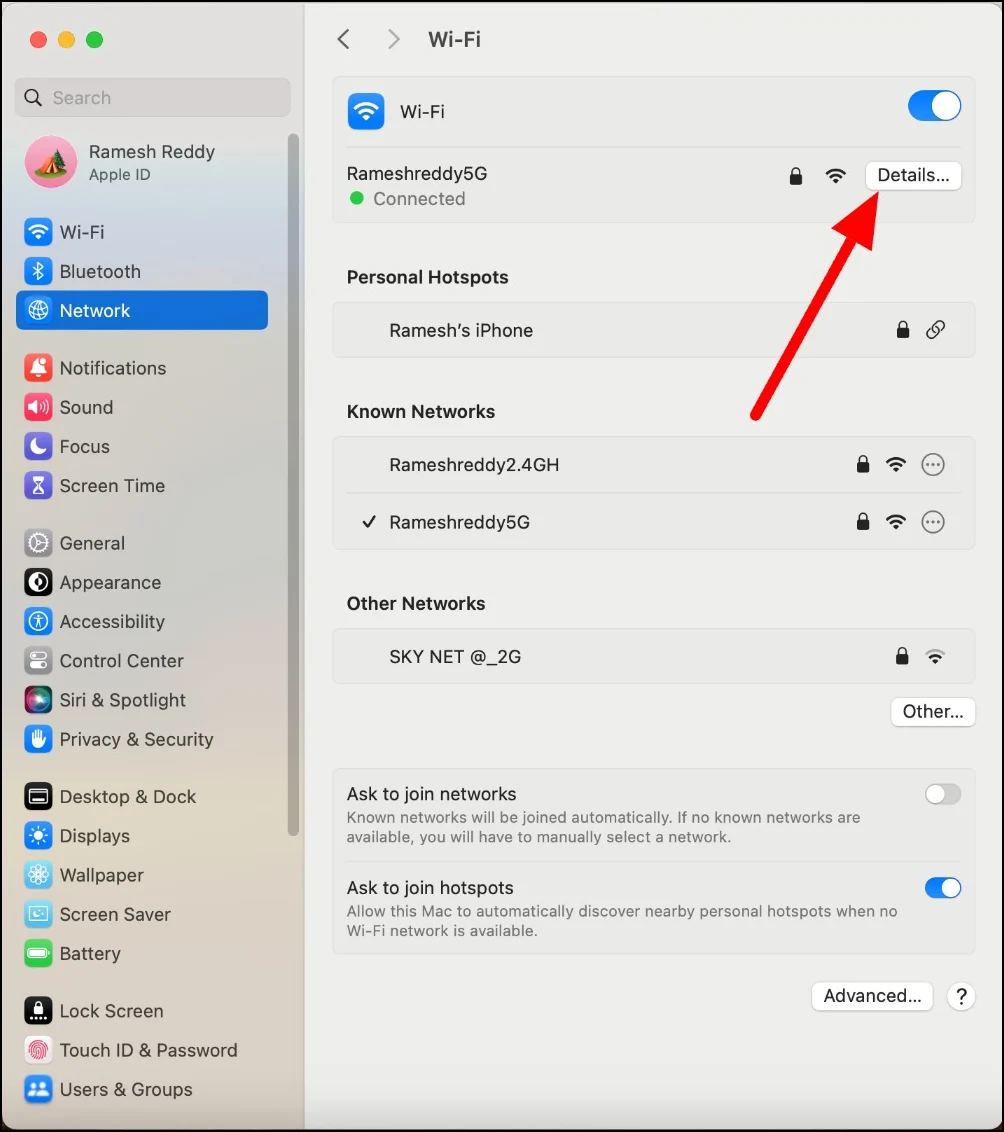
- ステップ 5: [DNS] タブに移動し、[ + ] ボタンをクリックして新しい DNS サーバーを追加します。 Google DNS を追加できます: 8.8.8.8
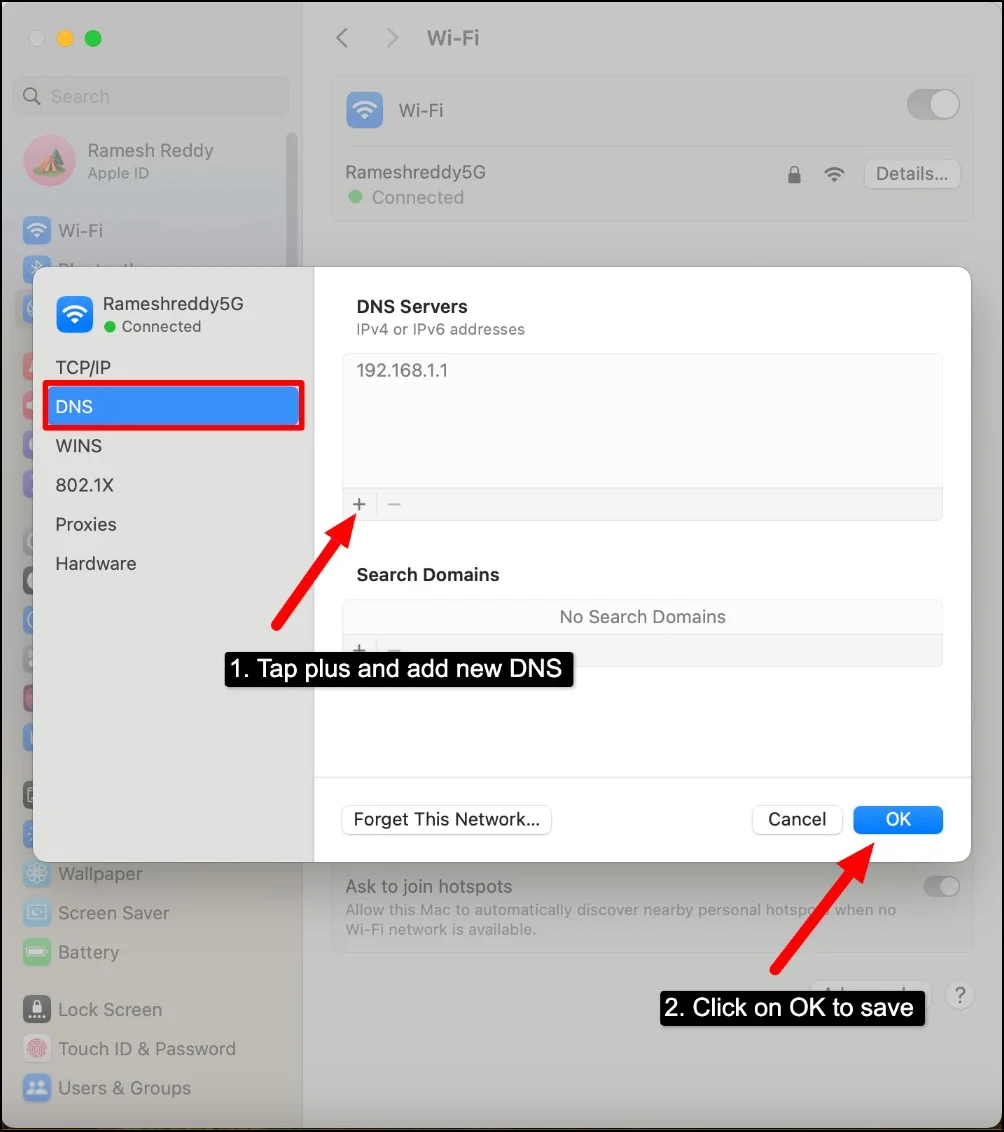
- ステップ 6 : [OK]をクリックして変更を保存します。
アンドロイド:

- ステップ 1: Android スマートフォンの [設定] に移動し、 [Wi-Fi設定] に移動します。
- ステップ 2:接続されている Wi-Fi ネットワークをタップし、 [ネットワークの変更] を選択します。 使用している Android のバージョンとブランドによっては、スマートフォンでの動作が異なる場合があります。 ほとんどの場合、スマートフォンの Wi-Fi 設定で Wi-Fi を変更する必要があります。
- ステップ 3: [詳細オプション] を選択し、 IP 設定を [静的] に設定します。
- ステップ 4: DNS サーバーを入力し、Google DNS を使用します: 8.8.8.8
Android でネットワーク DNS 設定を変更する
- 。 ステップ 1: Android のネットワーク DNS 設定を変更することもできます。 カスタム DNS を使用している場合は自動に設定でき、自動 DNS に問題がある場合は Google DNS: 8.8.8.8を使用します。
- ステップ 2: Android の設定を開き、「接続と共有」をクリックします。
- ステップ 3:プライベート DNSをクリックします。
- ステップ 4:カスタム DNS を使用している場合は、自動を選択します。 (Android スマートフォンで広告をブロックするために AdGuard プライベート DNS を使用しています。時々、DNS エラーが発生することがあります。この問題を解決するには、DNS を削除して自動に変更する必要があります)
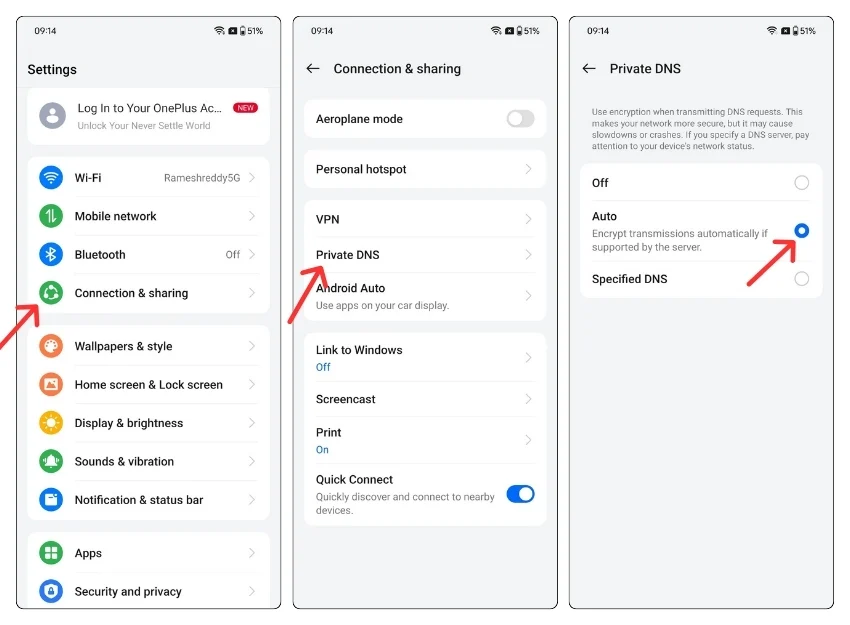
iOS:
- ステップ 1: iPhone で[設定]を開き、 [Wi-Fi] に移動します。
- ステップ 2:接続されている Wi-Fi ネットワーク上の「 i 」アイコンをタップします。
- ステップ 3: [DNS の設定]まで下にスクロールし、 [手動] を選択します。
- ステップ 4: DNS サーバーアドレス (Google DNS: 8.8.8.8) を追加するか、カスタム DNS を使用する場合は自動に変更します。
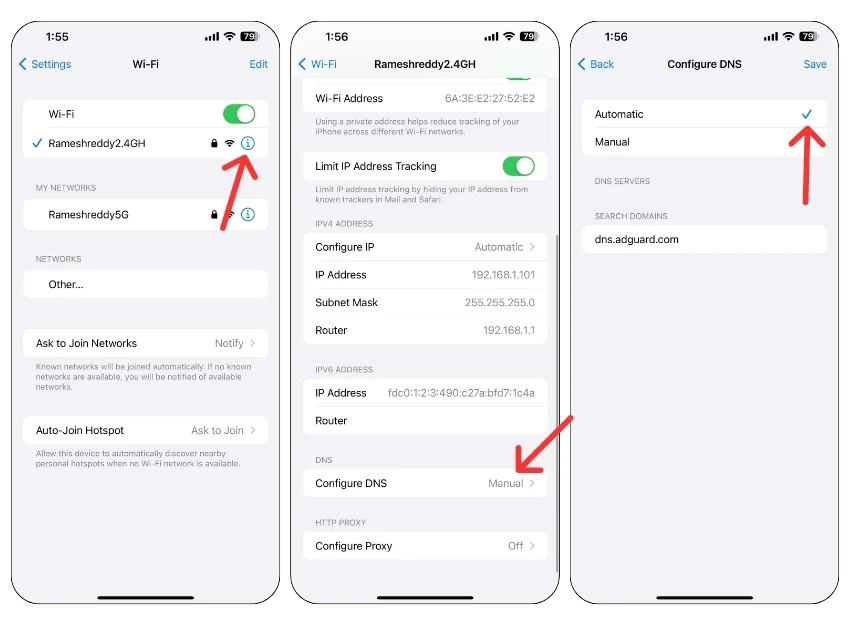

閲覧キャッシュをクリアする
キャッシュによりブラウザで DNS エラーが発生することがあります。 キャッシュは、Web ブラウザによって保存される一時データであり、Web サイトをより速く読み込むための DNS 情報が含まれています。 キャッシュが破損したり古くなったりすると、DNS エラーが発生することがあります。 これは特定の Web サイトまたはすべての Web サイトで発生する可能性があり、Web サイトとモバイル デバイスの両方で発生する可能性があります。 これを修正するには、ブラウザのキャッシュをクリアします。
キャッシュをクリアすると、Web サイトに設定した既存のパスワードとデータが削除されることに注意してください。 Web サイトに再ログインする必要があり、一部の Web サイトでは、データを消去した後初めて読み込みが遅くなる場合があります。
デスクトップ上
- ステップ 1: Google Chrome を開き、 3 つのメニューをクリックして、 [設定] を選択します。

- ステップ 2:サイドバーで、 「プライバシーとセキュリティ」をクリックし、 「閲覧データの消去」をクリックします。
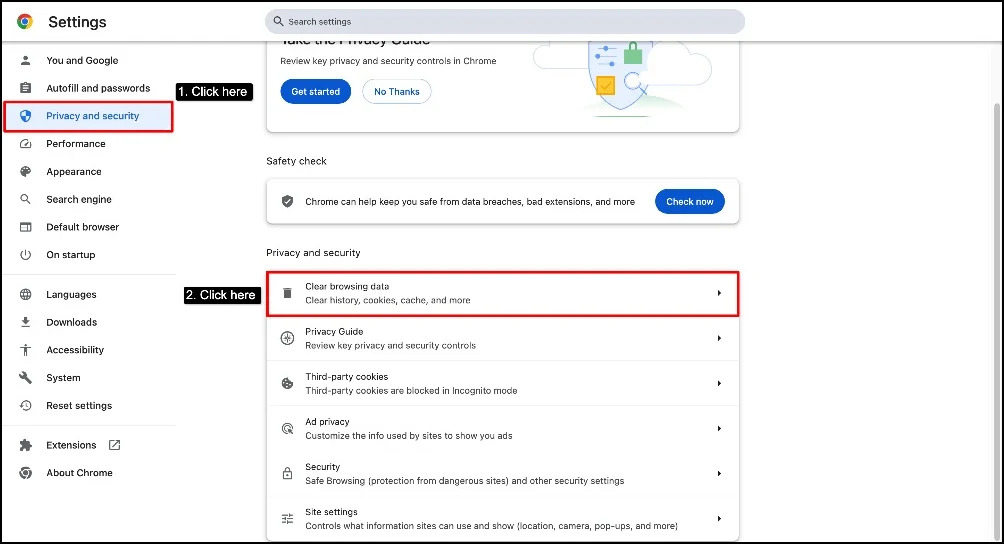
- ステップ 3:より良い結果を得るには、時間範囲を[すべての時間]に選択します。 ここに表示されているすべてのチェックボックスをオンにして、「データを消去」をクリックします。

モバイルで
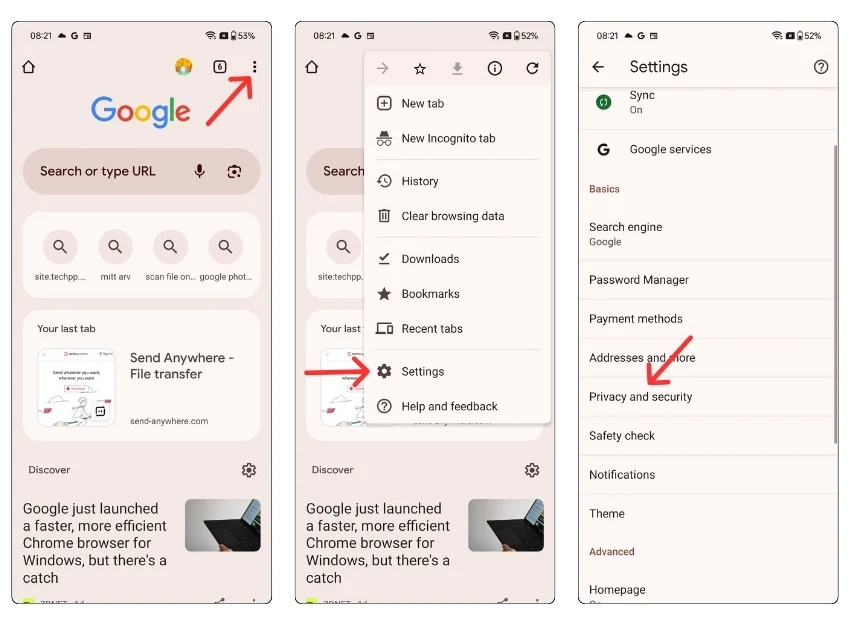
- ステップ 1: Google Chrome ブラウザを開き、三点メニューをクリックして、 [設定] を選択します。
- ステップ 2: [プライバシーとセキュリティ]をクリックします。
- ステップ 3: [閲覧データのクリア] をクリックし、時間範囲を[すべての時間] に選択して、 [データのクリア] をクリックします。 これにより、Chrome キャッシュがすべて削除され、エラーも修正される可能性があります。
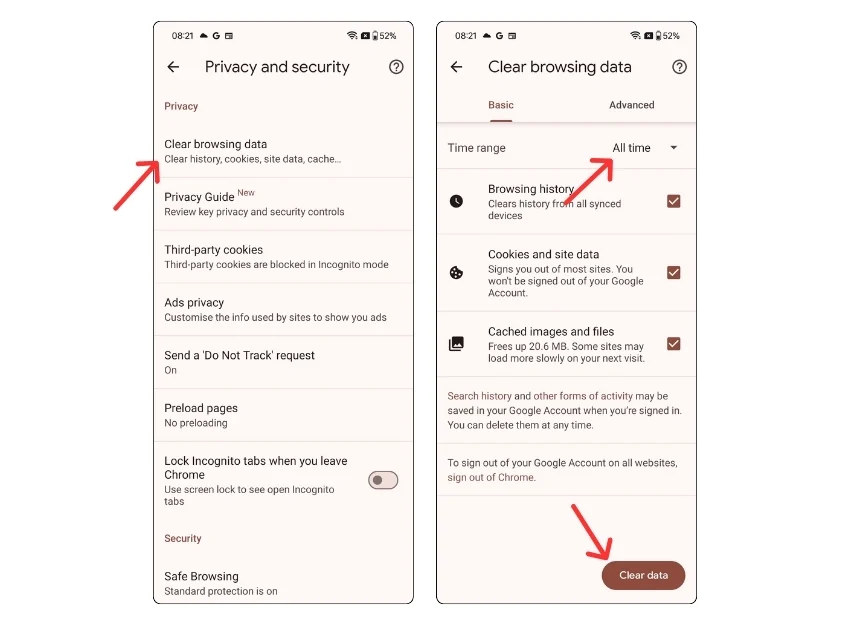
Chrome 拡張機能を無効にする
Google Chrome 拡張機能は、ブラウザによって行われた特定の DNS リクエストをブロックする場合があります。 これは、VPN、セキュリティ、またはネットワーク制御に関連する古い拡張機能または特定の拡張機能で特に発生する可能性があります。
拡張機能を無効にして、問題が解決されるかどうかを確認してください。 問題の原因となっている特定の拡張機能を見つけるのは困難ですが、すべての拡張機能を無効にして問題が解決されたかどうかを確認することができます。
Google Chrome で拡張機能を無効にしたり更新したりするには、メニュー (3 つの点) > [拡張機能] に移動します。ここですべての拡張機能を管理できます。
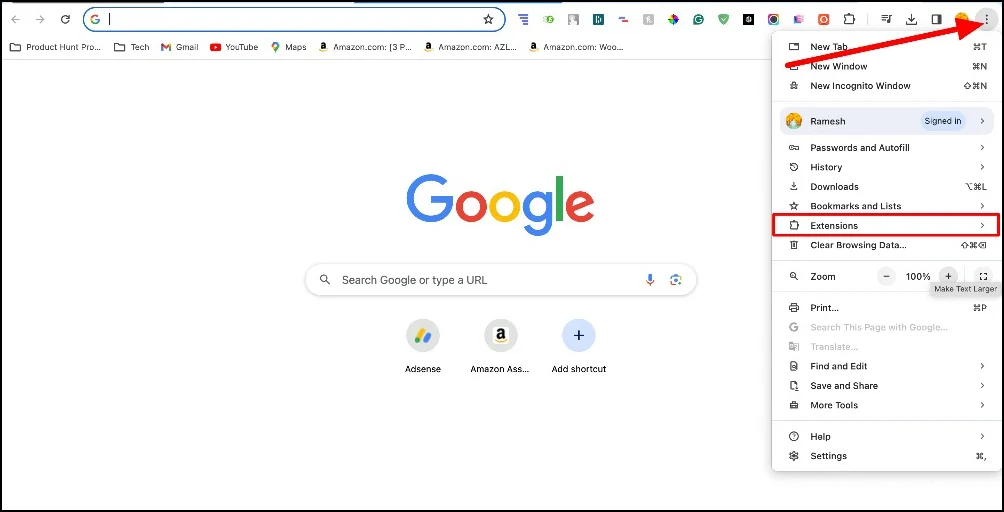
ブラウザ設定をリセットする
場合によっては、ブラウザの設定を変更したり、構成が正しくなかったりすると、このエラーが発生する可能性があります。 Chrome ブラウザの設定をリセットすると、この問題を解決できます。 ブラウザをリセットすると、ブラウザがデフォルト設定に設定され、すべてのブラウザ拡張機能とアドオンが削除されます。
- ステップ 1: Chrome を開きます。 右上隅にある 3 つの点をクリックし、「設定」をクリックします。 」

- ステップ 2:下にスクロールして、サイドバーの「設定をリセット」をクリックします。
- ステップ 3: [設定を元のデフォルトに戻す]をクリックし、 [設定をリセット] をクリックします。

DNSクライアントサービスを再起動する(Windows)
DNS クライアント サービスは、すべての DNS ルックアップ結果をコンピュータに保存します。 デバイス上のクライアント サービスに問題がある場合、DNS エラーが発生する可能性があります。 これを修正するには、DNS クライアント サービスを再起動します。 DNS (方法 3) キャッシュをフラッシュすることも役立ちますが、Windows 上で DNS クライアントを再起動するための追加サービスが必要になります。
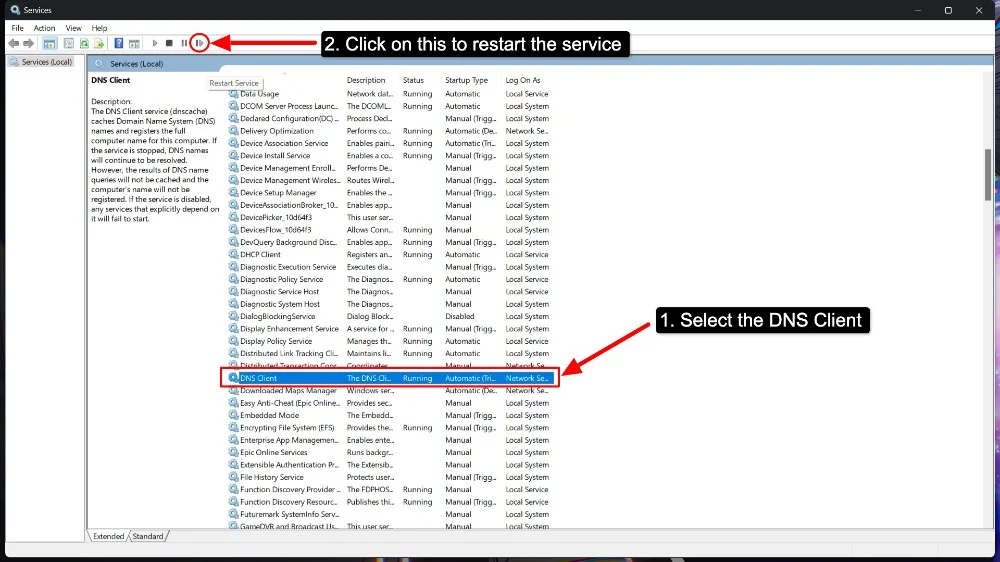
- ステップ 1: Windows 上のサービス アプリに移動する
- ステップ 2:下にスクロールして、 DNS クライアントを見つけます。
- ステップ 3: DNS クライアントを選択し、「サービスの再起動」ボタンをクリックします。
プロキシ設定を無効にする
プロキシ設定が間違っていないか確認してください。 プロキシ サーバーに問題がある場合、このエラーが発生する可能性があります。 場合によっては、プロキシ サーバーを誤って有効にしてしまうと、このようなエラーが発生する可能性もあります。 これを修正するには、プロキシ設定を変更するか、プロキシを一時的に無効にして、エラーが解決されるかどうかを確認します。
ウィンドウズ
- ステップ 1: [スタート] メニューを開き、[設定] をクリックします。 」
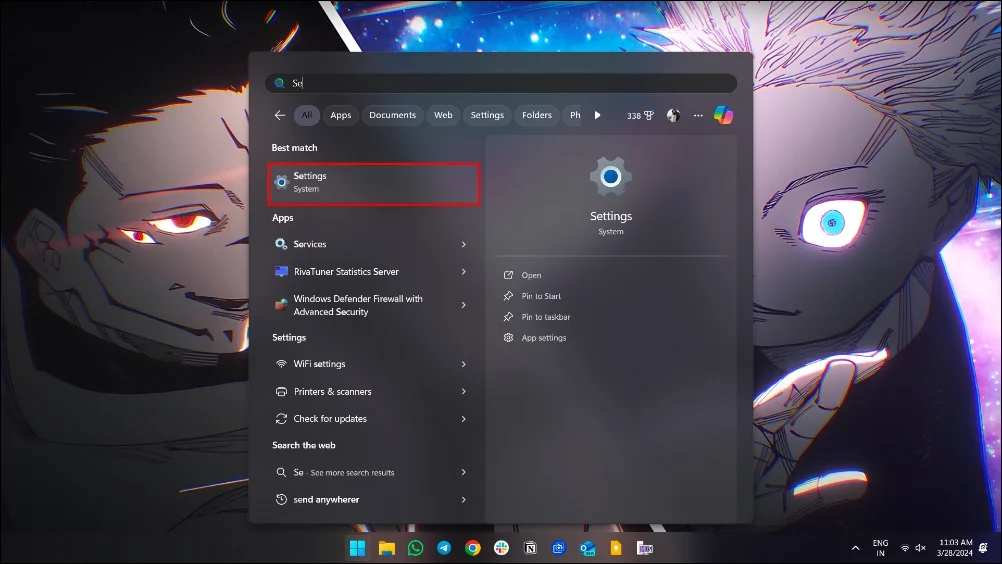
- ステップ 2: 「ネットワークとインターネット」をクリックし、左側のサイドバーで「プロキシ」を選択します。
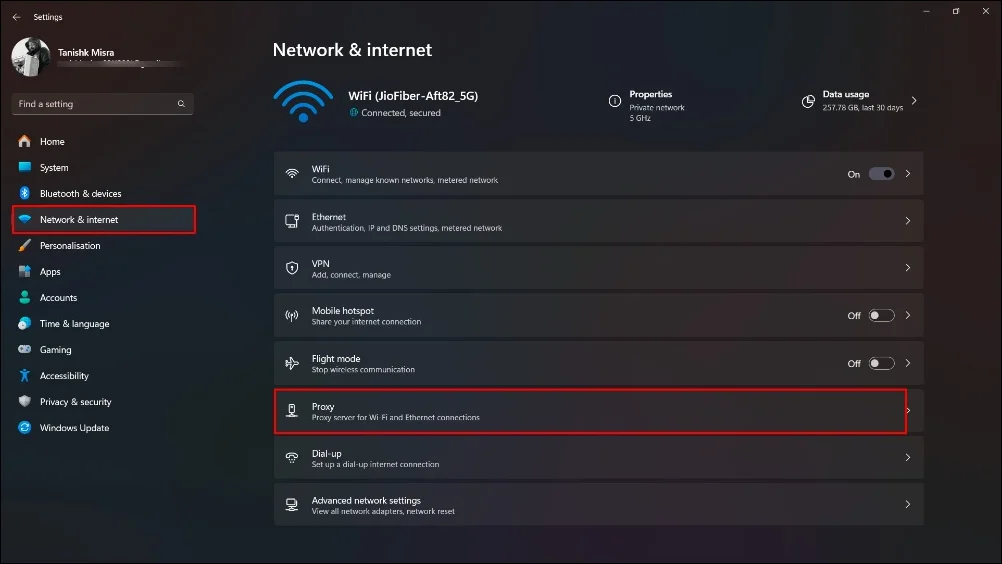
- ステップ 4: [手動プロキシ設定]で、[プロキシ サーバーを使用する] を [オフ] に切り替えます。 」

マック
- ステップ 1: Apple アイコンをクリックし、「システム環境設定」を選択します。 」
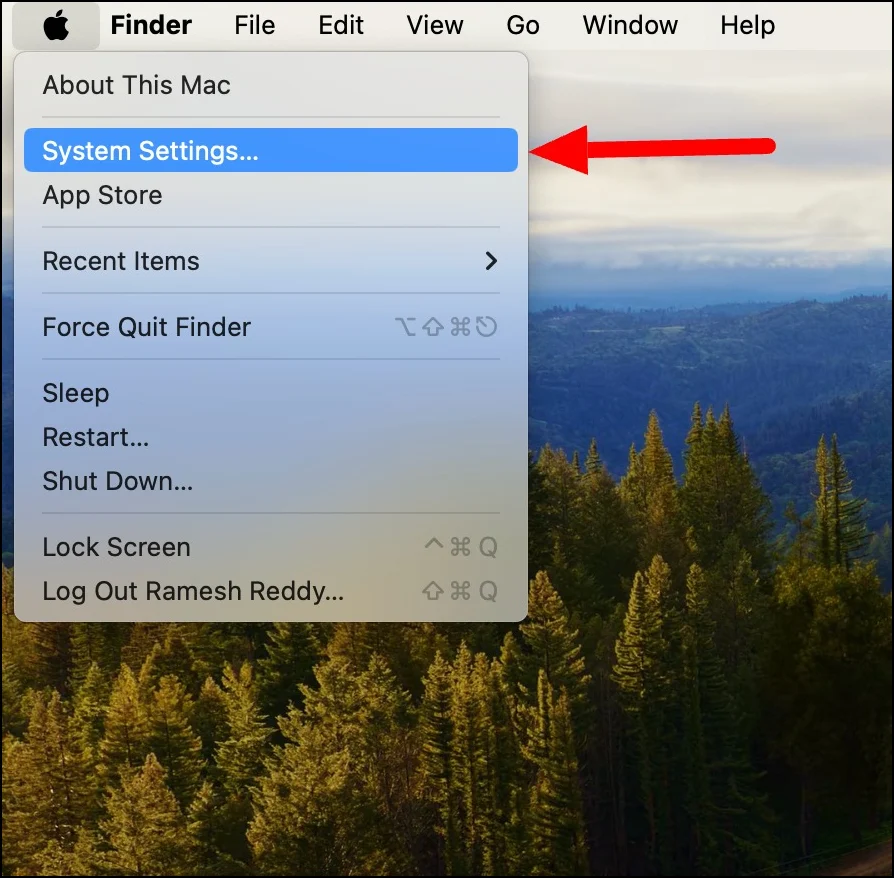
- ステップ 2: 「ネットワーク」をクリックします。 」
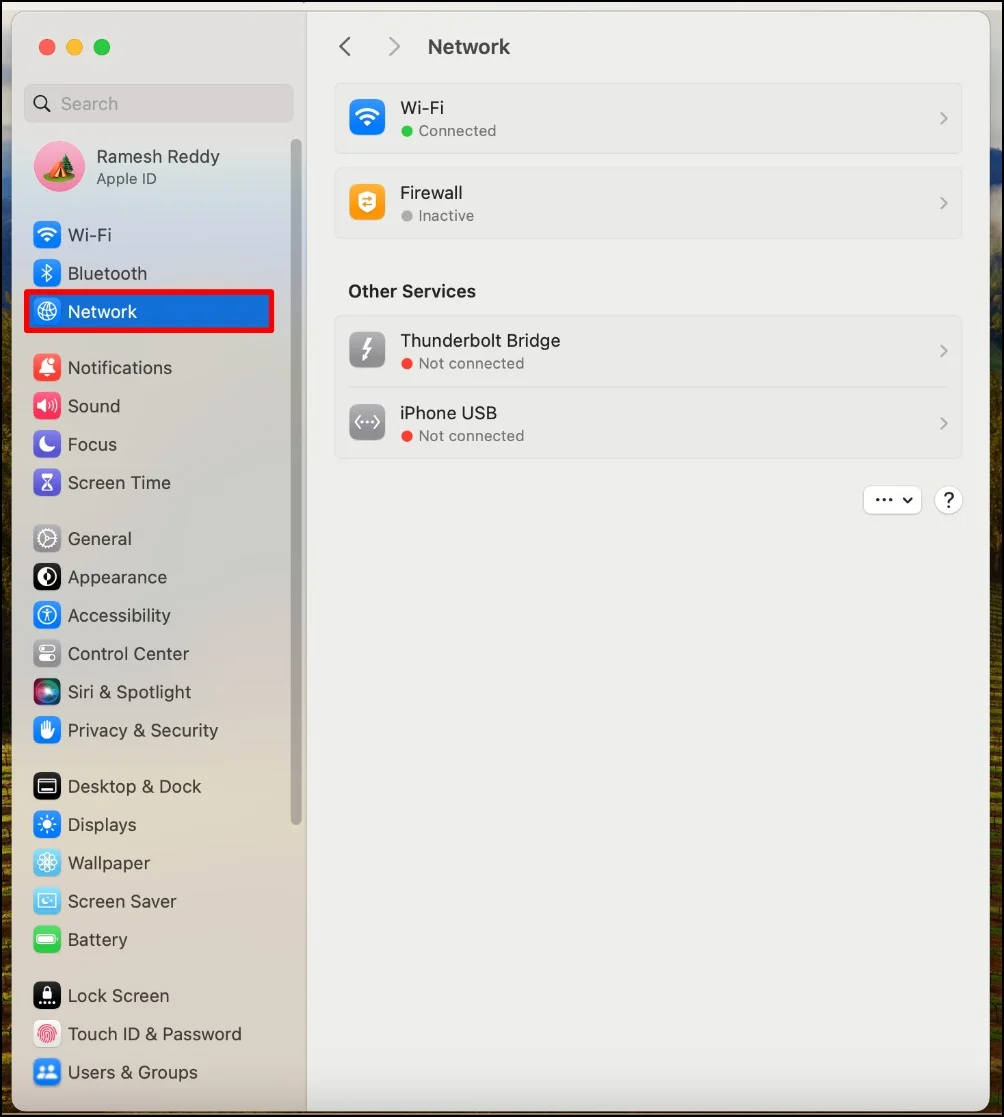
- ステップ 3:アクティブなネットワークを選択します
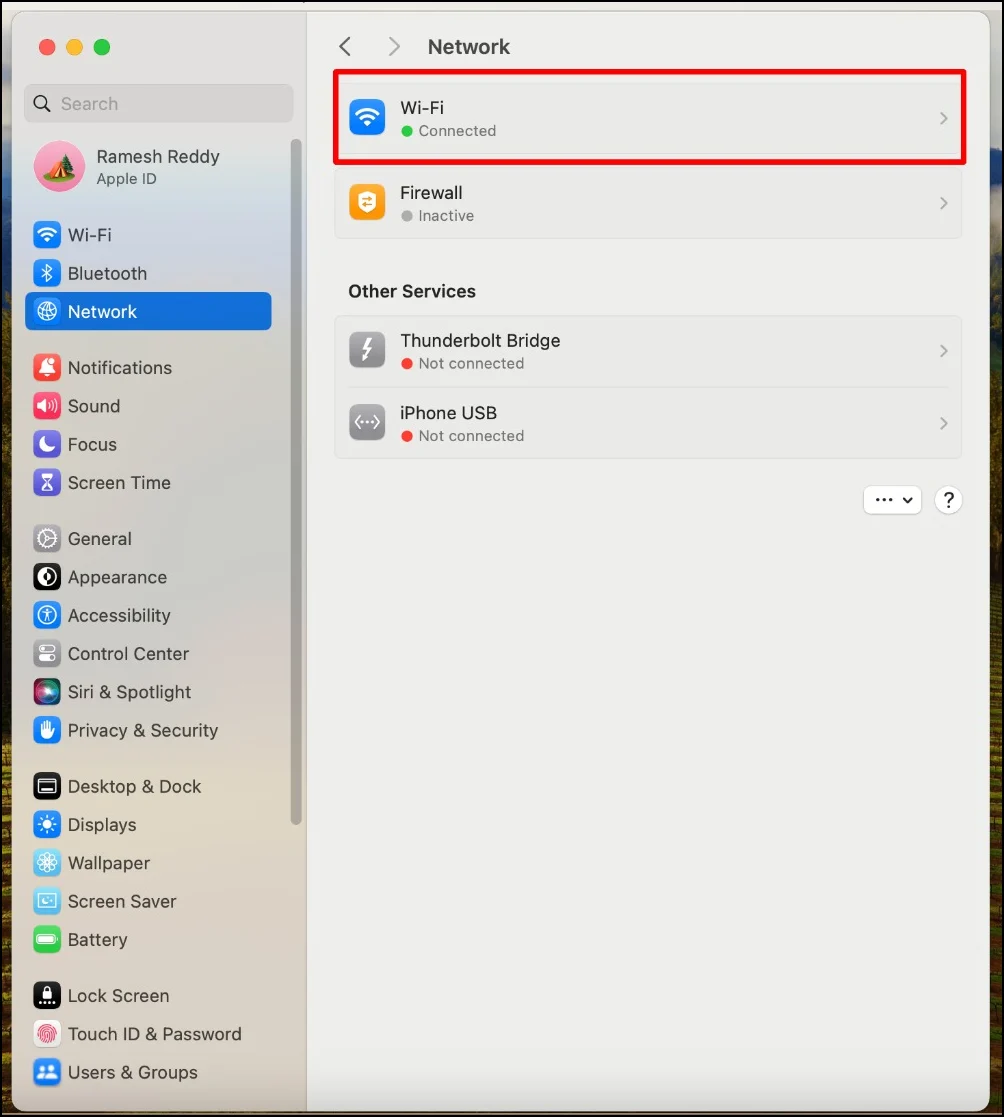
- ステップ 4: [詳細]をクリックします。
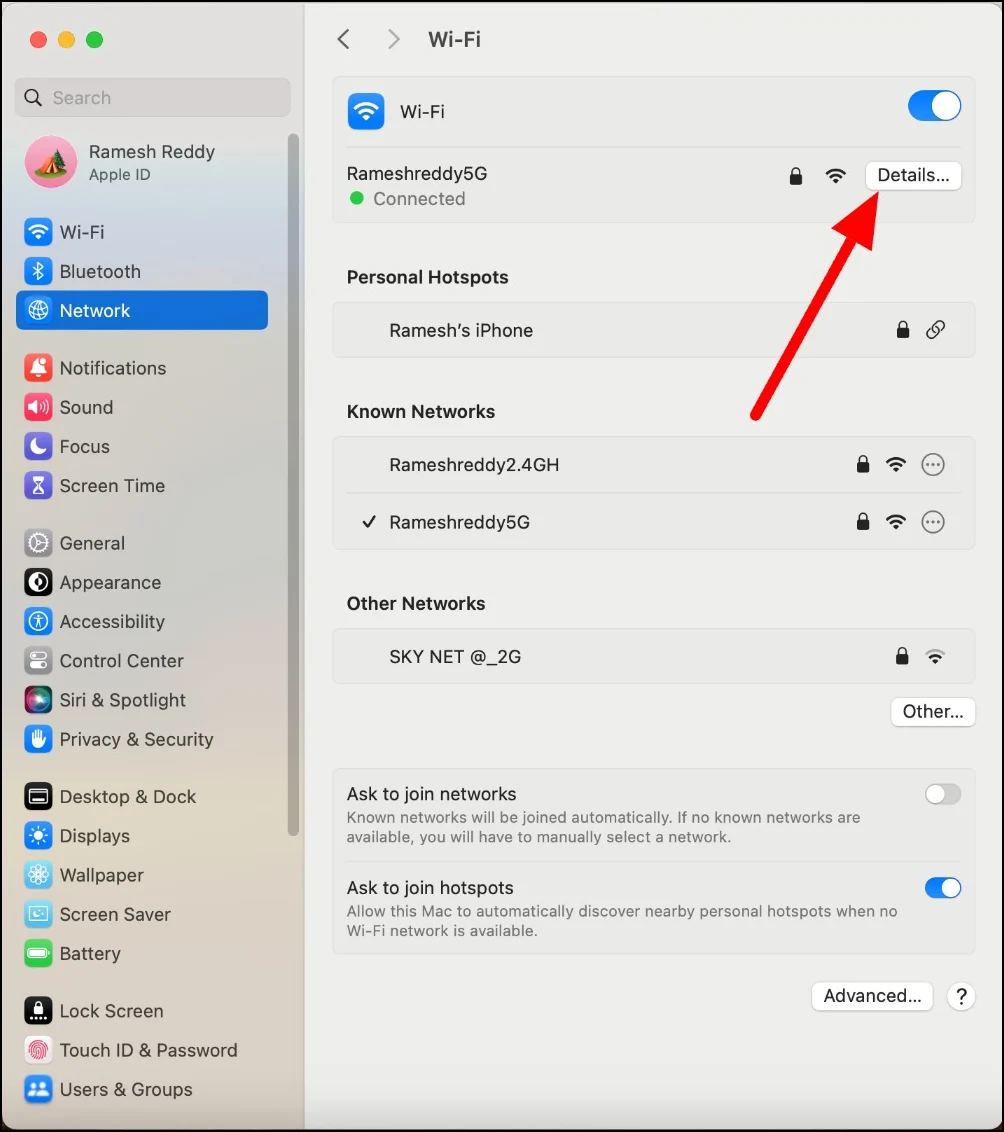
- ステップ 5:次に、「プロキシ」をクリックします。 」
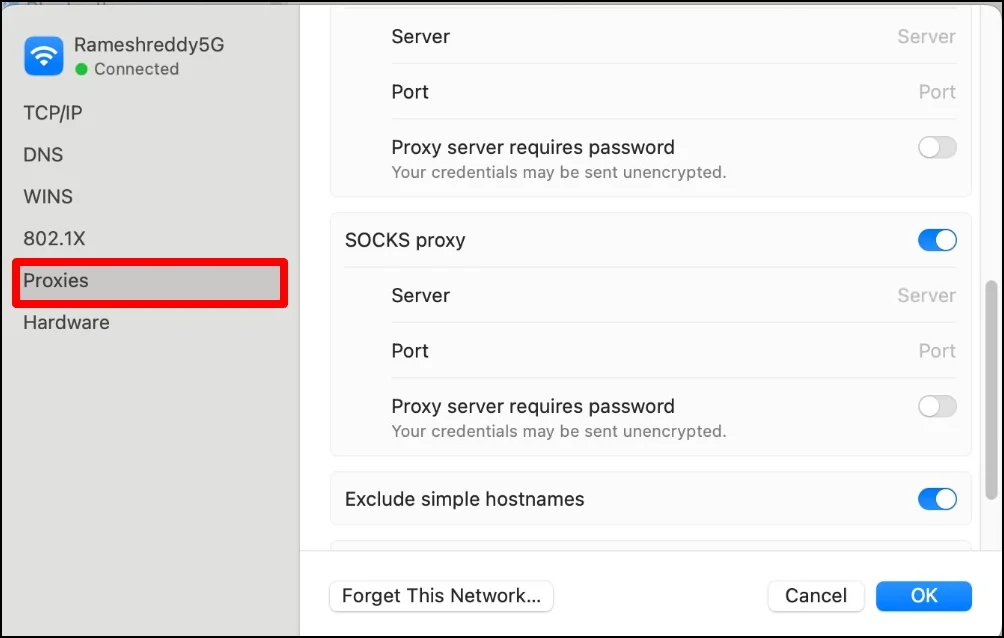
- ステップ 6:すべてのプロキシをオフにして、 「OK」をクリックします。
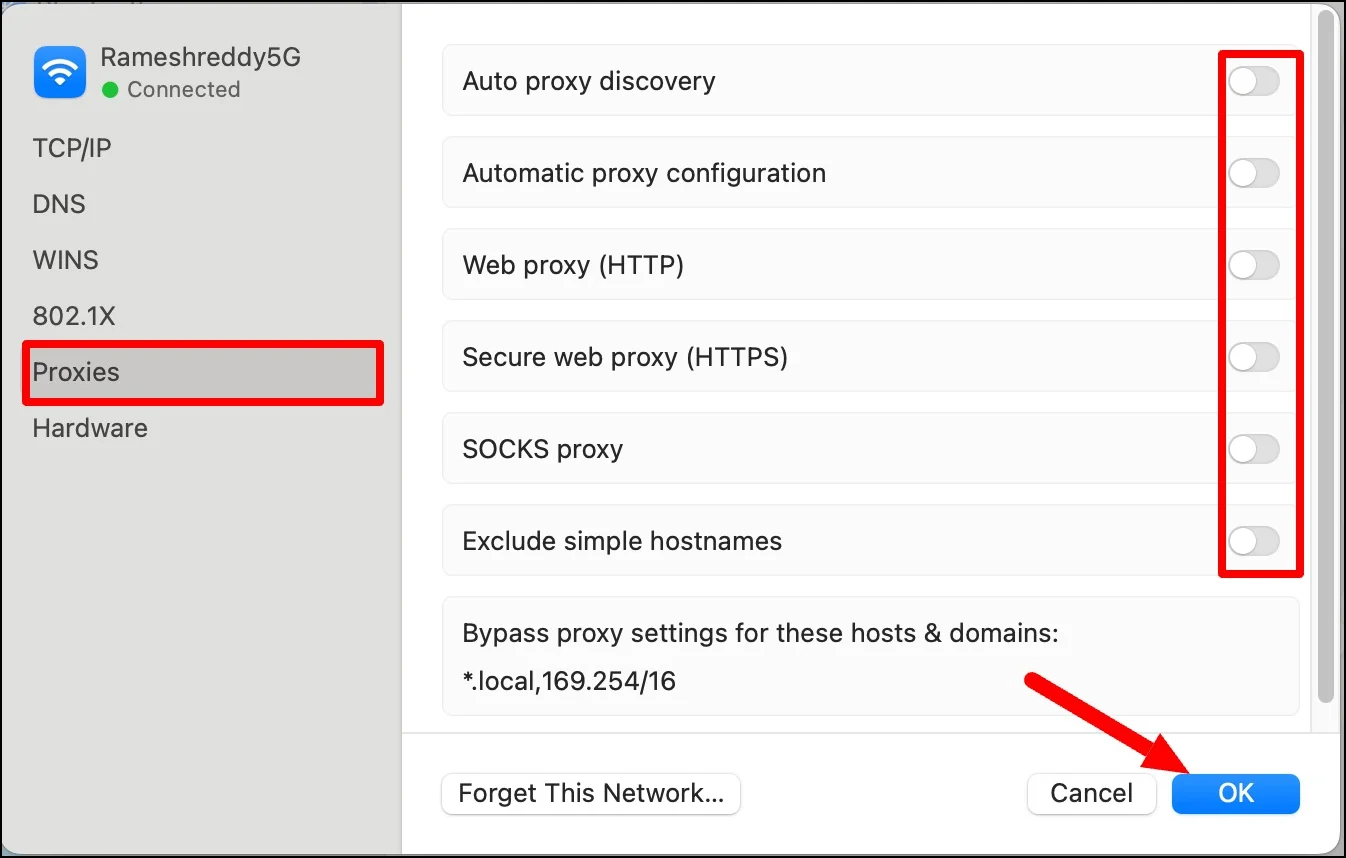
ウイルス対策を無効にする
ほとんどのウイルス対策プログラムにはファイアウォール機能が組み込まれており、DNS リクエストをブロックする場合があり、このようなエラーが発生することがあります。 これを修正するには、ウイルス対策ソフトウェアを一時的に無効にします。 ウイルス対策ソフトウェアを無効にした後でエラーが解決された場合、ウイルス対策ソフトウェアは DNS 要求をブロックする可能性があります。
今後問題が発生しないようにするには、ウイルス対策設定を調整する必要があります。 Norton、McAfee、Avast などの人気のあるウイルス対策ソフトウェア プログラムが多数存在します。 ウイルス対策ソフトのファイアウォール設定を見つけて、ブラウザーがフル アクセスできることを確認してください。 また、Google Chrome のルールを確認して、Chrome と DNS が許可され、ブロックされていないことを確認してください。 こうすることで、今後ウイルス対策ソフトがブロックするのを防ぐことができます。
ローカル ホスト ファイルに不正なエントリがないか確認する
デバイス上のホスト ファイルは、ドメイン名を検索するためのローカル DNS システムとして機能します。 DNS サービスと同様に、ホスト ファイルを使用すると、コンピュータはドメイン名を IP アドレスにマッピングできます。 外部 DNS サーバーがある場合でも、デバイス上にローカルに保存されているホスト ファイル内のドメイン名が無効なアドレスにマッピングされている場合、エラーが発生する可能性があります。 これを修正するには、コンピュータ上のローカル ホスト ファイルに不正なエントリがないか確認します。
ウィンドウズ
- ステップ 1:管理者としてメモ帳を開きます。
- ステップ 2: [ファイル] > [開く] に移動し、 C:\Windows\System32\drivers\etc に移動します。
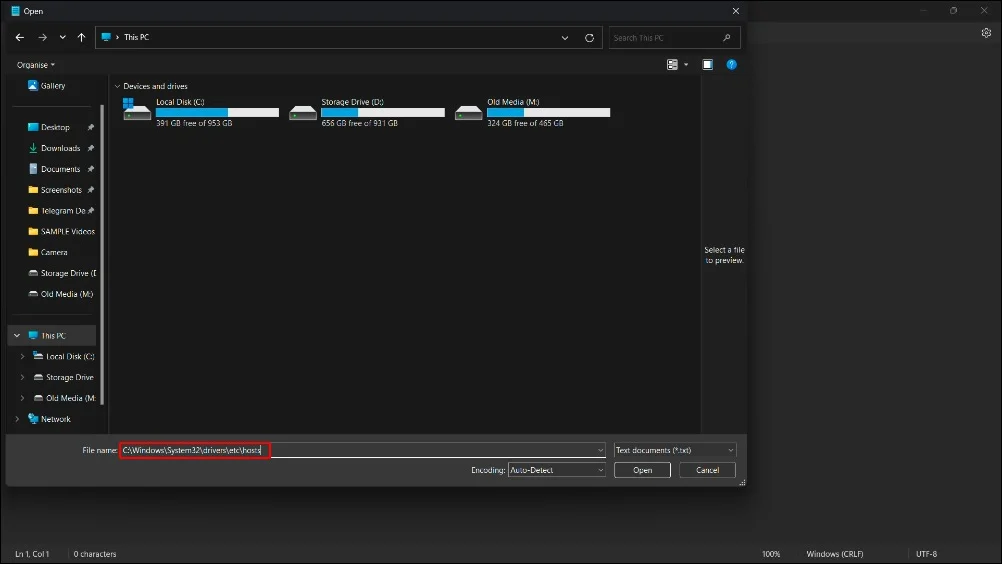
- ステップ 3: 「 hosts 」ファイルを開きます。
- ステップ 4:問題の原因となっている可能性のあるエントリを探し、削除または修正します。
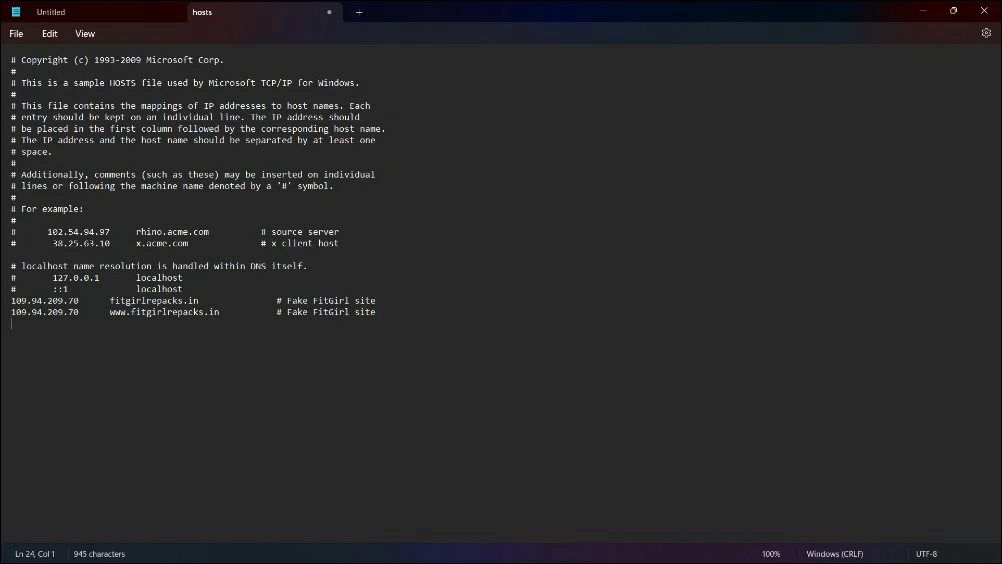
- ステップ 5:ファイルを保存し、メモ帳を閉じます。
Macの場合
- ステップ 1:ターミナルを開いて「sudo nano /etc/hosts」と入力し、 Enter キーを押して、nano テキスト エディタでホストのファイルを開きます。
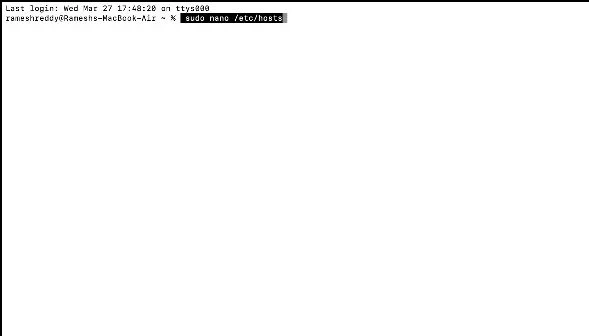
- ステップ 2:疑わしいエントリまたは間違ったエントリを探し、それらを削除または修正します。
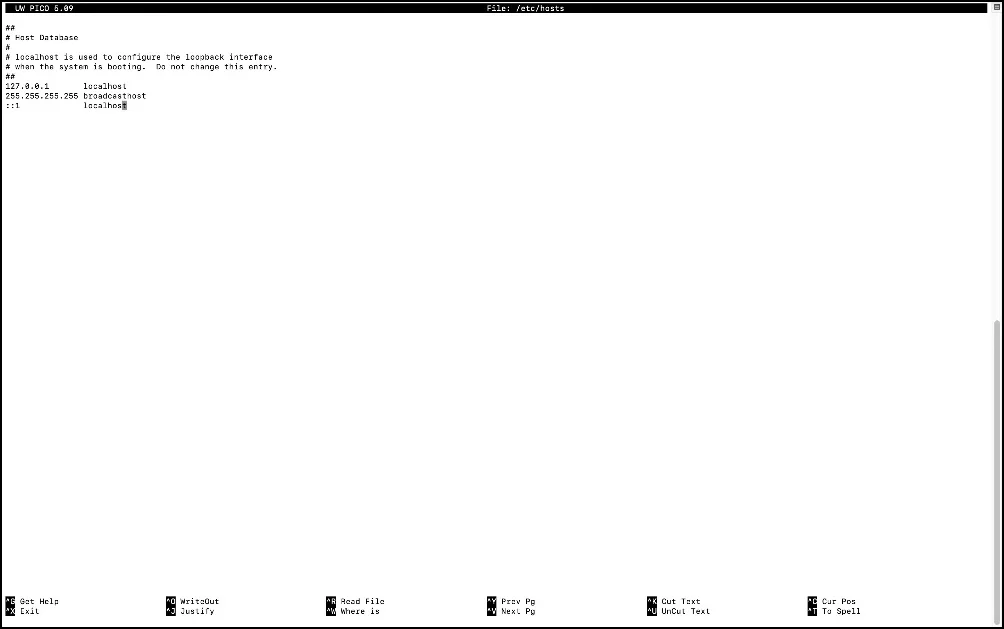
- ステップ 3: Ctrl+Cを使用してカーソルを移動します。 Ctrl + O を押して変更を保存し、Ctrl + X を押して nano エディタを終了します。
これらのコマンドを試してください (Windows)
問題が解決しない場合は、コマンド プロンプトで次のコマンドを使用してみてください。 いくつかの方法を試した後、Reddit ユーザーは最終的に次のコマンドでこのエラーを修正できました。 ユーザーは、「 netsh int ip set dns 」で問題が解決されたと述べています。 問題が解決しない場合は、Windows のコマンド プロンプトでコマンドを使用してみてください。 これは 7 年前の Reddit の投稿ですが、2022 年になった今でも役立つと考えるユーザーもいます。以下のコマンドを使用して運試ししてください。
- ipconfig /release
- ipconfig /all
- ipconfig /flushdns
- ipconfig /更新
- netsh int ip セットDNS
- netsh winsock リセット
- PCを再起動してもう一度試してください
インターネットサービスプロバイダーに連絡してください
お客様側ですべてのトラブルシューティング手法を実行しても問題が解決しない場合は、ネットワーク サービス プロバイダーに問い合わせてみてください。 場合によっては、ネットワーク プロバイダーの問題が、デバイスで DNS_PROBE_FINISHED_BAD_CONFIG エラーが発生する理由である可能性があります。
このエラーを確認するには、別のネットワークから Web サイトにアクセスしてみてください。 Wi-Fi を使用している場合は、モバイル ネットワークを使用してみてください。 Web サイトがモバイル ネットワークで正常に読み込まれる場合は、ネットワーク サービス プロバイダーに問題がある可能性があります。 問題を解決するには、ネットワーク サービス プロバイダーに問い合わせてください。
今後の DNS_PROBE_FINISHED_NXDOMAIN エラーの防止
DNS エラーは非常に一般的なものですが、今後このエラーを防ぐためにいくつかの手順に従うことができます。
- URL を確認してください:これは小さな問題かもしれませんが、ユーザーの間では最も一般的な問題です。 正しい URL を入力してください。 エラーに「URL を確認してください」のようなメッセージも表示される場合は、ドメイン名のタイプミスが原因である可能性が高くなります。
- DNS を頻繁にフラッシュする:キャッシュと同様に、Google Chrome は Web サイトをより速く読み込むために DNS 情報を保存します。 この問題が再発するのを防ぐために、DNS を頻繁にフラッシュしてください。
- DNS を信頼できるサーバーに変更する:自動 DNS は便利ですが、Google DNS などの最も信頼できるサービスに DNS を設定すると、この問題を回避できる可能性があります。 私たちの経験では、Google DNS では問題がほとんどありませんでした。
- 古い VPN および Chrome 拡張機能を更新する:今後この問題が発生しないように、古い VPN および Chrome 拡張機能を頻繁に更新してください。 Chrome フラグを有効にしている場合は、それをリセットすることもできます。
- ルーターを再起動する:ルーターを頻繁に再起動するようにしてください。 小さな不具合によってこのエラーが発生する場合がありますが、ルーターを再起動すると問題が解決する場合があります。
- ウイルス対策設定を確認する:ファイアウォール設定によって特定の DNS 要求がブロックされ、これらのエラーが発生する場合があります。 これを修正するには、ウイルス対策ファイアウォール設定を調整し、Google Chrome をホワイトリストに登録します。
これらの方法で問題が解決されることを願っています。 問題の原因がわからない場合、このエラーを修正するのは大変な作業になる可能性があります。 ほとんどの場合、ルーターを再起動することで簡単に修正できますが、場合によっては、DNS 構成などの特定の解決策を実行する必要がある場合があります。 このガイドが問題の解決に役立つことを願っています。 問題が解決しない場合は、以下の問題についてコメントしてください。喜んでサポートさせていただきます。
Google Chrome での DNS エラーの修正に関する FAQ
1. DNS サーバーを変更すると、DNS_PROBE_FINISHED_NXDOMAIN エラーは解決できますか?
はい、DNS サーバーを変更すると、このエラーを解決できる可能性があります。 多くのユーザーは、DNS を変更すると問題をより早く解決できると報告しました。 この問題が発生した場合は、他の解決策を適用する前に DNS を変更してみてください。
2. DNS_PROBE_FINISHED_NXDOMAIN が一部の Web サイトにのみ表示されるのはなぜですか?
間違った URL を入力したか、ISP がネットワーク内の特定の Web サイトをブロックしたか、PC 上の DNS ファイルに問題がある可能性があります。 これを修正するには、URL のタイプミスをチェックし、閲覧キャッシュをクリアし、ホスト ファイルに間違ったエントリがないかチェックします。
3. DNS_PROBE_FINISHED_NXDOMAIN はインターネット サービス プロバイダーに関連していますか?
はい。ISP が特定のドメインをブロックしたり、DNS サーバーで問題が発生したりする可能性があるため、DNS の問題はインターネット サービス プロバイダーに関連している場合があります。 問題の詳細については、インターネット サービス プロバイダーにお問い合わせください。 お客様側でトラブルシューティングを適用してみて、どれも機能しない場合は、インターネット サービス プロバイダーに問い合わせてください。
