Исправить Microsoft Edge High Memory
Опубликовано: 2025-03-15Хотя Google Chrome командует домену веб-браузера, Microsoft Edge установлен по умолчанию в Windows 11. Это браузер на основе хрома, который хорошо работает, когда мы привыкли к нему. Большинство людей переходят с Google Chrome на другие браузеры из -за его высокого использования системных ресурсов.
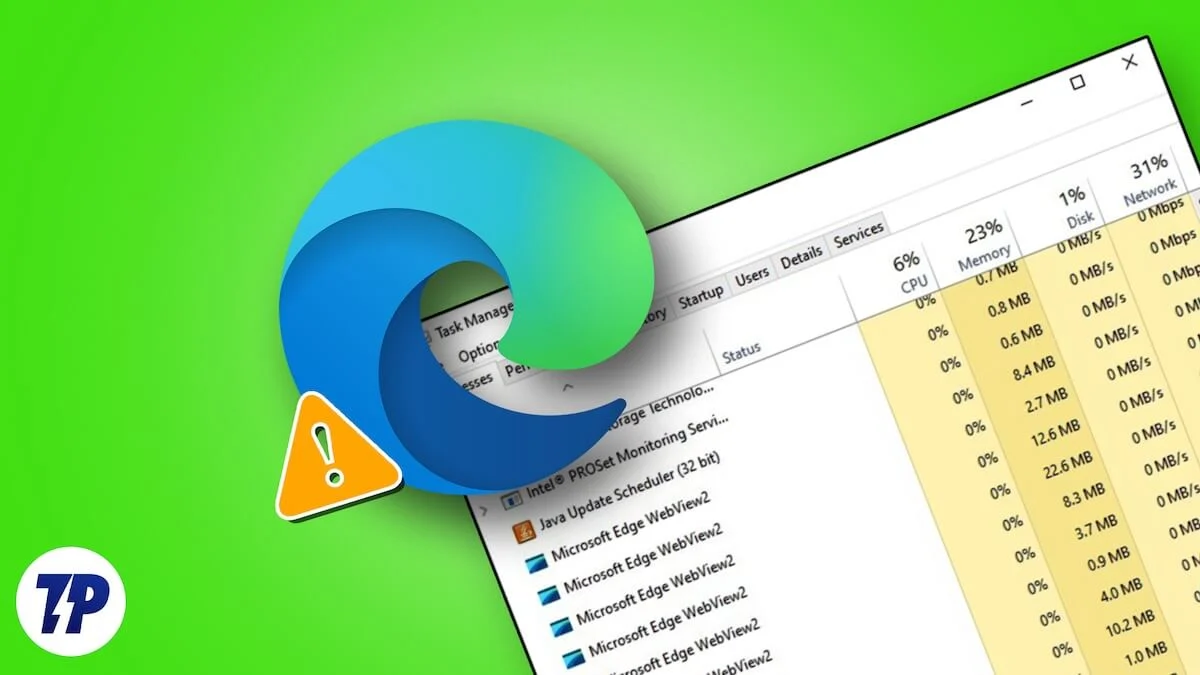
Microsoft Edge не использует столько ресурсов, сколько Google Chrome. Хорошая производительность в комплекте с меньшим использованием ресурсов делает его хорошим выбором для веб -браузера. Тем не менее, некоторые пользователи находят Microsoft Edge, используя высокую память на ПК, что затрудняет функционирование других программ. Давайте посмотрим, как мы можем это исправить и улучшить производительность ПК, а также Microsoft Edge, не используя слишком много памяти.
Оглавление
8 способов исправить Microsoft Edge Высокое использование памяти в Windows
Когда вы найдете Microsoft Edge, используя высокую память или ресурсы процессора на своем ПК, закройте все ненужные вкладки и посмотрите, что -то это изменит. Затем закройте браузер и перезапустите свой компьютер с самого начала. После перезапуска, открытый край, чтобы увидеть, было ли использование ресурса в диспетчере задач. Если нет, следуйте приведенным ниже методам.
Чистые файлы cookie и кеш
Иногда кэшированные данные и файлы cookie, связанные с веб -сайтом, могут привести к тому, что браузер потребляет больше ресурсов во время его работы. Это может быть вызвано коррумпированными данными. Вам нужно очистить все файлы cookie и кэшированные данные, чтобы исправить его. Помните, что вы потеряете все в своей истории просмотра.
Чтобы очистить файлы cookie и кэшированные данные на Microsoft Edge,
Нажмите на значок «Трехлеть» на углу панели инструментов и выберите «Историю» . В качестве альтернативы, вы можете использовать сочетание Ctrl+H на клавиатуре, чтобы открыть окно истории. Затем нажмите на значок бина .
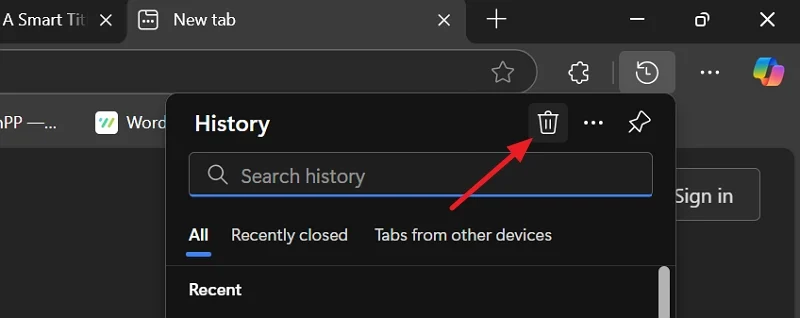
Он открывает страницу «Настройки» с наложением данных Delete Browsing. Установите диапазон времени на все время . Установите флажки рядом с файлами cookie и другими данными сайта, а также кэшированными изображениями и файлами . Вы можете удалить историю просмотра и загрузки, поскольку очистка все дает новое начало. Нажмите Clear Now и подождите несколько секунд, чтобы очистить данные.
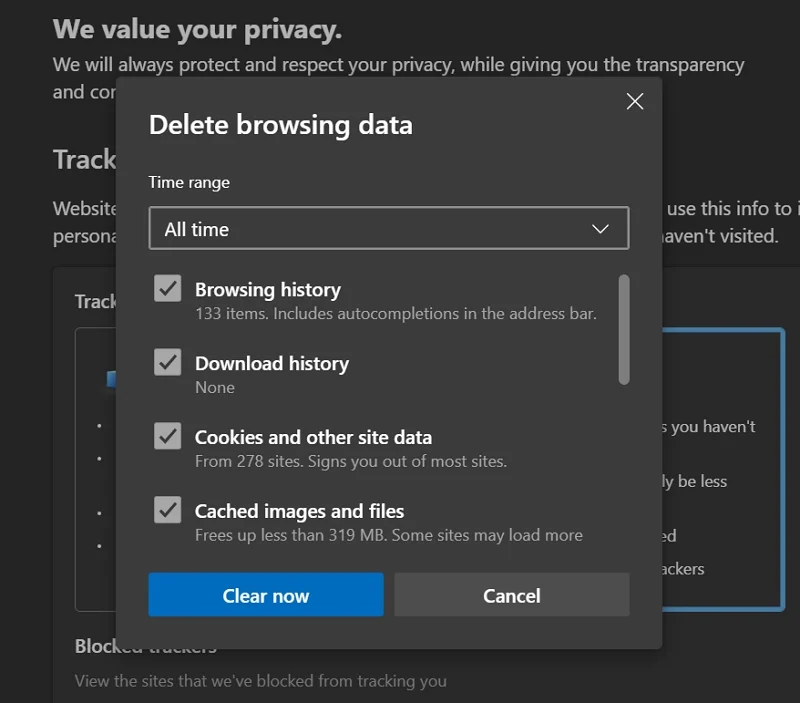
После очистки файлов cookie и кэша откройте диспетчер задач на своем ПК с панели задач. Найдите Microsoft Edge и щелкните правой кнопкой мыши. Нажмите «Конец», чтобы закончить все процессы, связанные с браузером Edge.
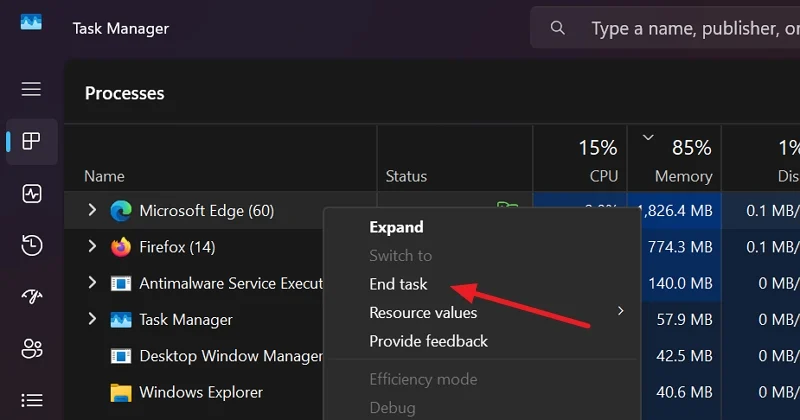
Теперь перезапустите свой компьютер, откройте Microsoft Edge и начните просмотр. Посмотрите, поможет ли это.
Проверьте, вызывает ли это конкретный веб -сайт
Веб -сайт, который мы посещаем, создает нагрузку на браузер, если есть больше элементов для загрузки и функционирования. Это происходит с веб -сайтами, которые предоставляют программное обеспечение в качестве услуги (SAAS). Посетите веб -сайты, которые вы регулярно посещаете, и посмотрите, как они влияют на использование ресурсов в менеджере задач.
Если вы видите веб -сайт, заставляющий Edge использовать больше системных ресурсов, попробуйте посетить один и тот же веб -сайт в других веб -браузерах и посмотрите, как это влияет на него. Если веб -сайт использует аналогичный диапазон ресурсов даже в других браузерах, вы ничего не можете с этим поделать, за исключением модернизации вашего ПК, чтобы получить больше памяти для других программ для правильной функционирования. Вы можете найти, какой веб -сайт использует огромные системные ресурсы в диспетчере задач, расширяя Microsoft Edge.
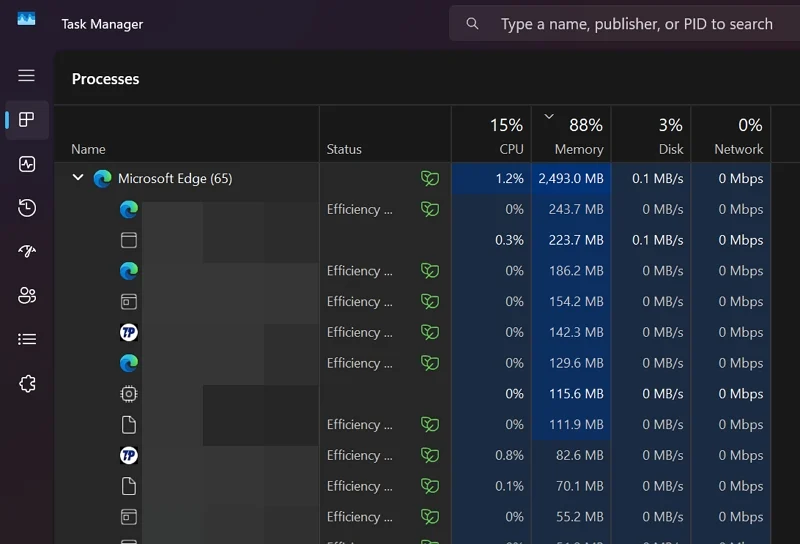
Когда другие браузеры работают нормально без использования слишком большого количества системных ресурсов, вам может потребоваться переключиться на этот браузер, чтобы использовать веб -сайт. Кроме того, проверьте, являются ли расширения, которые вы установили в браузерах, одинаковы, так как они влияют на производительность многих веб -сайтов.
Включить режим эффективности и вкладки сна
Windows 11 имеет одну из лучших функций, режим эффективности. Когда вы включаете этот режим для поддерживаемых программ, программа не использует много системной мощности и ресурсов, не нарушая его функциональность и производительность.
Если Microsoft Edge на вашем ПК использует слишком много памяти, вы можете поместить ее в режим эффективности и исправить. Чтобы включить режим эффективности на Microsoft Edge, нажмите на значок «Три» на панели инструментов и выберите «Настройки» . Нажмите на систему и производительность . Затем переключите кнопку рядом с режимом эффективности при оптимизации производительности . Переключатель должен повернуть синий, указывая на его включен.

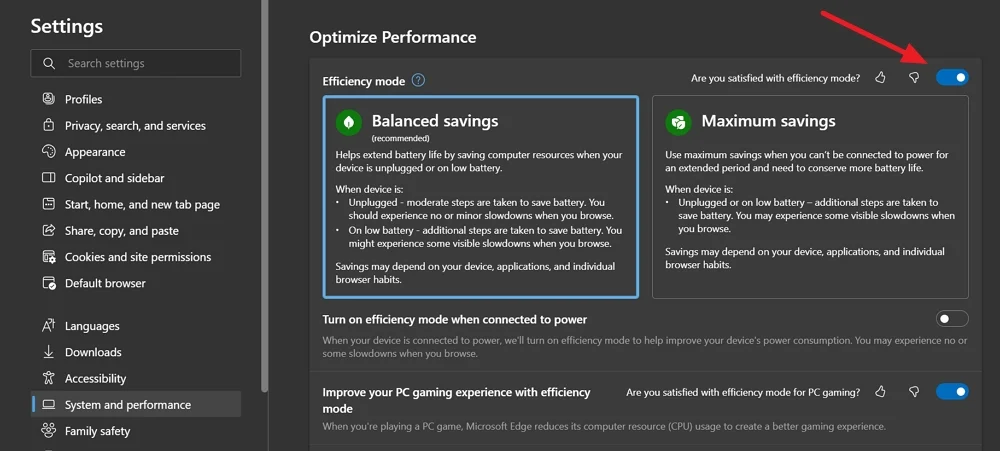
Затем переключите кнопку рядом с режимом эффективности при подключении к питанию только в режиме эффективности, чтобы включить ее. Это должно значительно улучшить производительность.
Чтобы включить вкладки для сна, прокрутите вниз и переключайте кнопки рядом с ресурсами сохранения с закладками и выцветательными вкладками .

Он положит неактивные вкладки для сна и помешает им использовать системные ресурсы. Только активные вкладки используют системные ресурсы, что создает меньше нагрузки на вашу систему.
Настройка графика ускорение
Функция графического ускорения в браузере Edge использует GPU, когда есть необходимость, и позволяет другим программам на вашем компьютере использовать процессор и хорошо работать. Иногда это может вызвать высокие проблемы с использованием памяти. Если он включен в ваш браузер с краями, отключите его и посмотрите, помогает ли это. Если он отключен, включите его и посмотрите, как это влияет на производительность.
Чтобы настроить графику ускорения в браузере Edge,
Откройте настройки и выберите вкладку «Система и производительность» . Затем переключите кнопку рядом с использованием графики ускорения, когда доступно , чтобы включить или отключить ее.
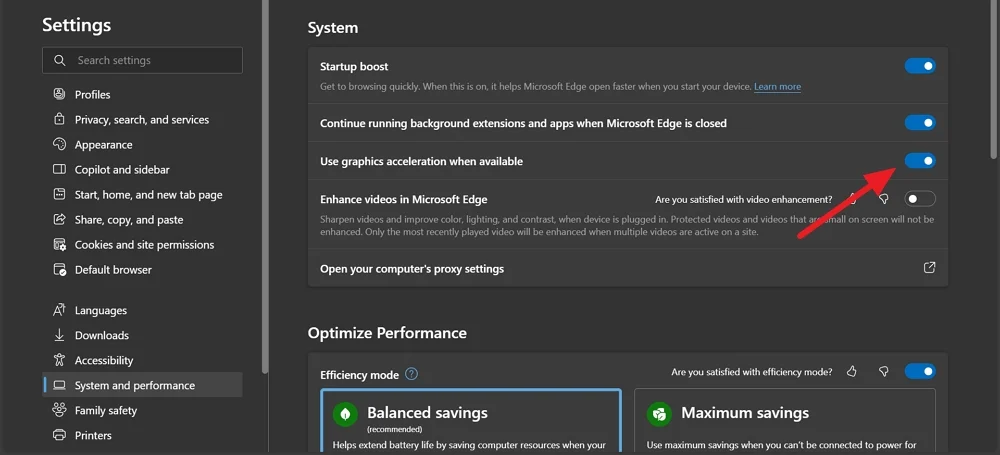
Перезагрузите браузер, чтобы позволить изменениям повлиять на него, и посмотрите, как он помогает.
Отключить усиление стартапов и фоновые процессы
Когда вы входите в систему на своем ПК Windows, Microsoft Edge и его процессы автоматически начинают работать в фоновом режиме, даже если вы не открываете браузер. Это может повлиять на производительность вашего ПК, если он использует высокую память. Чтобы исправить это, вам нужно отключить повышение запуска и процессы, работающие в фоновом режиме.
Чтобы отключить повышение запуска на Microsoft Edge, открыть настройки и перейти к системе и производительности . В соответствии с настройками системы переключайте кнопки рядом с увеличением запуска и продолжайте запускать фоновые расширения и приложения, когда Microsoft Edge закрыт .
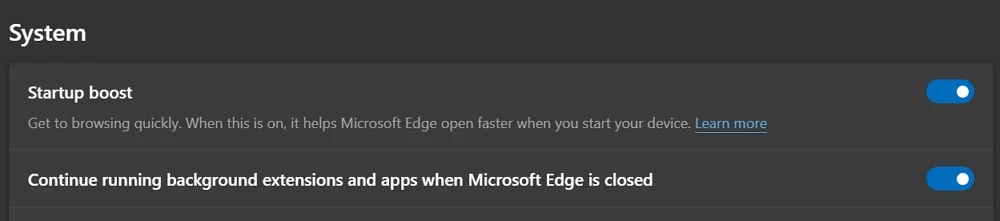
Это делает Edge завершить свои процессы, когда вы закрываете браузер.
Включить детектор производительности
Когда вкладка или процесс используют ненормальное количество ресурсов, или ее поведение является ненормальным, функция детектора эффективности на грани может рекомендовать действия, необходимые для решения проблем. Включение этого может сообщить вам об неустойчивом использовании и уменьшить использование памяти с помощью советов, которые он дает.
Чтобы включить детектор производительности в браузере Edge, откройте настройки и перейдите в систему и производительность . Управляя своей производительностью , переключите кнопку рядом с детектором производительности , чтобы включить ее.

Microsoft добавляет больше функций к детектору производительности, например, ограничение использования оперативной памяти и т. Д., Чтобы придать пользователям больше настройки. Он все еще находится на стадии бета и может появиться в нормальных версиях в будущем.
Удалить расширения
Если вы установили много расширений на Microsoft Edge, чтобы добавить больше возможностей, пришло время придерживаться необходимых расширений и удалить других. Чем больше расширений, тем больше, тем больше браузеру нуждаются в системных ресурсах, чтобы правильно функционировать.
Чтобы удалить расширения из Microsoft Edge, нажмите на значок «Расширения» на панели инструментов. Он покажет все установленные расширения. Нажмите на значок с тремя точками рядом с расширениями, которые вы хотите удалить, и выберите «Удалить» из Microsoft Edge .

Повторите процесс, пока вы не удалите все ненужные расширения из браузера Edge, чтобы улучшить производительность и исправить высокое использование памяти.
Переключиться в другой браузер
Вы можете легко удалить браузер Edge и переключиться на другие браузеры, такие как Mozilla Firefox, Brave Browser и т. Д. Его можно переключиться без удаления браузера Edge, но он может не дать желаемый эффект на системные ресурсы.
Использует ли Edge много оперативной памяти?
Edge не использует много оперативной памяти по умолчанию. Если вы откроете больше вкладок и установите много расширений, использование может вспыхивать. Браузер должен использовать менее 500 МБ памяти с 2-3 активными вкладками для обычного пользователя. Это может измениться для геймеров.
Как проверить использование памяти с краем?
Откройте диспетчер задач на вашем компьютере с панели задач. Нажмите на вкладку «Процессы», чтобы увидеть список программ и процессов, работающих на вашем ПК. Найдите Microsoft Edge среди них и увидите процессор, память, диск и использование сети рядом с ним.
Оставьте Microsoft Edge использовать столько памяти
Microsoft Edge имеет все функции и настройки, которые вы можете использовать для ограничения или уменьшения использования слишком большого количества памяти на вашем ПК. Вам необходимо включить их и сосредоточиться на том, чтобы придерживаться минимального режима с точки зрения всего, от количества активных вкладок до установленных расширений. Microsoft Edge автоматически обновляется, и вам нужно только с умом использовать функции, чтобы они работали лучше, не подчеркивая ваш компьютер.
