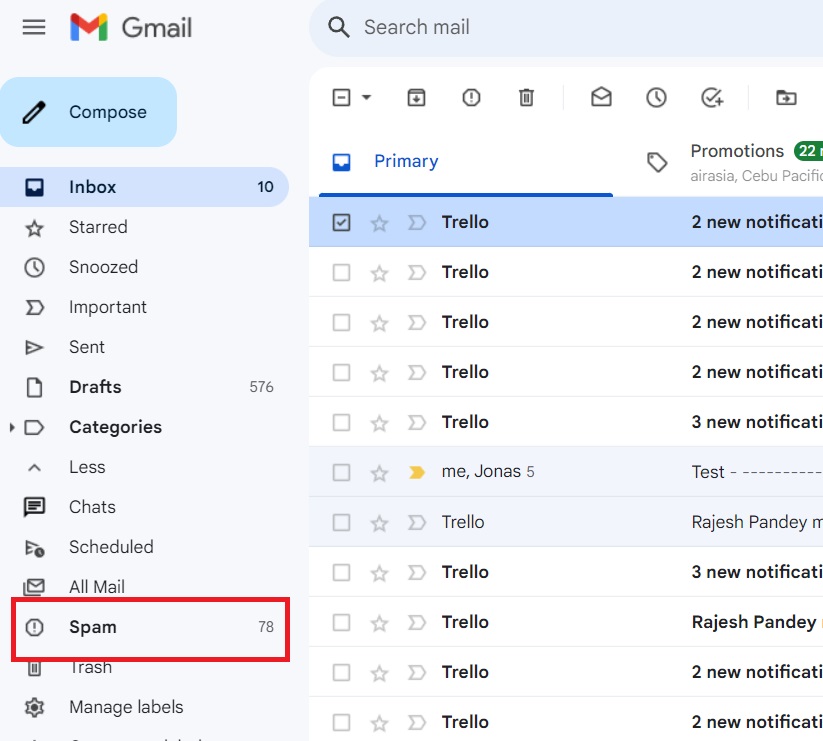วิธีแก้ไข Gmail ไม่ได้รับจดหมาย
เผยแพร่แล้ว: 2023-10-01
คุณเคยได้รับโทรศัพท์หรือข้อความจากเจ้านายของคุณถามว่าทำไมคุณไม่ตอบอีเมลของเขาหรือไม่? เขายืนยันว่าเขาส่งข้อความถึงคุณ แต่กล่องจดหมายของคุณยังคงว่างเปล่า กรณีนี้อาจเกิดขึ้นกับผู้ใช้ Gmail ส่วนใหญ่อย่างน้อยหนึ่งครั้ง มันน่าหงุดหงิดและอาจส่งผลต่องานหรือชีวิตส่วนตัวของคุณได้ มีความเป็นไปได้ที่คนอื่นอาจใช้บัญชี Gmail ของคุณและกำลังยุ่งกับคุณโดยการลบอีเมลขาเข้าของคุณ แต่หากไม่เป็นเช่นนั้น ต่อไปนี้เป็นวิธีแก้ไขเล็กๆ น้อยๆ ที่ควรลองทำหาก Gmail ของคุณไม่ได้รับอีเมล
วิธีแก้ไข Gmail ไม่ได้รับจดหมาย
1. เพิ่มพื้นที่ว่างในบัญชี Google ของคุณ
บัญชี Google ฟรีให้พื้นที่เก็บข้อมูล 15 GB สิ่งนี้อาจดูใหญ่สำหรับ Gmail แต่โปรดจำไว้ว่า Google Drive, Google Photos และชุดผลิตภัณฑ์ทั้งหมดของ Google ใช้พื้นที่นี้ หากพื้นที่เก็บข้อมูลในบัญชีของคุณเต็ม คุณจะไม่สามารถรับข้อความใดๆ ไปยังบัญชี Gmail ของคุณได้ ผู้ส่งจะได้รับแจ้งด้วยว่าไม่สามารถส่งข้อความได้
Google One ช่วยให้คุณสามารถลบไฟล์ที่ไม่ต้องการออกจากบัญชีของคุณเพื่อเพิ่มพื้นที่ว่างได้ นี่คือวิธีการใช้งาน
- เปิด Google One แล้วเข้าสู่ระบบหากยังไม่ได้เข้าสู่ระบบ
- เลื่อนลงแล้วคลิก ล้างพื้นที่
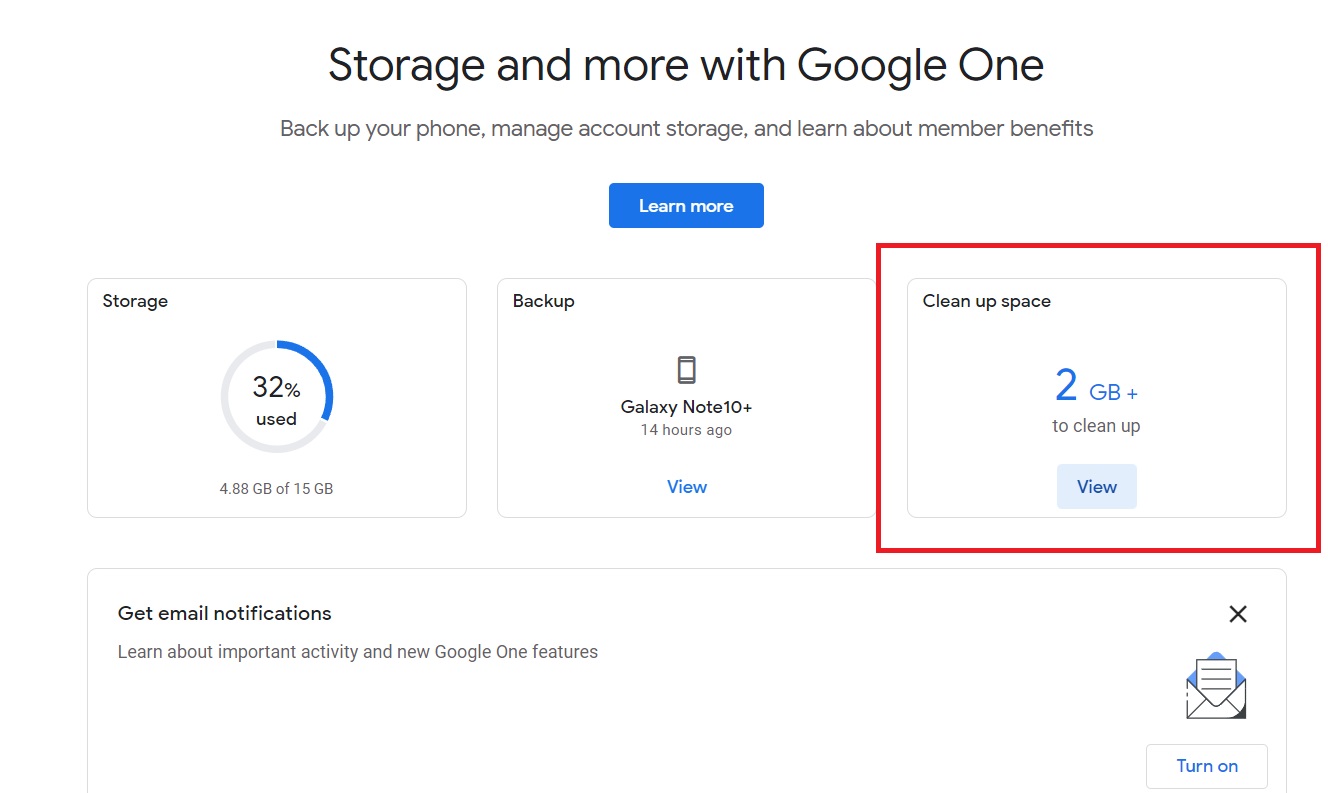
- ตรวจสอบไฟล์ของคุณแล้วคลิก ตรวจสอบ เพื่อเริ่มการล้างพื้นที่
- สลับ ช่อง ถัดจากไฟล์ที่คุณต้องการลบ
- คลิก ลบ
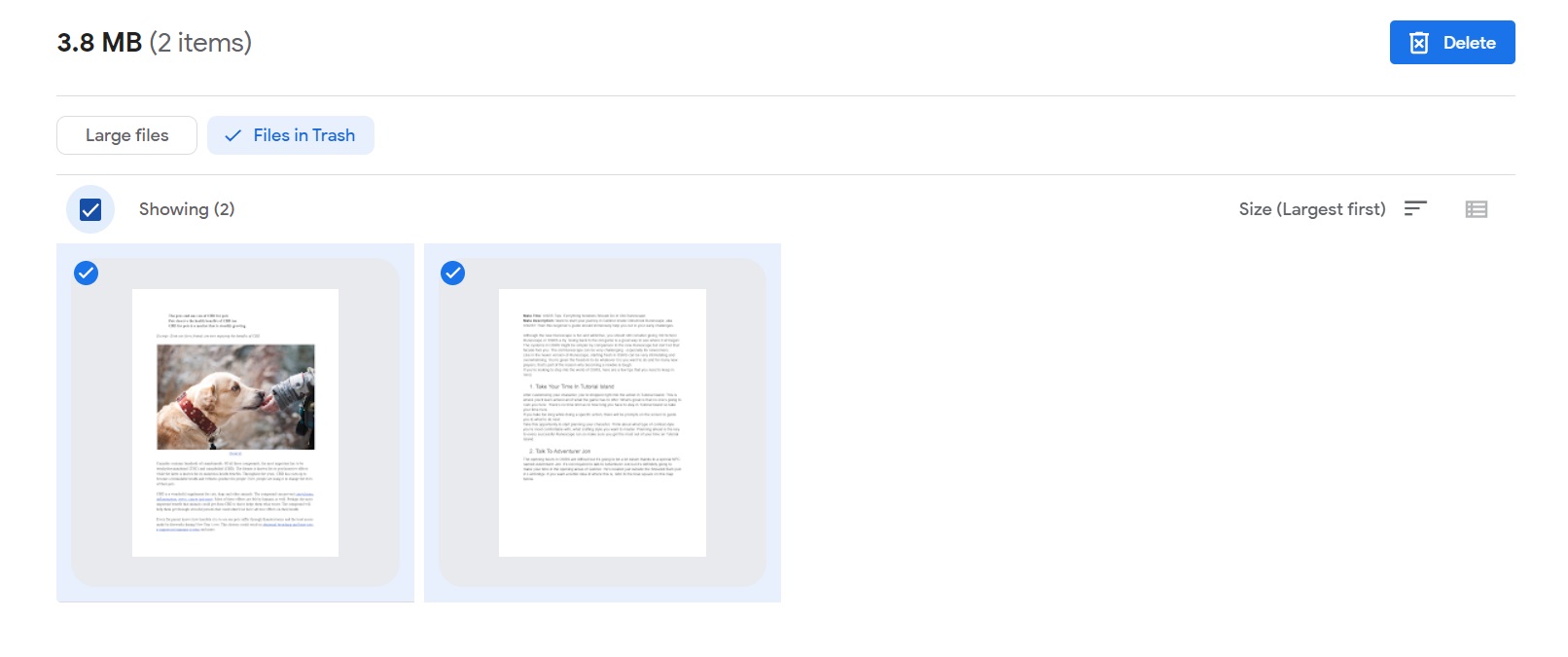
- คลิกที่ ช่อง แล้ว ลบอย่างถาวร
เมื่อลบอย่างถาวรแล้ว ไฟล์จะไม่กินพื้นที่ในที่เก็บข้อมูลของคุณอีกต่อไป คุณจะไม่สามารถกู้คืนไฟล์เหล่านี้ได้ ดังนั้นโปรดตรวจสอบไฟล์เหล่านี้อย่างรอบคอบ เมื่อล้างพื้นที่แล้ว คุณจะสามารถรับอีเมลใหม่ได้แล้ว
หรือคุณสามารถลบอีเมลทั้งหมดจากผู้ส่งรายใดรายหนึ่งและอีเมลส่งเสริมการขายเพื่อให้กล่องจดหมายของคุณปราศจากขยะ ลองจัดเรียง Gmail จากเก่าไปหาใหม่ที่สุดเพื่อลบอีเมลที่ไม่ต้องการและอีเมลเก่าทั้งหมดด้วย
2. ตรวจสอบโฟลเดอร์สแปม
บางครั้ง อีเมลของคุณจะถูกส่งไปยังโฟลเดอร์สแปมแทนที่จะเป็นกล่องจดหมายของคุณ ซึ่งมักเกิดขึ้นเมื่อผู้ส่งใช้คำที่เป็นสแปมหรือส่งอีเมลถึงผู้รับหลายคน โฟลเดอร์สแปมตั้งอยู่ทางด้านซ้ายของบัญชี Gmail ของคุณ Google มีตัวกรองข้อความสแปมที่กำหนดไว้ล่วงหน้า คุณสามารถตั้งค่าตัวกรองเพื่อป้องกันไม่ให้อีเมลสำคัญเข้าถึงโฟลเดอร์สแปมของคุณได้
3. ตรวจสอบฉลาก
Gmail ช่วยให้คุณสร้างป้ายกำกับเพื่อจัดเรียงข้อความที่คุณได้รับได้ดียิ่งขึ้น ข้อความจะถูกส่งไปยังกล่องจดหมายของคุณก่อน คุณจะต้องถ่ายโอนไปยังป้ายกำกับด้วยตนเองก่อนจึงจะวางที่นั่นได้ คุณอาจโอนข้อความบางส่วนไปยังป้ายกำกับโดยไม่ได้ตั้งใจหากไม่พบ คุณสามารถตรวจสอบป้ายกำกับของคุณได้จากเมนูหลักบนเว็บไซต์ Gmail
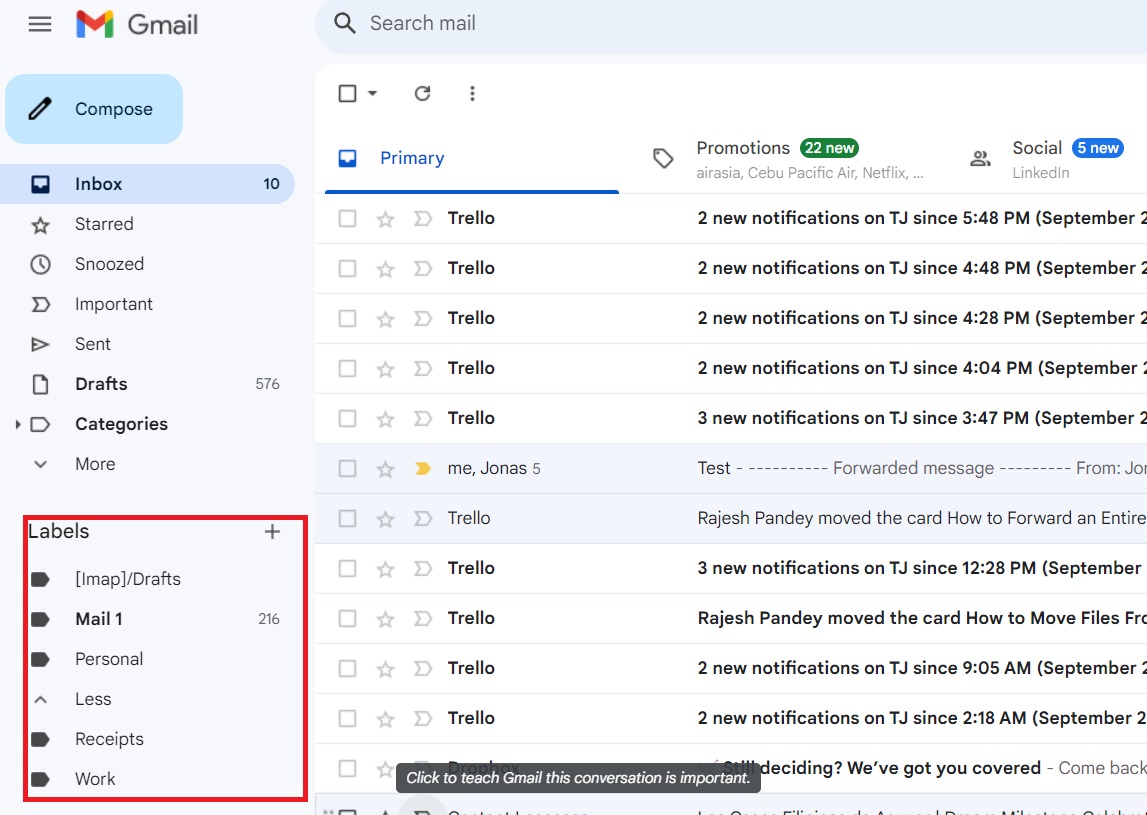
แท็บป้ายกำกับจะปรากฏบนแอปหลังจากแตะ ไอคอนแฮมเบอร์เกอร์ จากเมนูหลัก
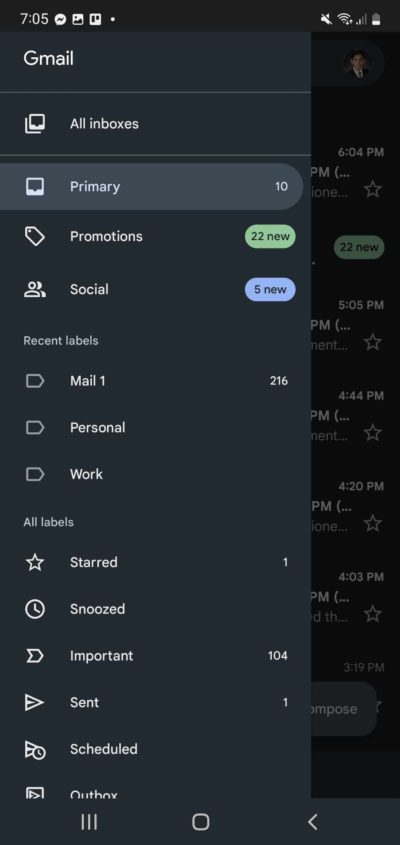
4. ไปที่การตั้งค่าตัวกรอง
การตั้งค่าตัวกรองของคุณสามารถส่งข้อความขาเข้าไปยังสแปมโดยอัตโนมัติ ทำให้คุณพลาดข้อความเหล่านั้นไปเลย การตั้งค่าตัวกรองของคุณสามารถเข้าถึงได้บน Gmail เวอร์ชันเดสก์ท็อปเท่านั้น ต่อไปนี้คือวิธีที่คุณสามารถตรวจสอบได้
- เปิด Gmail
- คลิกไอคอนรูป เฟือง
- เลือก ดูการตั้งค่าทั้งหมด
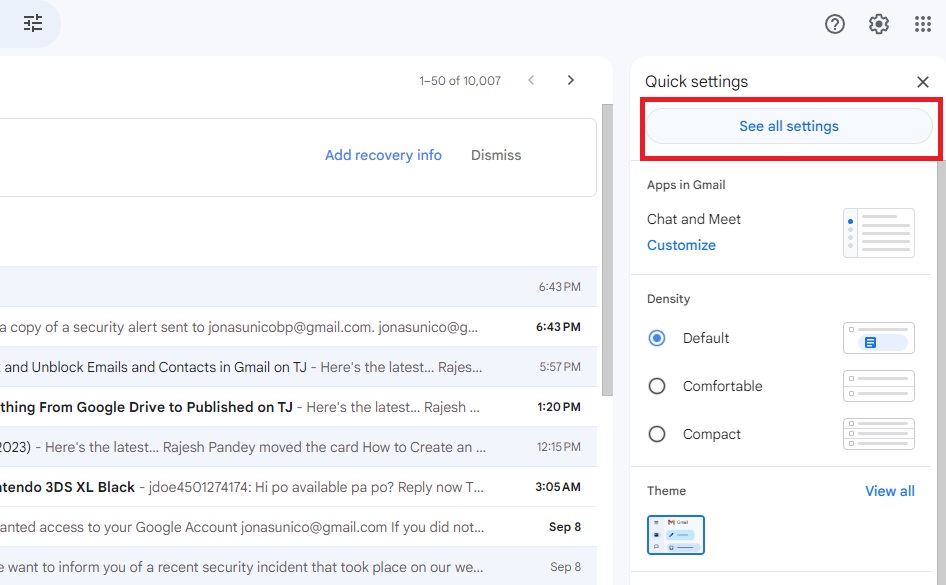
- คลิก ตัวกรองและที่อยู่ที่ถูกบล็อก
- หากคุณบล็อกอีเมลจากผู้ส่งรายใดรายหนึ่งโดยไม่ตั้งใจ ให้คลิก เลิกบล็อก ข้างชื่อ
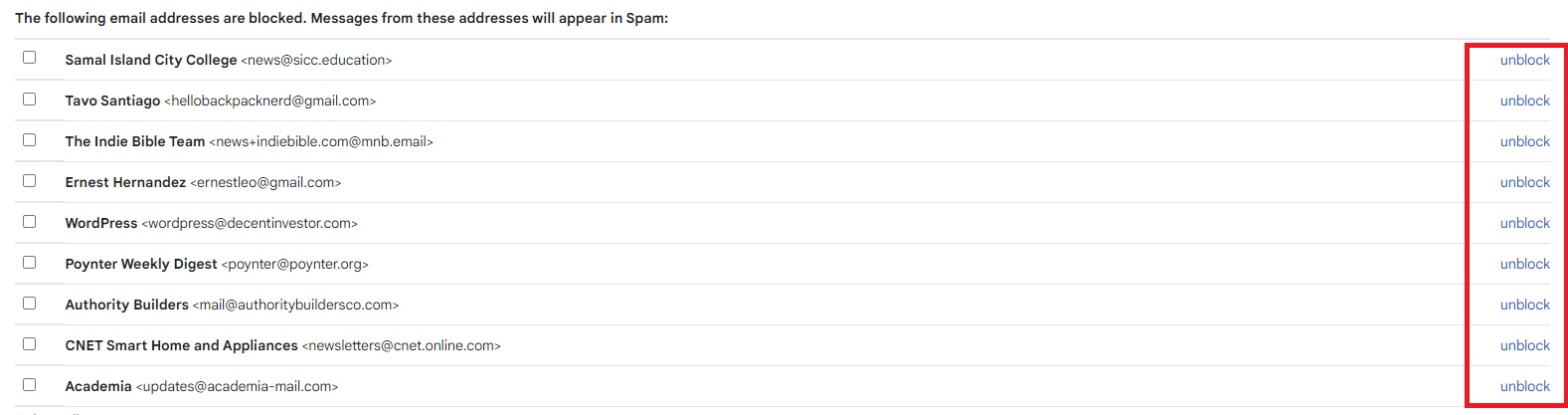
ต่อไปนี้คือวิธีที่คุณสามารถตรวจสอบการตั้งค่าตัวกรองและปรับเปลี่ยนให้เหมาะสม

- เปิด Gmail
- คลิก แสดงตัวเลือกการค้นหา ทางด้านขวาของช่องค้นหา

- กรอกแบบฟอร์มและเลือก สร้างตัวกรอง
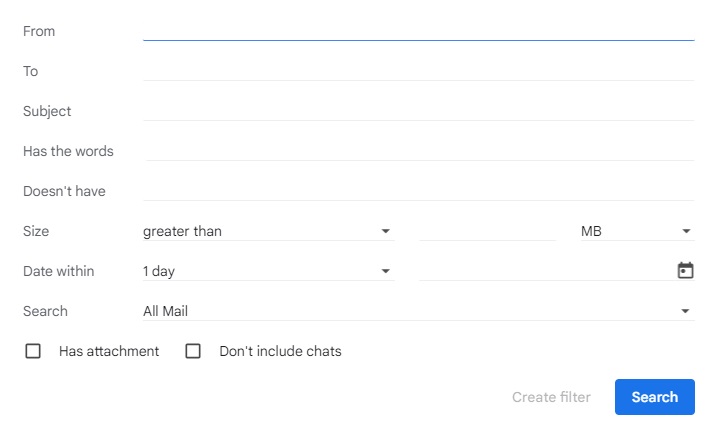
หากคุณกำลังมองหาข้อความที่เฉพาะเจาะจง ให้ใช้ขั้นตอนด้านบน เพียงคลิก ค้นหา ที่ส่วนท้ายแทน การสร้างตัวกรอง โปรดทราบว่าการดำเนินการนี้จะส่งผลต่ออีเมลขาเข้า ไม่ใช่อีเมลที่อยู่ในบัญชีของคุณอยู่แล้ว คุณไม่สามารถสร้างตัวกรองโดยใช้ Gmail เวอร์ชันมือถือได้ อย่างไรก็ตาม คุณสามารถค้นหาข้อความที่ต้องการด้วยตัวกรองได้โดยใช้ฟังก์ชันการค้นหา
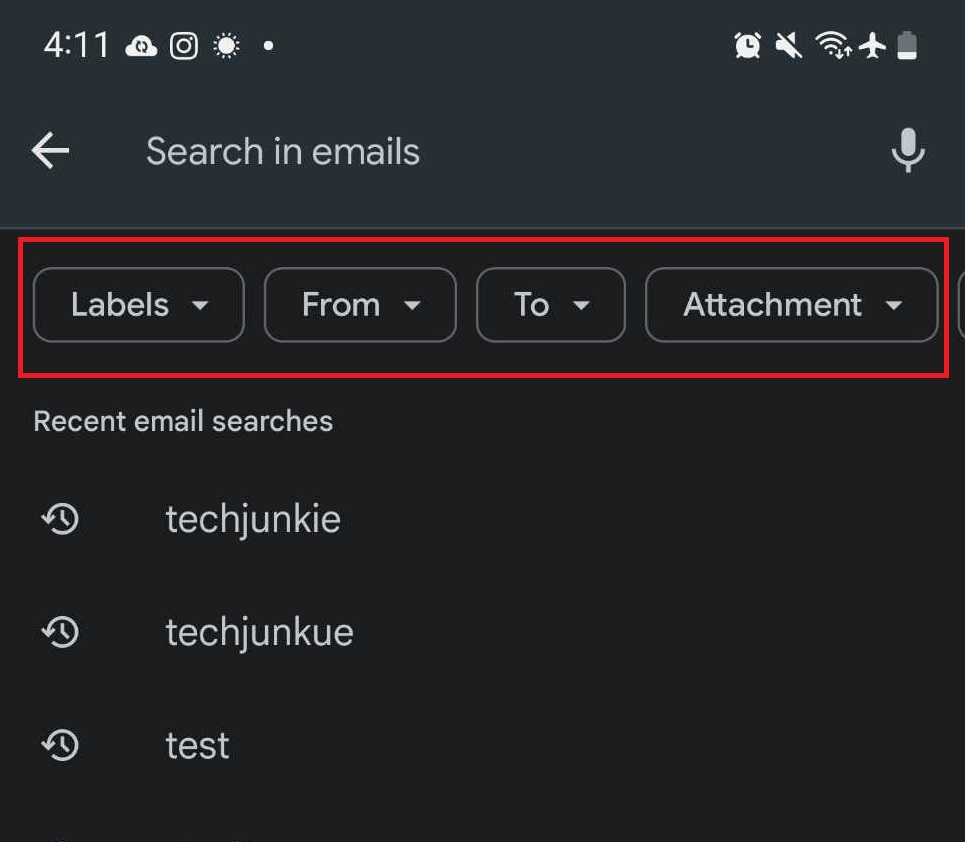
5. ตรวจสอบว่า Gmail หยุดทำงานหรือไม่
หากขั้นตอนข้างต้นไม่สามารถแก้ไขได้ คุณสามารถใช้ Down Detector เพื่อตรวจสอบว่าบริการ Google Gmail ออนไลน์อยู่หรือไม่ มีหลายครั้งที่เซิร์ฟเวอร์ของ Google ออฟไลน์ วิธีนี้จะป้องกันไม่ให้ข้อความส่งถึงคุณ และจะป้องกันไม่ให้คุณส่งอีเมลออกไปด้วย ขออภัย ปัญหานี้ไม่สามารถแก้ไขได้นอกจากการรอให้เซิร์ฟเวอร์กลับมาออนไลน์อีกครั้ง
6. ตรวจสอบการเชื่อมต่อของคุณ
อาจเป็นเพราะอินเทอร์เน็ตของคุณที่ทำให้คุณพลาดข้อความ การเชื่อมต่อที่ช้าจะทำให้คุณไม่ได้รับอีเมลในบัญชีของคุณ ข่าวดีก็คือในที่สุดอีเมลจะปรากฏในกล่องจดหมายของคุณเมื่อการเชื่อมต่อเครือข่ายดีขึ้น นั่นคือถ้าคุณไม่ได้ใช้ Gmail ออฟไลน์
คุณสามารถลองรีบูตเราเตอร์ได้โดยปิดเราเตอร์แล้วปล่อยทิ้งไว้ 30 วินาทีก่อนเปิดใหม่อีกครั้ง ซึ่งสามารถช่วยจัดการปัญหาชั่วคราวกับผู้ให้บริการอินเทอร์เน็ตของคุณได้
หาก Gmail ของคุณซิงค์กับ Outlook ให้ตรวจสอบว่าไม่มีปัญหาการเชื่อมต่อระหว่างบริการทั้งสอง
7. อัปเดตแอป Gmail ของคุณ
หากคุณใช้โทรศัพท์ตรวจสอบข้อความ ให้ลองเปิดแอปอีกครั้งและดูว่าจะช่วยแก้ปัญหาได้หรือไม่ หรือคุณสามารถตรวจสอบการอัปเดตในแอปของคุณ ซึ่งอาจแก้ไขปัญหาใดๆ ที่ทำให้คุณไม่สามารถรับข้อความได้
8. ใช้เบราว์เซอร์อื่น
คุณสามารถเปิดบัญชีของคุณบนเบราว์เซอร์อื่นได้เมื่อสิ่งอื่นล้มเหลว หากวิธีนี้ใช้ได้ผล แสดงว่าเบราว์เซอร์ที่คุณใช้ก่อนหน้านี้ทำให้คุณพลาดอีเมล หากเป็นเช่นนั้น ให้ลองออกจากเซสชันแล้วลงชื่อเข้าใช้อีกครั้ง
ไม่พลาดข้อความอีกต่อไป
การพลาดข้อความสำคัญในกล่องจดหมาย Gmail ของคุณอาจเป็นเรื่องที่น่าหงุดหงิดมาก หนึ่งในขั้นตอนข้างต้นจะช่วยคุณแก้ไขปัญหาได้อย่างแน่นอน ตอนนี้ หากปัญหาของคุณคือคุณได้รับข้อความมากเกินไป และต้องการแยกแยะออก ต่อไปนี้คือวิธีสร้างโฟลเดอร์ใน Gmail
คำถามที่พบบ่อย
ตอบ: ใช่ พวกเขาทำ สิ่งสำคัญคือต้องลบอีเมลพร้อมไฟล์แนบที่คุณไม่ต้องการในบัญชี Google อีกต่อไป เนื่องจากนี่เป็นสาเหตุที่ทำให้พื้นที่เก็บข้อมูลของผู้คนเต็มเร็วมาก
ตอบ: Gmail จำกัดไฟล์แนบไว้ที่ 25MB ต่ออีเมล หากคุณต้องการส่งสิ่งที่ใหญ่กว่านี้ คุณจะต้องใช้แพลตฟอร์มแชร์ไฟล์อื่นและรับลิงก์ดาวน์โหลดเพื่อส่งผ่าน Gmail
ตอบ: อีเมลในโฟลเดอร์สแปมจะอยู่ที่นั่นเป็นเวลา 30 วัน หลังจากนั้น ข้อมูลเหล่านั้นจะถูกลบโดยอัตโนมัติและจะไม่สามารถกู้คืนได้อีกต่อไป ตรวจสอบให้แน่ใจว่าสแปมของคุณมีข้อความสำคัญที่คุณอาจต้องการหรือไม่