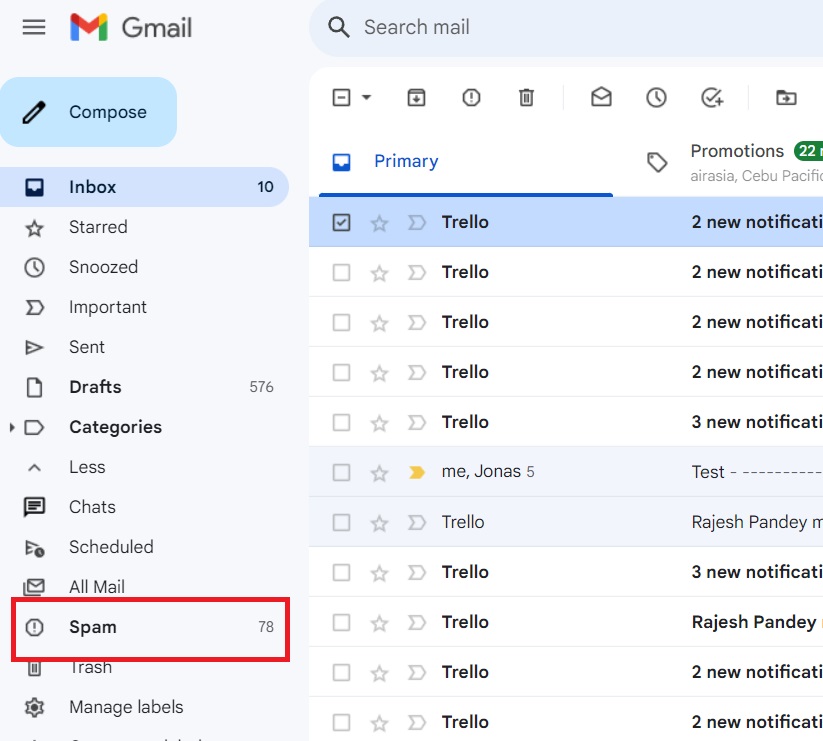Gmailでメールが受信できない場合の対処法
公開: 2023-10-01
上司から、メールに返信しない理由を尋ねる電話やテキストメッセージを受け取ったことがありますか? 彼はあなたにメッセージを送ったと主張しますが、あなたの受信箱は空のままです。 おそらく、大多数の Gmail ユーザーが少なくとも一度はこのような事態に遭遇したことがあると思います。 それはイライラし、仕事や私生活に影響を与える可能性があります。 他の誰かがあなたの Gmail アカウントを使用し、受信メールを削除するなどしてあなたを妨害している可能性があります。 しかし、そうでない場合は、Gmail がメールを受信できない場合に試すことができるいくつかの解決策を紹介します。
Gmailでメールが受信できない場合の対処法
1. Google アカウントの空き容量を増やす
無料の Google アカウントでは 15 GB のストレージが提供されます。 これは Gmail にとっては大きいように思えるかもしれませんが、このスペースは Google ドライブ、Google フォト、および Google のすべての製品スイートによって使用されることに注意してください。 アカウントのストレージがいっぱいになると、Gmail アカウントへのメッセージを受信できなくなります。 送信者には、メッセージの送信が失敗したことも通知されます。
Google One を使用すると、アカウントから不要なファイルを削除して空き容量を増やすことができます。 使い方は次のとおりです。
- Google One を開いてログインしていない場合はログインします。
- 下にスクロールして、 「スペースをクリーンアップ」をクリックします。
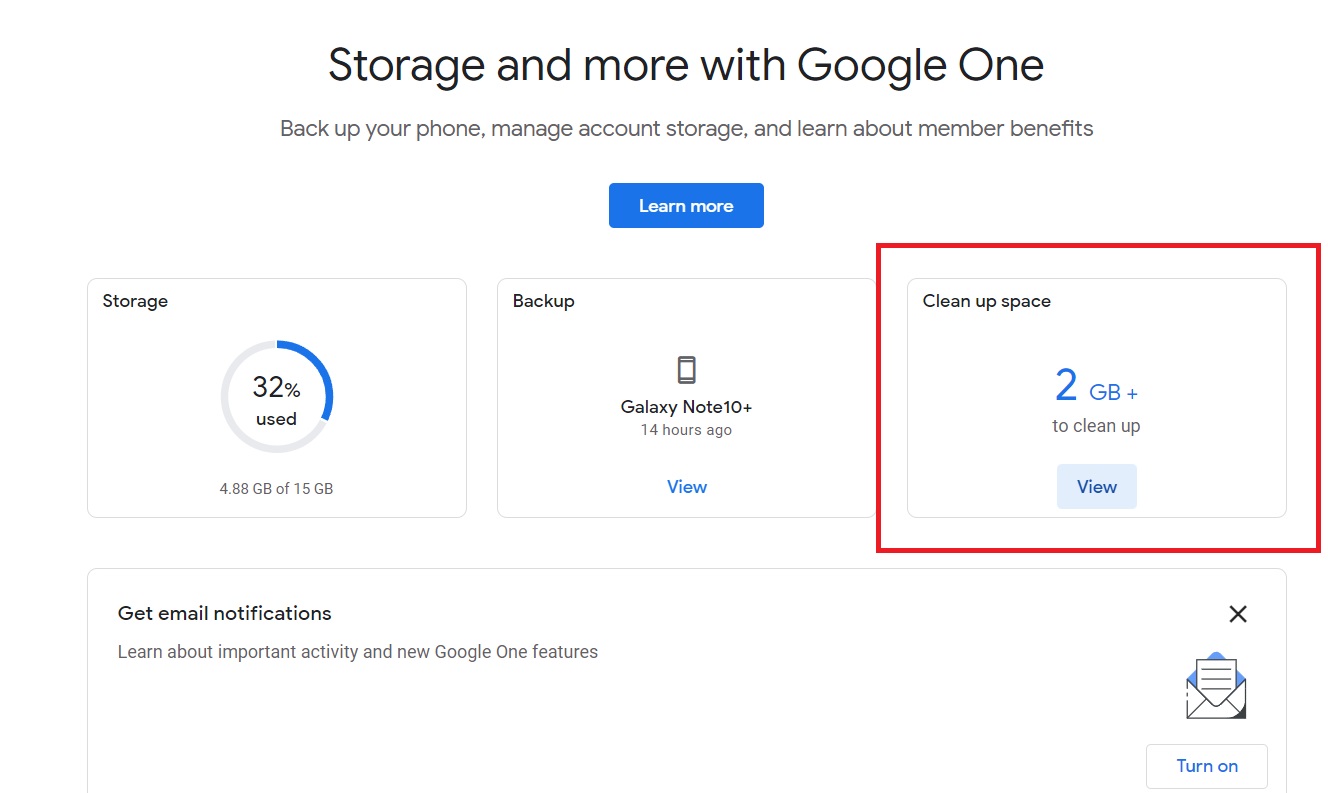
- ファイルを確認し、 「レビュー」をクリックしてスペースのクリアを開始します。
- 削除するファイルの横にあるボックスを切り替えます。
- 「削除」をクリックします。
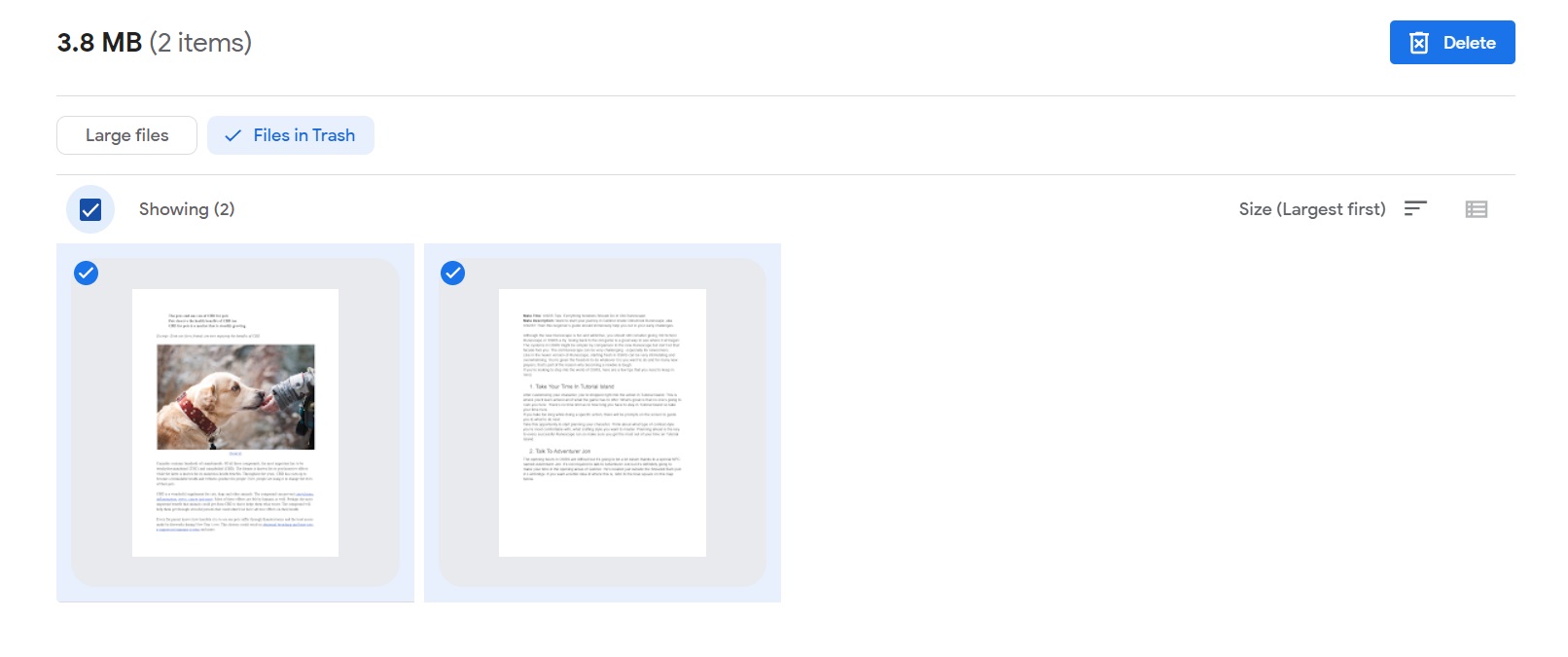
- ボックスをクリックして、完全に削除します。
完全に削除されると、ファイルはストレージ内のスペースを占有しなくなります。 これらのファイルは回復できないため、慎重に確認してください。 スペースが空くと、新しいメールを受信できるようになります。
あるいは、特定の送信者からのすべてのメールや宣伝メールを削除して、受信トレイに迷惑メールが入らないようにすることもできます。 Gmail を古いものから新しいものへ並べ替えて、不要なメールや古いメールをすべて削除することを検討してください。
2. スパムフォルダを確認する
場合によっては、メールが受信トレイではなくスパム フォルダーに送信されることがあります。 これは通常、送信者がスパム的な単語を使用したり、複数の受信者に電子メールを送信したりするときに発生します。 スパム フォルダーは Gmail アカウントの左側にあります。 Google には、スパム メッセージ用の事前に定義されたフィルターがあります。 重要な電子メールが迷惑メール フォルダーに到達しないようにフィルターを設定できます。
3. ラベルを確認する
Gmail ではラベルを作成して、受信したメッセージをより適切に分類できます。 メッセージは最初に受信箱に送信されます。 ラベルに配置する前に、ラベルに手動で転送する必要があります。 メッセージの一部が見つからない場合、誤ってラベルに転送してしまう可能性があります。 Gmail Web サイトのメイン メニューからラベルをチェックアウトできます。
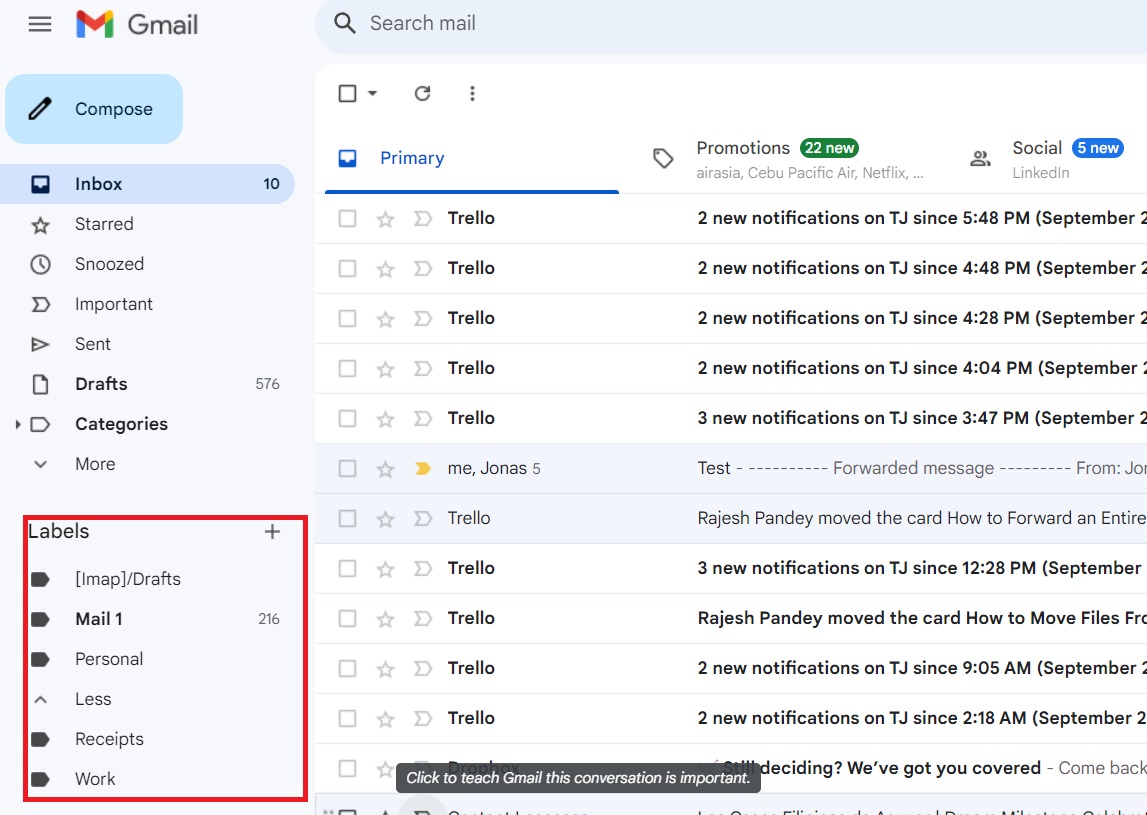
メイン メニューからハンバーガー アイコンをタップすると、アプリに [ラベル] タブが表示されます。
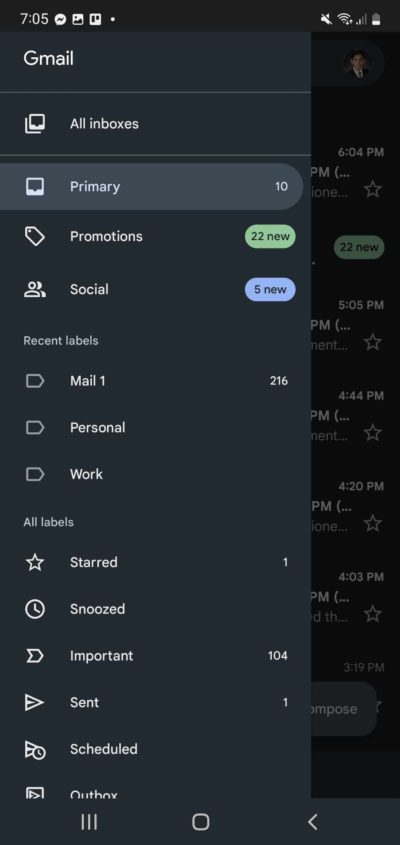
4. フィルター設定を確認する
フィルター設定により、受信メッセージが自動的にスパムに振り分けられ、メッセージを完全に見逃す可能性があります。 フィルタ設定にはデスクトップ版の Gmail でのみアクセスできます。 確認する方法は次のとおりです。
- Gmail を開きます。
- 歯車アイコンをクリックします。
- 「すべての設定を表示」を選択します。
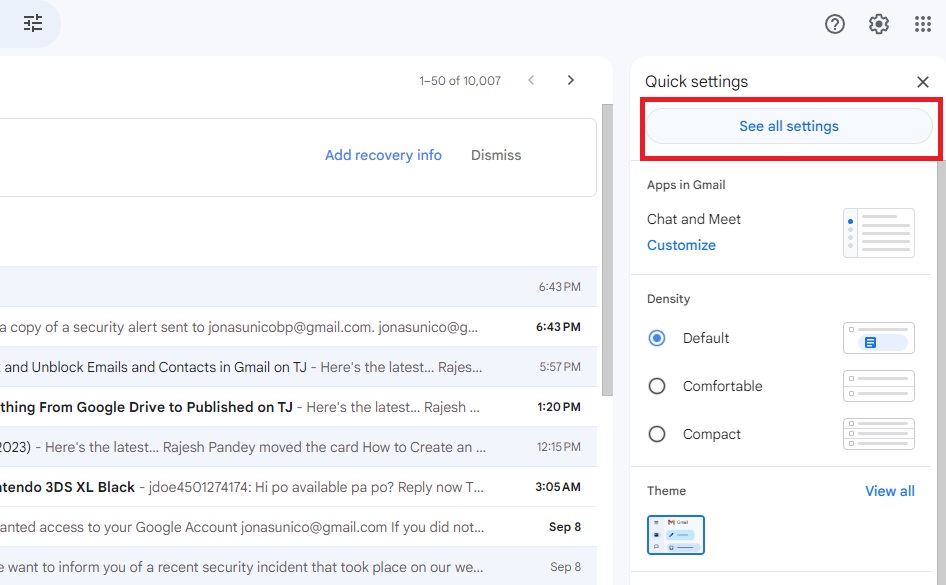
- 「フィルタとブロックされたアドレス」をクリックします。
- 特定の送信者からのメールを誤ってブロックしてしまった場合は、送信者の名前の横にある[ブロックを解除] をクリックします。
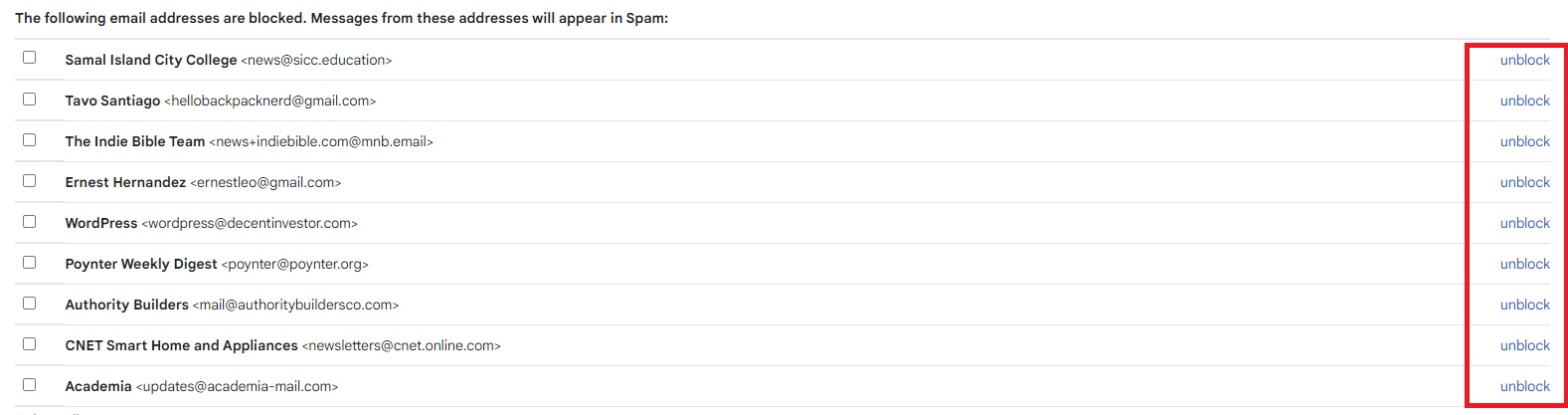
フィルター設定を確認し、それに応じて調整する方法は次のとおりです。

- Gmail を開きます。
- 検索ボックスの右側にある「検索オプションを表示」をクリックします。

- フォームに記入し、 [フィルターの作成] を選択します。
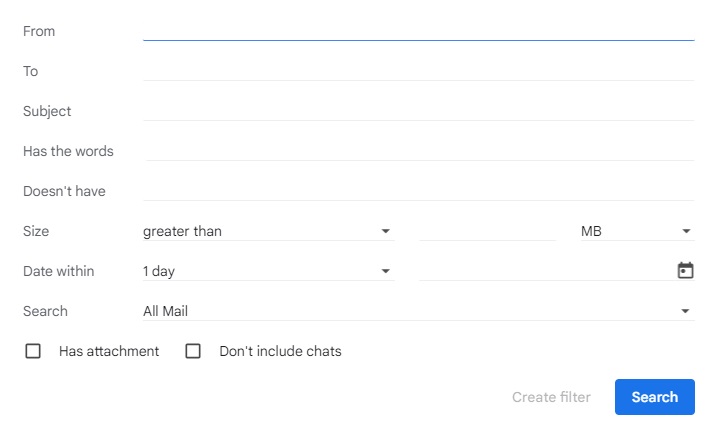
特定のメッセージを探している場合は、上記の手順を使用してください。 「フィルターを作成」ではなく、最後に「検索」をクリックするだけです。 これは受信メールに影響し、アカウントに既に存在するメールには影響しないことに注意してください。 モバイル版の Gmail を使用してフィルタを作成することはできません。 ただし、検索機能を使用すると、フィルターを使用して特定のメッセージを検索できます。
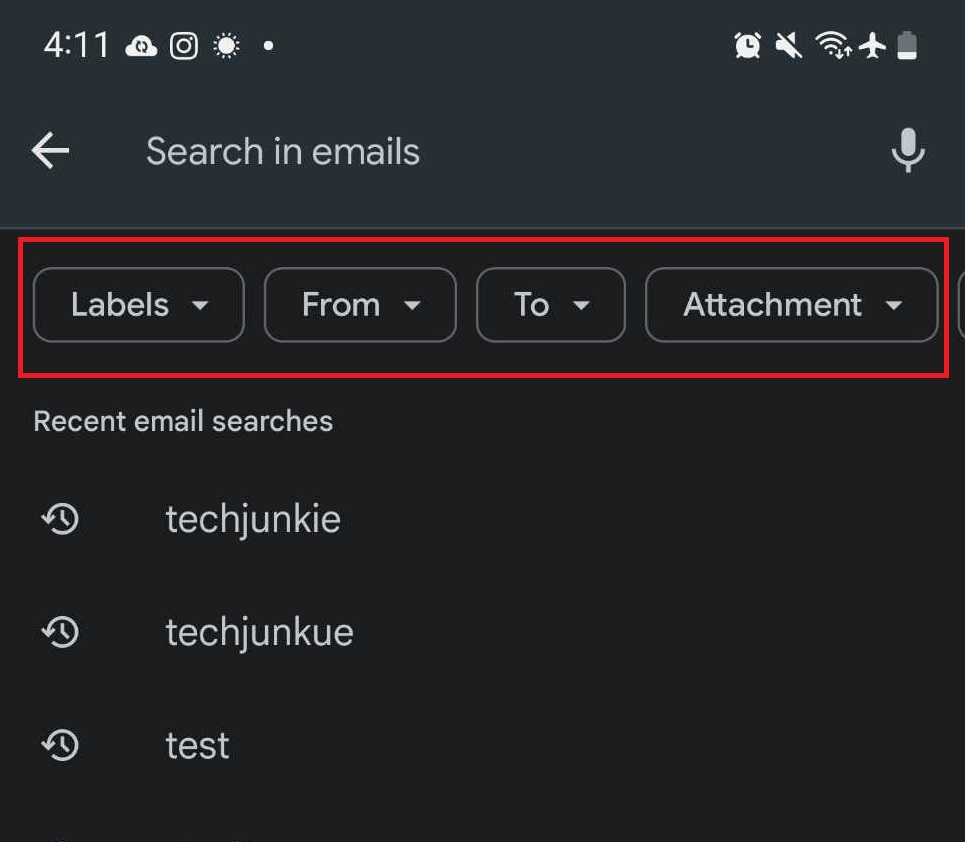
5. Gmail がダウンしていないか確認する
上記の手順で問題が解決しない場合は、Down Detector を使用して Google Gmail サービスがオンラインかどうかを確認できます。 Google のサーバーがオフラインになることがありました。 これにより、メッセージが届かなくなり、電子メールを送信することもできなくなります。 残念ながら、サーバーがオンラインに戻るのを待つ以外に、この問題を解決する方法はありません。
6. 接続を確認する
インターネットがメッセージの見逃しの原因になっている可能性があります。 接続が遅いと、アカウントでメールを受信できなくなります。 幸いなことに、ネットワーク接続が改善されると、最終的に電子メールが受信トレイに表示されるようになります。 これは、Gmail をオフラインで使用していない場合です。
ルーターの電源を切り、30 秒間放置してから再度電源を入れて、ルーターを再起動してみてください。 これは、インターネット プロバイダーに関する一時的な問題を解決するのに役立ちます。
Gmail が Outlook と同期されている場合は、2 つのサービス間に接続の問題がないことを確認してください。
7. Gmail アプリを更新する
携帯電話を使用してメッセージを確認している場合は、アプリを再起動して問題が解決するかどうかを確認してください。 あるいは、アプリのアップデートを確認すると、メッセージの受信を妨げている問題が解決される可能性があります。
8. 別のブラウザを使用する
他のすべてが失敗した場合は、別のブラウザでアカウントを開くことができます。 これが機能する場合は、以前に使用していたブラウザが電子メールの見逃しの原因となっている可能性があります。 その場合は、セッションからサインアウトして、再度サインインしてみてください。
もうメッセージを見逃すことはありません
Gmail の受信トレイに重要なメッセージを見逃すと、非常にイライラすることがあります。 上記の手順のいずれかが問題の解決に必ず役立ちます。 受信したメッセージが多すぎることが問題で、それらを整理したい場合は、Gmail でフォルダーを作成する方法を次に示します。
よくある質問
A: はい、そうです。 Google アカウント上で不要になった添付ファイルが含まれるメールを削除することが重要です。多くの場合、これがユーザーのストレージがすぐにいっぱいになる原因となるためです。
A: Gmail では、メールごとに添付できるファイルの量が最大 25 MB に制限されています。 これより大きいものを送信する場合は、他のファイル共有プラットフォームを使用し、Gmail 経由で送信するダウンロード リンクを取得する必要があります。
A: スパム フォルダー内の電子メールは 30 日間そこに残ります。 その後、それらは自動的に削除され、復元できなくなります。 スパムに必要な可能性のある重要なメッセージが含まれているかどうかを必ず確認してください。