如何使用 Microsoft Outlook 添加簽名和發送自動回复
已發表: 2019-09-24Microsoft Outlook 具有數百種功能,可讓您輕鬆訪問以管理您的電子郵件帳戶。 您可以在 Outlook 365 中配置多個電子郵件帳戶,並使用此應用程序集中訪問您的所有電子郵件。
在發送電子郵件或回复某人的電子郵件時,我們通常會在 Outlook 中創建電子郵件簽名並添加我們的簽名,作為收件人的名片。 我們可以為我們發送的所有外發電子郵件配置 Outlook 簽名,而不是為每封電子郵件重複輸入我們的簽名。
當我們不在辦公室或旅行或長時間休假而無法訪問或無法訪問電子郵件時,我們還可以設置 Outlook 外出助理以在 Outlook 上發送自動回复。 讓我們找出執行這些選項的步驟。
將電子郵件簽名添加到 Outlook
使用 Outlook 365 和其他版本,您可以在 Outlook 中創建電子郵件簽名,並為您的多個電子郵件帳戶添加一個或多個個性化 Outlook 簽名。 您還可以將圖像、徽標、電子名片或手寫簽名的圖像添加到 Outlook 簽名中。 您的簽名可以自動添加,或者您可以根據具體情況將其添加到電子郵件中。
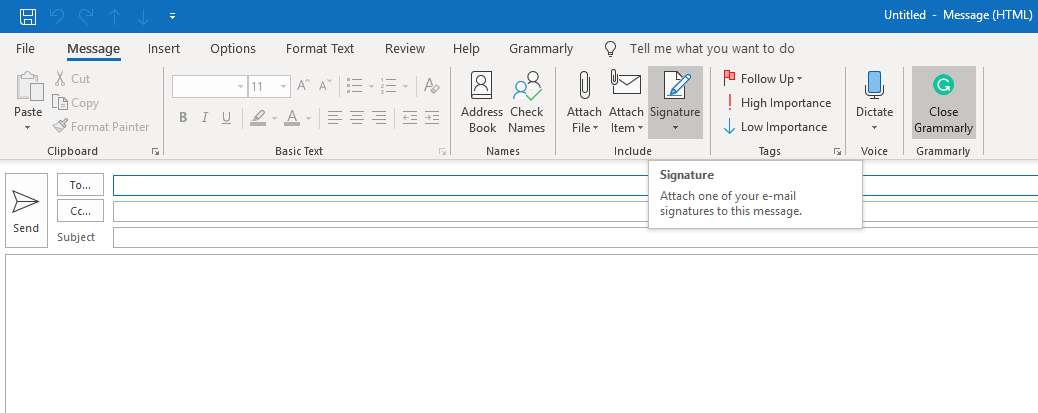
要在 Outlook 中創建電子郵件簽名,您需要按照以下步驟操作。
步驟 1.打開一封新的電子郵件。
步驟 2.在消息菜單上,單擊“簽名”並再次從下拉列表中選擇“簽名”。
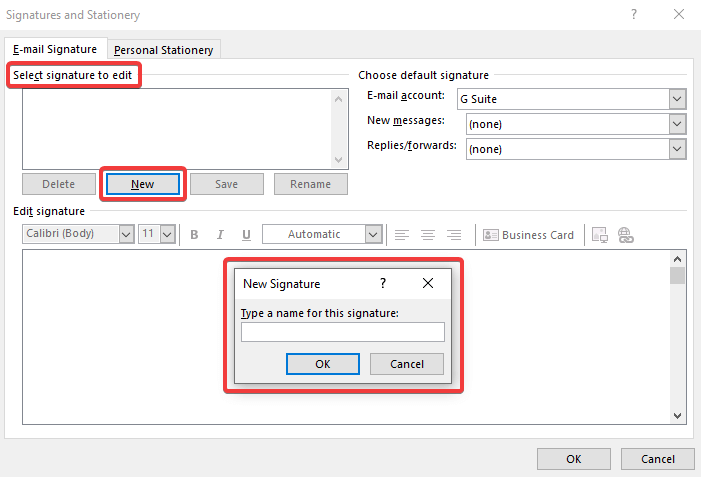
第 3 步。在“選擇要編輯的簽名”選項下,單擊“新建”按鈕以添加新簽名。
第 3 步。為您的簽名命名,然後單擊“確定”
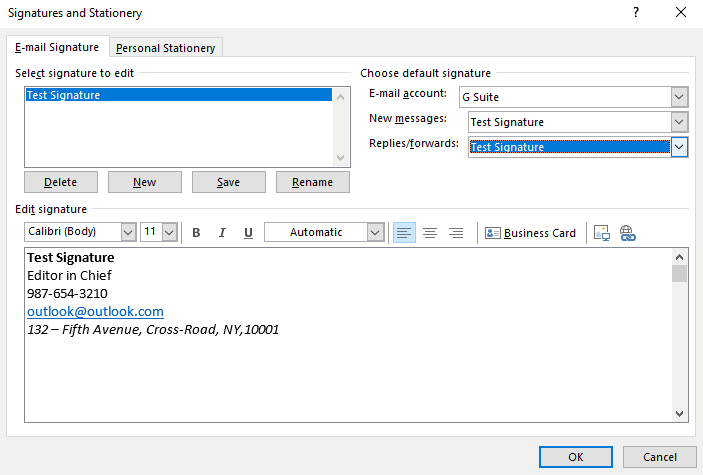
第 4 步。在“編輯簽名”下添加您的簽名詳細信息。 您還可以從主要電子郵件客戶端複製粘貼您的簽名。 頂部的格式欄允許您對 Outlook 簽名進行格式化和設置樣式。 您可以選擇“名片”旁邊的圖像圖標,瀏覽您的圖像文件並單擊“插入”。 您還可以根據需要調整圖像大小。
“注意:您可以將您的網站鏈接、電子郵件地址和圖像添加到您的簽名中。 您還可以將社交媒體圖標和鏈接添加到您的簽名或從簽名庫自定義預先設計的簽名模板。”
第 5 步。在“選擇默認簽名”下,為您的簽名配置這些選項:
- 在電子郵件帳戶下拉框下選擇要與簽名關聯的電子郵件帳戶。 您可以為各個電子郵件帳戶配置不同的 Outlook 簽名。
- 為新消息和回复/轉發選擇默認簽名。
- 如果您不想要自動 Outlook 電子郵件簽名,請將選項保留為“無”。
第 6 步。單擊“確定”以保存設置並返回新的電子郵件頁面。
“注意:你也可以點擊‘文件’菜單? 轉到左側選項上的“選項”選項卡? 從新窗口的左側選項中選擇“郵件”,然後單擊頂部的“簽名”(第三個選項)。”
設置自動回复 - 以前稱為外出助理
每當我們想讓發件人知道我們無法立即回复他們的郵件時,我們都會在 Outlook 中使用自動回复。 一旦我們設置了自動回复,它們就會自動作為回復發送給我們收到的每封電子郵件。
您可以按照以下步驟在 Microsoft Office Outlook 2019、Outlook 2016、2013、2010 和 Outlook for Office 365 上設置自動回复(外出)協助。
“注意:‘自動回复’功能僅適用於許多組織廣泛使用的 Exchange 帳戶。 家庭用戶或使用 Outlook.com(以前稱為 Hotmail)、POP3、IMAP 的用戶沒有此功能。”
對於 Exchange 帳戶用戶
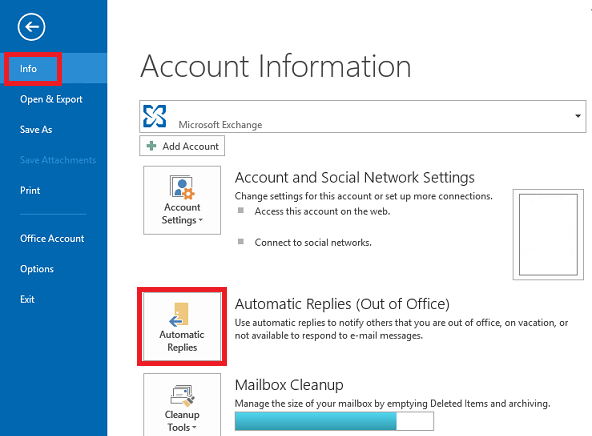
步驟 1. 單擊“文件”菜單並轉到“信息”選項卡。
步驟 2.點擊自動回复(外出)按鈕。
“注意:如果您沒有看到此選項,則說明您沒有使用 Exchange 帳戶。 跳到替代品上。”
步驟 3.在“自動回复”對話框中選擇“發送自動回复”複選框。
第 4 步。如果您確定日期和時間,請選中“僅在此時間範圍內發送”複選框。 並設置開始和結束時間。
步驟 5.在“我的組織內部”選項卡中,輸入您希望在組織內部發送的消息,在“我的組織外部”選項卡中,輸入您希望發送給其他人的消息,然後單擊“確定” .
“注意:如果您選擇了“僅在此時間範圍內發送”複選框,則消息將自動發送給所有發件人,直到滿足指定的日期和時間,否則它將一直持續到您手動關閉該選項為止第 1 步並選中“不發送自動回复”選項。”
對於非 Exchange 帳戶用戶
如果您使用的是非 Exchange 帳戶,則在 Outlook 上設置自動回复的過程會有點問題。 您需要創建一個消息模板,然後設置一個規則來發送該消息以回複收到的消息。

創建消息模板
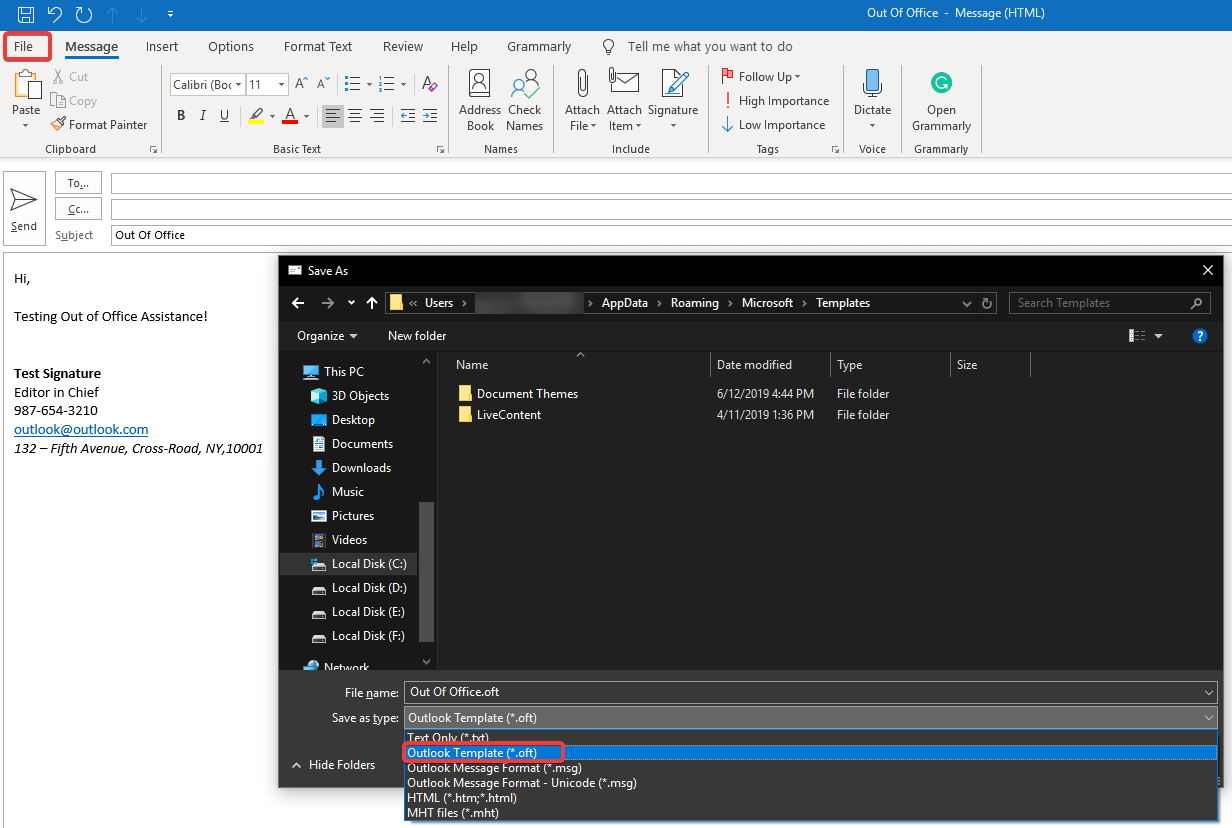
步驟 1. 打開一封新郵件並輸入主題行“外出”。
第 2 步。輸入您的“外出”回复(可能包括您的旅行詳細信息、備用聯繫方式、您的 SPOC 等)。保持信息簡短明了。
步驟 3.單擊“文件”菜單並選擇“另存為”。
第 4 步。在“另存為類型”下拉列表中,選擇“Outlook 模板 (*.oft)”並為其命名。
步驟 5.單擊“保存”按鈕並關閉消息窗口。 如果出現提示,您可以單擊“保存”選項。
“創建郵件後,您需要創建規則以在 Outlook 上設置自動回复。”
另請閱讀:使用 Microsoft Outlook 配置 Gmail 和 Windows Live Hotmail
創建規則以在 Outlook 中設置自動回复
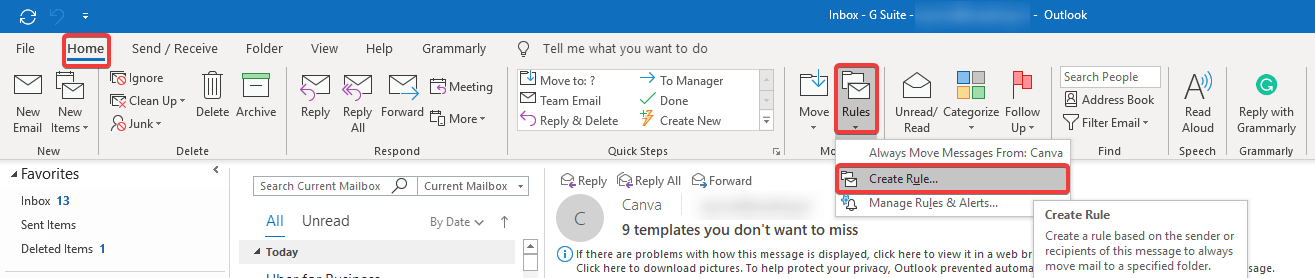
第 1 步。一旦您在 Outlook 的“主頁”選項卡上,單擊“規則”按鈕並從下拉列表中選擇“管理規則和警報”。
第 2 步。默認情況下,您應該在“電子郵件規則”選項卡上,如果沒有,請選擇它。
第 3 步。默認情況下,新規則將應用於您在單擊“規則”按鈕之前選擇的“收件箱文件夾”。
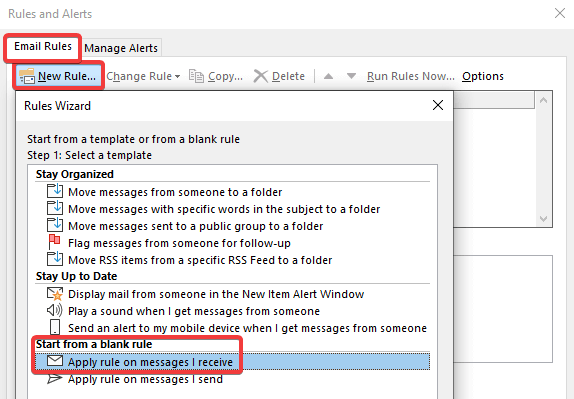
第 4 步。單擊“新規則”按鈕,在“從空白規則開始”部分下,選擇“對收到的消息應用規則”,然後單擊“下一步”按鈕。
第 5 步。根據您的優先級選擇選項,因為我選擇了“當我的名字在收件人框中時”。 您可以在此處選擇多個選項,如“標記為重要”、“標記為敏感”或來自特定人員,然後單擊“下一步”按鈕。
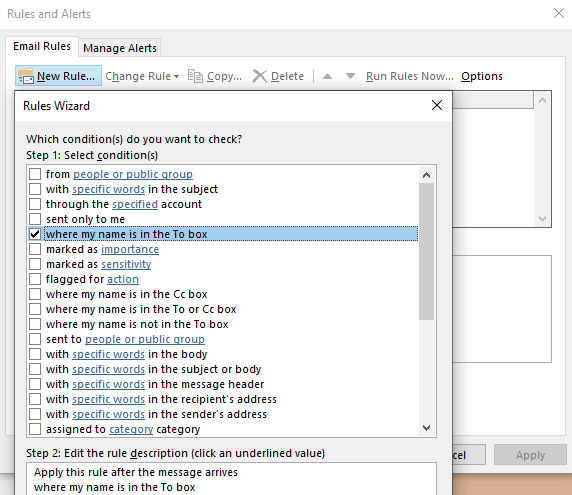
第 6 步。在這裡,您需要在“使用特定模板回复”前面打勾,然後單擊第 2 步:編輯規則描述框下名為“特定模板”的鏈接。
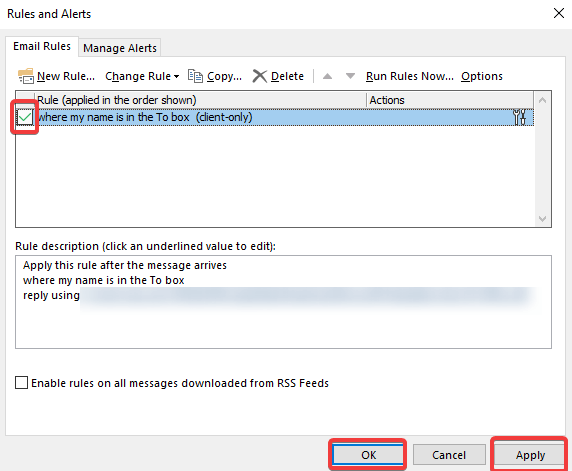
在這裡,您需要瀏覽您之前創建和保存的模板。
步驟 7.在下一個窗口中,需要設置例外,否則單擊“下一步”按鈕。 如果您設置了例外,它不會在 Outlook 上向這些例外發送自動回复。
步驟 8.為您創建的規則命名並確保選中“打開此規則”複選框並單擊“完成”按鈕。
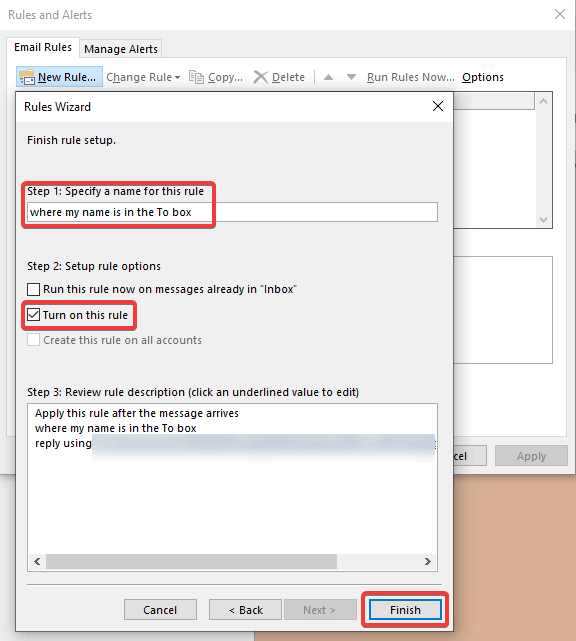
“注意:它會向您顯示一條警告消息,說明該規則未應用並且不應關閉 Outlook 以保持該規則處於活動狀態。”
第 9 步。如果您想稍後啟用該規則,請不要選中“打開此規則”複選框,然後單擊“完成”按鈕。 每當您希望啟用規則時,只需按照步驟 1 進行操作,然後在新添加的規則前打勾,然後單擊“應用”和“確定”按鈕。
“注意:要在您返回並恢復服務後禁用該規則,您需要再次執行第 1 步並取消選中在離線期間一直存在的規則,然後單擊“應用”和“確定”按鈕。”
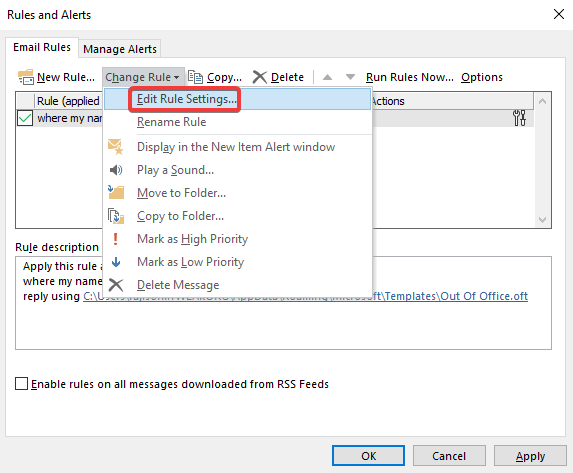
您還可以通過選擇規則並單擊“更改規則”按鈕並選擇“編輯規則設置...”來編輯規則。 它將打開您之前用於創建規則的編輯控制台。
如果您認為該規則對您不再有用或未按您的意願設置設置,則在同一窗口中,您可以找到刪除規則的選項。
加起來
在這裡,我們介紹了 Microsoft Outlook 的 2 個最有用的設置。 設置 Outlook 簽名是電子郵件的基本要求之一。 現在,您可以使用公司徽標鏈接和正確的格式在 Outlook 中輕鬆創建電子郵件簽名。 添加 Outlook 電子郵件簽名後,它會自動添加到您的所有外發電子郵件中,或者可以根據您的興趣進行自定義。
我們還介紹了在 Outlook 上設置自動回復以將 Outlook 發送到辦公室助理電子郵件。 Outlook 的自動回復將發送到我們在收件箱中收到的所有或自定義電子郵件。
如果這篇文章對您有所幫助,請點贊並與您的同事分享。 有關更多此類提示、技巧和與技術相關的更新,請單擊鈴鐺圖標以從Tweak Library獲取定期更新。 請在評論部分分享您對本文的看法。
跟著我們:
