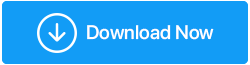كيفية شاشة تسجيل اجتماعات التكبير مع الصوت
نشرت: 2020-04-03يعد Zoom بلا شك أداة ممتازة لعقد مؤتمرات الفيديو والمحادثات الجماعية وإجراء ندوات عبر الإنترنت ، لكن هل تعلم أنها أداة سهلة الاستخدام لتسجيل شاشتك بصوت سريع؟
لقد غيّر تطبيق Zoom الطريقة التي اعتدنا عليها للتواصل عبر الإنترنت. تم تخفيف تحديات الاتصال لفترة الإغلاق والعمل اللاحق من المنزل بشكل فعال من خلال تطبيق مؤتمرات الفيديو القوي هذا. الآن بعد أن أصبحت مؤتمرات الفيديو والمحادثات الجماعية وإجراء ندوات عبر الإنترنت غير كافية ، فإن Zoom لديها أيضًا ميزات لشاشة تسجيل اجتماعات Zoom مع الصوت عند الحاجة.
في هذه المقالة ، ناقشنا كيفية تسجيل اجتماعات Zoom بطريقة فعالة. والخبر السار هو أنه يمكنك تسجيل اجتماعات Zoom حتى لو كنت مشاركًا.
إليك دليل خطوة بخطوة حول كيفية تسجيل المكالمات الجماعية عبر الفيديو في الشاشة في كلتا الحالتين:
كيف تسجل اجتماع تكبير مع الفيديو والصوت على جهاز الكمبيوتر؟
يوفر Zoom وظائف مدمجة لا تصدق يمكن أن تساعدك في تسجيل اجتماعات Zoom. ما عليك سوى اتباع البرنامج التعليمي خطوة بخطوة لتسجيل الاجتماعات المباشرة على تطبيق Zoom لسطح المكتب.
الخطوات 1- إذا كنت هنا ، فمن المحتمل أن يكون لديك بالفعل تطبيق Zoom Video Conferencing مثبت على نظامك. إذا لم يكن كذلك ، فيمكنك الحصول على تطبيق Zoom هنا!
الخطوة 2 - في لوحة القيادة الرئيسية ، انقر فوق "اجتماع جديد" لتكون جاهزًا لتسجيل الشاشة. قبل المتابعة ، تأكد من تشغيل كاميرا الويب وأن الميكروفون يعمل.
الخطوة 3 - عند انضمام جميع المشاركين إلى الاجتماع عبر الإنترنت ، يمكنك النقر فوق الزر "تسجيل" الموجود أسفل النافذة. بدلاً من ذلك ، يمكنك استخدام الاختصار - Alt + R لبدء تسجيل الشاشة في تطبيق Zoom.
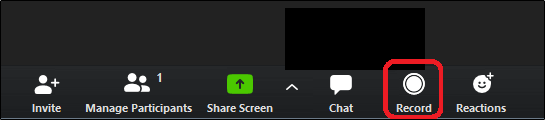
الخطوة 4 - سيبدأ اجتماع Zoom الخاص بك في تسجيل الشاشة بالصوت. يمكنك أيضًا ملاحظة ملصق تسجيل صغير في الزاوية العلوية اليسرى من الشاشة. يمكنك إما استخدام أزرار الإيقاف المؤقت أو الإيقاف من نفس التسمية أو استخدام الأزرار المقابلة التي حلت محل زر التسجيل في الجزء السفلي لإدارة تسجيل الشاشة.
بدلاً من ذلك ، يمكنك استخدام الاختصار (Alt + P) لإيقاف تسجيل الشاشة مؤقتًا أو (Alt + R) لإيقاف التسجيل.
الخطوة 5 - عند انتهاء اجتماعك ، يمكنك إيقاف التسجيل كما تمت مناقشته والضغط على زر "إنهاء الاجتماع" ؛ الموجود في الزاوية اليمنى من الشاشة.

أليس هذا سهل للغاية لتسجيل اجتماعات Zoom؟ حسنًا ، يمكنك الآن معرفة كيفية تسجيل الشاشة كمشارك في تطبيق Zoom.
اقرأ أيضًا: كيفية تسجيل الشاشة بالصوت على نظامي التشغيل Mac و Windows
كيفية شاشة اجتماعات تسجيل التكبير كمشاركين؟
بشكل افتراضي ، يمكن للمضيف فقط بدء تسجيل الشاشة في تطبيق Zoom. ولكن يمكنك دائمًا توفير أذونات التسجيل للمشاركين. للسماح للأشخاص بتسجيل الشاشة مع الصوت أثناء اتصال Zoom ، إليك ما عليك القيام به:
الخطوة 1 - أثناء اجتماع Zoom / مكالمة جماعية عبر الفيديو ، حدد الخيار "إدارة المشاركين". يوجد في الجزء السفلي من الشاشة بالقرب من زر مشاركة الشاشة (الأخضر).

الخطوة 2 - بمجرد النقر فوق الزر ، ستظهر أمامك قائمة كاملة بالأشخاص المنضمين. ما عليك سوى التمرير فوق اسم المشارك الذي ترغب في منحه أذونات لتسجيل الشاشة. انقر فوق الزر "المزيد" الذي يظهر على اسم المشارك> ستظهر قائمة منبثقة ، حدد خيار "السماح بالتسجيل"!
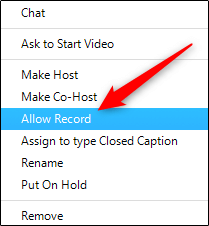
هذا كل شئ! سيتمكن المشارك في اجتماع Zoom الآن من عرض التسجيل بالصوت!
اقرأ أيضًا: أفضل 10 مسجلات شاشة لأجهزة الكمبيوتر التي تعمل بنظام Windows [2021]
أين ترى اجتماعات التكبير المسجلة الخاصة بك؟
لمشاهدة تسجيلات شاشتك لاحقًا ، اتبع الإرشادات أدناه:
الخطوة 1 - قم بتشغيل تطبيق Zoom على جهاز الكمبيوتر الخاص بك وتوجه نحو علامة التبويب الاجتماعات.
الخطوة 2 - من الجزء الأيمن ؛ اختر الزر المسجل ، وسيتم تقديم قائمة كاملة باجتماعات Zoom المسجلة لك.
الخطوة 3 - حدد الاجتماع الذي ترغب في مشاهدته. يمكنك اختيار خيار تشغيل الجلسات المسجلة - مع أو بدون فيديو ، احذفه ، افتح موقع الملف في File Explorer.
يمكنك الآن مشاركتها مع المشاركين الذين فاتتهم اجتماعات Zoom!
الطريقة البديلة: كيفية تسجيل الشاشة على نظام التشغيل Windows 10؟
لست راضيًا عن جودة الشاشة المسجلة في تطبيق Zoom؟ حسنًا ، يمكنك تجربة استخدام أداة خارجية مثل TweakShot Screen Recorder ، الذي صممه وطورته شركة Tweaking Technologies. يتيح تطبيق Windows للمستخدمين الحصول على مجموعة متنوعة من لقطات الشاشة بالإضافة إلى أنه يساعد في التقاط شاشة الفيديو بأكملها بجودة HD و 4K. بالإضافة إلى ذلك ، يمكنك استخدام TweakShot Screen Recorder لتحرير ملف الإخراج النهائي ومشاركته مع أصدقائك وعائلتك عبر أنظمة التخزين السحابية مثل Google Drive و Dropbox و OneDrive.
اتبع الإرشادات المشتركة أدناه لبدء تسجيل الشاشة باستخدام TweakShot Screen Recorder:

الخطوة 1 - قم بتنزيل TweakShot Screen Recorder باستخدام الزر الموضح أدناه.
انقر هنا لتنزيل برنامج Tweakshot Screen Recorder
الخطوة 2 - بمجرد تثبيتها ، يمكنك تشغيل الأداة وسترى نافذة مثل المرفقة أدناه. انقر فوق الزر ابدأ الآن للمتابعة.
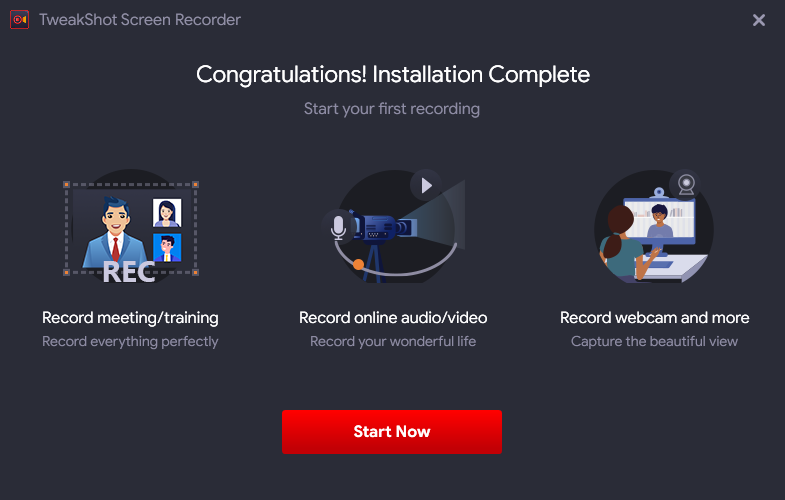
الخطوة 3 - تأتي الأداة المساعدة لمسجل الشاشة محملة ببرنامج تعليمي سهل الفهم لمساعدتك على فهم "كيفية استخدام أداة التقاط الشاشة؟".
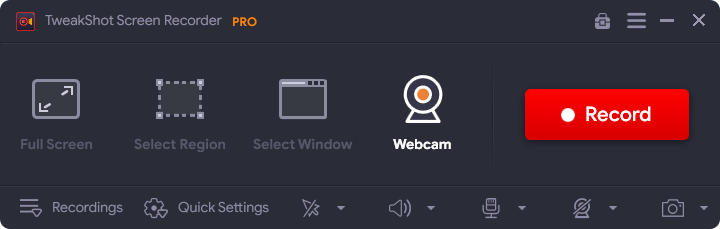
الخطوة 4 - لتسجيل اجتماعات Zoom ، اضغط على زر التسجيل.
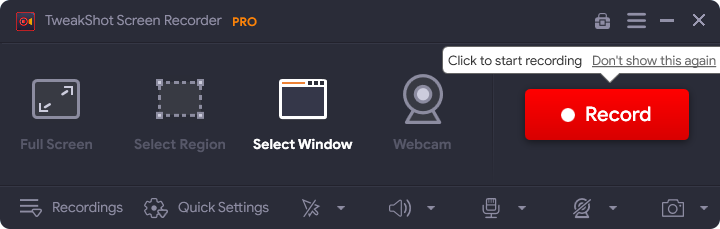
الخطوة 5 - في هذه المرحلة ، سترى نافذة منبثقة ، حيث يُطلب منك تحديد صوت النظام ، وضبط إعدادات الميكروفون ، وحجم الصوت ، وما إلى ذلك وفقًا لاحتياجاتك ومتطلباتك.
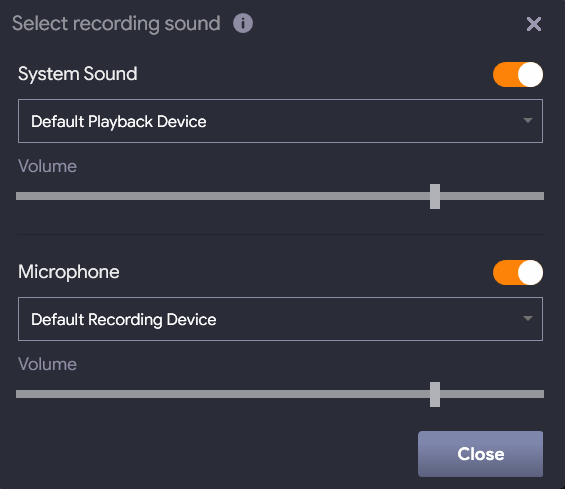
الخطوة 6 - سيبدأ العد التنازلي على شاشتك ، للإشارة إلى بدء تسجيل الشاشة. بالإضافة إلى ذلك ، ستظهر علبة صغيرة في الجزء السفلي من الشاشة ، حيث يمكنك التوقف مؤقتًا ، وإيقاف تسجيل الشاشة.

بمجرد الانتهاء من تسجيل مكالمات Zoom ، احفظ التسجيل في الموقع المطلوب. علاوة على ذلك ، يمكنك أيضًا مشاركة تسجيلات الشاشة عبر Google Drive أو OneDrive أو DropBox.
ملاحظة: إذا كنت ترغب في تسجيل صوتك في الوقت الفعلي ، نوصيك باختيار الإعدادات الدقيقة لتسجيل الصوت.
التعليمات (الأسئلة المتداولة)
هل يمكنك تسجيل اجتماعات Zoom إذا لم تكن أنت المضيف؟
نعم ، يمكن للمشاركين أيضًا تسجيل اجتماع Zoom. لكن للقيام بذلك ، سيطلبون إذنًا من المضيف. نظرًا لأن المضيف فقط يمكنه بدء تسجيل محلي افتراضيًا ، فمن الضروري أن يسمح المضيف بتسجيل اجتماعات Zoom بواسطة المشاركين. للقيام بذلك ، يمكن منح الإذن بالانتقال إلى صفحة الإعدادات على موقع Zoom على الويب.
كيفية تسجيل اجتماعات Zoom على الهاتف؟
لتسجيل اجتماعات Zoom على الهاتف ، يجب أن تكون قد دفعت عضوية Zoom. الآن بعد أن أصبحت في اجتماع Zoom ، انقر فوق قائمة المزيد (ثلاث نقاط في الزاوية اليمنى السفلية). الآن من القائمة التي تظهر ، حدد تسجيل لنظام Android أو تسجيل إلى السحابة لنظام iOS. الآن سيتم عرض أيقونة التسجيل وسيبدأ التسجيل. يمكنك إيقاف التسجيل أو إيقافه مؤقتًا بالنقر فوق هذا الزر.
كيف أسجل اجتماعات Zoom على جهاز الكمبيوتر الخاص بي؟
إذا كنت مضيفًا أو لديك حق الوصول لتسجيل الاجتماعات وتريد تسجيل اجتماعات Zoom على تطبيق سطح المكتب ، فاتبع هذه الخطوات. تحتاج أولاً إلى التأكد من حفظ التسجيلات في المجلد المناسب. للقيام بذلك ، انقر فوق رمز الترس على الشاشة الرئيسية وانقر فوق الإعدادات. من الجزء الأيمن ، حدد خيار التسجيل . الآن سيتم إنشاء مجلد جديد لحفظ التسجيلات الخاصة بك.
الآن بعد أن أصبحت في مكالمة Zoom ، انقر فوق الزر تسجيل في أسفل الشاشة. بمجرد بدء التسجيل ، سترى علامة التسجيل ... في الزاوية اليسرى العلوية. يمكنك استخدام هذا الزر لإيقاف التسجيل أو إيقافه مؤقتًا. بمجرد اكتمال التسجيل ، سيتم حفظه في المجلد الذي تريده.
كيفية مشاركة اجتماعات Zoom المسجلة؟
لمشاركة تسجيلات Zoom المحلية ، انتقل إلى الاجتماعات وحدد علامة التبويب المسجلة. بعد ذلك ، عليك اختيار الاجتماع الذي ترغب في مشاركته. انقر فوق فتح لفتح ملف الفيديو (mp4). التالي هو تحميل هذا الملف إلى التخزين السحابي أو مواقع بث الفيديو. كلمة المرور تحمي الملف. بمجرد الانتهاء من ذلك ، شارك رابط Zoom للاجتماع مع أصدقائك أو زملائك.
إذا كنت ترغب في مشاركة تسجيل Zoom cloud ، فقم بتسجيل الدخول إلى حساب Zoom الخاص بك وحدد خيار التسجيلات. حدد الآن التسجيل الذي تريد مشاركته وانقر فوق الزر "مشاركة" بجواره. يجب عليك تمكين خيار داخليًا (لأعضاء الحساب فقط) وكلمة مرور لحماية الملف لتحسين الأمان.
كيفية تسجيل الشاشة Zoom Meeting مع الصوت؟
بمجرد أن تكون في Zoom call ، انقر فوق الزر Record (تسجيل) في الزاوية اليمنى السفلية من الشاشة. بدلاً من ذلك ، يمكنك أيضًا الضغط على مفاتيح Alt + R لبدء تسجيل الشاشة على Zoom. بمجرد بدء التسجيل ، سيتم عرض ملصق "تسجيل ..." صغير لك. يمكنك استخدام هذه التسمية لإيقاف التسجيل مؤقتًا أو إيقافه.
كيفية تسجيل اجتماعات Zoom بدون إذن؟
يمكنك تسجيل Zoom Meeting إذا كنت المضيف. قد تطلب إذن المضيف لتسجيل Zoom Meeting إذا كنت مشاركًا. أفضل طريقة لتسجيل Zoom Meeting بدون إذن هي استخدام أفضل برامج التقاط الشاشة وتسجيل الفيديو. إحدى هذه الأدوات هي TweakShot لالتقاط لقطات الشاشة التي تساعدك على تسجيل الشاشات بجودة عالية الدقة.
الحد الأدنى
نظرًا لجودة الفيديو العالية والتعاون القوي عبر الإنترنت ، يعد Zoom بلا شك أحد أفضل برامج مؤتمرات الفيديو ومكالمات الفيديو المتوفرة في السوق. باستخدام وظائف التسجيل الخاصة به ، يمكنك التأكد من أنك لا تفوت أي معلومات جوهرية.
آمل أن تعجبك هذه المقالة خطوة بخطوة حول كيفية تسجيل اجتماعات تكبير الشاشة!
شكرا للقراءة.