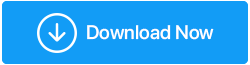วิธีการสกรีนบันทึกการประชุมซูมด้วยเสียง
เผยแพร่แล้ว: 2020-04-03Zoom เป็นเครื่องมือที่ยอดเยี่ยมอย่างไม่ต้องสงสัยสำหรับการประชุมทางวิดีโอ การแชทเป็นกลุ่ม และการสัมมนาผ่านเว็บ แต่คุณรู้หรือไม่ว่าเป็นเครื่องมือที่ใช้งานง่ายสำหรับการบันทึกหน้าจอพร้อมเสียงอย่างรวดเร็ว
Zoom ได้เปลี่ยนวิธีที่เราใช้สื่อสารออนไลน์ ความท้าทายด้านการสื่อสารในช่วงล็อกดาวน์และการทำงานจากที่บ้านในเวลาต่อมาได้รับการบรรเทาอย่างมีประสิทธิภาพด้วยแอปการประชุมทางวิดีโออันทรงพลังนี้ ขณะนี้การประชุมทางวิดีโอ การแชทเป็นกลุ่ม และการสัมมนาผ่านเว็บยังไม่เพียงพอ Zoom ยังมีคุณสมบัติในการสกรีนบันทึกการประชุม Zoom พร้อมเสียงเมื่อจำเป็น
ในบทความนี้ เราได้พูดถึงวิธีการบันทึกการประชุม Zoom อย่างมีประสิทธิภาพ ข่าวดีก็คือ คุณสามารถบันทึกการประชุม Zoom ได้ แม้ว่าคุณจะเป็นผู้เข้าร่วมก็ตาม
ต่อไปนี้คือคำแนะนำทีละขั้นตอนเกี่ยวกับวิธีการบันทึกหน้าจอบันทึกการประชุมทางวิดีโอซูมผ่านวิดีโอในทั้งสองสถานการณ์:
วิธีการบันทึกการประชุมซูมด้วยวิดีโอ & เสียงบนพีซี?
ซูมมีฟังก์ชันในตัวที่เหลือเชื่อซึ่งสามารถช่วยคุณในการบันทึกการประชุม Zoom เพียงทำตามบทช่วยสอนทีละขั้นตอนเพื่อบันทึกการประชุมสดบนแอป Zoom สำหรับเดสก์ท็อป
ขั้นตอนที่ 1- หากคุณอยู่ที่นี่ เป็นไปได้ว่าคุณมีแอป Zoom Video Conferencing ติดตั้งอยู่ในระบบของคุณแล้ว ถ้าไม่เช่นนั้น คุณสามารถมีแอป Zoom ได้ที่นี่!
ขั้นตอนที่ 2- บนแดชบอร์ดหลัก คลิกที่ "New Meeting" เพื่อเตรียมพร้อมสำหรับการบันทึกหน้าจอ ก่อนดำเนินการต่อ ตรวจสอบให้แน่ใจว่าได้เปิดเว็บแคมและไมโครโฟนของคุณใช้งานได้
ขั้นตอนที่ 3- เมื่อผู้เข้าร่วมทั้งหมดเข้าร่วมการประชุมออนไลน์แล้ว คุณสามารถคลิกที่ปุ่มบันทึก ซึ่งอยู่ด้านล่างสุดของหน้าต่าง หรือคุณสามารถใช้ทางลัด - Alt + R เพื่อเริ่มการบันทึกหน้าจอในแอป Zoom
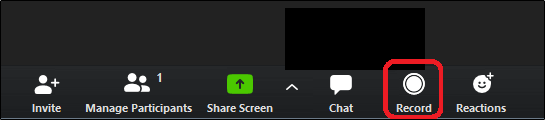
ขั้นตอนที่ 4- การประชุม Zoom ของคุณจะเริ่มบันทึกหน้าจอพร้อมเสียง คุณยังสามารถสังเกตป้ายกำกับการบันทึกขนาดเล็กที่มุมซ้ายบนของหน้าจอได้อีกด้วย คุณสามารถใช้ปุ่มหยุดชั่วคราวหรือหยุดจากป้ายกำกับเดียวกัน หรือใช้ปุ่มที่เกี่ยวข้องซึ่งแทนที่ปุ่มบันทึกที่ด้านล่างสุดเพื่อจัดการการบันทึกหน้าจอ
หรือคุณสามารถใช้ทางลัด (Alt + P) เพื่อหยุดการบันทึกหน้าจอชั่วคราวหรือ (Alt + R) เพื่อหยุดการบันทึก
ขั้นตอนที่ 5- เมื่อการประชุมของคุณสิ้นสุดลง คุณสามารถหยุดการบันทึกตามที่กล่าวไว้ & กดปุ่ม "สิ้นสุดการประชุม"; อยู่ที่มุมขวาของหน้าจอ

นี้ง่ายสุด ๆ ที่จะบันทึกหน้าจอบันทึกการประชุม Zoom? ตอนนี้คุณสามารถเรียนรู้วิธีบันทึกหน้าจอในฐานะผู้เข้าร่วมในแอป Zoom
อ่านเพิ่มเติม: วิธีบันทึกหน้าจอด้วยเสียงบน Mac & Windows
วิธีการสกรีนบันทึกการประชุมซูมในฐานะผู้เข้าร่วม?
ตามค่าเริ่มต้น เฉพาะโฮสต์เท่านั้นที่สามารถเริ่มการบันทึกหน้าจอในแอป Zoom แต่คุณสามารถให้สิทธิ์ในการบันทึกแก่ผู้เข้าร่วมได้ตลอดเวลา หากต้องการให้ผู้อื่นสามารถสกรีนไฟล์เสียงขณะสนทนากับ Zoom ได้ สิ่งที่คุณต้องทำมีดังนี้
ขั้นตอนที่ 1- ระหว่างการประชุม Zoom/การประชุมทางวิดีโอ ให้เลือกตัวเลือก "จัดการผู้เข้าร่วม" ทางด้านล่างของหน้าจอ ใกล้ๆ กับปุ่ม Share Screen (สีเขียว)

ขั้นตอนที่ 2- ทันทีที่คุณคลิกปุ่ม รายชื่อผู้ที่เข้าร่วมทั้งหมดจะปรากฏขึ้นตรงหน้าคุณ เพียงวางเมาส์เหนือชื่อผู้เข้าร่วมที่คุณต้องการให้สิทธิ์ในการบันทึกหน้าจอ คลิกที่ปุ่ม More ที่ปรากฏบนชื่อผู้เข้าร่วม > เมนูแบบเลื่อนลงจะปรากฏขึ้น เลือกตัวเลือก 'Allow Record'!
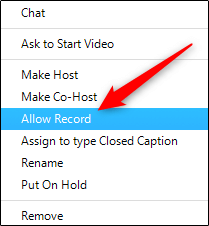
นั่นคือทั้งหมด! ผู้เข้าร่วมการประชุม Zoom จะสามารถสกรีนบันทึกพร้อมเสียงได้แล้ว!
อ่านเพิ่มเติม: 10 สุดยอดโปรแกรมบันทึกหน้าจอสำหรับ Windows PC [2021]
จะดูการประชุมซูมที่คุณบันทึกไว้ได้ที่ไหน
หากต้องการดูการบันทึกหน้าจอของคุณในภายหลัง ให้ทำตามคำแนะนำด้านล่าง:
ขั้นตอนที่ 1- เปิดแอป Zoom บนพีซีของคุณและไปที่แท็บการประชุม
ขั้นตอนที่ 2- จากบานหน้าต่างด้านซ้าย เลือกปุ่มที่บันทึกไว้ แล้วรายการการประชุม Zoom ที่บันทึกไว้ทั้งหมดจะแสดงให้คุณเห็น
ขั้นตอนที่ 3- เลือกการประชุมที่คุณต้องการรับชม คุณสามารถเลือกตัวเลือกเพื่อเล่นเซสชันที่บันทึกไว้ – มีหรือไม่มีวิดีโอ ลบออก เปิดตำแหน่งไฟล์ใน File Explorer
ตอนนี้คุณสามารถแบ่งปันกับผู้เข้าร่วมที่พลาดการประชุม Zoom!
ทางเลือกอื่น: วิธีการบันทึกหน้าจอบน Windows 10?
ไม่พอใจกับคุณภาพที่บันทึกหน้าจอในแอพ Zoom? คุณสามารถลองใช้เครื่องมือของบุคคลที่สามเช่น TweakShot Screen Recorder ซึ่งออกแบบและพัฒนาโดย Tweaking Technologies แอพ Windows อนุญาตให้ผู้ใช้จับภาพหน้าจอที่หลากหลาย และยังช่วยในการจับภาพหน้าจอวิดีโอทั้งหมดด้วยคุณภาพระดับ HD และ 4K นอกจากนี้ คุณสามารถใช้ TweakShot Screen Recorder เพื่อแก้ไขไฟล์เอาต์พุตสุดท้ายและแชร์กับเพื่อนและครอบครัวผ่านแพลตฟอร์ม Cloud Storage เช่น Google Drive, Dropbox และ OneDrive
ทำตามคำแนะนำที่แชร์ด้านล่างเพื่อเริ่มการบันทึกหน้าจอโดยใช้ TweakShot Screen Recorder:
ขั้นตอนที่ 1- ดาวน์โหลด TweakShot Screen Recorder โดยใช้ปุ่มด้านล่าง
คลิกที่นี่เพื่อดาวน์โหลด Tweakshot Screen Recorder

ขั้นตอนที่ 2- ทันทีที่ติดตั้งแล้ว คุณสามารถเปิดเครื่องมือและคุณจะเห็นหน้าต่างดังที่แนบมาด้านล่าง คลิกที่ปุ่ม Start Now เพื่อดำเนินการต่อ
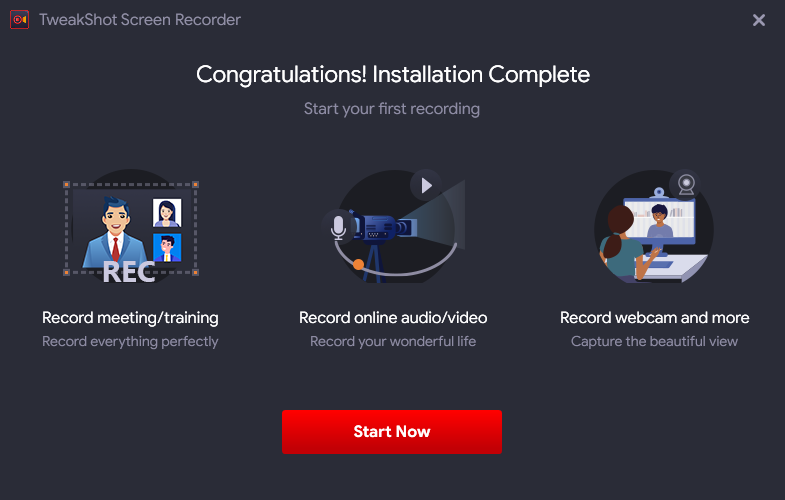
ขั้นตอนที่ 3- ยูทิลิตี้บันทึกหน้าจอมาพร้อมกับบทช่วยสอนที่เข้าใจง่ายเพื่อช่วยให้คุณเข้าใจเกี่ยวกับ 'วิธีใช้เครื่องมือจับภาพหน้าจอ'
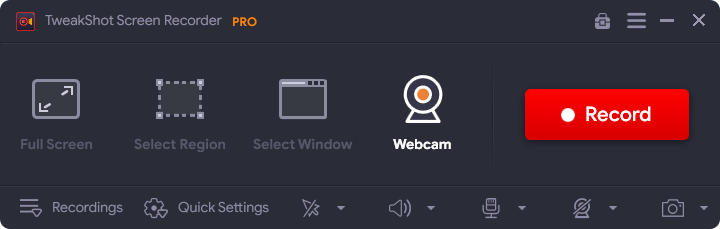
ขั้นตอนที่ 4- ในการบันทึก Zoom Meetings ให้กดปุ่มบันทึก
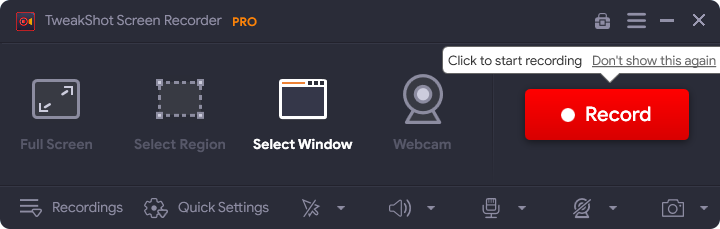
ขั้นตอนที่ 5 – ณ จุดนี้ คุณจะเห็นหน้าต่างป๊อปอัป ซึ่งคุณจะต้องเลือกเสียงของระบบ ตั้งค่าการตั้งค่าไมโครโฟน ระดับเสียง ฯลฯ ตามความต้องการและข้อกำหนดของคุณ
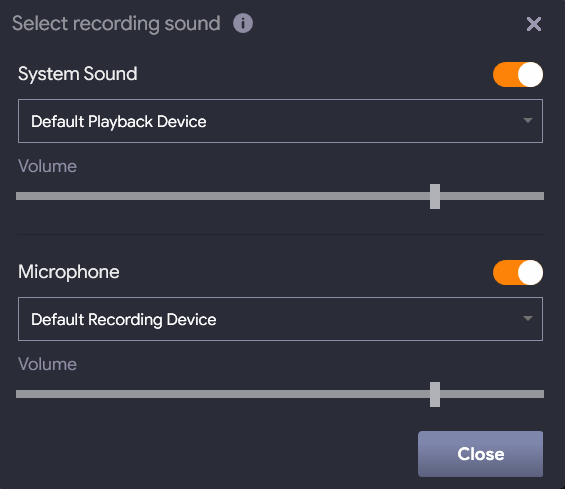
ขั้นตอนที่ 6 – การนับถอยหลังจะเริ่มขึ้นบนหน้าจอของคุณ ซึ่งบ่งชี้ถึงการเริ่มต้นของการบันทึกหน้าจอ นอกจากนี้ ถาดเล็กๆ จะปรากฏขึ้นที่ด้านล่างของหน้าจอ ซึ่งคุณสามารถหยุดชั่วคราว หยุดการบันทึกหน้าจอได้

เมื่อคุณบันทึกการโทรด้วย Zoom เสร็จแล้ว ให้บันทึกการบันทึกของคุณไปยังตำแหน่งที่ต้องการ นอกจากนี้ คุณยังสามารถแชร์การบันทึกหน้าจอผ่าน Google Drive, OneDrive หรือ DropBox
หมายเหตุ: หากคุณต้องการบันทึกเสียงแบบเรียลไทม์ เราขอแนะนำให้คุณเลือกการตั้งค่าที่ถูกต้องสำหรับการบันทึกเสียง
คำถามที่พบบ่อย (คำถามที่พบบ่อย)
คุณสามารถบันทึกการประชุม Zoom หากคุณไม่ใช่โฮสต์ได้หรือไม่?
ได้ ผู้เข้าร่วมสามารถบันทึกการประชุม Zoom ได้ แต่การจะทำเช่นนั้นได้จะต้องได้รับอนุญาตจากโฮสต์ เนื่องจากมีเพียงโฮสต์เท่านั้นที่สามารถเริ่มต้นการบันทึกในเครื่องโดยค่าเริ่มต้น จึงจำเป็นสำหรับโฮสต์เพื่ออนุญาตการบันทึกการประชุม Zoom โดยผู้เข้าร่วม ในการดำเนินการนี้ คุณสามารถอนุญาตได้โดยไปที่หน้าการตั้งค่าบนเว็บไซต์ Zoom
วิธีบันทึกการประชุม Zoom บนโทรศัพท์?
หากต้องการบันทึกการประชุม Zoom ทางโทรศัพท์ คุณควรชำระค่าสมาชิก Zoom เมื่อคุณอยู่ในการประชุม Zoom ให้คลิกที่เมนูเพิ่มเติม (จุดสามจุดที่มุมล่างขวา) จากเมนูที่ปรากฏขึ้น ให้เลือก บันทึก สำหรับ Android หรือ บันทึกไปยังคลาวด์ สำหรับ iOS ตอนนี้ไอคอน กำลังบันทึก... จะปรากฏขึ้นและการบันทึกจะเริ่มขึ้น คุณสามารถหยุดหรือหยุดการบันทึกชั่วคราวได้โดยคลิกที่ปุ่มนี้
ฉันจะบันทึกการประชุม Zoom บนคอมพิวเตอร์ของฉันได้อย่างไร
หากคุณเป็นโฮสต์หรือมีสิทธิ์เข้าถึงบันทึกการประชุมและต้องการบันทึกการประชุม Zoom บนแอปเดสก์ท็อปของคุณ ให้ทำตามขั้นตอนเหล่านี้ ขั้นแรกคุณต้องตรวจสอบให้แน่ใจว่าได้บันทึกการบันทึกลงในโฟลเดอร์ที่เหมาะสม ในการดำเนินการนี้ ให้คลิกไอคอน รูปเฟือง บนหน้าจอหลักแล้วคลิกการตั้งค่า จากบานหน้าต่างด้านซ้ายให้เลือกตัวเลือก การบันทึก ตอนนี้โฟลเดอร์ใหม่จะถูกสร้างขึ้นเพื่อบันทึกสิ่งที่คุณบันทึก
เมื่อคุณอยู่ในสาย Zoom แล้ว ให้คลิกปุ่มบันทึกที่ด้านล่างของหน้าจอ เมื่อเริ่มบันทึกแล้ว คุณจะเห็นป้ายกำกับ บันทึก… ที่มุมซ้ายบน คุณสามารถใช้ปุ่มนี้เพื่อหยุดหรือหยุดการบันทึกชั่วคราว เมื่อการบันทึกเสร็จสิ้น จะถูกบันทึกไว้ในโฟลเดอร์ที่คุณต้องการ
จะแชร์การประชุม Zoom ที่บันทึกไว้ได้อย่างไร
ในการแชร์การบันทึกในเครื่องของ Zoom ให้ไปที่การ ประชุม และเลือกแท็บที่บันทึกไว้ ถัดไป คุณต้องเลือกการประชุมที่คุณต้องการแชร์ คลิก เปิด เพื่อเปิดไฟล์วิดีโอ (mp4) ถัดไปคือการอัปโหลดไฟล์นี้ไปยังที่เก็บข้อมูลบนคลาวด์หรือไซต์สตรีมมิ่งวิดีโอ รหัสผ่านป้องกันไฟล์ เมื่อเสร็จแล้ว แชร์ลิงก์การประชุม Zoom กับเพื่อนหรือเพื่อนร่วมงานของคุณ
หากคุณต้องการแชร์การบันทึกบนคลาวด์ของ Zoom ให้ลงชื่อเข้าใช้บัญชี Zoom ของคุณแล้วเลือกตัวเลือกการบันทึก ตอนนี้เลือกการบันทึกที่คุณต้องการแชร์แล้วคลิกปุ่มแชร์ถัดจากนั้น คุณควรเปิดใช้งานตัวเลือกภายใน (สำหรับสมาชิกบัญชีเท่านั้น) และรหัสผ่านป้องกันไฟล์เพื่อความปลอดภัยที่ดีขึ้น
วิธีการสกรีนบันทึก Zoom Meeting พร้อมเสียง?
เมื่อคุณอยู่ในสาย Zoom ให้คลิกที่ปุ่มบันทึกที่มุมล่างขวาของหน้าจอ หรือคุณสามารถกดแป้น Alt + R เพื่อเริ่มการบันทึกหน้าจอบน Zoom เมื่อการบันทึกเริ่มต้นขึ้น ป้ายกำกับ 'กำลังบันทึก…' เล็กๆ จะปรากฏขึ้นให้คุณเห็น คุณสามารถใช้ป้ายกำกับนี้เพื่อหยุดชั่วคราวหรือหยุดการบันทึก
วิธีบันทึกการประชุม Zoom โดยไม่ได้รับอนุญาต?
คุณสามารถบันทึก Zoom Meeting ได้หากคุณเป็นโฮสต์ คุณจะต้องได้รับอนุญาตจากโฮสต์เพื่อบันทึก Zoom Meeting หากคุณเป็นผู้เข้าร่วม วิธีที่ดีที่สุดในการบันทึก Zoom Meeting โดยไม่ได้รับอนุญาตคือการใช้ซอฟต์แวร์จับภาพหน้าจอและบันทึกวิดีโอที่ดีที่สุด หนึ่งในเครื่องมือดังกล่าวคือ TweakShot สำหรับจับภาพหน้าจอที่ช่วยให้คุณบันทึกหน้าจอด้วยคุณภาพระดับ HD
บรรทัดล่าง
ด้วยคุณภาพวิดีโอระดับสูงและการทำงานร่วมกันทางออนไลน์ที่ทรงพลัง Zoom จึงเป็นหนึ่งในโปรแกรมการประชุมทางวิดีโอและการโทรผ่านวิดีโอที่ดีที่สุดในตลาดอย่างปฏิเสธไม่ได้ ด้วยการใช้ฟังก์ชันการบันทึก คุณสามารถมั่นใจได้ว่าคุณจะไม่พลาดข้อมูลสำคัญใดๆ
หวังว่าคุณจะชอบบทความทีละขั้นตอนเกี่ยวกับวิธีการบันทึกหน้าจอบันทึกการประชุมซูม!
ขอบคุณที่อ่าน.