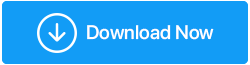Cara Menyaring Rekam Rapat Zoom Dengan Audio
Diterbitkan: 2020-04-03Zoom tidak diragukan lagi merupakan alat yang sangat baik untuk konferensi video, obrolan grup & melakukan webinar, tetapi tahukah Anda bahwa ini adalah alat yang mudah digunakan untuk merekam layar Anda dengan audio dengan cepat?
Zoom telah mengubah cara kita berkomunikasi secara online. Tantangan komunikasi selama periode penguncian dan pekerjaan berikutnya dari rumah telah dikurangi secara efektif oleh aplikasi konferensi video yang kuat ini. Sekarang konferensi video, obrolan grup, dan webinar tidak cukup, Zoom juga memiliki fitur untuk merekam rapat Zoom dengan audio saat diperlukan.
Pada artikel ini, kami telah membahas cara merekam rapat Zoom dengan cara yang efektif. Kabar baiknya adalah, Anda dapat merekam rapat Zoom bahkan jika Anda adalah seorang peserta.
Berikut adalah panduan langkah demi langkah tentang Cara Merekam Layar Panggilan Konferensi Video Zoom di kedua situasi:
Bagaimana Merekam Rapat Zoom Dengan Video & Audio Di PC?
Zoom menawarkan fungsi bawaan luar biasa yang dapat membantu Anda merekam rapat Zoom. Cukup ikuti tutorial langkah demi langkah untuk merekam rapat langsung di aplikasi Zoom Anda untuk desktop.
LANGKAH 1- Jika Anda di sini, kemungkinan Anda sudah menginstal aplikasi Zoom Video Conferencing di sistem Anda. Jika tidak, maka Anda dapat memiliki aplikasi Zoom di sini!
LANGKAH 2- Di dasbor utama, klik "Rapat Baru" untuk siap merekam layar. Sebelum melanjutkan, pastikan Webcam Anda dihidupkan & mikrofon Anda berfungsi.
LANGKAH 3- Ketika semua peserta telah bergabung dalam rapat online, Anda dapat mengklik tombol Rekam, yang terletak di bagian bawah jendela. Atau, Anda dapat menggunakan pintasan – Alt + R untuk memulai perekaman layar pada aplikasi Zoom.
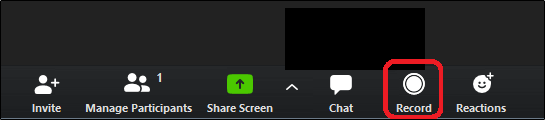
LANGKAH 4- Rapat Zoom Anda akan mulai merekam layar dengan audio. Anda juga dapat mengamati label Rekaman kecil di sudut kiri atas layar. Anda dapat menggunakan tombol Jeda atau Berhenti dari label yang sama atau menggunakan tombol terkait yang telah menggantikan tombol Rekam di bagian bawah untuk mengelola perekaman layar.
Atau, Anda dapat menggunakan pintasan (Alt + P) untuk menjeda perekaman layar atau (Alt + R) untuk menghentikan perekaman.
LANGKAH 5- Saat rapat Anda selesai, Anda dapat menghentikan perekaman seperti yang telah dibahas & tekan tombol "Akhiri Rapat"; terletak di sudut kanan layar.

Bukankah ini sangat mudah untuk menyaring rekaman rapat Zoom? Nah, sekarang kamu bisa belajar cara menyaring rekaman sebagai peserta di aplikasi Zoom.
Baca Juga: Cara Menyaring Rekam Dengan Suara Di Mac & Windows
Bagaimana Cara Screen Record Zoom Meeting Sebagai Peserta?
Secara default, hanya tuan rumah yang dapat memulai perekaman layar di aplikasi Zoom. Tetapi Anda selalu dapat memberikan izin perekaman kepada peserta. Untuk memungkinkan orang menyaring rekaman dengan audio saat melakukan panggilan Zoom, inilah yang perlu Anda lakukan:
LANGKAH 1- Selama panggilan rapat/konferensi video Zoom, pilih opsi "Kelola Peserta". Itu terletak di bagian bawah layar di dekat tombol Bagikan Layar (hijau).

LANGKAH 2- Segera setelah Anda mengklik tombol, daftar lengkap orang yang bergabung akan muncul di depan Anda. Arahkan kursor ke nama peserta yang ingin Anda izinkan untuk perekaman layar. Klik tombol More yang muncul pada nama peserta > akan muncul menu drop-down, pilih opsi 'Allow Record'!
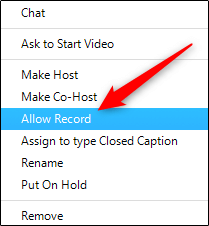
Itu saja! Peserta rapat Zoom sekarang dapat merekam rekaman dengan suara!
Baca Juga: 10 Perekam Layar Terbaik untuk PC Windows [2021]
Di Mana Anda Dapat Melihat Rekaman Zoom Meeting Anda?
Untuk menonton rekaman layar Anda nanti, ikuti petunjuk di bawah ini:
LANGKAH 1- Luncurkan aplikasi Zoom di PC Anda dan buka tab Rapat.
LANGKAH 2- Dari panel kiri; pilih tombol Direkam, dan daftar lengkap rapat Zoom yang direkam akan disajikan kepada Anda.
LANGKAH 3- Pilih pertemuan yang ingin Anda tonton. Anda dapat memilih opsi untuk memutar sesi yang direkam – Dengan atau tanpa video, Hapus, Buka lokasi file di File Explorer.
Sekarang Anda dapat membagikannya dengan peserta yang melewatkan rapat Zoom!
Cara Alternatif: Bagaimana Cara Screen Record Pada Windows 10?
Tidak puas dengan kualitas rekaman layar pada aplikasi Zoom? Nah, Anda dapat mencoba menggunakan alat pihak ketiga seperti TweakShot Screen Recorder , yang dirancang dan dikembangkan oleh Tweaking Technologies. Aplikasi Windows memungkinkan pengguna untuk mengambil berbagai tangkapan layar plus membantu dalam menangkap seluruh layar video dalam kualitas HD & 4K. Selain itu, Anda dapat menggunakan Perekam Layar TweakShot untuk mengedit file keluaran akhir dan membagikannya dengan teman dan keluarga Anda melalui Platform Penyimpanan Cloud seperti Google Drive, Dropbox & OneDrive.
Ikuti instruksi yang dibagikan di bawah ini untuk memulai perekaman layar menggunakan TweakShot Screen Recorder:
LANGKAH 1- Unduh TweakShot Screen Recorder menggunakan tombol yang disediakan di bawah ini.
Klik Di Sini Untuk Mengunduh Perekam Layar Tweakshot

LANGKAH 2- Segera setelah diinstal, Anda dapat meluncurkan alat dan Anda akan melihat jendela seperti terlampir di bawah ini. Klik tombol Mulai Sekarang untuk melanjutkan.
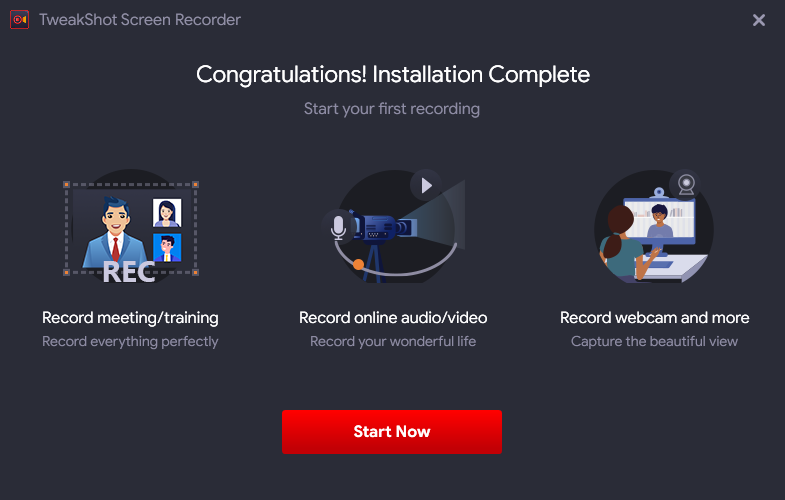
LANGKAH 3- Utilitas perekam layar dilengkapi dengan tutorial yang mudah dipahami untuk membantu Anda memahami tentang 'cara menggunakan alat penangkap layar?'.
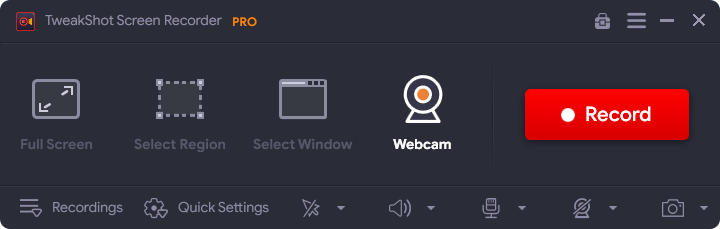
LANGKAH 4- Untuk merekam Rapat Zoom, tekan tombol Rekam.
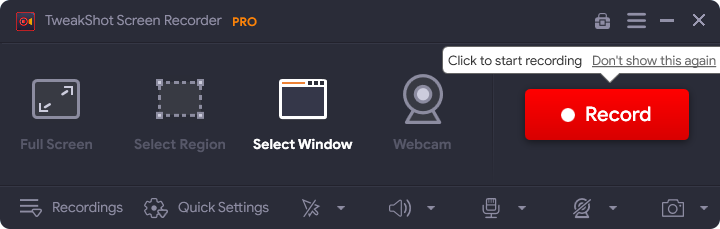
LANGKAH 5 – Pada titik ini, Anda akan melihat jendela pop-up, di mana Anda diminta untuk memilih Suara Sistem, Atur Pengaturan Mikrofon, Volume, dll. sesuai dengan kebutuhan dan persyaratan Anda.
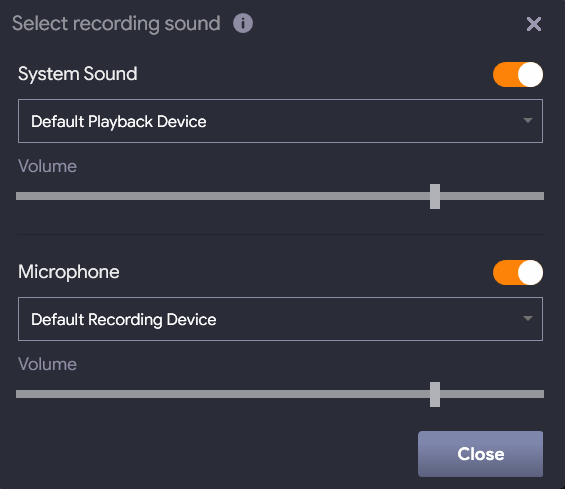
LANGKAH 6 – Hitung mundur akan dimulai di layar Anda, yang menunjukkan awal perekaman layar. Selain itu, baki kecil akan muncul di bagian bawah layar, tempat Anda dapat menjeda, menghentikan perekaman layar.

Setelah Anda selesai merekam panggilan Zoom, simpan rekaman Anda ke lokasi yang diinginkan. Selain itu, Anda juga dapat membagikan rekaman layar melalui Google Drive, OneDrive, atau DropBox.
Catatan: Jika Anda ingin merekam suara Anda secara real-time, kami sarankan Anda memilih pengaturan yang akurat untuk merekam suara.
FAQ (Pertanyaan yang Sering Diajukan)
Bisakah Anda merekam rapat Zoom jika Anda bukan tuan rumah?
Ya, peserta juga dapat merekam rapat Zoom. Tapi, untuk melakukan itu mereka akan membutuhkan izin dari tuan rumah. Karena, hanya tuan rumah yang dapat memulai perekaman lokal secara default, tuan rumah diharuskan untuk mengizinkan perekaman rapat Zoom oleh peserta. Untuk melakukan ini, izin dapat diberikan dengan membuka halaman Pengaturan di situs web Zoom.
Bagaimana cara merekam rapat Zoom di telepon?
Untuk merekam rapat Zoom di ponsel, Anda harus membayar keanggotaan Zoom. Sekarang Anda berada di rapat Zoom, klik menu Lainnya (tiga titik di sudut kanan bawah). Sekarang dari menu yang muncul, pilih Rekam untuk Android atau Rekam ke Cloud untuk iOS. Sekarang ikon Recording… akan ditampilkan dan perekaman akan dimulai. Anda dapat menghentikan atau menjeda perekaman dengan mengklik tombol ini.
Bagaimana cara merekam rapat Zoom di komputer saya?
Jika Anda adalah tuan rumah atau memiliki akses untuk merekam rapat dan ingin merekam rapat Zoom di aplikasi desktop Anda, ikuti langkah-langkah berikut. Pertama, Anda perlu memastikan rekaman disimpan ke folder yang sesuai. Untuk melakukan ini, klik ikon roda gigi di layar beranda dan klik Pengaturan. Dari panel kiri pilih opsi Perekaman . Sekarang folder baru akan dibuat untuk menyimpan rekaman Anda.
Sekarang Anda sedang melakukan panggilan Zoom, klik tombol Rekam di bagian bawah layar. Setelah perekaman dimulai, Anda akan melihat label Recording… di pojok kiri atas. Anda dapat menggunakan tombol ini untuk menghentikan atau menjeda perekaman. Setelah perekaman selesai, itu akan disimpan di folder yang Anda inginkan.
Bagaimana cara membagikan rapat Zoom yang direkam?
Untuk membagikan rekaman lokal Zoom, buka Rapat dan pilih tab Direkam. Selanjutnya Anda harus memilih pertemuan yang ingin Anda bagikan. Klik Buka untuk membuka file video (mp4). Selanjutnya adalah mengunggah file ini ke penyimpanan cloud atau situs streaming video. Kata sandi melindungi file. Setelah selesai, bagikan tautan rapat Zoom dengan teman atau kolega Anda.
Jika Anda ingin membagikan rekaman cloud Zoom, masuk ke akun Zoom Anda dan pilih opsi Rekaman. Sekarang pilih rekaman yang ingin Anda bagikan dan klik tombol Bagikan di sebelahnya. Anda harus mengaktifkan opsi Internal (hanya anggota akun) dan kata sandi melindungi file untuk keamanan yang lebih baik.
Bagaimana cara menyaring rekaman Zoom Meeting dengan audio?
Setelah Anda melakukan panggilan Zoom, klik tombol Rekam di sudut kanan bawah layar. Atau, Anda juga dapat menekan tombol Alt + R untuk memulai perekaman layar di Zoom. Setelah perekaman dimulai, label kecil 'Rekaman…' akan ditampilkan kepada Anda. Anda dapat menggunakan label ini untuk menjeda atau menghentikan perekaman.
Bagaimana cara merekam rapat Zoom tanpa izin?
Anda dapat merekam Zoom Meeting jika Anda adalah tuan rumah. Anda akan memerlukan izin tuan rumah untuk merekam Zoom Meeting jika Anda adalah peserta. Cara terbaik untuk merekam Zoom Meeting tanpa izin adalah dengan menggunakan perangkat lunak tangkapan layar & perekaman video terbaik. Salah satu alat tersebut adalah TweakShot untuk Menangkap Tangkapan Layar yang membantu Anda merekam layar dalam kualitas HD.
Intinya
Karena kualitas videonya yang tinggi & kolaborasi online yang kuat, Zoom tidak dapat disangkal sebagai salah satu program konferensi video & panggilan video terbaik yang tersedia di pasar. Dengan menggunakan fungsi perekamannya, Anda dapat memastikan bahwa Anda tidak melewatkan informasi penting apa pun.
Semoga Anda menyukai artikel langkah demi langkah ini tentang Cara Menyaring Rekam Rapat Zoom!
Terima kasih sudah membaca.