Realtek Audio Console لتنزيل وتحديث Windows 11 و 10 و 8 و 7
نشرت: 2022-12-31يحتوي المنشور على العديد من الطرق لتنزيل وحدة التحكم في الصوت Realtek وتحديثاته على أنظمة التشغيل Windows 11 و 10 و 8 و 7. اقرأ المزيد للحصول على تفاصيل كاملة!
Realtek Audio Console هي واجهة تساعد في ضبط وتعديل تأثيرات أجهزة الصوت وجميع إعدادات الصوت ذات الصلة. يتيح لك ضبط تكوين نظام الصوت بالإضافة إلى مكبرات الصوت / سماعات الرأس الفردية. ولكن ، إذا كان برنامج تشغيل الصوت تالفًا أو قديمًا ، فقد تظهر العديد من الأخطاء أو المشكلات الصوتية. لذلك ، من الأهمية بمكان إبقاء السائقين المعنيين محدثين.
يساعدك القسم التالي على تحديث برامج تشغيل الصوت القديمة لوحدة التحكم في الصوت Realtek من أجل العثور على مشكلات الاتصال وإصلاحها.
كيفية تنزيل وتحديث برامج تشغيل Realtek Audio Console على جهاز كمبيوتر يعمل بنظام Windows
يمكنك تثبيت آخر تحديثات برنامج التشغيل إما يدويًا أو تلقائيًا. في هذا القسم ، سنشرح كلا النهجين ، لذلك كل ما عليك القيام به هو مجرد استعراض القائمة والعثور على الطريقة الأنسب لك. الآن ، دون مزيد من اللغط ، لنبدأ!
الطريقة 1: الطرق اليدوية لتنزيل Realtek Audio Console
فيما يلي الطرق اليدوية المختلفة التي يمكنك استخدامها لأداء تنزيلات وحدة التحكم في الصوت Realtek.
1. قم بتشغيل Windows Update لتثبيت تحديث برنامج تشغيل Realtek Audio Console
الخطوة 1: على لوحة المفاتيح ، اضغط تمامًا على مفتاحي Windows و I لاستدعاء إعدادات Windows على شاشتك.
الخطوة 2: ابحث عن وانقر فوق التحديث والأمان . 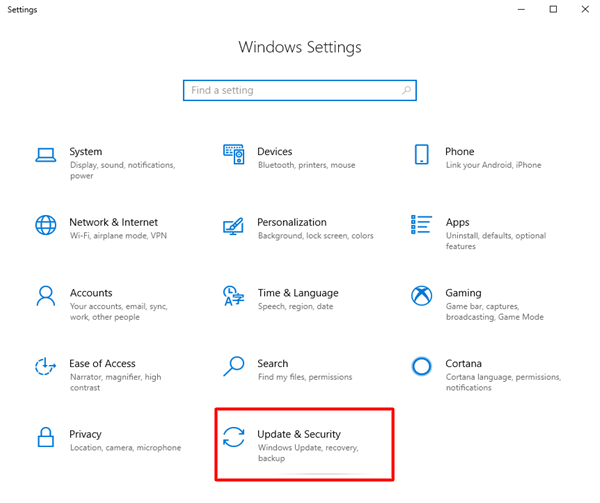
الخطوة 3: حدد موقع علامة تبويب Windows Update من جزء القائمة الأيسر وانقر عليها.
الخطوة 4: بعد ذلك ، انقر فوق التحقق من وجود تحديثات . 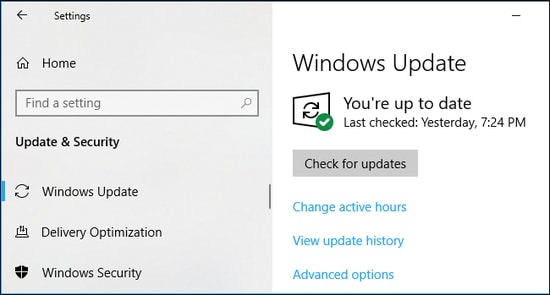
استرخ وانتظر حتى يتم تنزيل التحديثات المتاحة وتثبيتها بالكامل. بمجرد الانتهاء من ذلك ، أعد تشغيل نظامك لتطبيق التحديثات الجديدة.
اقرأ أيضًا: كيفية تنزيل برنامج Realtek Audio Driver لنظام التشغيل Windows 11،10
2. قم بتحديث برنامج Realtek Audio Console Driver عبر إدارة الأجهزة
الخطوة 1: اضغط على مفتاحي Windows + X معًا وانقر فوق إدارة الأجهزة لفتحه. 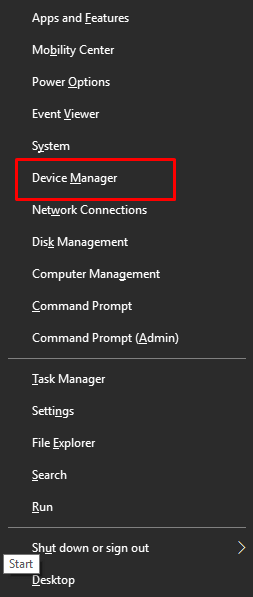
الخطوة 2: ابحث عن قسم أجهزة التحكم في الصوت والفيديو والألعاب وقم بتوسيعه من خلال النقر عليه مرتين. 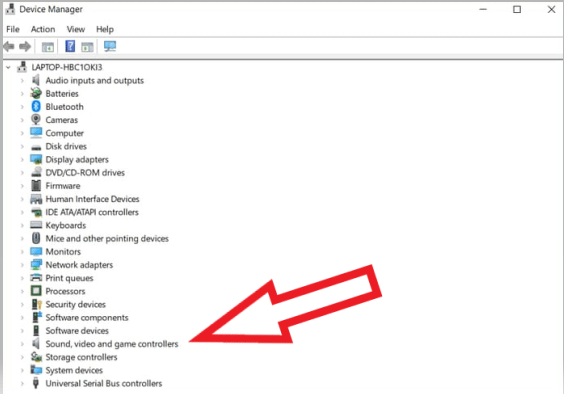
الخطوة 3: بعد ذلك ، حدد موقع وانقر بزر الماوس الأيمن على برنامج تشغيل وحدة التحكم في الصوت Realtek .
الخطوة 4: اختر تحديث برنامج التشغيل ... من الخيارات المتاحة. 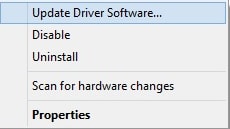
الخطوة 5: من الخيار التالي ، انقر فوق الخيار الذي يقول البحث تلقائيًا عن برنامج التشغيل المحدث . 
الآن ، اتبع الإرشادات التي تظهر على الشاشة لإكمال العملية وتثبيت برنامج تشغيل وحدة التحكم في الصوت Realtek بنجاح على أنظمة التشغيل Windows 11 و 10 و 8 و 7. بمجرد الانتهاء من كل شيء ، أعد تشغيل النظام.

3. احصل على آخر تحديث لبرنامج Realtek Audio Console من الموقع الرسمي للشركة المصنعة
الخطوة 1: انتقل إلى صفحة الدعم الرسمية لـ Realtek وقم بالمرور فوق قسم برامج ترميز الصوت للكمبيوتر الشخصي . 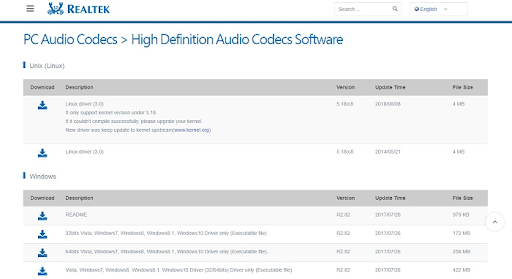
الخطوة 2: الآن ، ابحث عن برنامج تشغيل وحدة تحكم الصوت Realtek المتوافق وقم بتنزيله.
الخطوة 3: بعد ذلك ، افتح إدارة الأجهزة للمتابعة وانقر نقرًا مزدوجًا على أجهزة التحكم في الصوت والفيديو والألعاب لتوسيع فئتها. 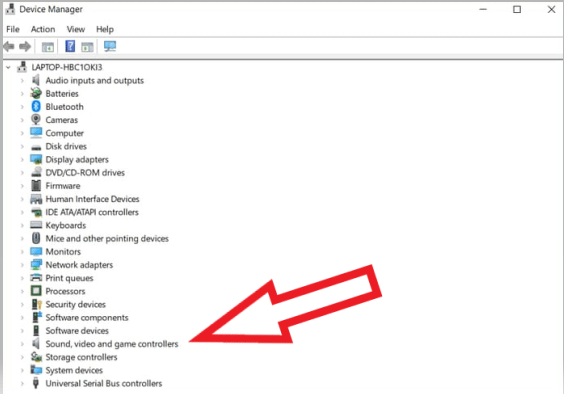
الخطوة 4: حدد موقع وحدة التحكم في الصوت Realtek وانقر عليها بزر الماوس الأيمن. بعد ذلك ، اختر تحديث برنامج التشغيل من الخيارات المتاحة.
الخطوة 5: في النافذة التالية ، حدد الخيار الذي يشير إلى استعراض جهاز الكمبيوتر الخاص بي بحثًا عن برنامج التشغيل . 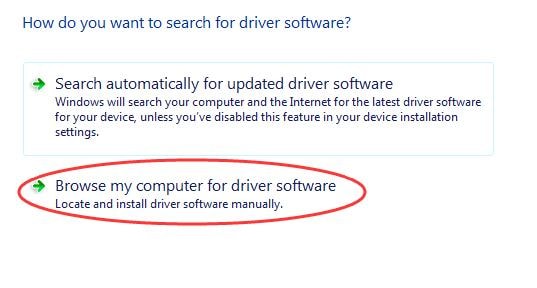
الخطوة 6: بعد ذلك ، أدخل الموقع المطلوب لملف برنامج التشغيل الذي تم تنزيله.
الخطوة 7: أخيرًا ، قم بتنفيذ التعليمات التي تظهر على الشاشة لتثبيت الملف القابل للتنفيذ بنجاح.
بمجرد الانتهاء من ذلك ، أعد تشغيل نظام الكمبيوتر الخاص بك لتطبيق برامج تشغيل الصوت المثبتة مؤخرًا.
اقرأ أيضًا: كيفية إصلاح Realtek Audio لا يعمل في نظام التشغيل Windows 10 ، 11
الطريقة 2: الطريقة التلقائية لتحديث برنامج تشغيل وحدة التحكم في الصوت Realtek
قد لا تكون الطرق المذكورة أعلاه لتنفيذ تنزيل Realtek Audio Console على نظام التشغيل Windows 10/11/8/7 خيارًا مفضلاً لجميع مستخدمي الكمبيوتر الشخصي. إذا كنت مستخدمًا غير تقني وليس لديك وقت أو مهارات كمبيوتر مطلوبة ، فإن تحديث برامج التشغيل القديمة تلقائيًا باستخدام أفضل أداة مجانية لتحديث برنامج التشغيل هو الطريقة الأكثر ملاءمة لك.
يعد Bit Driver Updater أحد أفضل الأدوات المساعدة لتحديث برامج التشغيل التي يمكنها تحديث جميع برامج تشغيل الكمبيوتر بنقرات قليلة من الماوس. ليس ذلك فحسب ، بل تأتي الأداة أيضًا مع معالج النسخ الاحتياطي والاستعادة التلقائي الذي يقوم تلقائيًا بإنشاء نسخة احتياطية من برامج التشغيل الأقدم قبل التحديث. إنه برنامج معترف به عالميًا ومتوفر في الإصدارات المجانية والمدفوعة. ومع ذلك ، فإن النسخة المدفوعة تأتي مع بعض الميزات الإضافية والوظائف المتقدمة. علاوة على ذلك ، تقدم النسخة المدفوعة دعمًا فنيًا على مدار الساعة طوال أيام الأسبوع وضمان استرداد الأموال بالكامل ولكن لفترة محدودة.
الآن ، دون أي صخب آخر ، إليك كيفية استخدام Bit Driver Updater لإجراء تنزيل وتحديث برنامج تشغيل Realtek Audio Console.
الخطوة 1: قم بتنزيل Bit Driver Updater من الزر أدناه.
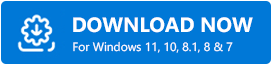
الخطوة 2: قم بتشغيل الملف الذي تم تنزيله واتبع معالج الإعداد لإكمال العملية.
الخطوة 3: قم بتشغيل البرنامج وانقر فوق Scan. 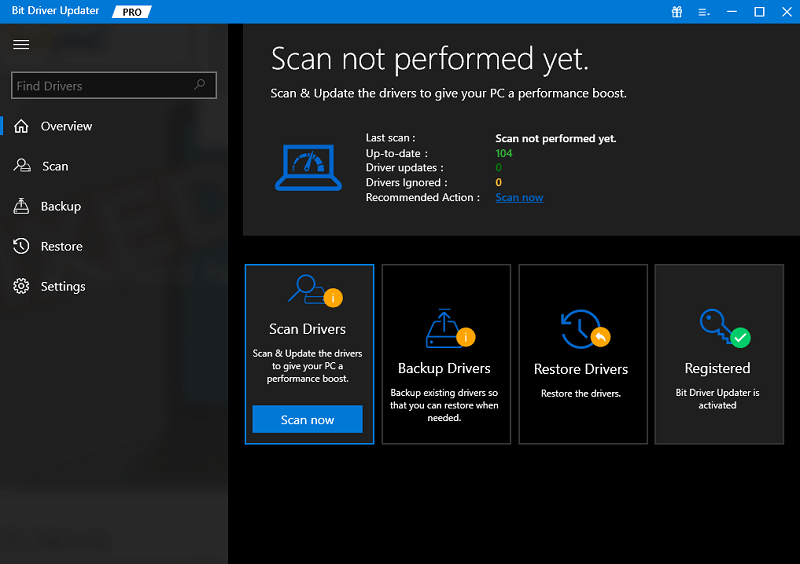
الخطوة 4: انتظر حتى يكتمل المسح.
الخطوة 5: بمجرد الانتهاء ، انقر فوق الزر تحديث الكل وقم بتثبيت أحدث إصدار من جميع برامج تشغيل الكمبيوتر على نظامك. سيؤدي هذا إلى تثبيت جميع تحديثات برنامج التشغيل المتاحة بما في ذلك Realtek Audio Console. ومع ذلك ، فإن هذه الميزة متاحة فقط للمستخدمين الذين لديهم الإصدار المدفوع. يمكن للمستخدمين الذين لديهم الإصدار المجاني النقر فوق الزر "تحديث الآن" بجانب برنامج التشغيل الذي تريد تحديثه. 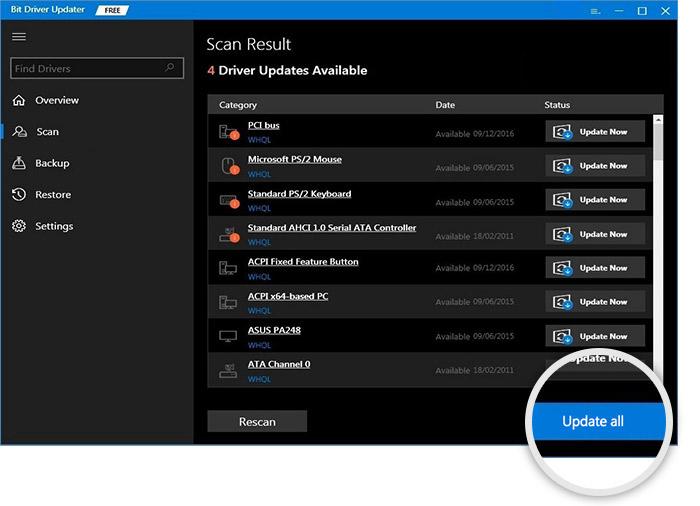
بمجرد الانتهاء ، قم بإعادة تشغيل جهاز الكمبيوتر الخاص بك وتحقق لمعرفة ما إذا كانت Realtek Audio Console تعمل بشكل جيد على جهاز الكمبيوتر الخاص بك.
اقرأ أيضًا: Realtek HD Audio Manager Download for Windows 11/10 PC
Realtek Audio Console Driver تنزيل وتحديث: DONE
هذا كل شئ! باستخدام أي من الطرق المذكورة أعلاه ، يمكنك تنزيل برنامج تشغيل Realtek Audio Console بسرعة على نظام التشغيل Windows 11 أو 10 أو الإصدارات الأقدم. نأمل أن تكون قد وجدت دليل تثبيت برنامج التشغيل هذا مفيدًا.
لا تتردد في ترك استفساراتك في قسم التعليقات أدناه. لمزيد من التحديثات والمقالات والمعلومات المتعلقة بالتكنولوجيا ، يمكنك الاشتراك في النشرة الإخبارية ومتابعتنا على Facebook و Twitter و Instagram و Pinterest.
