ดาวน์โหลด Realtek Audio Console และอัปเดต Windows 11, 10, 8, 7
เผยแพร่แล้ว: 2022-12-31โพสต์ประกอบด้วยวิธีการมากมายสำหรับการดาวน์โหลดและอัปเดตคอนโซลเสียง Realtek บน Windows 11, 10, 8, 7 อ่านเพิ่มเติมสำหรับรายละเอียดทั้งหมด!
Realtek Audio Console เป็นอินเทอร์เฟซที่ช่วยตั้งค่าและแก้ไขเอฟเฟกต์ของอุปกรณ์เสียงและการตั้งค่าเสียงที่เกี่ยวข้องทั้งหมด ช่วยให้คุณปรับการกำหนดค่าของระบบเสียงรวมถึงลำโพง/ชุดหูฟังแต่ละตัวได้ แต่ถ้าไดรเวอร์เสียงเสียหายหรือล้าสมัย อาจเกิดข้อผิดพลาดหรือปัญหาเกี่ยวกับเสียงหลายอย่างได้ ดังนั้นจึงจำเป็นอย่างยิ่งที่จะต้องอัปเดตไดรเวอร์ที่เกี่ยวข้องให้ทันสมัยอยู่เสมอ
ส่วนถัดไปช่วยคุณอัปเดตไดรเวอร์เสียงที่ล้าสมัยสำหรับคอนโซลเสียง Realtek เพื่อค้นหาและแก้ไขปัญหาการเชื่อมต่อ
วิธีดาวน์โหลดและอัปเดตไดรเวอร์สำหรับ Realtek Audio Console บน Windows PC
คุณสามารถติดตั้งการอัปเดตไดรเวอร์ล่าสุดด้วยตนเองหรือโดยอัตโนมัติ ในส่วนนี้ เราจะอธิบายทั้งสองวิธี ดังนั้นสิ่งที่คุณต้องทำก็แค่ทำตามรายการและค้นหาวิธีที่เหมาะสมที่สุดสำหรับคุณ เอาล่ะ มาเริ่มกันเลย!
วิธีที่ 1: วิธีการด้วยตนเองในการดาวน์โหลด Realtek Audio Console
ต่อไปนี้เป็นวิธีการแบบแมนนวลต่างๆ ที่คุณสามารถใช้เพื่อทำการดาวน์โหลดคอนโซลเสียง Realtek
1. เรียกใช้ Windows Update เพื่อติดตั้ง Realtek Audio Console Driver Update
ขั้นตอนที่ 1: บนแป้นพิมพ์ ให้กดปุ่ม Windows และปุ่ม I พร้อมกันเพื่อเรียกการตั้งค่า Windows บนหน้าจอ
ขั้นตอนที่ 2: ค้นหาและคลิกที่ Update and Security 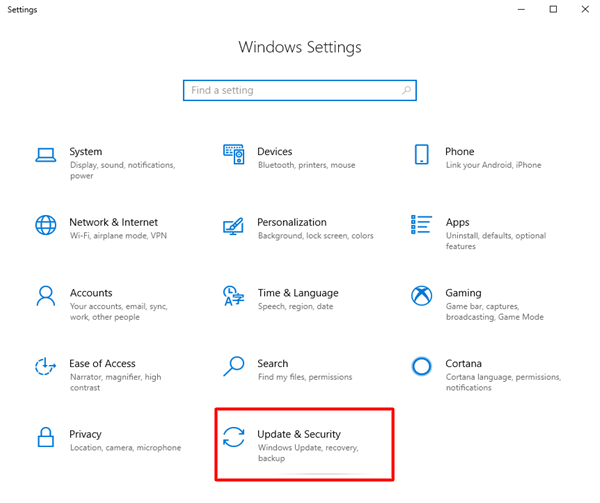
ขั้นตอนที่ 3: ค้นหาแท็บ Windows Update จากบานหน้าต่างเมนูด้านซ้ายแล้วคลิก
ขั้นตอนที่ 4: ถัดไป คลิกที่ ตรวจหาการอัปเดต 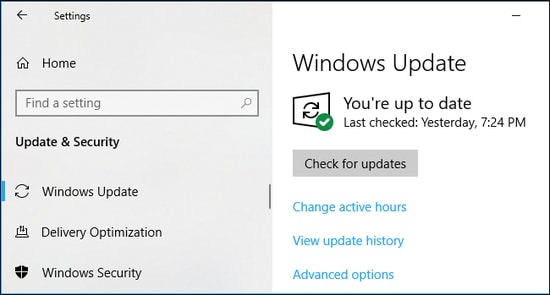
นั่งรอการอัปเดตที่มีให้ดาวน์โหลดและติดตั้งอย่างสมบูรณ์ เมื่อเสร็จแล้ว ให้รีบูตระบบของคุณเพื่อใช้การอัปเดตใหม่
อ่านเพิ่มเติม: วิธีดาวน์โหลดไดรเวอร์ Realtek Audio สำหรับ Windows 11,10
2. อัปเดตไดรเวอร์คอนโซลเสียง Realtek ผ่านตัวจัดการอุปกรณ์
ขั้นตอนที่ 1: กดปุ่ม Windows + X พร้อมกันแล้วคลิกที่ Device Manager เพื่อเปิด 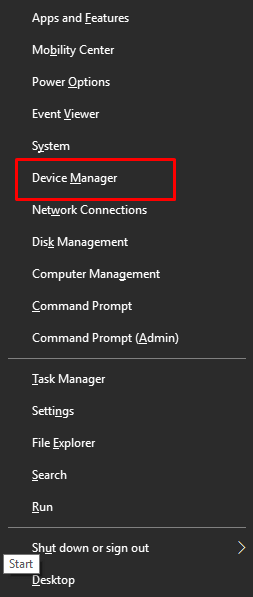
ขั้นตอนที่ 2: ค้นหาและขยายส่วน เสียง วิดีโอ และตัวควบคุมเกม โดยคลิกสองครั้งที่ส่วนนั้น 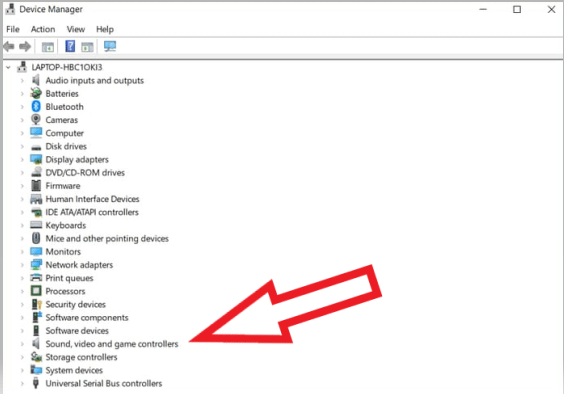
ขั้นตอนที่ 3: ถัดไป ค้นหาและคลิกขวาที่ ไดรเวอร์คอนโซลเสียง Realtek
ขั้นตอนที่ 4: เลือก Update Driver Software … จากตัวเลือกที่มี 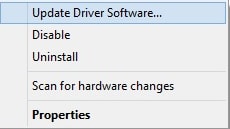
ขั้นตอนที่ 5: จากตัวเลือกถัดไป ให้คลิกตัวเลือกที่ระบุว่า ค้นหาโดยอัตโนมัติสำหรับซอฟต์แวร์ไดรเวอร์ที่อัปเดต แล้ว 
ตอนนี้ ทำตามคำแนะนำบนหน้าจอเพื่อดำเนินการให้เสร็จสิ้นและติดตั้งไดรเวอร์คอนโซลเสียง Realtek บน Windows 11, 10, 8 และ 7 เมื่อทุกอย่างเสร็จสิ้น ให้รีสตาร์ทระบบของคุณ

3. รับการอัปเดตไดรเวอร์ Realtek Audio Console ล่าสุดจากเว็บไซต์อย่างเป็นทางการของผู้ผลิต
ขั้นตอนที่ 1: ไปที่หน้าการสนับสนุนอย่างเป็นทางการของ Realtek และวางเมาส์เหนือส่วนตัว แปลงสัญญาณเสียงของพีซี 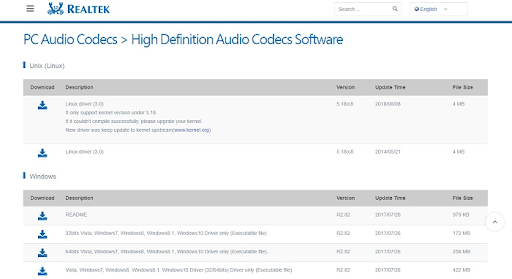
ขั้นตอนที่ 2: ตอนนี้ ค้นหา ไดรเวอร์คอนโซลเสียง Realtek ที่ใช้งานร่วมกันได้ แล้วดาวน์โหลด
ขั้นตอนที่ 3: จากนั้นให้เปิด ตัวจัดการอุปกรณ์ เพื่อดำเนินการต่อและดับเบิลคลิกที่ ตัวควบคุมเสียง วิดีโอ และเกม เพื่อขยายหมวดหมู่ 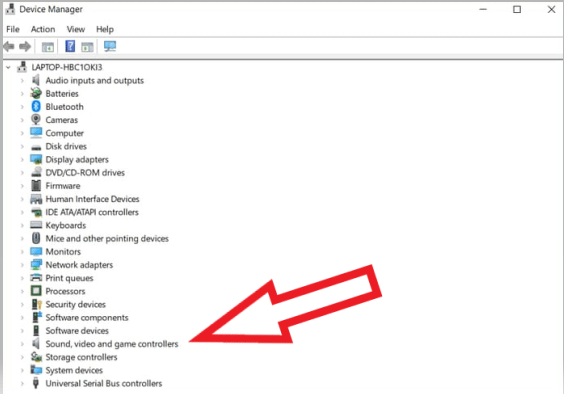
ขั้นตอนที่ 4: ค้นหาและคลิกขวาที่คอนโซลเสียง Realtek หลังจากนั้น ให้เลือก Update Driver Software จากตัวเลือกที่มี
ขั้นตอนที่ 5: ในหน้าต่างถัดไป เลือกตัวเลือกที่ระบุว่า เรียกดูคอมพิวเตอร์ของฉันเพื่อหาซอฟต์แวร์ไดรเวอร์ 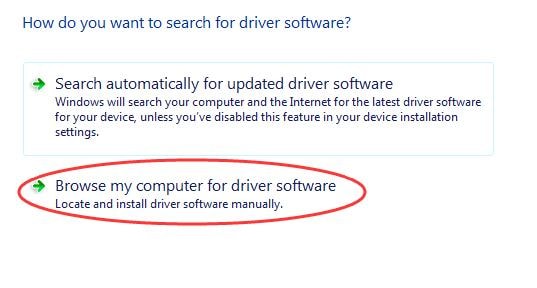
ขั้นตอนที่ 6: ถัดไป ป้อนตำแหน่งที่ต้องการของไฟล์ไดรเวอร์ที่ดาวน์โหลดมา
ขั้นตอนที่ 7: สุดท้าย ใช้คำแนะนำบนหน้าจอเพื่อติดตั้งไฟล์ปฏิบัติการให้สำเร็จ
เมื่อเสร็จแล้ว ให้รีบูตระบบคอมพิวเตอร์ของคุณเพื่อใช้ไดรเวอร์เสียงที่เพิ่งติดตั้ง
อ่านเพิ่มเติม: วิธีแก้ไข Realtek Audio ไม่ทำงานใน Windows 10,11
วิธีที่ 2: วิธีการอัตโนมัติสำหรับการอัปเดตไดรเวอร์ Realtek Audio Console
วิธีข้างต้นในการดำเนินการดาวน์โหลด Realtek Audio Console บน Windows 10/11/8/7 อาจไม่ใช่ตัวเลือกที่ดีกว่าสำหรับผู้ใช้พีซีทุกคน หากคุณเป็นผู้ใช้ที่ไม่ใช้เทคโนโลยี ไม่มีเวลาหรือมีทักษะด้านคอมพิวเตอร์ที่จำเป็น การอัปเดตไดรเวอร์ที่ล้าสมัยโดยอัตโนมัติด้วยเครื่องมืออัปเดตไดรเวอร์ฟรีที่ดีที่สุดเป็นวิธีที่สะดวกที่สุดสำหรับคุณ
Bit Driver Updater เป็นหนึ่งในเครื่องมือยูทิลิตี้สำหรับอัปเดตไดรเวอร์ที่ดีที่สุดที่สามารถอัปเดตไดรเวอร์พีซีทั้งหมดของคุณด้วยการคลิกเมาส์เพียงไม่กี่ครั้ง ไม่เพียงเท่านั้น เครื่องมือนี้ยังมาพร้อมกับตัวช่วยสร้างการสำรองและคืนค่าอัตโนมัติที่สร้างการสำรองข้อมูลของไดรเวอร์รุ่นเก่าโดยอัตโนมัติก่อนที่จะอัปเดต เป็นซอฟต์แวร์ที่ได้รับการยอมรับทั่วโลกและมีให้ใช้งานทั้งแบบฟรีและแบบชำระเงิน อย่างไรก็ตาม เวอร์ชันที่ต้องชำระเงินจะมาพร้อมกับฟีเจอร์พิเศษและฟังก์ชันการทำงานขั้นสูง ยิ่งไปกว่านั้น เวอร์ชันแบบชำระเงินยังให้การสนับสนุนทางเทคนิคตลอด 24/7 และการรับประกันคืนเงินเต็มจำนวนแต่ในระยะเวลาจำกัด
ต่อไปนี้เป็นวิธีการใช้ Bit Driver Updater เพื่อดำเนินการดาวน์โหลดและอัปเดตไดรเวอร์ Realtek Audio Console โดยไม่ต้องเร่งรีบอีกต่อไป
ขั้นตอนที่ 1: ดาวน์โหลด Bit Driver Updater จากปุ่มด้านล่าง
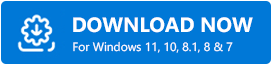
ขั้นตอนที่ 2: เรียกใช้ไฟล์ที่ดาวน์โหลดมาและทำตามวิซาร์ดการตั้งค่าเพื่อดำเนินการให้เสร็จสิ้น
ขั้นตอนที่ 3: เปิดซอฟต์แวร์และคลิกที่สแกน 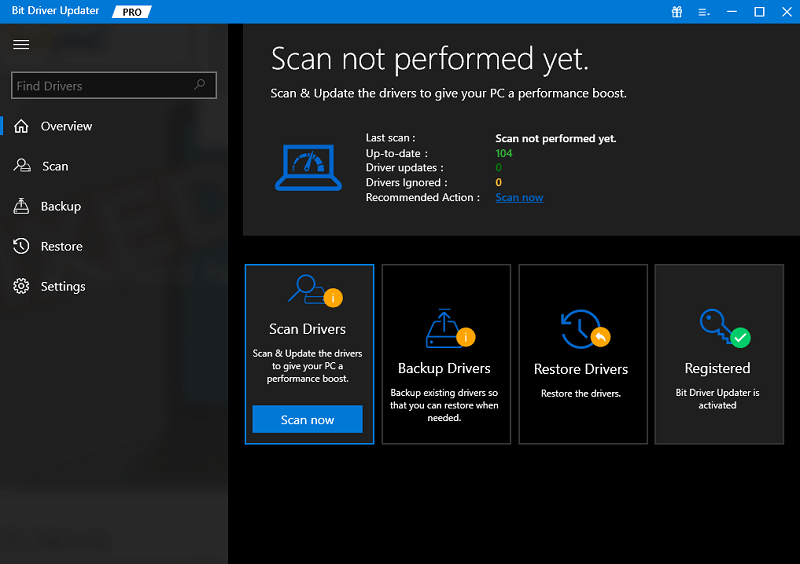
ขั้นตอนที่ 4: รอให้การสแกนเสร็จสิ้น
ขั้นตอนที่ 5: เมื่อเสร็จแล้ว ให้คลิกที่ปุ่ม อัปเดตทั้งหมด และติดตั้งไดรเวอร์พีซีทั้งหมดเวอร์ชันล่าสุดในระบบของคุณ ซึ่งจะติดตั้งการอัปเดตไดรเวอร์ที่มีอยู่ทั้งหมด รวมถึง Realtek Audio Console อย่างไรก็ตาม คุณลักษณะนี้มีให้เฉพาะผู้ใช้ที่มีเวอร์ชันชำระเงินเท่านั้น ผู้ใช้ที่มีเวอร์ชันฟรีสามารถคลิกที่ปุ่มอัปเดตทันทีข้างไดรเวอร์ที่คุณต้องการอัปเดต 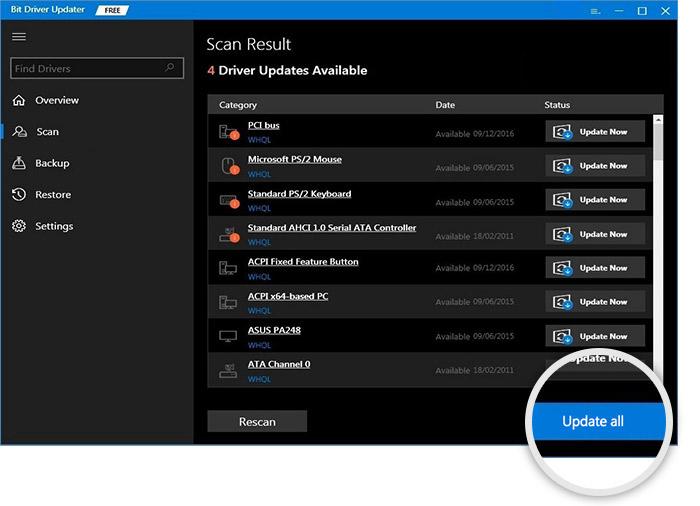
เมื่อดำเนินการเสร็จแล้ว ให้รีสตาร์ทพีซีและตรวจดูว่า Realtek Audio Console ทำงานได้ดีบนคอมพิวเตอร์ของคุณหรือไม่
อ่านเพิ่มเติม: ดาวน์โหลด Realtek HD Audio Manager สำหรับ Windows 11/10 PC
ดาวน์โหลดและอัปเดตไดรเวอร์ Realtek Audio Console: เสร็จสิ้น
นั่นคือทั้งหมด! คุณสามารถดาวน์โหลดไดรเวอร์ Realtek Audio Console บน Windows 11, 10 หรือเวอร์ชันที่เก่ากว่าได้อย่างรวดเร็วโดยใช้วิธีการใดๆ ที่กล่าวถึงข้างต้น เราหวังว่าคุณจะพบว่าคู่มือการติดตั้งไดรเวอร์นี้มีประโยชน์
โปรดส่งคำถามของคุณในส่วนความคิดเห็นด้านล่าง สำหรับการอัปเดต บทความ และข้อมูลที่เกี่ยวข้องกับเทคโนโลยีเพิ่มเติม คุณสามารถสมัครรับจดหมายข่าวของเราและติดตามเราได้ที่ Facebook, Twitter, Instagram และ Pinterest
