Realtek Audio Console 下載並更新 Windows 11、10、8、7
已發表: 2022-12-31該帖子包含在 Windows 11、10、8、7 上下載和更新 Realtek 音頻控制台的多種方法。閱讀更多以獲取完整的詳細信息!
Realtek Audio Console 是一個界面,可幫助設置和修改音頻設備的效果以及所有相關的音頻設置。 它可以讓您調整音響系統以及各個揚聲器/耳機的配置。 但是,如果音頻驅動程序已損壞或已過時,則會出現多個音頻錯誤或問題。 因此,使相應的驅動程序保持最新狀態至關重要。
下一節將幫助您更新 Realtek 音頻控制台的過時音頻驅動程序,以便查找和修復連接問題。
如何在 Windows PC 上下載和更新 Realtek Audio Console 的驅動程序
您可以手動或自動安裝最新的驅動程序更新。 在本節中,我們將解釋這兩種方法,因此您需要做的就是瀏覽列表並找到最適合您的方法。 現在,事不宜遲,讓我們開始吧!
方法 1:手動下載 Realtek Audio Console 的方法
以下是可用於執行 Realtek 音頻控制台下載的不同手動方法。
1. 運行 Windows 更新以安裝 Realtek 音頻控制台驅動程序更新
第 1 步:在鍵盤上,同時按下Windows 和 I鍵以在屏幕上調用 Windows 設置。
第 2 步:找到並單擊更新和安全。 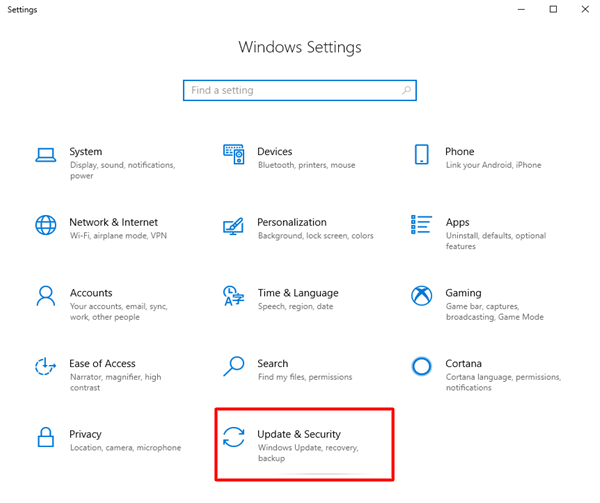
第 3 步:從左側菜單窗格中找到Windows 更新選項卡並單擊它。
第 4 步:接下來,單擊檢查更新。 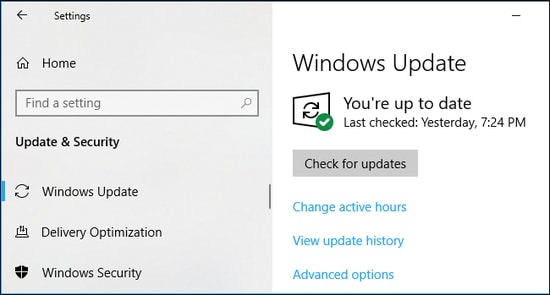
坐下來等待可用的更新下載並完全安裝。 完成後,重新啟動系統以應用新更新。
另請閱讀:如何下載適用於 Windows 11,10 的 Realtek 音頻驅動程序
2. 通過設備管理器更新 Realtek Audio Console 驅動程序
步驟 1:同時按Windows + X鍵,然後單擊設備管理器將其打開。 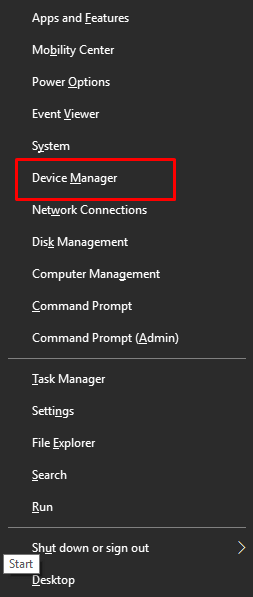
第 2 步:通過雙擊找到並展開聲音、視頻和遊戲控制器部分。 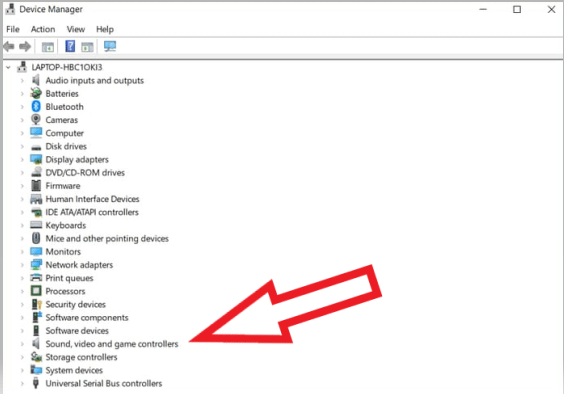
第 3 步:接下來,找到並右鍵單擊Realtek 音頻控制台驅動程序。
第 4 步:從可用選項中選擇更新驅動程序軟件...。 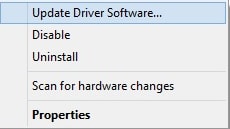
第 5 步:在下一個選項中,單擊“自動搜索更新的驅動程序軟件”選項。 

現在,按照屏幕上的說明完成該過程,並在 Windows 11、10、8 和 7 上成功安裝 Realtek 音頻控制台驅動程序。完成所有操作後,重新啟動系統。
3. 從製造商的官方網站獲取最新的 Realtek 音頻控制台驅動程序更新
第 1 步:轉到 Realtek 的官方支持頁面並將鼠標懸停在PC 音頻編解碼器部分。 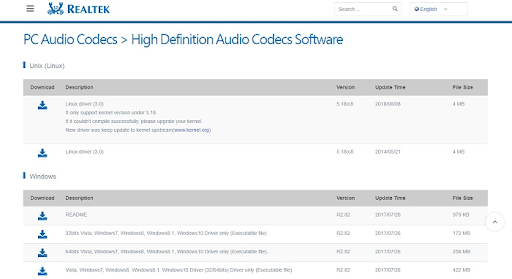
第 2 步:現在,尋找兼容的Realtek 音頻控制台驅動程序並下載它。
第 3 步:然後,打開設備管理器繼續並雙擊聲音、視頻和遊戲控制器以展開其類別。 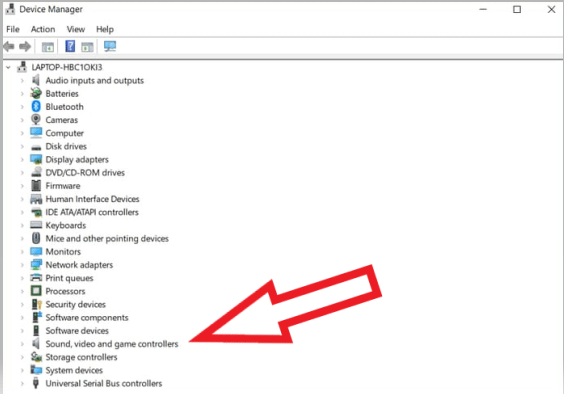
第 4 步:找到並右鍵單擊 Realtek 音頻控制台。 之後,從可用選項中選擇更新驅動程序軟件。
第 5 步:在下一個窗口中,選擇顯示的選項Browse my computer for driver software 。 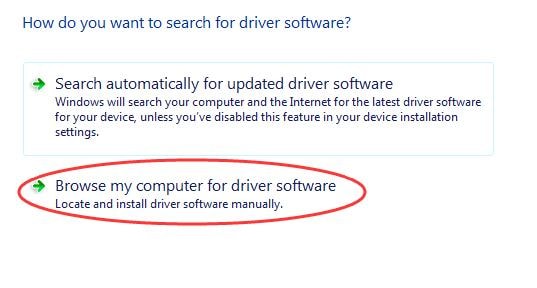
步驟 6:接下來,輸入下載的驅動程序文件的所需位置。
步驟 7:最後,執行屏幕上的說明以成功安裝可執行文件。
完成後,重新啟動計算機系統以應用最近安裝的音頻驅動程序。
另請閱讀:如何修復 Realtek 音頻在 Windows 10,11 中不起作用
方法 2:Realtek Audio Console 驅動程序更新的自動方法
上述在 Windows 10/11/8/7 上執行 Realtek Audio Console 下載的方法可能不是所有 PC 用戶的最佳選擇。 如果您是沒有時間或不需要計算機技能的非技術用戶,那麼使用最好的免費驅動程序更新工具自動更新過時的驅動程序是最方便的方法。
Bit Driver Updater 是最好的驅動程序更新實用工具之一,只需點擊幾下鼠標即可更新您的所有 PC 驅動程序。 不僅如此,該工具還附帶一個自動備份和恢復嚮導,可以在更新前自動創建舊驅動程序的備份。 它是全球公認的軟件,提供免費和付費版本。 但是,付費版本帶有一些額外的特性和高級功能。 此外,付費版本提供 24/7 技術支持和全額退款保證,但時間有限。
現在,事不宜遲,以下是如何使用 Bit Driver Updater 執行 Realtek Audio Console 驅動程序下載和更新。
第 1 步:從下面的按鈕下載Bit Driver Updater 。
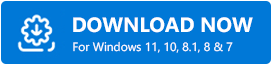
第 2 步:運行下載的文件並按照安裝嚮導完成該過程。
第 3 步:啟動軟件並單擊“掃描”。 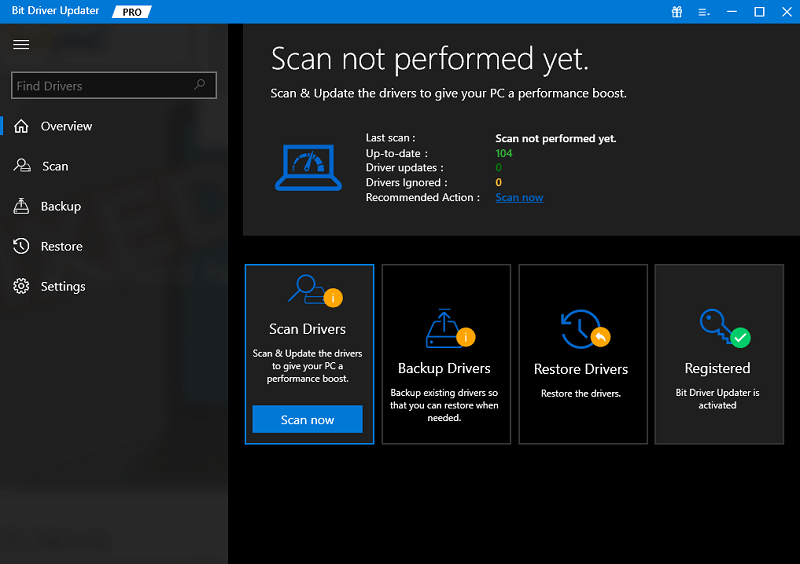
第四步:等待掃描完成。
第 5 步:完成後,單擊“全部更新”按鈕並在您的系統上安裝所有 PC 驅動程序的最新版本。 這將安裝所有可用的驅動程序更新,包括 Realtek Audio Console。 但是,此功能僅適用於付費版本的用戶。 使用免費版本的用戶可以單擊要更新的驅動程序旁邊的“立即更新”按鈕。 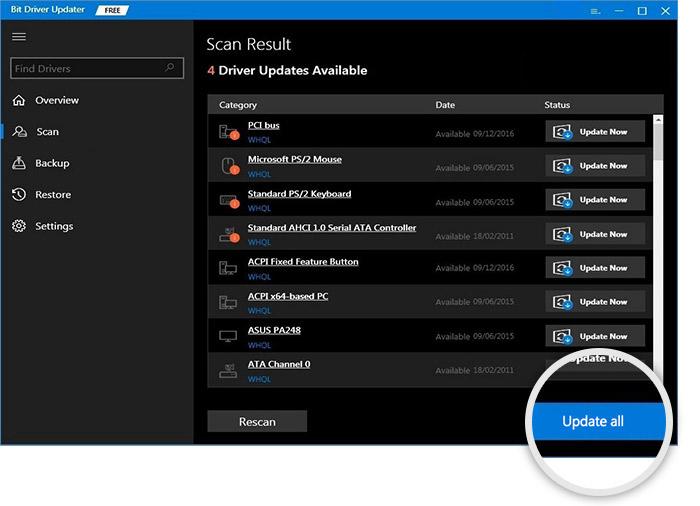
完成後,重新啟動 PC 並檢查 Realtek Audio Console 在您的計算機上是否正常工作。
另請閱讀:適用於 Windows 11/10 PC 的 Realtek 高清音頻管理器下載
Realtek 音頻控制台驅動程序下載和更新:完成
就這樣! 使用上述任何一種方法,您都可以在 Windows 11、10 或更早版本上快速下載 Realtek Audio Console 驅動程序。 我們希望您發現本驅動程序安裝指南對您有所幫助。
請隨時在下面的評論部分中提出您的疑問。 如需更多與技術相關的更新、文章和信息,您可以訂閱我們的時事通訊並在 Facebook、Twitter、Instagram 和 Pinterest 上關注我們。
