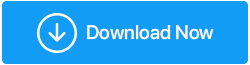كيفية إعادة تعيين كلمة مرور Windows 10
نشرت: 2019-06-18هل تم قفل حساب Microsoft Windows 10 الخاص بك من قبل؟ هل نسيت كلمة مرور Windows 10 الخاصة بحسابك المحلي؟ حسنًا ، بشكل عام ، يواجه الناس الكثير من التحديات لاستعادتهم. يمكن أن يسبب نسيان كلمات المرور مشاكل كبيرة. عندما تجعل كلمات المرور الضعيفة حساباتك عرضة للاختراق ، فإن نسيان كلمة مرور قوية يكون أيضًا عرضة للخطر حتى لو كان ذلك سهلًا بالنسبة لك.
إذا تم إعداد حساب Microsoft الخاص بك بشكل صحيح ونسيت كلمة مرور Windows 10 ، فيمكنك استعادة كلمة المرور المنسية في ظروف صعبة. تتمثل فائدة استخدام حساب Microsoft في أنه حتى إذا كنت لا تعرف كيفية إعادة تعيين كلمة مرور Windows 10 ، يمكنك بسهولة إعادة تعيين كلمة المرور الخاصة بك باستخدام أدوات Microsoft عندما تطلب ذلك. لقد قمنا بتغطية العديد من السيناريوهات والحلول في عمليات إعادة تعيين كلمة مرور Windows 10.
للحفاظ على أمان كلمات المرور الخاصة بك في قبو ، نوصي باستخدام TweakPass Password Manager . يحتوي على ميزات متقدمة مثل نماذج الويب الملء التلقائي وهويات تعبئة النماذج المتعددة وتقرير قوة كلمة المرور القابلة للتنفيذ ولوحة التحكم التفصيلية وإمكانيات الاستيراد من المتصفحات. هذا الامتداد سهل الاستخدام متاح بأقل سعر.
حافظ على خصوصية معلومات تسجيل الدخول الخاصة بك وأمانها باستخدام مدير كلمات المرور الموثوق به - TweakPass !!
قرص إعادة تعيين كلمة مرور Windows (فقط للحساب المحلي وتحتاج إلى إنشائه مسبقًا)
على الرغم من أن Windows 10 يقدم لك إنشاء قرص إعادة تعيين كلمة المرور والذي يمكن أن يساعدك في استعادة الوصول إلى حسابك عندما تنسى كلمة المرور. يحتاج المستخدمون إلى التأكد من قيامهم بإنشاء قرص إعادة تعيين كلمة مرور Windows 10 قبل أن ينسوا كلمة مرور تسجيل الدخول. عليك أيضًا أن تتذكر أنه يعمل فقط للحساب المحلي. قرص إعادة تعيين كلمة مرور Windows هو مجرد نوع من الإجراءات الاحترازية. إذا كنت تستخدم حساب Microsoft ، فلا يمكنك إعادة تعيين كلمة مرور تسجيل الدخول الخاصة بك بهذه الطريقة. لإعادة تعيين كلمة مرور حساب Microsoft ، لدينا مجموعة أخرى من الخطوات أدناه.
فيما يلي كيفية إزالة كلمة مرور تسجيل الدخول باستخدام قرص إعادة تعيين كلمة مرور Windows.

الخطوة 1. تحتاج إلى إدخال قرص USB الذي قمت بإنشائه مسبقًا باسم (قرص إعادة تعيين كلمة مرور Windows) بالكمبيوتر والنقر فوق "إعادة تعيين كلمة المرور" في صفحة تسجيل الدخول إلى Windows.

الخطوة 2. حدد قرص إعادة تعيين كلمة مرور Windows الذي قمت بإنشائه في النافذة المنسدلة.
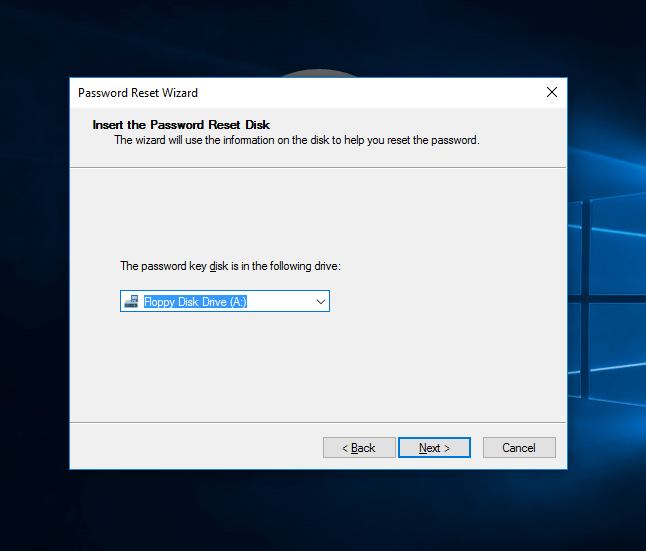
الخطوة الثالثة. قم بتعيين كلمة مرور جديدة لحسابك. انقر فوق "إنهاء" والآن يمكنك تسجيل الدخول إلى حسابك باستخدام كلمة المرور الجديدة.

اقرأ أيضًا: أفضل برامج إدارة كلمات المرور لعام 2019
إليك كيفية إعادة التعيين إذا نسيت كلمة مرور Windows 10 باستخدام حساب مستخدم آخر
إذا نسيت كلمة المرور الخاصة بحساب المسؤول وكان لديك حساب آخر مع امتياز المسؤول على حساب محلي ، فيمكننا إعادة تعيين كلمة المرور باستخدام هذه الخطوات البسيطة. يمكنك استخدام حساب آخر بامتياز المسؤول لإجراء عملية إعادة تعيين كلمة مرور Windows 10.
الخطوة 1. قم بتسجيل الدخول إلى النظام باستخدام حساب آخر بامتياز المسؤول. -> اضغط على "Win + R" لفتح مربع حوار التشغيل -> اكتب "Control" -> اضغط على Enter لفتح "Control Panel". -> انقر فوق "حساب المستخدم" -> "إدارة حساب آخر".
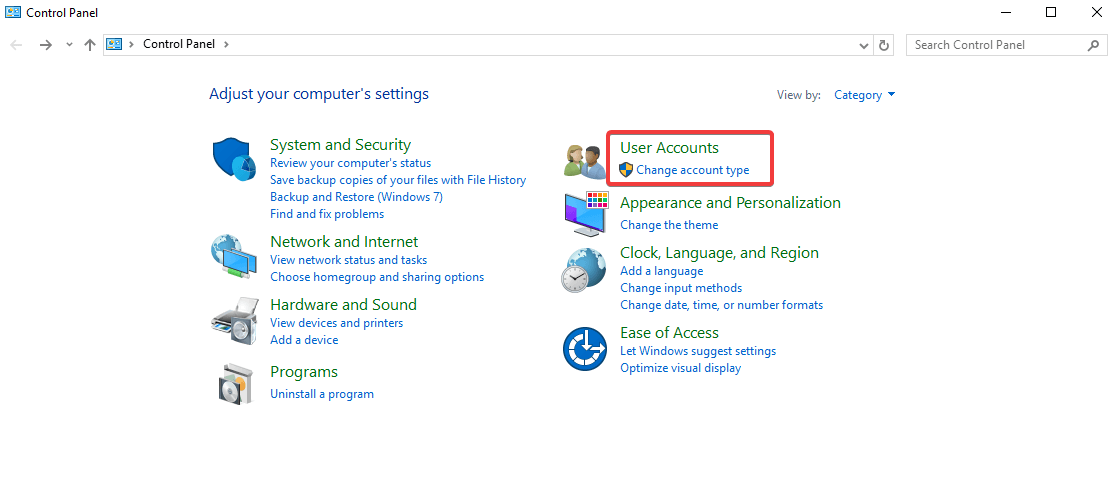
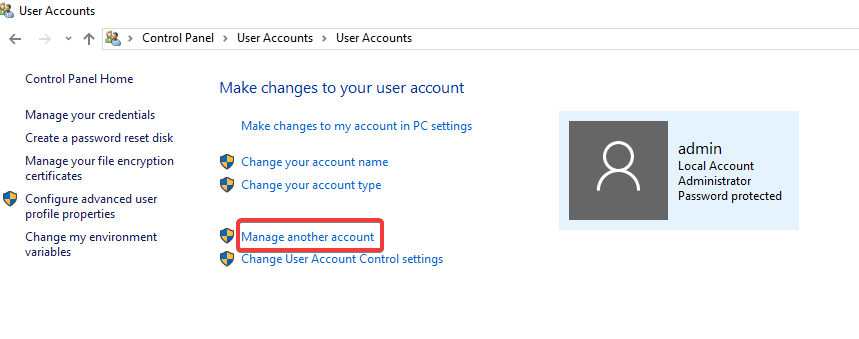

الخطوة 2. حدد حسابك من قائمة الحسابات وانقر فوق "تغيير كلمة المرور".

الخطوة الثالثة. أدخل كلمة المرور المطلوبة ، وأعد كتابة كلمة المرور وأدخل تلميحًا لكلمة المرور.

الخطوة 4. انقر فوق "تغيير كلمة المرور" وأغلق جميع أنظمة تشغيل Windows وقم بتسجيل الخروج. حاول تسجيل الدخول باستخدام حسابك باستخدام كلمة المرور الجديدة التي قمت بتكوينها للتو.
كيفية إعادة تعيين حساب مستخدم Microsoft المرتبط
إذا كان حساب المستخدم الخاص بك مرتبطًا بحساب Microsoft المباشر الخاص بك ونسيت كلمة مرور Windows 10 ، فيمكنك إعادة تعيين كلمة مرور Windows 10 المنسية بدون أي برنامج. تستخدم معظم البرامج والخدمات التي تمتلكها Microsoft نفس حساب Microsoft لتسجيل الدخول حتى لا تضطر إلى إنشاء حساب منفصل لكل خدمة من خدمات Microsoft.
إذا كنت تقوم بتسجيل الدخول على جهاز الكمبيوتر الخاص بك الذي يعمل بنظام Windows 10 باستخدام حساب مستخدم Microsoft الخاص بك ، وكنت قد نسيت كلمة مرور حسابك ، فيمكنك ببساطة تعيين كلمة مرور جديدة لحساب المستخدم الخاص بك عن طريق إعادة تعيين كلمة مرور حساب Microsoft الخاص بك. نظرًا لأن جهاز الكمبيوتر الخاص بك مقفل ، فستحتاج إلى جهاز كمبيوتر أو جهاز آخر لتغيير كلمة المرور.
الخطوة الأولى . انتقل إلى موقع الويب الخاص بإعادة تعيين كلمة مرور Windows Live على جهاز ثانوي.
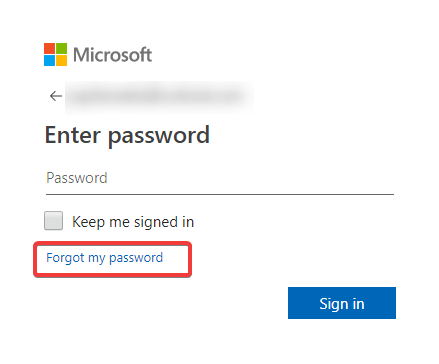
الخطوة الثانية. انقر على رابط "نسيت كلمة المرور".

الخطوة 3. سيطلب منك إدخال عنوان البريد الإلكتروني والنقر فوق "التالي".

الخطوة 4. تحتاج إلى التحقق من هويتك وأنك في الواقع أنت من يحاول إعادة تعيين كلمة المرور. تحتاج إلى إدخال رقم هاتفك المسجل للحصول على رمز التحقق. أدخل آخر 4 أرقام من رقم هاتفك وانقر على "الحصول على الرمز".
الخطوة 5. أدخل الرمز الذي تلقيته على هاتفك الخلوي المسجل وانقر فوق "التالي".
الخطوة 6. هنا يمكنك إعادة تعيين كلمة المرور عن طريق كتابة كلمة مرور جديدة لحساب Microsoft الخاص بك. أعط تلميحًا لكلمة المرور الخاصة بك وانقر فوق "التالي".
ستظهر "تم تغيير كلمة المرور بنجاح" على شاشتك. انقر فوق "التالي" للرجوع إلى شاشة تسجيل الدخول. استخدم كلمة المرور الجديدة للدخول إلى حسابك لتأكيد تسجيل دخول ناجح. عد الآن إلى شاشة تسجيل الدخول إلى Windows 10 وقم بتسجيل الدخول باستخدام كلمة المرور الجديدة على سطح المكتب. انظر ، كان الأمر بهذه السهولة. لا تحتاج إلى أن تكون محترفًا لتعرف كيفية إعادة تعيين كلمة مرور Windows 10.
إذا لم ينجح أي من هذه الأمور معك ، فيرجى مراسلتنا في قسم التعليقات وسنحصل على المزيد من الحلول لاستعلام إعادة تعيين كلمة مرور حسابك. إذا كانت هذه المقالة قد ساعدتك بأي وسيلة ، فيرجى الإعجاب بالمقال ومشاركته. إذا كان لديك أي مدخلات ، يرجى إضافة قيمة مع اقتراحاتك في قسم التعليقات أدناه.
كما هو مقترح ، يعد استخدام TweakPass Password Manager هو الحل الأفضل للحفاظ على أمان جميع كلمات المرور الخاصة بك في قبو. تعد ميزاته المتقدمة مثل نماذج الويب للملء التلقائي وهويات تعبئة النماذج المتعددة وتقرير قوة كلمة المرور القابلة للتنفيذ ولوحة التحكم التفصيلية وقدرات الاستيراد من المتصفحات فريدة من نوعها.
يجب أن تقرأ: حماية خصوصيتك في Windows 10
لمزيد من هذه النصائح والحيل والتحديثات المتعلقة بالتكنولوجيا ، اشترك في مكتبة Tweak ، وإذا كنت مهتمًا أكثر بمقاطع الفيديو المتعلقة بالتكنولوجيا ، فقم بمشاهدة قناة YouTube الخاصة بنا والاشتراك فيها. يمكنك أيضًا الوصول إلينا على Facebook و Pinterest .