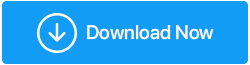Comment réinitialiser le mot de passe Windows 10
Publié: 2019-06-18Avez-vous déjà été bloqué sur votre compte Microsoft Windows 10 ? Avez-vous déjà oublié le mot de passe Windows 10 de votre compte local ? Eh bien, généralement, les gens le font et font face à de nombreux défis pour les récupérer. L'oubli de mots de passe peut causer d'énormes problèmes. Là où des mots de passe faibles peuvent rendre vos comptes vulnérables au piratage, l'oubli d'un mot de passe fort est également vulnérable même s'il était facile pour vous.
Si votre compte Microsoft est correctement configuré et que vous avez oublié le mot de passe Windows 10, vous pouvez récupérer votre mot de passe oublié dans des circonstances difficiles. L'avantage d'utiliser un compte Microsoft est que même si vous ne savez pas comment réinitialiser le mot de passe Windows 10, vous pouvez facilement réinitialiser votre mot de passe à l'aide des outils Microsoft au fur et à mesure de vos besoins. Nous avons couvert plusieurs scénarios et solutions sur les processus de réinitialisation du mot de passe Windows 10.
Pour conserver tous vos mots de passe en sécurité dans un coffre-fort, nous vous recommandons TweakPass Password Manager . Il dispose de fonctionnalités avancées telles que les formulaires Web de remplissage automatique, les identités de remplissage de formulaires multiples, le rapport de force de mot de passe exploitable, le tableau de bord détaillé et les capacités d'importation à partir des navigateurs. Cette extension conviviale est disponible au prix le plus bas.
Gardez vos informations de connexion privées et sécurisées avec ce gestionnaire de mots de passe de confiance - TweakPass !!
Disque de réinitialisation de mot de passe Windows (uniquement pour le compte local et doit être créé au préalable)
Bien que Windows 10 vous propose de créer un disque de réinitialisation de mot de passe qui peut vous aider à retrouver l'accès à votre compte lorsque vous avez oublié le mot de passe. Les utilisateurs doivent s'assurer qu'ils créent un disque de réinitialisation de mot de passe Windows 10 avant d'oublier le mot de passe de connexion. Vous devez également vous rappeler que cela ne fonctionne que pour un compte local. Le disque de réinitialisation de mot de passe Windows n'est qu'une sorte de mesure de précaution. Si vous utilisez un compte Microsoft, vous ne pouvez pas réinitialiser votre mot de passe de connexion avec cette méthode. Pour réinitialiser le mot de passe du compte Microsoft, nous avons une autre série d'étapes ci-dessous.
Voici comment supprimer le mot de passe de connexion avec le disque de réinitialisation du mot de passe Windows.

Étape 1. Vous devez insérer le disque USB que vous avez créé précédemment en tant que (disque de réinitialisation du mot de passe Windows) sur l'ordinateur et cliquer sur « Réinitialiser le mot de passe » sur la page de connexion Windows.

Étape 2. Sélectionnez le disque de réinitialisation du mot de passe Windows que vous avez créé dans la fenêtre déroulante.
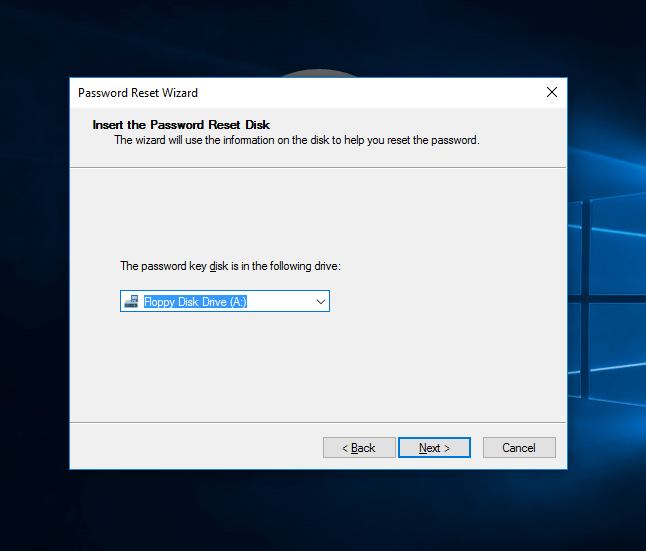
Étape 3. Définissez un nouveau mot de passe pour votre compte. Cliquez sur "Terminer" et vous pouvez maintenant vous connecter à votre compte en utilisant le nouveau mot de passe.

Lisez aussi : Les meilleurs gestionnaires de mots de passe de 2019
Voici comment réinitialiser si vous avez oublié le mot de passe Windows 10 en utilisant un autre compte d'utilisateur
Si vous avez oublié votre mot de passe d'un compte administrateur et que vous avez un autre compte avec privilège administrateur sur un compte local, nous pouvons réinitialiser le mot de passe en suivant ces étapes simples. Vous pouvez utiliser un autre compte avec des privilèges d'administrateur pour effectuer le processus de réinitialisation du mot de passe Windows 10.
Étape 1. Connectez-vous au système en utilisant un autre compte avec des privilèges d'administrateur. -> Appuyez sur 'Win + R' pour ouvrir la boîte de dialogue d'exécution -> tapez 'Contrôle' -> appuyez sur Entrée pour ouvrir le 'Panneau de configuration'. -> Cliquez sur 'Compte d'utilisateur' -> 'Gérer un autre compte'.
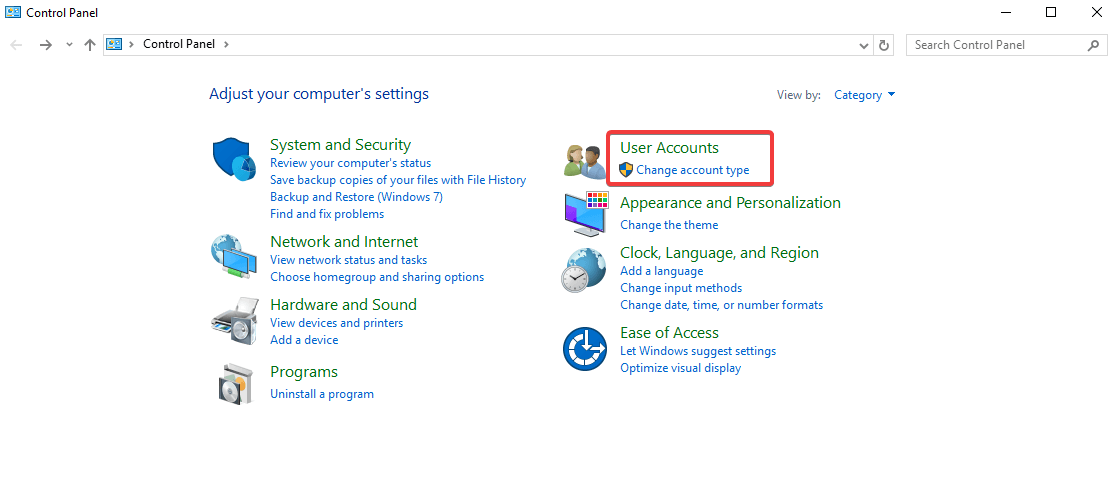

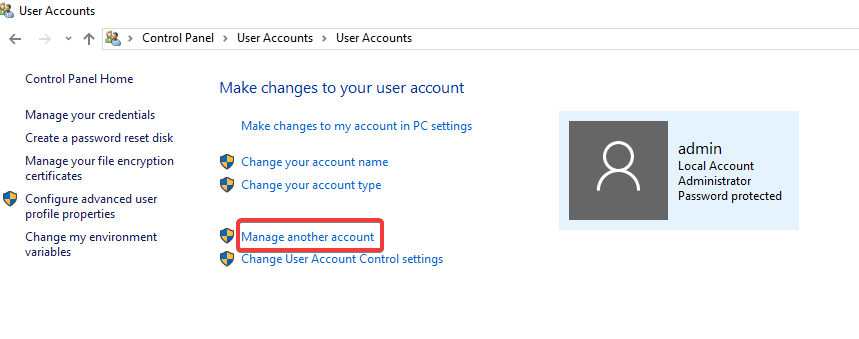
Étape 2. Sélectionnez votre compte dans la liste des comptes et cliquez sur "Modifier le mot de passe".

Étape 3. Entrez le mot de passe souhaité, retapez le mot de passe et entrez un indice de mot de passe.

Étape 4. Cliquez sur « Modifier le mot de passe », fermez toutes les fenêtres et déconnectez-vous. Essayez de vous connecter en utilisant votre compte avec le nouveau mot de passe que vous venez de configurer.
Comment réinitialiser le compte d'utilisateur lié Microsoft
Si votre compte utilisateur est lié à votre compte Microsoft Live et que vous avez oublié le mot de passe Windows 10, vous pouvez réinitialiser le mot de passe Windows 10 oublié sans aucun logiciel. La plupart des logiciels et services appartenant à Microsoft utilisent le même compte Microsoft pour la connexion afin que vous n'ayez pas à créer un compte distinct pour chaque service Microsoft.
Si vous vous connectez sur votre PC Windows 10 avec votre compte utilisateur Microsoft et que vous avez oublié le mot de passe de votre compte, vous pouvez simplement définir un nouveau mot de passe pour votre compte utilisateur en réinitialisant le mot de passe de votre compte Microsoft. Puisque votre PC est verrouillé, vous aurez besoin d'un autre PC ou appareil pour changer le mot de passe.
Étape 1. Accédez au site Web de réinitialisation du mot de passe Windows Live sur un appareil secondaire.
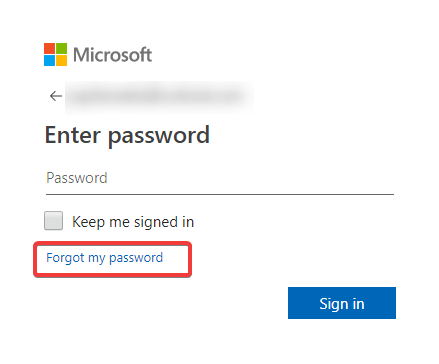
Étape 2. Cliquez sur le lien "Mot de passe oublié".

Étape 3. Il vous sera demandé d'entrer l'adresse e-mail et de cliquer sur "Suivant".

Étape 4. Vous devez vérifier votre identité que c'est bien vous qui essayez de réinitialiser le mot de passe. Vous devez entrer votre numéro de téléphone enregistré pour obtenir un code de vérification. Entrez les 4 derniers chiffres de votre numéro de téléphone et cliquez sur "Obtenir le code".
Étape 5. Tapez le code que vous avez reçu sur votre téléphone portable enregistré et cliquez sur "Suivant".
Étape 6. Ici, vous pouvez réinitialiser le mot de passe en saisissant un nouveau mot de passe pour votre compte Microsoft. Donnez un indice à votre mot de passe et cliquez sur 'Suivant'.
'Le mot de passe a été changé avec succès' apparaîtra sur votre écran. Cliquez sur "Suivant" pour revenir à l'écran de connexion. Utilisez le nouveau mot de passe pour accéder à votre compte afin de confirmer une connexion réussie. Revenez maintenant à l'écran de connexion de Windows 10 et connectez-vous en utilisant le nouveau mot de passe sur votre bureau. Vous voyez, c'était aussi simple que ça. Vous n'avez pas besoin d'être un professionnel pour savoir comment réinitialiser le mot de passe Windows 10.
Si aucune de ces solutions n'a fonctionné pour vous, veuillez nous écrire dans la section des commentaires et nous obtiendrons plus de solutions pour votre requête de réinitialisation du mot de passe de votre compte. Si cet article vous a aidé de quelque manière que ce soit, veuillez aimer et partager l'article. Si vous avez des commentaires, veuillez ajouter vos suggestions dans la section des commentaires ci-dessous.
Comme suggéré, l'utilisation de TweakPass Password Manager est la meilleure solution pour conserver tous vos mots de passe en toute sécurité dans un coffre-fort. Ses fonctionnalités avancées telles que les formulaires Web de remplissage automatique, les identités de remplissage de formulaires multiples, le rapport de force de mot de passe exploitable, le tableau de bord détaillé et les capacités d'importation à partir des navigateurs sont uniques en leur genre.
Doit lire : Protégez votre vie privée dans Windows 10
Pour plus de conseils, d'astuces et de mises à jour liées à la technologie, abonnez-vous à Tweak Library et si vous préférez les vidéos liées à la technologie, regardez et abonnez-vous à notre chaîne YouTube . Vous pouvez également nous joindre sur Facebook et Pinterest .