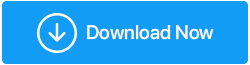So setzen Sie das Windows 10-Passwort zurück
Veröffentlicht: 2019-06-18Wurden Sie jemals von Ihrem Microsoft Windows 10-Konto gesperrt? Haben Sie jemals das Windows 10-Passwort Ihres lokalen Kontos vergessen? Nun, im Allgemeinen tun dies die Menschen und stehen dann vor einer Menge Herausforderungen, um sie wiederzugewinnen. Das Vergessen von Passwörtern kann große Probleme verursachen. Während schwache Passwörter Ihre Konten für Hackerangriffe anfällig machen können, ist das Vergessen eines starken Passworts ebenfalls anfällig, selbst wenn es für Sie einfach war.
Wenn Ihr Microsoft-Konto ordnungsgemäß eingerichtet ist und Sie das Windows 10-Passwort vergessen haben, können Sie Ihr vergessenes Passwort unter schwierigen Umständen wiederherstellen. Der Vorteil der Verwendung eines Microsoft-Kontos besteht darin, dass Sie, selbst wenn Sie nicht wissen, wie Sie das Windows 10-Passwort zurücksetzen können, Ihr Passwort bei Bedarf einfach mit den Microsoft-Tools zurücksetzen können. Wir haben mehrere Szenarien und Lösungen für Prozesse zum Zurücksetzen von Windows 10-Kennwörtern behandelt.
Um alle Ihre Passwörter sicher in einem Tresor aufzubewahren, empfehlen wir TweakPass Password Manager . Es verfügt über erweiterte Funktionen wie das automatische Ausfüllen von Webformularen, mehrere Identitäten zum Ausfüllen von Formularen, einen umsetzbaren Bericht zur Kennwortstärke, ein detailliertes Dashboard und Funktionen zum Importieren aus Browsern. Diese benutzerfreundliche Erweiterung ist zum niedrigsten Preis erhältlich.
Halten Sie Ihre Anmeldeinformationen mit diesem vertrauenswürdigen Passwort-Manager – TweakPass!!
Windows Password Reset Disk (nur für lokales Konto und muss vorher erstellt werden)
Obwohl Windows 10 Ihnen anbietet, eine Kennwortrücksetzdiskette zu erstellen, die Ihnen helfen kann, wieder auf Ihr Konto zuzugreifen, wenn Sie das Kennwort vergessen haben. Benutzer müssen sicherstellen, dass sie eine Windows 10-Kennwortrücksetzungsdiskette erstellen, bevor sie das Anmeldekennwort vergessen. Sie müssen auch daran denken, dass es nur für lokale Konten funktioniert. Windows Password Reset Disk ist nur eine Art Vorsichtsmaßnahme. Wenn Sie ein Microsoft-Konto verwenden, können Sie Ihr Anmeldekennwort mit dieser Methode nicht zurücksetzen. Um das Passwort für das Microsoft-Konto zurückzusetzen, haben wir unten eine weitere Reihe von Schritten.
So entfernen Sie das Anmeldekennwort mit der Windows-Kennwortrücksetzdiskette.

Schritt 1. Sie müssen den USB-Datenträger, den Sie zuvor als (Windows Password Reset Disk) erstellt haben, in den Computer einlegen und auf der Windows-Anmeldeseite auf „Passwort zurücksetzen“ klicken.

Schritt 2. Wählen Sie die Windows Password Reset Disk, die Sie erstellt haben, im Dropdown-Fenster aus.
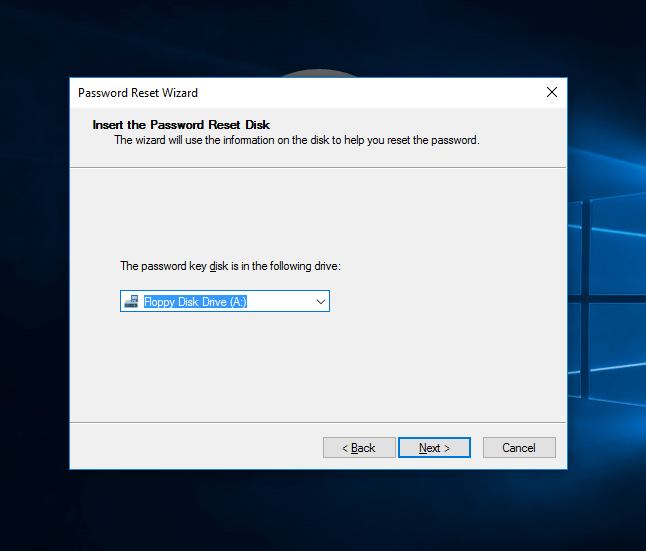
Schritt 3. Legen Sie ein neues Passwort für Ihr Konto fest. Klicken Sie auf „Fertigstellen“ und Sie können sich jetzt mit dem neuen Passwort bei Ihrem Konto anmelden.

Lesen Sie auch: Die besten Passwort-Manager von 2019
So setzen Sie das Windows 10-Passwort mit einem anderen Benutzerkonto zurück, wenn Sie es vergessen haben
Wenn Sie Ihr Passwort für ein Administratorkonto vergessen haben und ein anderes Konto mit Administratorrechten auf einem lokalen Konto haben, können wir das Passwort mit diesen einfachen Schritten zurücksetzen. Sie können ein anderes Konto mit Administratorrechten verwenden, um den Vorgang zum Zurücksetzen des Windows 10-Kennworts durchzuführen.
Schritt 1. Melden Sie sich mit einem anderen Konto mit Administratorrechten beim System an. -> Drücken Sie „Win + R“, um das Dialogfeld „Ausführen“ zu öffnen -> geben Sie „Control“ ein -> drücken Sie die Eingabetaste, um „Control Panel“ zu öffnen. -> Klicken Sie auf „Benutzerkonto“ -> „Anderes Konto verwalten“.
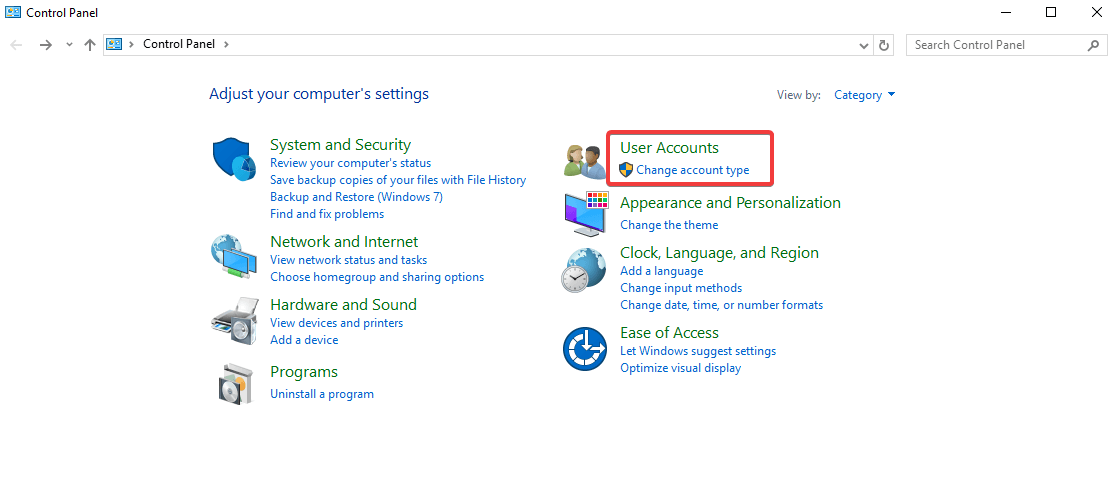
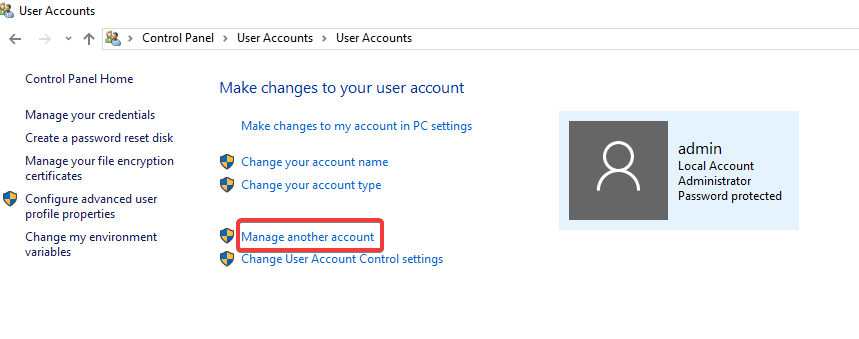

Schritt 2. Wählen Sie Ihr Konto aus der Liste der Konten aus und klicken Sie auf „Passwort ändern“.

Schritt 3. Geben Sie das gewünschte Passwort ein, geben Sie das Passwort erneut ein und geben Sie einen Passworthinweis ein.

Schritt 4. Klicken Sie auf „Passwort ändern“, schließen Sie alle Windows und melden Sie sich ab. Versuchen Sie, sich mit Ihrem Konto mit dem gerade konfigurierten neuen Passwort anzumelden.
So setzen Sie das verknüpfte Microsoft-Benutzerkonto zurück
Wenn Ihr Benutzerkonto mit Ihrem Microsoft Live-Konto verknüpft ist und Sie das Windows 10-Passwort vergessen haben, können Sie das vergessene Windows 10-Passwort ohne Software zurücksetzen. Die meisten Software und Dienste von Microsoft verwenden dasselbe Microsoft-Konto für die Anmeldung, sodass Sie nicht für jeden Microsoft-Dienst ein separates Konto erstellen müssen.
Wenn Sie sich mit Ihrem Microsoft-Benutzerkonto an Ihrem Windows 10-PC anmelden und das Kennwort für Ihr Konto vergessen haben, können Sie einfach ein neues Kennwort für Ihr Benutzerkonto festlegen, indem Sie das Kennwort Ihres Microsoft-Kontos zurücksetzen. Da Ihr PC gesperrt ist, benötigen Sie einen anderen PC oder ein anderes Gerät, um das Passwort zu ändern.
Schritt 1. Rufen Sie auf einem sekundären Gerät die Website zum Zurücksetzen des Windows Live-Passworts auf.
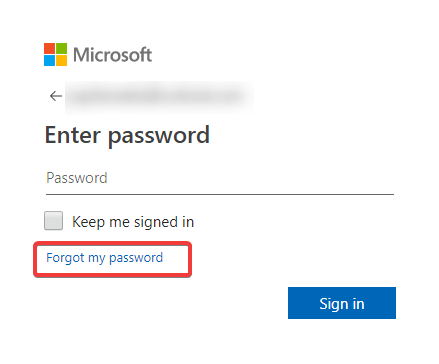
Schritt 2. Klicken Sie auf den Link „Passwort vergessen“.

Schritt 3. Sie werden aufgefordert, die E-Mail-Adresse einzugeben und auf „Weiter“ zu klicken.

Schritt 4. Sie müssen Ihre Identität überprüfen, um sicherzustellen, dass Sie tatsächlich versuchen, das Passwort zurückzusetzen. Sie müssen Ihre registrierte Telefonnummer eingeben, um einen Bestätigungscode zu erhalten. Geben Sie die letzten 4 Ziffern Ihrer Telefonnummer ein und klicken Sie auf „Code abrufen“.
Schritt 5. Geben Sie den Code ein, den Sie auf Ihrem registrierten Mobiltelefon erhalten haben, und klicken Sie auf „Weiter“.
Schritt 6. Hier können Sie das Passwort zurücksetzen, indem Sie ein neues Passwort für Ihr Microsoft-Konto eingeben. Geben Sie einen Hinweis auf Ihr Passwort und klicken Sie auf „Weiter“.
„Das Passwort wurde erfolgreich geändert“ wird auf Ihrem Bildschirm angezeigt. Klicken Sie auf „Weiter“, um zum Anmeldebildschirm zurückzukehren. Verwenden Sie das neue Passwort, um sich bei Ihrem Konto anzumelden und eine erfolgreiche Anmeldung zu bestätigen. Kehren Sie nun zum Anmeldebildschirm von Windows 10 zurück und melden Sie sich mit dem neuen Kennwort auf Ihrem Desktop an. Sehen Sie, es war ganz so einfach. Sie müssen kein Profi sein, um zu wissen, wie man das Windows 10-Passwort zurücksetzt.
Wenn nichts davon für Sie funktioniert hat, schreiben Sie uns bitte im Kommentarbereich und wir erhalten weitere Lösungen für Ihre Frage zum Zurücksetzen des Kontokennworts. Wenn Ihnen dieser Artikel in irgendeiner Weise geholfen hat, liken und teilen Sie den Artikel bitte. Wenn Sie Eingaben haben, fügen Sie bitte Ihre Vorschläge im Kommentarbereich unten hinzu.
Wie vorgeschlagen, ist die Verwendung von TweakPass Password Manager die beste Lösung, um alle Ihre Passwörter sicher in einem Tresor aufzubewahren. Seine erweiterten Funktionen wie Autofill-Webformulare, mehrere Identitäten zum Ausfüllen von Formularen, umsetzbarer Bericht zur Passwortstärke, ein detailliertes Dashboard und Funktionen zum Importieren aus Browsern sind einzigartig.
Muss gelesen werden: Schützen Sie Ihre Privatsphäre in Windows 10
Für weitere solche Tipps, Tricks und technikbezogenen Updates abonnieren Sie die Tweak Library und wenn Sie sich mehr für technikbezogene Videos interessieren, sehen Sie sich unseren YouTube-Kanal an und abonnieren Sie ihn. Sie können uns auch auf Facebook und Pinterest erreichen.