Fix – Der Benutzerprofildienst schlug bei der Anmeldung in Windows 10 fehl
Veröffentlicht: 2021-06-26Normalerweise treten nach dem Einloggen in das System die meisten Windows-Fehler auf. Aber The User Profile Service Failed The Sign In Windows 10 ist ein solcher Fehler, bei dem wir uns nicht anmelden können. Dies macht die Behebung dieses Fehlers komplizierter als die anderen Windows-Fehlermeldungen. Dies bedeutet jedoch nicht, dass Sie nicht daran vorbeikommen können. Das Reparieren des Benutzerprofildienstes ist fehlgeschlagen. Die Anmeldung ist einfach.
Mit den unten erläuterten Schritten können Sie leicht mit Benutzerprofilen umgehen, die nicht lokalisiert werden können.
Tipp : Für einen schnellen Zugriff auf die Schritte können Sie diese Seite mit einem Lesezeichen versehen, da die erläuterten Schritte einen häufigen Systemneustart erfordern.
Wie kann der Benutzerprofildienst behoben werden, bei dem die Anmeldung fehlgeschlagen ist?
Bevor Sie beginnen, hier ein kurzer Tipp, um das System optimiert und frei von Malware zu halten. Probieren Sie Advanced System Optimizer aus, das beste Systemoptimierungstool, das verschiedene Module bietet, um das System sauber und frei von Malware zu halten. Mit diesem erstaunlichen PC-Optimierer können Sie mit einem einzigen Klick Junk-Dateien löschen, Malware und Spyware entfernen, ungültige Registrierungseinträge reparieren und vieles mehr.
Laden Sie es noch heute herunter und beginnen Sie mit der Verwendung des professionellen PC-Bereinigungstools.
Methode 1 – Starten Sie im abgesicherten Modus
Da die Anmeldung normalerweise nicht möglich ist, müssen Sie als Erstes Windows im abgesicherten Modus starten, um die Anmeldung beim Benutzerprofildienst fehlgeschlagen zu beheben. Es ist ein Softwaremodus, der Windows nur mit minimalen Funktionen und wesentlichen Programmen startet. Kurz gesagt, es ist der beste Weg, um Probleme zu beheben, die verhindern, dass Windows normal hochfährt.
Führen Sie die folgenden Schritte aus, um Windows 10 im abgesicherten Modus zu starten:
Über den Anmeldebildschirm
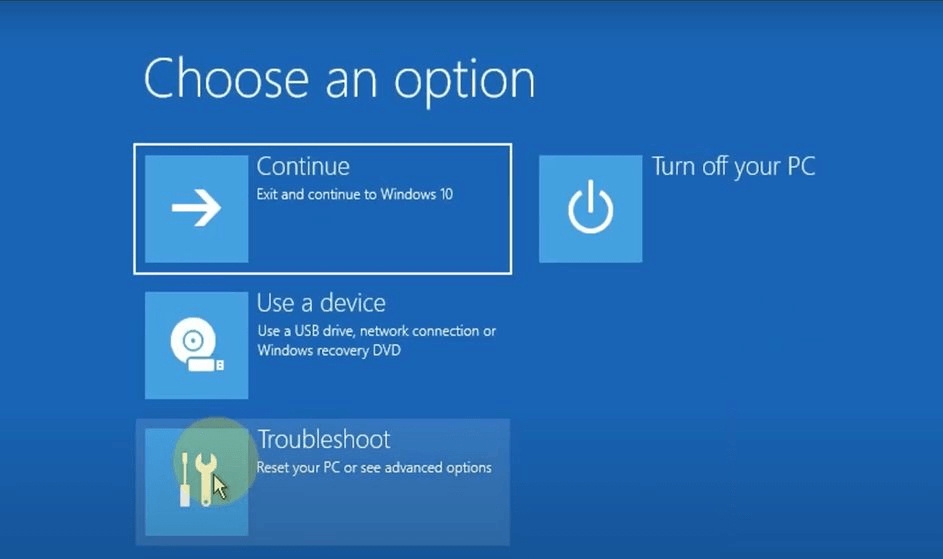
- Schalten Sie das System ein.
- Halten Sie auf dem Anmeldebildschirm die Umschalttaste gedrückt > klicken Sie auf das Ein/Aus-Symbol > Neu starten .
- Ihr System bootet nun in einen blauen Bildschirm mit drei Optionen.
- Wählen Sie Problembehandlung aus .
- Klicken Sie auf Erweiterte Optionen > Starteinstellungen > Neustart .
- Wenn das System neu startet, wählen Sie Abgesicherter Modus mit Netzwerk .
- Ihr System wird nun im abgesicherten Modus neu gestartet.
Falls Sie den Anmeldebildschirm nicht erreichen können, führen Sie die folgenden Schritte aus, um in den abgesicherten Modus zu booten
- Halten Sie die Einschalttaste gedrückt, bis das Gerät heruntergefahren wird.
- Starten Sie das System neu. Wenn Sie das Herstellerlogo sehen, halten Sie die Ein- /Aus-Taste erneut gedrückt.
- Wiederholen Sie diesen Vorgang, bis der PC in die Windows-Wiederherstellungsumgebung (winRE) startet.
- Befolgen Sie als Nächstes die Schritte 4, 5 und 6 der obigen Methode.
Methode 2 – Führen Sie den SFC-Befehl aus
Einer der häufigsten Gründe für den Anmeldefehler des Benutzerprofildiensts sind beschädigte Benutzerdateien. Dies kann aufgrund eines Antivirus-Scans beim Booten passieren, der die Stromversorgung beim Einschalten des Systems reduziert. Um dieses Problem zu beheben, bietet Windows glücklicherweise ein integriertes Dienstprogramm namens System File Checker (SFC). Dies hilft, Fehler in Systemdateien und Benutzerprofilen zu beheben.
Führen Sie die folgenden Schritte aus, um den Befehl auszuführen:
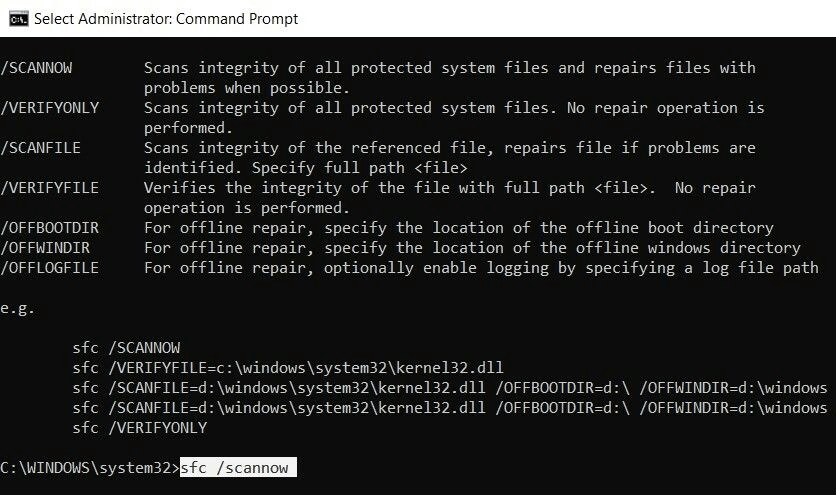
- Stellen Sie sicher, dass Sie das System im abgesicherten Modus ausführen.
- Geben Sie cmd in die Suchleiste ein und wählen Sie Eingabeaufforderung.
- Geben Sie sfc /scannow > Enter ein.
- Warten Sie, bis der Scanvorgang abgeschlossen ist. Dies kann etwa eine Minute dauern.
- Sobald der Vorgang abgeschlossen ist, starten Sie das System neu und versuchen Sie dann, sich anzumelden.
Dies sollte helfen, das Benutzerprofil zu beheben, das nicht geladen werden kann.
Methode 3 – System wiederherstellen
Wenn die Systemdateiprüfung nicht geholfen hat, die fehlgeschlagene Anmeldung des Benutzerprofildienstes in Windows 10 zu beheben. Möglicherweise müssen wir das System zu einem früheren Zeitpunkt wiederherstellen, als es einwandfrei funktionierte.
Bevor Sie lernen, wie es geht, stellen Sie sicher, dass die Funktion aktiviert ist.
Hinweis : Die Systemwiederherstellung ist standardmäßig nicht aktiviert, Sie müssen sie manuell erstellen.

Wenn Sie wissen, dass Sie einen Systemwiederherstellungspunkt erstellen, führen Sie die folgenden Schritte aus:
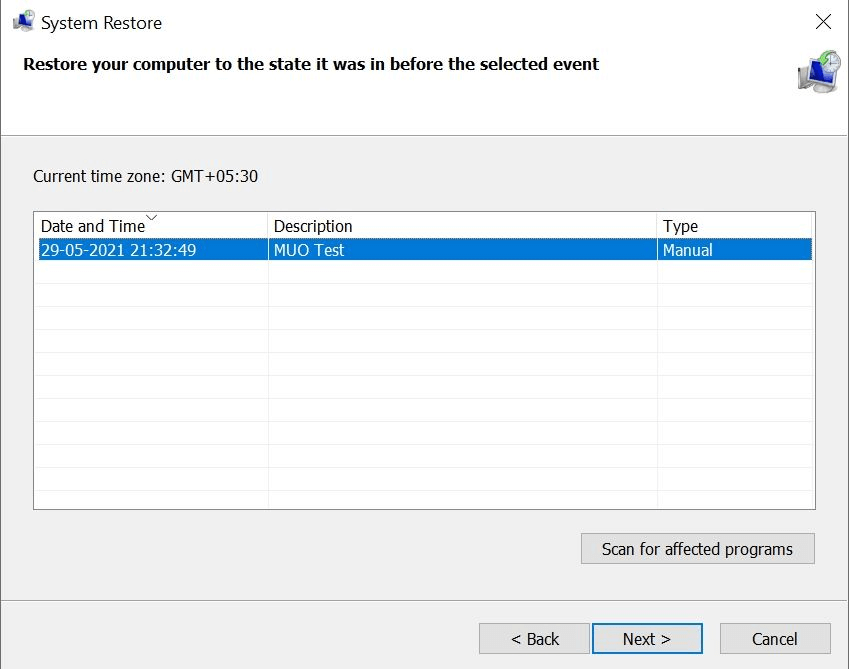
- Drücken Sie Windows + R, um das Ausführungsfenster zu öffnen/
- Geben Sie exe in das Ausführen-Fenster ein > drücken Sie die Eingabetaste .
- Dadurch wird das Fenster „Systemwiederherstellung“ geöffnet > klicken Sie auf „ Weiter “.
- Wählen Sie einen Wiederherstellungspunkt aus, zu dem Sie zurückkehren möchten, und befolgen Sie die Anweisungen auf dem Bildschirm.
- Klicken Sie auf Fertig stellen . Windows kehrt nun zu dem früheren Status zurück, den Sie ausgewählt haben.
Versuchen Sie jetzt, sich bei Ihrem PC anzumelden, Sie sollten nicht sehen, dass das Benutzerprofil nicht geladen werden kann.
Methode 4 – Registrierungskonfiguration ändern
Eine andere Möglichkeit zum Beheben des Fehlers „Benutzerprofildienst hat die Anmeldung fehlgeschlagen“ besteht darin, die Registrierung zu ändern.
Da es sich um eine erweiterte Fehlerbehebungsmethode handelt, empfehlen wir Ihnen, bevor Sie fortfahren, eine Sicherungskopie der Windows-Registrierung zu erstellen und auch einen Systemwiederherstellungspunkt zu erstellen
Führen Sie dazu die folgenden Schritte aus:
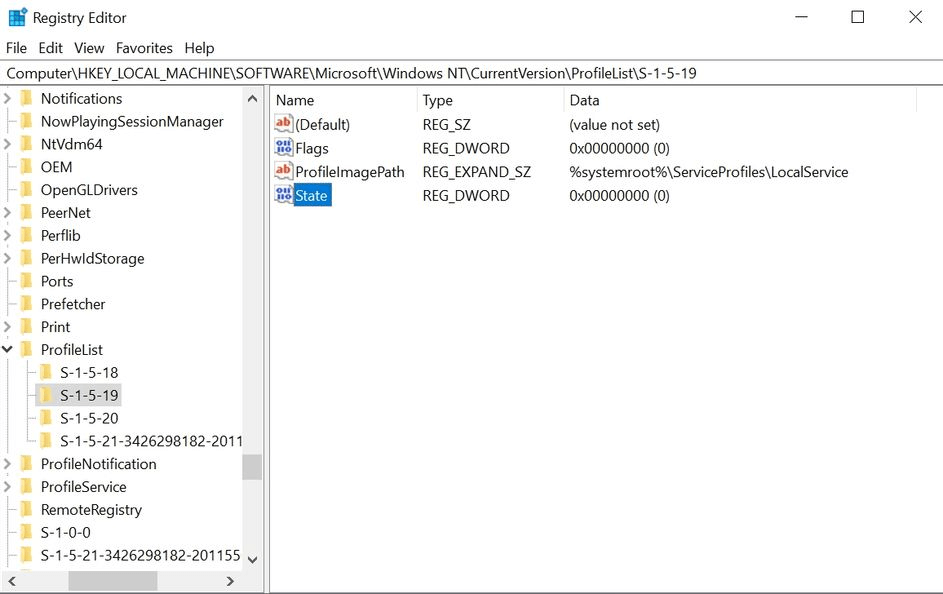
- Starten Sie den abgesicherten Modus mit den in Methode 1 genannten Schritten, wie oben beschrieben.
- Drücken Sie Windows + R >, um den Befehl Ausführen > regedit > Ok zu öffnen.
- Dies öffnet den Registrierungseditor.
- Navigieren Sie zu:
HKEY_LOCAL_MACHINE\Software\Microsoft\Windows NT\Current Version\Profile List
- Sie werden zwei Dateien mit demselben Namen sehen, aber eine wird mit der .bak-Datei sein
- Klicken Sie mit der rechten Maustaste auf die Datei mit der Erweiterung .bak > wählen Sie Umbenennen und löschen Sie die Erweiterung .bak > Enter.
Entfernen Sie den Dateinamen nicht und nehmen Sie keine Änderungen daran vor
- Klicken Sie als Nächstes mit der rechten Maustaste auf die Datei ohne die Erweiterung .bak und fügen Sie .bak hinzu.
- Klicken Sie anschließend auf den Ordner mit der umbenannten Datei (Schritt 5).
- Klicken Sie mit der rechten Maustaste auf Status > Ändern . Ändern Sie den Wert in Wertdaten von 8000 auf 0 (Null).
- Klicken Sie mit der rechten Maustaste auf den RefCount -Eintrag > ändern Sie den Wert in Wertdaten auf 0 (Null).
- Speichern Sie die Änderungen > beenden Sie den Registrierungseditor.
- Starten Sie das System neu.
Was ist, wenn Sie im Registrierungseditor keine .bak-Datei finden?
Falls Ihr System keine Datei mit der Erweiterung .bak erstellt hat. Öffnen Sie den Windows Explorer und navigieren Sie zu:
C:\Benutzer\Default\AppData\Local\Anwendungsdaten
Sehen Sie nach, ob Sie einen weiteren Ordner mit dem Namen Anwendungsdaten unter dem Ordner finden, in dem Sie sich bereits befinden, löschen Sie ihn und starten Sie das System neu. Dies sollte das Problem beheben.
Methode 5 – Aktivieren Sie den Benutzerprofildienst
Manchmal, wenn der Benutzerprofildienst deaktiviert ist, kann das Benutzerprofil nicht geladen werden, Fehler. Wenn es deaktiviert ist, können Sie es glücklicherweise mit den folgenden Schritten aktivieren:
- Starten Sie das System im abgesicherten Modus neu.
- Geben Sie Eingabeaufforderung in die Suchleiste ein > wählen Sie sie aus > Als Administrator ausführen .
- Geben Sie sc config ProfSvc start= auto > Enter ein.
- Geben Sie als Nächstes sc start ProfSvc ein, > Enter .
- Beenden Sie die Eingabeaufforderung und starten Sie das System neu.
Abschließende Worte – Benutzerprofildienst Anmeldung fehlgeschlagen Windows 10
Wenn Sie die obigen Schritte befolgen, sind wir sicher, dass Sie den Fehler passieren können, Benutzerprofile können nicht geladen werden. Einige der oben genannten Schritte werden häufig verwendet, um Windows-Fehler zu beheben. Es ist also eine gute Idee, sie irgendwo zu speichern und sie zu verwenden, wenn es ein Problem mit dem PC gibt. Wir hoffen, dass Sie die Informationen hilfreich finden und das Problem beheben können.
Teilen Sie uns Ihr Feedback im Kommentarbereich mit.
