Correção – O serviço de perfil de usuário falhou no logon no Windows 10
Publicados: 2021-06-26Normalmente, após o login no sistema, encontramos a maioria dos erros do Windows. Mas, o serviço de perfil de usuário falhou O login do Windows 10 é um desses erros que não nos permite entrar. Isso torna a correção desse erro mais complicada do que as outras mensagens de erro do Windows. Mas isso não significa que você não pode passar por isso, corrigir o serviço de perfil de usuário falhou o logon é simples.
Usando as etapas explicadas abaixo, você pode lidar facilmente com perfis de usuário que não podem ser localizados.
Dica : Para acesso rápido às etapas, marque esta página, pois as etapas explicadas exigem uma reinicialização frequente do sistema.
Como corrigir o serviço de perfil de usuário falhou no logon?
Antes de começar, aqui vai uma dica rápida para manter o sistema otimizado e livre de malware. Experimente o Advanced System Optimizer , a melhor ferramenta de ajuste do sistema que oferece diferentes módulos para manter o sistema limpo e livre de malware. Usando este incrível PC Optimizer em um único clique, você pode limpar arquivos indesejados, remover malware, spyware, corrigir entradas de registro inválidas e fazer muito mais.
Faça o download hoje e comece a usar a ferramenta profissional de limpeza de PC.
Método 1 – Inicialize no modo de segurança
Como o log normalmente não é possível, a primeira coisa que você precisa fazer é corrigir o serviço de perfil de usuário falhou, o logon é inicializar o Windows no modo de segurança. É um modo de software que inicializa o Windows apenas com recursos mínimos e programas essenciais. Em suma, é a melhor maneira de corrigir problemas que impedem o Windows de inicializar normalmente.
Para inicializar no modo de segurança do Windows 10, siga estas etapas:
Na tela de login
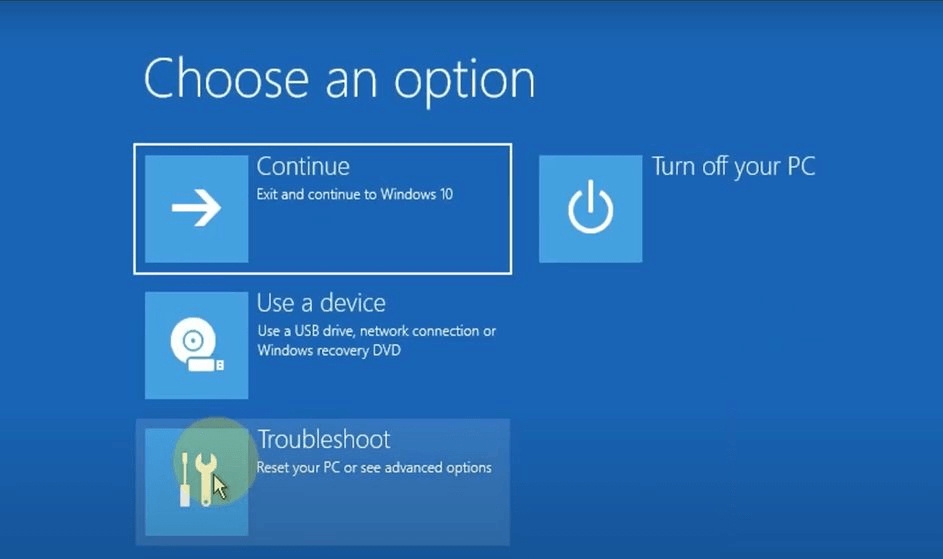
- Ligue o sistema.
- Na tela de login, pressione e mantenha pressionada a tecla Shift > clique no ícone Energia > Reiniciar .
- Seu sistema agora inicializará em uma tela azul mostrando três opções.
- Selecione Solucionar problemas .
- Clique em Opções avançadas > Configurações de inicialização > Reiniciar .
- Quando o sistema reiniciar, selecione Modo de segurança com rede .
- Seu sistema agora será reiniciado no modo de segurança.
Caso você não consiga acessar a tela de login, siga as etapas abaixo para inicializar no modo de segurança
- Mantenha pressionado o botão Power até o dispositivo desligar.
- Reinicie o sistema. Ao ver o logotipo do fabricante, pressione e segure o botão Power novamente.
- Repita esse processo até que o PC seja inicializado no Ambiente de Recuperação do Windows (winRE).
- Em seguida, siga as etapas 4, 5 e 6 do método acima.
Método 2 - Executar comando SFC
Um dos motivos mais comuns para falha do serviço de perfil de usuário o erro de logon é arquivos de usuário corrompidos. Isso pode acontecer devido a uma verificação antivírus no momento da inicialização que reduz a energia ao ligar o sistema. Para corrigir esse problema, felizmente o Windows oferece um utilitário embutido chamado System File Checker (SFC). Isso ajuda a corrigir erros em arquivos de sistema e perfis de usuário.
Para executar o comando, siga os passos abaixo:
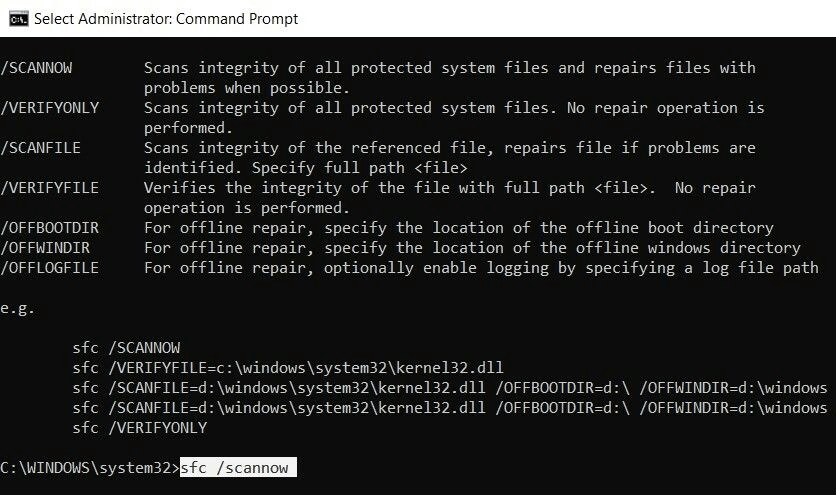
- Verifique se você está executando o sistema no modo de segurança.
- Digite cmd na barra de pesquisa e selecione Prompt de Comando.
- Digite sfc /scannow > Enter .
- Aguarde a conclusão do processo de digitalização. Isso pode levar um minuto ou mais.
- Quando o processo estiver concluído, reinicie o sistema e tente fazer login.
Isso deve ajudar a corrigir o perfil do usuário que não pode ser carregado.
Método 3 – Restaurar o sistema
Se o verificador de arquivos do sistema não ajudar a corrigir o logon com falha do Serviço de Perfil de Usuário no Windows 10. Talvez seja necessário restaurar o sistema para um ponto anterior quando ele estava funcionando bem.
Antes de aprender como fazer isso, verifique se o recurso está ativado.

Nota : A Restauração do Sistema não está habilitada por padrão, você precisa criá-la manualmente.
Se você sabe que criou um ponto de restauração do sistema, siga as etapas abaixo:
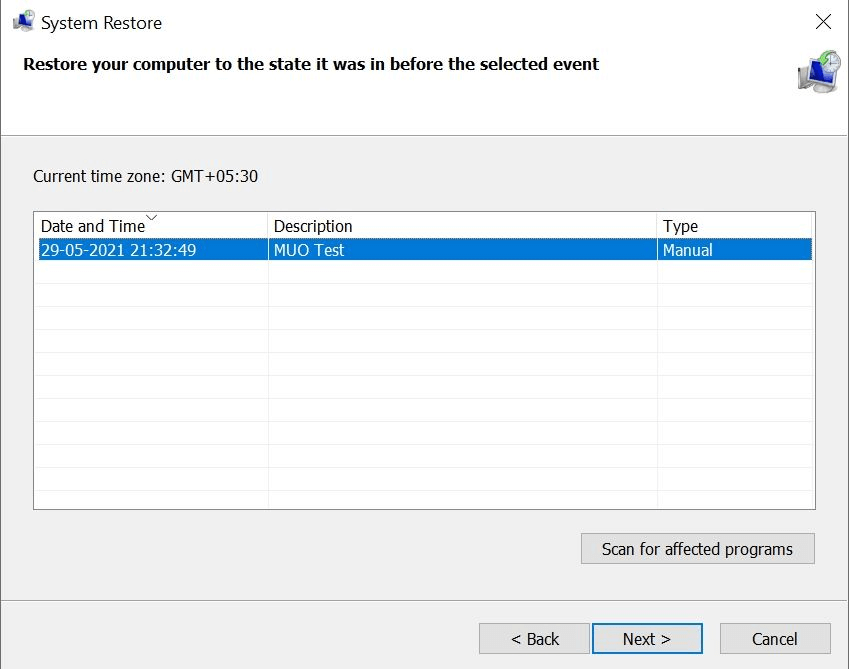
- Pressione Windows + R para abrir a janela Executar/
- Digite exe na janela Executar> pressione Enter .
- Isso abrirá a janela Restauração do sistema> clique em Avançar .
- Escolha um ponto de restauração para o qual você deseja voltar e siga as instruções na tela.
- Clique em Concluir . O Windows agora reverterá para o estado anterior que você selecionou.
Agora tente fazer login no seu PC, você não deve enfrentar o perfil de usuário não pode ser carregado.
Método 4 - Modificar a configuração do registro
Outra maneira de corrigir o erro de logon no serviço de perfil de usuário é modificar o registro.
Como é um método avançado de solução de problemas, antes de prosseguir, recomendamos que você faça um backup do Registro do Windows e também crie um ponto de restauração do sistema
Para isso, siga os passos abaixo:
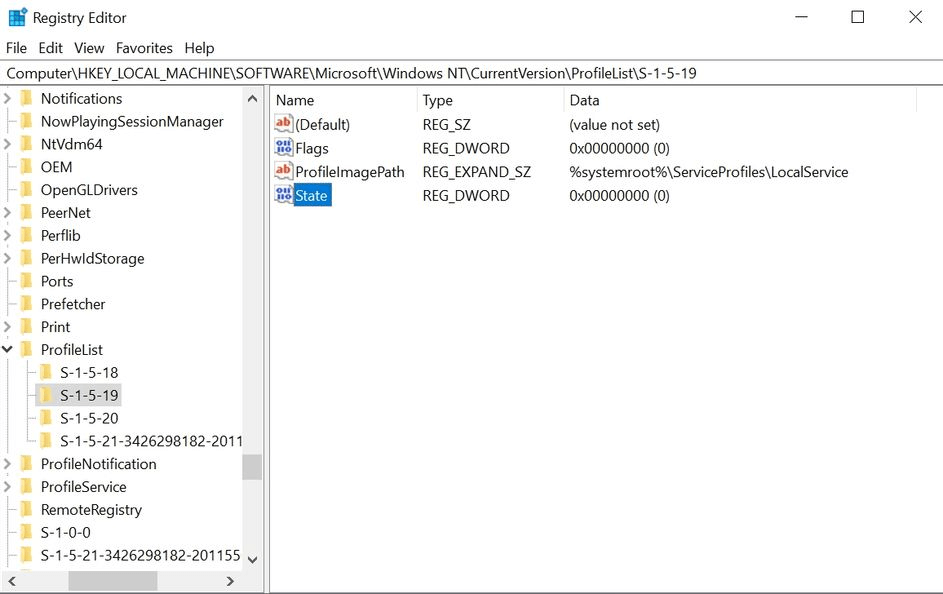
- Inicialize no modo de segurança usando as etapas mencionadas no método 1, conforme explicado acima.
- Pressione Windows + R> para abrir o comando Executar> regedit > Ok.
- Isso abrirá o Editor do Registro.
- Navegar para:
HKEY_LOCAL_MACHINE\Software\Microsoft\Windows NT\Current Version\Profile List
- Você verá dois arquivos com o mesmo nome, mas um estará com a extensão .bak
- Clique com o botão direito do mouse no arquivo com a extensão .bak > selecione Renomear e limpe a extensão .bak > Enter.
Não remova o nome do arquivo nem faça alterações nele
- Em seguida, clique com o botão direito do mouse no arquivo sem a extensão .bak e adicione .bak a ele.
- Depois, clique na pasta que contém o arquivo renomeado (Etapa 5).
- Clique com o botão direito do mouse em Estado > Modificar . Altere o valor em Dados do valor de 8000 para 0 (zero).
- Clique com o botão direito do mouse na entrada RefCount > altere o valor em Dados do valor para 0 (zero).
- Salve as alterações> saia do Editor do Registro.
- Reinicie o sistema.
E se você não encontrar um arquivo .bak no Editor do Registro?
Caso seu sistema não tenha criado um arquivo com a extensão .bak. Abra o Windows Explorer e navegue até:
C:\Users\Default\AppData\Local\Application Data
Veja se você pode encontrar mais uma pasta chamada Application Data sob aquela em que você já está, exclua-a e reinicie o sistema. Isto deve resolver o problema.
Método 5- Ativar o serviço de perfil de usuário
Às vezes, quando o serviço de perfil de usuário está desabilitado, você enfrenta o perfil do usuário que não pode ser carregado, erro. Felizmente, se estiver desabilitado, você pode habilitá-lo usando as etapas abaixo:
- Reinicie o sistema no modo de segurança.
- Digite Prompt de Comando na barra de pesquisa > selecione-o > Executar como administrador .
- Digite sc config ProfSvc start= auto > Enter .
- Em seguida, digite sc start ProfSvc, > Enter .
- Saia do Prompt de Comando e reinicie o sistema.
Palavras finais – Serviço de perfil de usuário falhou ao entrar no windows 10
Se você seguir os passos acima, temos certeza que você conseguirá passar o erro, os perfis de usuário não podem ser carregados. Algumas das etapas acima são usadas frequentemente para resolver erros do Windows. Portanto, é uma boa ideia salvá-los em algum lugar e usá-los quando houver um problema com o PC. Esperamos que as informações sejam úteis e possam resolver o problema.
Compartilhe seus comentários conosco na seção de comentários.
