Düzeltme - Windows 10'da Kullanıcı Profili Hizmeti Oturum Açma Başarısız Oldu
Yayınlanan: 2021-06-26Genellikle, sisteme giriş yaptıktan sonra çoğu Windows hatasıyla karşılaşırız. Ancak, Kullanıcı Profili Hizmeti Başarısız Oldu Oturum Açma Windows 10, oturum açmamıza izin vermeyen böyle bir hatadır. Bu, bu hatayı düzeltmeyi diğer Windows hata mesajlarından daha karmaşık hale getirir. Ancak bu, onu geçemeyeceğiniz anlamına gelmez, kullanıcı profili hizmetini düzeltmek, oturum açma işleminde başarısız oldu.
Aşağıda açıklanan adımları kullanarak, bulunamayan kullanıcı profilleriyle kolayca ilgilenebilirsiniz.
İpucu : Açıklanan adımlar sistemin sık sık yeniden başlatılmasını gerektirdiğinden, adımlara hızlı erişim için bu sayfayı işaretleyin.
Oturum açma başarısız olan kullanıcı profili hizmeti nasıl düzeltilir?
Başlamadan önce, sistemi optimize etmek ve kötü amaçlı yazılımlardan uzak tutmak için kısa bir ipucu. Sistemi temiz ve kötü amaçlı yazılımlardan uzak tutmak için farklı modüller sunan en iyi sistem ince ayar aracı olan Advanced System Optimizer'ı deneyin. Bu harika PC Optimizer'ı tek bir tıklamayla kullanarak gereksiz dosyaları temizleyebilir, kötü amaçlı yazılımları, casus yazılımları kaldırabilir, geçersiz kayıt defteri girişlerini düzeltebilir ve çok daha fazlasını yapabilirsiniz.
Bugün indirin ve profesyonel bilgisayar temizleme aracını kullanmaya başlayın.
Yöntem 1 - Güvenli Modda Önyükleme
Normal olarak oturum açmak mümkün olmadığından, ilk yapmanız gereken, Kullanıcı Profili Hizmeti Başarısız Oldu, Oturum Açma, Windows'u Güvenli Modda başlatmaktır. Windows'u yalnızca minimum özellikler ve temel programlarla önyükleyen bir yazılım modudur. Kısacası, Windows'un normal şekilde açılmasını engelleyen sorunları çözmenin en iyi yoludur.
Windows 10 Güvenli Modda önyükleme yapmak için şu adımları izleyin:
Oturum Açma Ekranından
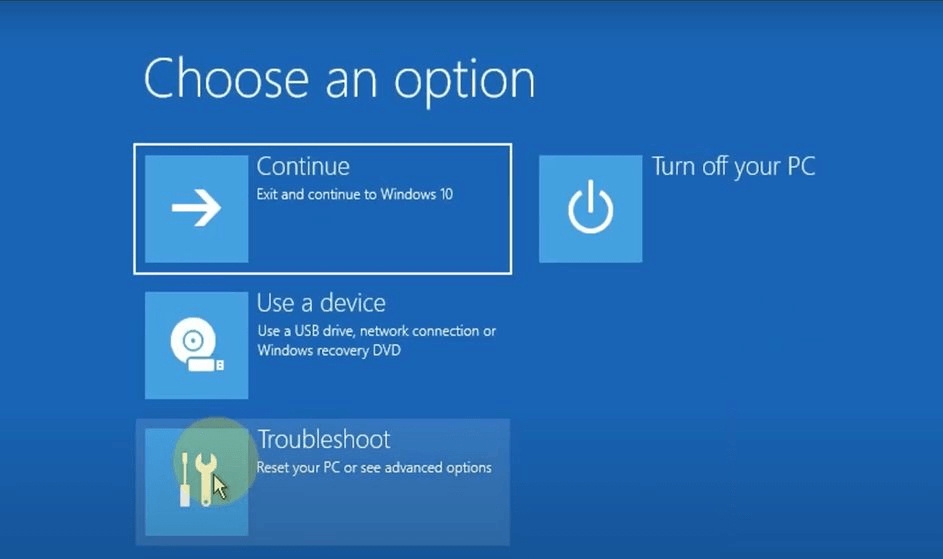
- Sistemi açın.
- Oturum açma ekranında Shift tuşunu basılı tutun > Güç simgesi > Yeniden Başlat'ı tıklayın.
- Sisteminiz şimdi üç seçenek gösteren mavi bir ekrana açılacaktır.
- Sorun Gider'i seçin.
- Gelişmiş Seçenekler > Başlangıç Ayarları > Yeniden Başlat öğesine tıklayın.
- Sistem yeniden başladığında, Ağ ile Güvenli Mod'u seçin.
- Sisteminiz şimdi Güvenli Modda yeniden başlatılacaktır.
Oturum Açma Ekranına ulaşamazsanız, Güvenli Modda önyükleme yapmak için aşağıdaki adımları izleyin.
- Cihaz kapanana kadar Güç düğmesini basılı tutun.
- Sistemi yeniden başlatın. Üreticinin logosunu gördüğünüzde, Güç düğmesini tekrar basılı tutun.
- Bilgisayar Windows Kurtarma Ortamı'na (winRE) önyükleme yapana kadar bu işlemi tekrarlayın.
- Ardından, yukarıdaki yöntemden 4, 5 ve 6 numaralı adımları izleyin.
Yöntem 2 – SFC Komutunu Çalıştırın
Kullanıcı Profili Hizmetinin Başarısız olmasının en yaygın nedenlerinden biri Oturum Açma hatası, bozuk kullanıcı dosyalarıdır. Bu, sisteme güç verirken gücü kesen önyükleme sırasında bir virüsten koruma taraması nedeniyle olabilir. Neyse ki Windows, bu sorunu çözmek için Sistem Dosyası Denetleyicisi (SFC) adlı yerleşik bir yardımcı program sunar. Bu, sistem dosyalarındaki ve kullanıcı profillerindeki hataları düzeltmeye yardımcı olur.
Komutu çalıştırmak için aşağıdaki adımları izleyin:
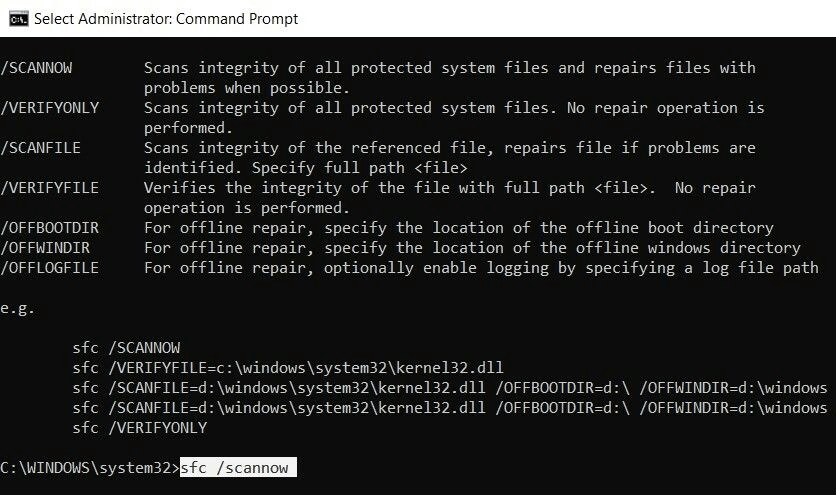
- Sistemi Güvenli Modda çalıştırdığınızdan emin olun.
- Arama çubuğuna cmd yazın ve Komut İstemi'ni seçin.
- sfc /scannow yazın > Enter .
- Tarama işleminin bitmesini bekleyin. Bu bir dakika kadar sürebilir.
- İşlem bittiğinde, sistemi yeniden başlatın ve ardından oturum açmayı deneyin.
Bu, Kullanıcı Profilinin yüklenemediğini düzeltmeye yardımcı olacaktır.
Yöntem 3 - Sistemi geri yükle
Sistem dosyası denetleyicisi, Windows 10'da Kullanıcı Profili Hizmeti başarısız oturum açma sorununu düzeltmeye yardımcı olmadıysa. Sistemi iyi çalıştığında önceki bir noktaya geri yüklememiz gerekebilir.
Nasıl yapılacağını öğrenmeden önce, özelliğin etkinleştirildiğinden emin olun.

Not : Sistem Geri Yükleme varsayılan olarak etkin değildir, manuel olarak oluşturmanız gerekir.
Sistem Geri Yükleme noktası oluşturduğunuzu biliyorsanız, aşağıdaki adımları izleyin:
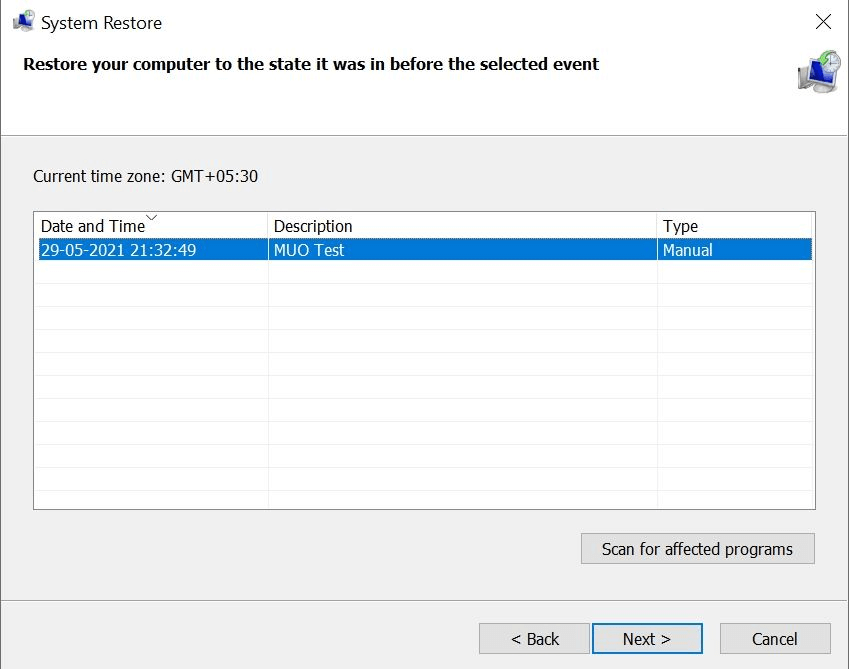
- Çalıştır penceresini açmak için Windows + R tuşlarına basın/
- Çalıştır penceresine exe yazın > Enter'a basın .
- Bu, Sistem Geri Yükleme penceresini açar > İleri'yi tıklayın.
- Geri dönmek istediğiniz bir geri yükleme noktası seçin ve ekrandaki talimatları izleyin.
- Bitir'i tıklayın. Windows şimdi seçtiğiniz önceki duruma geri dönecektir.
Şimdi PC'nize giriş yapmayı deneyin, Kullanıcı Profili yüklenemiyor ile karşılaşmamalısınız.
Yöntem 4 – Kayıt Defteri Yapılandırmasını Değiştir
Kullanıcı Profili Hizmeti Başarısız Oturum Açma hatasını düzeltmenin başka bir yolu kayıt defterini değiştirmektir.
Gelişmiş bir sorun giderme yöntemi olduğundan, ilerlemeden önce Windows Kayıt Defterinin yedeğini almanızı ve ayrıca bir Sistem Geri Yükleme noktası oluşturmanızı öneririz.
Bunu yapmak için aşağıdaki adımları izleyin:
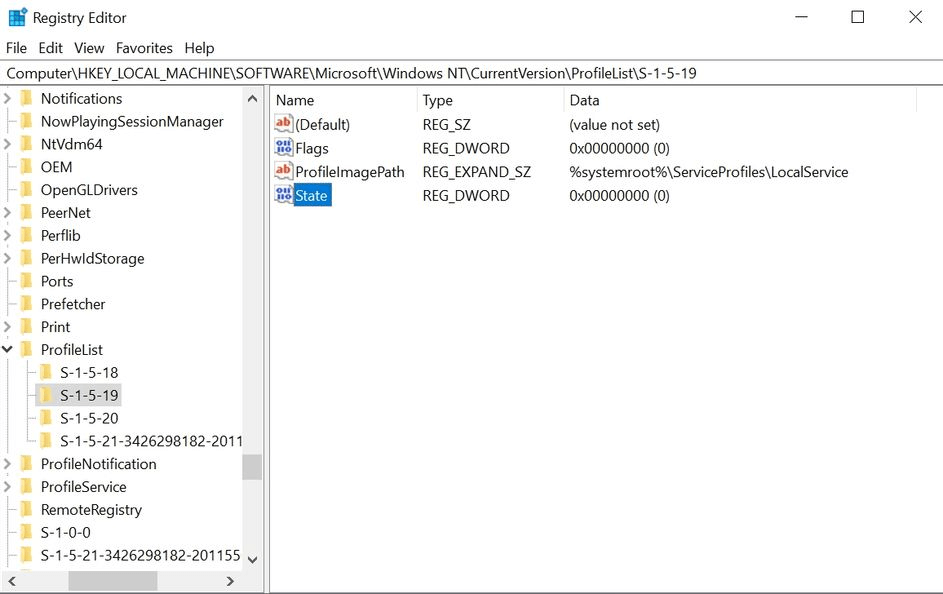
- Yukarıda açıklandığı gibi Yöntem 1'de belirtilen adımları kullanarak Güvenli Modda önyükleyin.
- Çalıştır komutu > regedit > Tamam'ı açmak için Windows + R > tuşlarına basın.
- Bu, Kayıt Defteri Düzenleyicisini açacaktır.
- Şu yöne rotayı ayarla:
HKEY_LOCAL_MACHINE\Software\Microsoft\Windows NT\Current Version\Profile List
- Aynı ada sahip iki dosya göreceksiniz, ancak biri .bak ile olacak
- .bak uzantılı dosyayı sağ tıklayın > Yeniden Adlandır'ı seçin ve .bak uzantısını temizleyin > Enter.
Dosya adını kaldırmayın veya üzerinde herhangi bir değişiklik yapmayın
- Ardından, .bak uzantısı olmayan dosyayı sağ tıklayın ve ona .bak ekleyin.
- Ardından, yeniden adlandırılan dosyanın bulunduğu klasörü tıklayın (5. Adım).
- Durum > Değiştir öğesine sağ tıklayın. Değer verisindeki değeri 8000'den 0'a (sıfır) değiştirin.
- RefCount girişine sağ tıklayın > Değer verisindeki değeri 0 (sıfır) olarak değiştirin.
- Değişiklikleri kaydedin > Kayıt Defteri Düzenleyicisi'nden çıkın.
- Sistemi yeniden başlatın.
Ya Kayıt Defteri Düzenleyicisinde bir .bak Dosyası Bulmazsanız?
Sisteminizin .bak uzantılı bir dosya oluşturmamış olması durumunda. Windows Gezgini'ni açın ve şuraya gidin:
C:\Kullanıcılar\Varsayılan\AppData\Local\Application Data
Halihazırda içinde bulunduğunuz klasörün altında Application Data adlı bir klasör daha bulup bulamayacağınıza bakın, silin ve sistemi yeniden başlatın. Bu, sorunu çözmeli.
Yöntem 5- Kullanıcı Profili Hizmetini Etkinleştir
Bazen Kullanıcı Profili hizmeti devre dışı bırakıldığında, kullanıcı profili yüklenemiyor hatasıyla karşılaşırsınız. Neyse ki, devre dışı bırakılmışsa, aşağıdaki adımları kullanarak etkinleştirebilirsiniz:
- Sistemi Güvenli Modda yeniden başlatın.
- Arama çubuğuna Komut İstemi yazın > seçin > Yönetici olarak çalıştır .
- sc config ProfSvc start= auto > Enter yazın .
- Ardından, sc start ProfSvc yazın, > Enter .
- Komut İsteminden çıkın ve sistemi yeniden başlatın.
Son Sözler - Kullanıcı Profili Hizmeti, Windows 10'da oturum açamadı
Yukarıdaki adımları izlerseniz, hatayı geçebileceğinizden eminiz, kullanıcı profilleri yüklenemez. Yukarıdaki adımlardan bazıları genellikle Windows hatalarını çözmek için kullanılır. Bu nedenle, bunları bir yere kaydetmek ve PC ile ilgili bir sorun olduğunda kullanmak iyi bir fikirdir. Bilgileri yararlı bulacağınızı ve sorunu çözebileceğinizi umuyoruz.
Geri bildiriminizi yorumlar bölümünde bizimle paylaşın.
