Ist YouTube TV auf dem Amazon Fire Stick?
Veröffentlicht: 2019-10-04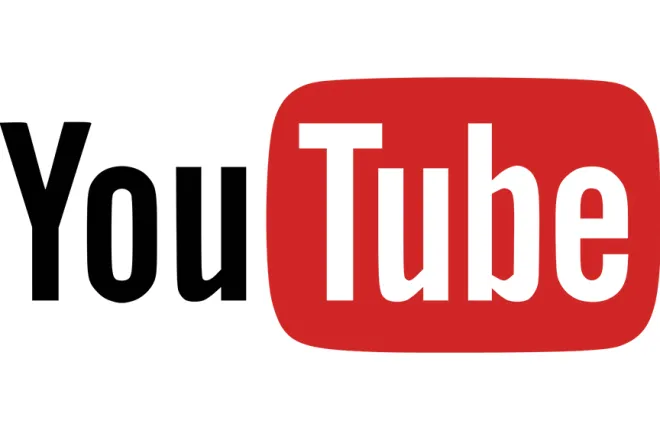
Da Amazon keine Streaming-Plattform hat, verlassen sich Kabelschneider, die ein Amazon Fire TV-Gerät besitzen, auf andere Streaming-Dienste, um ihre Lieblingssendungen anzusehen.
Bis vor kurzem war Fire TV mit fast allen gängigen Streaming-Plattformen außer YouTube TV kompatibel. Aber jetzt, mehr als zwei Jahre nach der offiziellen Veröffentlichung von Google YouTube TV, ist die App endlich für die meisten Fire TV-Geräte verfügbar.
Dieser Artikel erklärt die kurze Geschichte zwischen Google und Amazon, was Sie von YouTube TV erwarten können und wie Sie es auf Ihrem Fire TV Stick einrichten.
Was ist YouTube TV?
Schnelle Links
- Was ist YouTube TV?
- Warum war YouTube TV vorher nicht auf Fire TV verfügbar?
- Mit YouTube TV kompatible Amazon Fire TV-Geräte
- So richten Sie YouTube TV auf dem Fire Stick ein
- Holen Sie sich die YouTube TV App von einer anderen Quelle
- Schritt 1: Apps aus unbekannten Quellen zulassen
- Schritt 2: Holen Sie sich die Downloader-App
- Schritt 3: Laden Sie die YouTube TV-App herunter
- Verwenden Sie die Drittanbieter-App als letzten Ausweg
Google startete 2017 YouTube TV als seine offizielle Streaming-Plattform. Es hat über 70 Fernsehsender, darunter ABC, CBS, Disney, AMC, Discovery und viele mehr. Aus diesem Grund ist es wahrscheinlich eine der praktikabelsten Alternativen zum Kabelfernsehen.
Neben diesen beliebten Netzwerken bietet es lokale Fernsehsender, 3 gleichzeitige Streams pro Konto und unbegrenzten DVR-Speicher. Das bedeutet, dass Sie in den nächsten 9 Monaten jederzeit Sendungen aufzeichnen können, um sie später in einem speziellen Cloud-Speicher anzusehen.
Obwohl es einen der besten Dienste bietet, kann der Preis für einige Benutzer abschreckend sein. Das monatliche Abonnement für diesen Service beträgt 50 $. Wenn Sie bereits so viel nur für den Internetdienst bezahlen, kann dies für die meisten Budgets zu viel sein. Vor allem, wenn man bedenkt, dass die meisten Kabelanbieter sowohl Internet- als auch Fernsehpakete zum Preis eines einzigen Dienstes anbieten.
Auf der anderen Seite bietet es einige der am besten bewerteten Kanäle und einen unbegrenzten DVR, der besser ist als die meisten anderen Streaming-Plattformen. Die Benutzeroberfläche ist äußerst benutzerfreundlich und verfügt über mehrere praktische Funktionen.
Warum war YouTube TV vorher nicht auf Fire TV verfügbar?
Amazon und Google sind zwei der größten Unternehmen der Welt, und sie treten bei der Veröffentlichung neuer Produkte oft gegeneinander an. Obwohl YouTube ursprünglich auf dem Fire Stick war, wurde es 2017 dank einer anhaltenden Rivalität zwischen den beiden Unternehmen entfernt. Etwa 18 Monate lang mussten Fire TV-Benutzer den Webbrowser von Amazon oder inoffizielle Web-Apps verwenden, um das Verbot zu umgehen, aber im April 2019 versöhnten sich die beiden Unternehmen. Google und Amazon haben eine gemeinsame Pressemitteilung veröffentlicht, in der sie ankündigen, dass YouTube wieder auf dem Fire Stick sein wird, während Amazon Prime Video endlich Chromecast-Unterstützung erhalten wird.
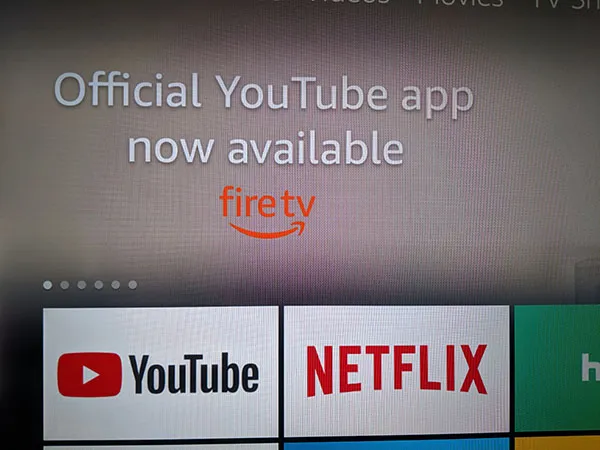
Im Juli 2019 kam die offizielle App wieder auf Fire TV, aber leider war YouTube TV nicht auf der Plattform enthalten. Im Gegensatz zur offiziellen App war YouTube TV nie auf dem Fire Stick enthalten – es wurde in dem Jahr gestartet, in dem Google YouTube von den Plattformen von Amazon entfernte – aber da die Fehde größtenteils behoben war, schien es, als wäre es nur eine Frage der Zeit. Fans erlebten Ende September 2019 eine willkommene Überraschung, als YouTube TV endlich auf dem Fire Stick ankam, was bedeutet, dass Sie endlich Ihr Lieblings-Live-Fernsehen direkt auf Ihren Fire Stick streamen können.
Mit YouTube TV kompatible Amazon Fire TV-Geräte
Laut Amazon sind diese Geräte mit der YouTube-TV-Plattform kompatibel:
- Fire TV Stick (zweite Generation)
- Fire-TV-Stick 4K
- Fire TV Cube (zweite Generation)
- Fire TV Edition Smart TV (dazu gehören Fire TV-Modelle von Element, Westinghouse, Toshiba und Insignia)
- Fire TV Cube (erste Generation)
- Fire TV (zweite Generation)
- Fire TV (dritte Generation)
Andererseits sind der Fire TV Stick und Fire TV der ersten Generation nicht mit YouTube TV kompatibel. Sie können dies jedoch umgehen. Mehr dazu erfährst du später im Artikel.
So richten Sie YouTube TV auf dem Fire Stick ein
Jetzt, da YouTube TV im offiziellen App Store verfügbar ist, können Sie es ganz einfach herunterladen und einrichten. Folgen Sie einfach diesen Schritten:

- Öffnen Sie Ihren Fire TV/Fire Stick-Startbildschirm.
- Navigieren Sie mit Ihrer Fernbedienung zur Option „Suchen“ auf der linken Seite.

- Geben Sie „YouTube TV“ auf Ihrer Fernbedienung ein.
- Wählen Sie die YouTube TV App aus der Liste der Vorschläge aus.
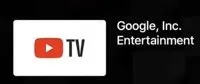
- Klicken Sie auf die Schaltfläche „Get“, um die App herunterzuladen.
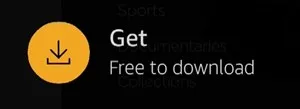
Du findest die YouTube TV App unter deinen Apps auf dem Startbildschirm. Starten Sie es einfach, melden Sie sich bei Ihrem Konto an und genießen Sie Ihren Lieblingsfernseher.
Holen Sie sich die YouTube TV App von einer anderen Quelle
Wenn Sie Probleme haben, die YouTube TV-App aus dem App Store zu bekommen, oder wenn Sie ein inkompatibles Fire TV-Gerät haben, können Sie trotzdem eine bestimmte Methode verwenden, um die App zu bekommen. Dies ist eine komplexere Methode, die nur wenige gründliche Schritte umfasst.
Schritt 1: Apps aus unbekannten Quellen zulassen
Da die App nicht im offiziellen App Store verfügbar sein wird, müssen Sie Ihrem Gerät erlauben, die Apps aus anderen, unbekannten Quellen zu beziehen.
- Öffnen Sie Ihr Fire TV-Gerät.
- Navigieren Sie zu "Einstellungen".
- Wählen Sie „Mein Fire TV“ (oder „Gerät“ bei älteren Modellen).
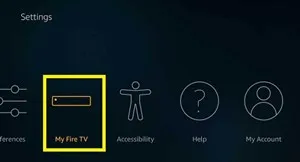
- Gehen Sie zu "Entwickleroptionen".
- Schalten Sie „Apps aus unbekannten Quellen“ um. Auf.
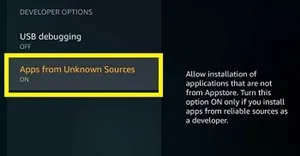
Schritt 2: Holen Sie sich die Downloader-App
Sie können die Schritte 1-2 aus dem vorherigen Abschnitt befolgen und „Downloader“ in die Suchleiste eingeben, um die Downloader-App zu finden.
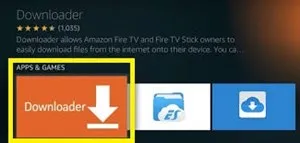
Holen Sie sich die Downloader-App und warten Sie, bis sie installiert ist, damit Sie anschließend YouTube TV herunterladen können.
Schritt 3: Laden Sie die YouTube TV-App herunter
Nachdem Sie den Downloader eingerichtet haben, müssen Sie die YouTube TV App herunterladen. Beachten Sie, dass dies eine Drittanbieter-App und nicht die offizielle Google-Version ist.
- Öffnen Sie die Downloader-App.
- Geben Sie den folgenden Link ein: https://firestickhelp.com/ytv (wenn es nicht funktioniert, versuchen Sie es mit https://firestickhelp.com/ytv2).
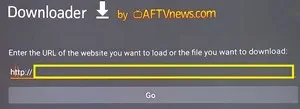
- Wählen Sie „Los“. Die APK-Datei wird heruntergeladen. Sobald die APK-Datei heruntergeladen wurde, erscheint automatisch ein Fenster.
- Wählen Sie „Installieren“.
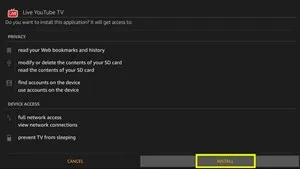
Starten Sie die App nach der Installation einfach, passen Sie die Optionen nach Ihren Wünschen an und genießen Sie die App.
Verwenden Sie die Drittanbieter-App als letzten Ausweg
Selbst wenn Sie Probleme haben, die reguläre App zu installieren (oder nicht bezahlen möchten), ist es immer viel sicherer, die offizielle Plattform zu verwenden als die eines Drittanbieters.
Apps von Drittanbietern können Probleme mit Ihrem gesamten Fire TV-System verursachen und sogar schädliche Daten enthalten. Darüber hinaus könnten Sie in rechtliche Schwierigkeiten geraten.
Es ist immer besser, Geld für hochwertige Inhalte auszugeben, die reibungslos laufen und viele Funktionen haben. Wenn Sie jedoch keine Wahl haben, ist es besser als nichts.
Glaubst du, YouTube TV ist den Preis wert? Hinterlasse einen Kommentar im Abschnitt unten.
