YouTube TVはAmazonFire Stickに搭載されていますか?
公開: 2019-10-04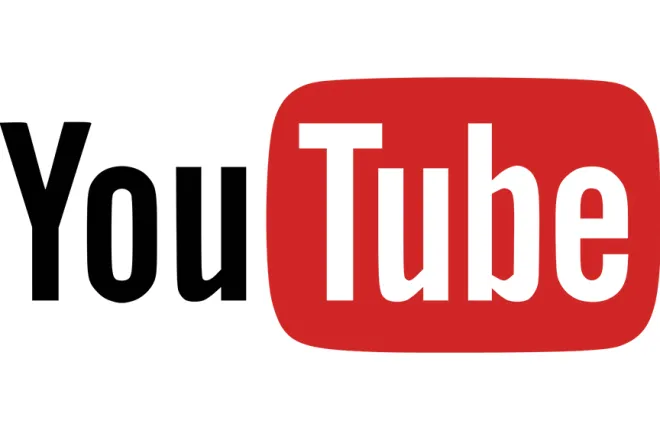
Amazonにはストリーミングプラットフォームがないため、Amazon Fire TVデバイスを所有するコードカッターは、他のストリーミングサービスを利用してお気に入りの番組を視聴しています。
最近まで、Fire TVは、YouTubeTVを除くほとんどすべての一般的なストリーミングプラットフォームと互換性がありました。 しかし、Google YouTube TVの公式リリースから2年以上が経過した今、このアプリはついにほとんどのFireTVデバイスで利用できるようになりました。
この記事では、GoogleとAmazonの簡単な歴史、YouTube TVに期待すること、Fire TVStickでのセットアップ方法について説明します。
YouTube TVとは何ですか?
クイックリンク
- YouTube TVとは何ですか?
- 以前にFireTVでYouTubeTVを利用できなかったのはなぜですか?
- YouTubeTVと互換性のあるAmazonFireTVデバイス
- FireStickでYouTubeTVを設定する方法
- 別のソースからYouTubeTVアプリを入手する
- ステップ1:不明なソースからのアプリを許可する
- ステップ2:ダウンローダーアプリを入手する
- ステップ3:YouTubeTVアプリをダウンロードする
- 最後の手段としてサードパーティのアプリを使用する
Googleは2017年に公式ストリーミングプラットフォームとしてYouTubeTVを立ち上げました。 ABC、CBS、Disney、AMC、Discoveryなど、70を超えるテレビネットワークがあります。 そのため、これはおそらくケーブルテレビの最も実現可能な代替手段の1つです。
これらの人気のあるネットワークに加えて、ローカルTVステーション、アカウントごとに3つの同時ストリーム、無制限のDVRストレージを提供します。 これは、今後9か月間いつでも、特別なクラウドストレージで後で視聴する番組を録画できることを意味します。
それは最高のサービスの1つを持っていますが、価格は一部のユーザーにとってはオフになる可能性があります。 このサービスの月額サブスクリプションは$ 50です。 あなたがすでにインターネットサービスのためだけにそれだけの金額を払っているなら、それはほとんどの予算にとって多すぎるかもしれません。 特に、ほとんどのケーブルプロバイダーが、単一のサービスの価格でインターネットとテレビの両方のパッケージを提供していることを考えると。
一方、それは他のほとんどのストリーミングプラットフォームよりも優れているいくつかのトップクラスのチャンネルと無制限のDVRを提供します。 そのインターフェースは非常にユーザーフレンドリーで、いくつかの便利な機能があります。
以前にFireTVでYouTubeTVを利用できなかったのはなぜですか?
アマゾンとグーグルは世界最大の企業の2つであり、新製品をリリースする際に真っ向から対峙することがよくあります。 YouTubeは元々FireStickにありましたが、両社間の継続的な競争のおかげで2017年に撤退しました。 約18か月間、Fire TVユーザーは禁止を回避するためにAmazonのWebブラウザーまたは非公式のWebアプリを使用する必要がありましたが、2019年4月に両社は和解しました。 GoogleとAmazonは、YouTubeがFire Stickに復帰することを発表した共同プレスリリースをリリースし、Amazon PrimeVideoはついにChromecastのサポートを獲得する予定です。
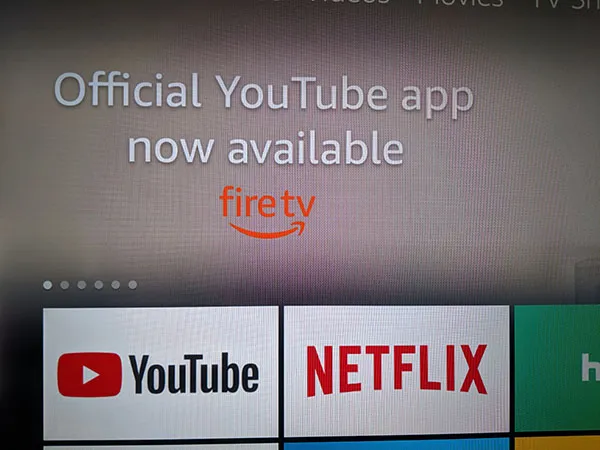
2019年7月に公式アプリがFireTVに戻ってきましたが、残念ながらYouTubeTVはプラットフォームに含まれていませんでした。 公式アプリとは異なり、YouTubeTVはFireStickに含まれていませんでした。これは、GoogleがAmazonのプラットフォームからYouTubeを削除した年にリリースされましたが、確執がほとんど修正されたため、時間の問題のようでした。 2019年9月末にYouTubeTVがついにFireStickに登場したとき、ファンは歓迎の意を表しました。つまり、お気に入りのライブテレビをFireStickにストリーミングできるようになりました。
YouTubeTVと互換性のあるAmazonFireTVデバイス
Amazonによると、これらのデバイスはYouTubeTVプラットフォームと互換性があります。
- Fire TV Stick(第2世代)
- Fire TV Stick 4K
- Fire TV Cube(第2世代)
- Fire TV EditionスマートTV(これには、Element、Westinghouse、Toshiba、およびInsignia Fire TVモデルが含まれます)
- Fire TV Cube(第1世代)
- Fire TV(第2世代)
- Fire TV(第3世代)
一方、第1世代のFire TVStickとFireTVは、YouTubeTVと互換性がありません。 ただし、これを回避することはできます。 詳細については、この記事の後半で説明します。
FireStickでYouTubeTVを設定する方法
YouTube TVが公式のAppStoreから入手できるようになったので、簡単にダウンロードして設定できます。 次の手順に従ってください。
- Fire TV / FireStickのホーム画面を開きます。
- リモコンを使用して、左側の[検索]オプションに移動します。

- リモコンに「YouTubeTV」と入力します。
- 提案のリストからYouTubeTVアプリを選択します。
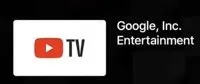
- 「取得」ボタンを押してアプリをダウンロードします。
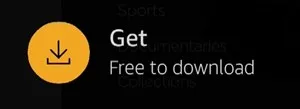
ホーム画面のアプリの中にYouTubeTVアプリがあります。 それを起動し、アカウントにサインインして、お気に入りのテレビを楽しんでください。

別のソースからYouTubeTVアプリを入手する
アプリストアからYouTubeTVアプリを入手するのに問題がある場合、または互換性のないFire TVデバイスを使用している場合は、特定の方法を使用してアプリを入手できます。 これは、いくつかの徹底的な手順を含む、より複雑な方法です。
ステップ1:不明なソースからのアプリを許可する
アプリは公式のアプリストアから入手できないため、デバイスが他の不明なソースからアプリを取得できるようにする必要があります。
- FireTVデバイスを開きます。
- [設定]に移動します。
- 「MyFireTV」(または古いモデルでは「デバイス」)を選択します。
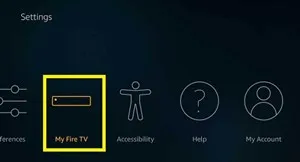
- 「開発者向けオプション」に移動します。
- 「不明なソースからのアプリ」を切り替えます。 の上。
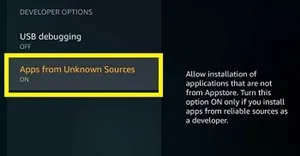
ステップ2:ダウンローダーアプリを入手する
前のセクションの手順1〜2に従い、検索バーに「ダウンローダー」と入力して、ダウンローダーアプリを見つけることができます。
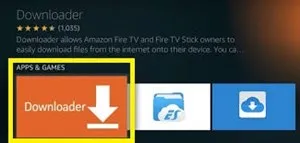
Downloaderアプリを入手し、インストールされるのを待って、後でYouTubeTVをダウンロードできるようにします。
ステップ3:YouTubeTVアプリをダウンロードする
ダウンローダーを設定したら、YouTubeTVアプリをダウンロードする必要があります。 これはサードパーティのアプリであり、Googleの公式リリースではないことに注意してください。
- ダウンローダーアプリを開きます。
- 次のリンクを入力してください:https://firestickhelp.com/ytv(それが機能しない場合は、https://firestickhelp.com/ytv2で試してください)。
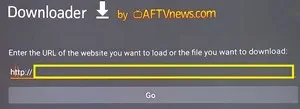
- 「実行」を選択します。 APKファイルのダウンロードが開始されます。 APKファイルがダウンロードされると、ウィンドウが自動的にポップアップ表示されます。
- [インストール]を選択します。
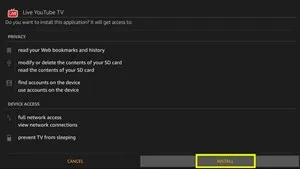
アプリのインストール後、アプリを起動し、好みに応じてオプションをカスタマイズして、アプリをお楽しみください。
最後の手段としてサードパーティのアプリを使用する
通常のアプリのインストールに問題がある場合(または支払いをしたくない場合)でも、サードパーティのプラットフォームよりも公式プラットフォームを使用する方が常に安全です。
サードパーティのアプリは、Fire TVシステム全体に問題を引き起こす可能性があり、悪意のあるデータが含まれている可能性もあります。 その上、法的な問題に巻き込まれる可能性があります。
スムーズに実行され、多くの機能を備えた最高品質のコンテンツにお金をかけることをお勧めします。 ただし、選択の余地がない場合は、何もないよりはましです。
YouTube TVは価格に見合う価値があると思いますか? 以下のセクションにコメントを残してください。
