Pasos sencillos para transmitir reuniones de Zoom a la televisión
Publicado: 2020-04-10Zoom es conocida como la aplicación de videoconferencia más famosa. Zoom se crea con funciones geniales como chat grupal, hasta 1000 participantes de videollamadas con funciones de grabación. Zoom es compatible con todos los sistemas como iOS, Android y Windows.
Si desea conectarse con sus participantes en una pantalla más grande, ¡este blog es para usted! A través de este blog, he anotado pasos sencillos sobre " cómo transmitir reuniones de Zoom a la televisión ". Puede conectar Zoom con su televisor para ver una mejor imagen y también mejorará la calidad del audio.
Lea también: Cómo grabar en pantalla una reunión de Zoom con audio
Cómo transmitir reuniones de Zoom a la TV
- Transmita Zoom Meeting a TV para usuarios de Firestick
- Mirror Zoom Meeting to TV para usuarios de cable HDMI
- Muestre Zoom Meeting to TV para usuarios de Android e iOS
Para usuarios de Firestick o Fire TV
A continuación se menciona una guía paso a paso para conectar Zoom desde Windows a Amazon Fire Stick.
Paso 1- Configuración de la aplicación de conferencia Zoom
- Vaya al sitio oficial de Zoom y regístrese o inicie sesión.
- Haga clic en "Organizar una reunión" o "Unirse a una reunión" según sus requisitos.
(Mientras trabaja en el Paso 2, verá tres menús desplegables con video activado, con video desactivado, compartir pantalla solamente, seleccione el menú desplegable de acuerdo con sus requisitos) - Lea correctamente las instrucciones en pantalla e invite a otros participantes a unirse a la reunión de Zoom.
Paso 2- Configuración de Amazon Fire Stick
Antes de iniciar una videollamada, siga estos pasos para configurar Amazon Fire Stick.
- Conecte Amazon Fire Stick a la TV.
- Inicie sesión en el dispositivo con las credenciales de Amazon.
- Asegúrese de que Fire Stick y la computadora estén conectados con una conexión Wi-Fi.
- Además, mantenga presionado el botón de inicio del Fire Stick
- Aparecerá un desplegable, desde aquí selecciona la opción de Mirroring .
- Finalmente conectar.

Paso 3: configuración con Windows 10 para la duplicación de Zoom en TV
- Haga clic en el ícono de notificación en su PC con Windows 10.
- Haga clic en Conectar . (Se muestra como Firestick de MT).
- Conecte la computadora con el Fire Stick.
- Verás que los dispositivos están conectados .
Desconectar Mirroring de la PC
Para dejar de duplicar, mire el paso 2 y desconecte. Si no puede encontrar el botón de desconexión, también puede usar el control remoto para los comandos.
Paso 4: finalizar la reunión de Zoom
Después de finalizar la reunión de zoom, haga clic en el ícono Finalizar reunión ubicado en la parte inferior de la ventana del sitio de Zoom y haga clic en Finalizar reunión para todos . Además, puede hacer clic en el icono Salir de la reunión y asignar otro anfitrión.
Para usuarios de cables HDMI
Si no tiene Fire Stick o cualquier otro dispositivo de transmisión, también puede usar un cable HDMI. El cable HDMI es un método de la vieja escuela y siempre funciona. Conecte el cable HDMI y cambie la fuente de TV al puerto HDMI usando el control remoto del televisor.
¡Opción de reflejo fácil!
Para usuarios de iOS o Android
A través de la aplicación, puede duplicar la pantalla de Zoom desde iOS o Android a la TV. Para esta acción, puede usar aplicaciones de transmisión de terceros para transmitir reuniones de Zoom a la televisión.
Para usuarios de Android
- Para conectarse, debe descargar ApowerMirror en su Android TV y teléfono Android. Conectar dispositivos con el mismo Wi-Fi
Descargar ahora para Android
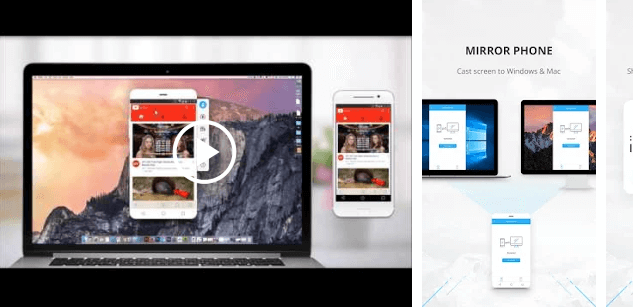
- Abra la aplicación Zoom y seleccione el botón espejo para conectarse con su televisor. Alternativamente, también puede usar la opción de escaneo QR para conectarse instantánea y fácilmente.
- Inicie la aplicación Zoom para TV, únase a reuniones y disfrute de videoconferencias en pantalla grande.
Para usuarios de iOS
- Para conectarse, debe descargar ApowerMirror en su televisor y teléfono Apple. Conectar dispositivos con el mismo Wi-Fi
Descargar ahora para iOS

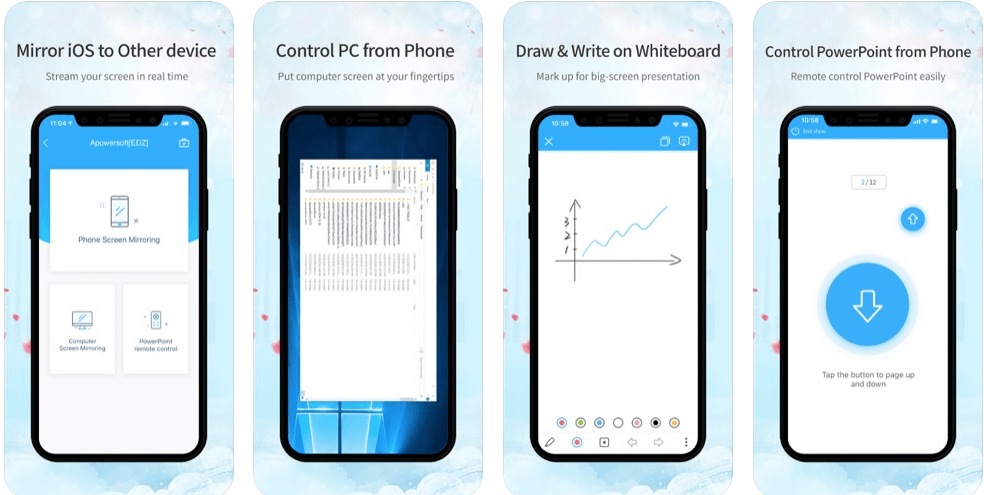
- Abra la aplicación y seleccione el botón espejo para conectarse con su televisor. Alternativamente, también puede usar la opción de escaneo QR para conectarse instantánea y fácilmente.
- Inicie la aplicación Zoom para TV, únase a Zoom Meeting en TV y disfrute de videoconferencias en pantalla grande.
Lea también: Aplicaciones de trabajo desde casa para facilitar su vida laboral
Para usuarios de Mac
Mac no ofrece ninguna opción para reflejar directamente la pantalla en el televisor. Alternativamente, puede usar AirPlay Mirroring para transmitir reuniones de Zoom a la TV. Sin embargo, los televisores inteligentes, como Sony o Samsung, admiten la opción directa para transmitir la duplicación.
Preguntas frecuentes
1. ¿Puede transmitir Zoom Meetings en la televisión?
Sí, si su televisor es compatible con aplicaciones de videoconferencia, puede transmitir reuniones de Zoom fácilmente en el televisor. Mientras usamos el televisor para reuniones de Zoom, podemos navegar por el navegador web para videoconferencias, seminarios web, conferencias web e incluso compartir pantalla. Después de esto, puede unirse o organizar una reunión fácilmente.
2. ¿Puedo transmitir Zoom Meetings al televisor desde mi iPhone?
Sí, podemos transmitir fácilmente las reuniones de Zoom al televisor desde un iPhone a través de Airplay Mirroring. La duplicación de AirPlay es un procedimiento inalámbrico y de un solo clic para compartir contenido desde dispositivos iOS o macOS en una reunión de Zoom. La duplicación inalámbrica de AirPlay funciona sobre la base del protocolo AirPlay bonjour para la comunicación entre un Zoom Client en iOS o macOS y una sala de reuniones de Zoom.
Existen varios métodos para compartir contenido desde su dispositivo iOS a una sala de reuniones de Zoom. Como el uso compartido inalámbrico directo a través de código compartido o proximidad, el uso compartido inalámbrico a través de share.zoom.us y más.
3. ¿Pueden las reuniones de AirPlay Zoom?
Sí, podemos hacer zoom en las reuniones con AirPlay fácilmente. Todo lo que tiene que asegurarse es que el protocolo AirPlay esté permitido en la red y que la duplicación de Airplay esté permitida de forma predeterminada en las salas de reuniones de Zoom. Puede usar AirPlay Mirroring fácilmente en dispositivos Mac OSX y dispositivos iOS. Además, puede habilitar la función de inicio del manual de servicio de AirPlay.
4. ¿Puede Chromecast una reunión de Zoom?
Sí, podemos reuniones de Chromecast Zoom. Además, no hay una opción integrada de transmisión presente, pero podemos usar la opción de duplicación de pantalla en iOS e iOS para transmitir una reunión de zoom desde Chromecast. Además, también podemos usar una computadora o computadora portátil para transmitir una reunión de zoom a Chromecast.
Para Chromecast, una reunión de Zoom, consulte: Cómo transmitir Zoom a Chromecast
5. ¿Funcionan las reuniones de Zoom en un Smart TV?
Sí, podemos emitir una reunión de zoom en un Smart TV. En general, depende totalmente del ecosistema de hardware y software del televisor, la capacidad de incorporar una cámara y mucho más. Además, si su televisor es compatible con Google Play Store y se basa en el sistema Android, también puede transmitir fácilmente reuniones de zoom en televisores inteligentes.
6. ¿Las reuniones de Zoom funcionan en Apple TV?
Sí, las reuniones de Zoom funcionan en Apple TV con alternativas. No hay forma de instalar y usar la aplicación Zoom Meetings en Apple TV. Sin embargo, podemos usar la duplicación de pantalla de AirPlay para transmitir la reunión de Zoom en Apple TV. Solo asegúrese de haber descargado e instalado la aplicación Zoom en su dispositivo iOS y el dispositivo iOS o Mac y Apple TV están conectados con la misma conexión Wi-Fi.
7. ¿Cómo acceder a Zoom Cloud Meeting?
Las reuniones de Zoom también están disponibles en una aplicación y en una página web. De esta manera, podemos acceder fácilmente a las reuniones de zoom en aplicaciones en nuestros dispositivos como iOS, Android, computadora portátil, PC, computadora, Mac PC o MacBook. Puede descargar fácilmente la aplicación en sus dispositivos.
De este blog, hemos concluido que Zoom es realmente una gran aplicación para realizar reuniones en línea, videoconferencias o seminarios web. Espero que les guste este blog. Comente y conéctese con nosotros y háganos saber si tiene alguna dificultad mientras transmite la reunión de Zoom en la televisión.
Gracias por leer.
Siguiente lectura:
Las mejores alternativas de Zoom para reuniones/videoconferencias remotas
Todo está mal con Zoom Privacidad y seguridad
