将 Zoom 会议投射到电视上的简单步骤
已发表: 2020-04-10Zoom 被称为最著名的视频会议应用程序。 Zoom 的创建具有很酷的功能,例如群聊、多达 1000 名具有录音功能的视频通话参与者。 iOS、Android 和 Windows 等所有系统都支持 Zoom。
如果您想在更大的屏幕上与您的参与者联系,这个博客适合您! 通过这个博客,我记下了“如何将 Zoom 会议投射到电视上”的简单步骤。 您可以将 Zoom 与电视连接以查看更好的画面,并且音频质量也将得到改善。
另请阅读:如何使用音频屏幕录制缩放会议
如何将 Zoom 会议投射到电视上
- 为 Firestick 用户将 Zoom 会议投射到电视上
- 将 Zoom 会议镜像到电视,供 HDMI 电缆用户使用
- 为 Android 和 iOS 用户在电视上显示 Zoom 会议
对于 Firestick 或 Fire TV 用户
下面提到的是将 Zoom 从 Windows 连接到 Amazon Fire Stick 的分步指南。
第 1 步 - 设置 Zoom 会议应用程序
- 前往 Zoom 官方网站并注册或登录。
- 根据您的要求,单击“主持会议”或“加入会议”。
(在进行第 2 步时,您将看到三个下拉菜单,如视频打开、视频关闭、仅共享屏幕,根据您的要求选择下拉菜单) - 正确阅读屏幕上的说明并邀请其他参与者加入 Zoom 会议。
第 2 步 - 设置 Amazon Fire Stick
在开始视频通话之前,请按照以下步骤设置 Amazon Fire Stick。
- 将 Amazon Fire Stick 插入电视。
- 使用亚马逊凭证登录设备。
- 确保 Fire Stick 和计算机已通过 Wi-Fi 连接。
- 此外,按住 Fire Stick 的主页按钮
- 将出现一个下拉菜单,从这里选择Mirroring选项。
- 最后连接。

第 3 步 - 使用 Windows 10 设置电视中的缩放镜像
- 单击 Windows 10 PC 中的通知图标。
- 点击连接。 (显示为 MT 的火棒)。
- 用 Fire Stick 连接电脑。
- 您将看到设备已连接。
断开镜像与 PC 的连接
要停止镜像,请查看第 2 步并断开连接。 如果您找不到断开按钮,您也可以使用遥控器执行命令。
第 4 步:结束 Zoom 会议
完成缩放会议后,单击位于缩放站点窗口底部的结束会议图标,然后单击全部结束会议。 此外,您可以单击离开会议图标并分配另一位主持人。
对于 HDMI 电缆用户
如果您没有 Fire Stick 或任何其他流媒体设备,您也可以使用 HDMI 电缆。 HDMI 电缆是一种老式的方法,并且始终有效。 使用电视遥控器连接 HDMI 电缆并将电视源更改为 HDMI 端口。
简单的镜像选项!
对于 iOS 或 Android 用户
通过该应用程序,您可以将缩放屏幕从 iOS 或 Android 镜像到电视。 对于此操作,您可以使用第三方投射应用程序将 Zoom 会议投射到电视上。
对于安卓用户
- 要连接,您必须将ApowerMirror下载到您的 Android TV 和 Android 手机。 连接具有相同 Wi-Fi 的设备
立即下载安卓版
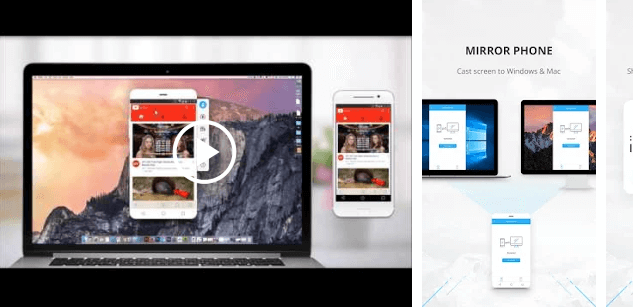
- 打开 Zoom 应用并选择镜像按钮以连接您的电视。 或者,您也可以使用 QR 扫描选项即时轻松地连接。
- 启动适用于电视的 Zoom 应用程序,加入会议并在大屏幕上享受视频会议。
对于 iOS 用户
- 要连接,您必须将ApowerMirror下载到您的电视和 Apple 手机。 连接具有相同 Wi-Fi 的设备
立即下载 iOS

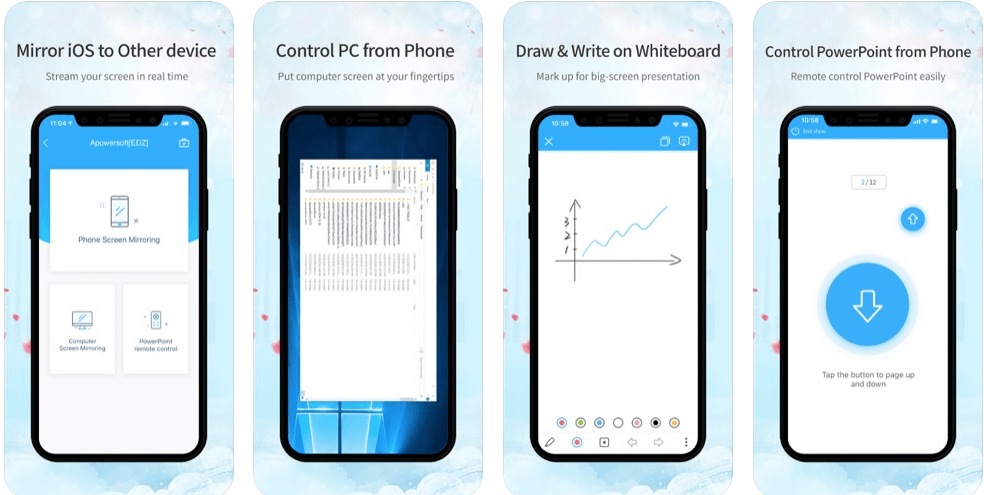
- 打开应用程序并选择镜像按钮以连接您的电视。 或者,您也可以使用 QR 扫描选项即时轻松地连接。
- 启动适用于电视的 Zoom 应用程序,在电视上加入 Zoom 会议并在大屏幕上享受视频会议。
另请阅读:从家庭应用程序工作以简化您的工作生活
对于 Mac 用户
Mac 不提供将屏幕直接镜像到电视的任何选项。 或者,您可以使用AirPlay 镜像将 Zoom 会议投射到电视上。 但是,索尼或三星等智能电视支持直接选择投射镜像。
常见问题解答
1. 你可以在电视上投射 Zoom Meetings 吗?
是的,如果您的电视支持视频会议应用程序,那么您可以轻松地将缩放会议投射到电视上。 在使用电视进行缩放会议时,我们可以浏览网络浏览器进行视频会议、网络研讨会、网络会议,甚至屏幕共享。 之后,您可以轻松加入或主持会议。
2. 我可以通过 iPhone 将 Zoom Meetings 投射到电视上吗?
是的,我们可以通过 Airplay 镜像轻松地将 Zoom 会议从 iPhone 投射到电视上。 AirPlay 镜像是一种无线的一键式程序,用于将内容从 iOS 设备或 macOS 共享到 Zoom 会议。 AirPlay 无线镜像基于 AirPlay bonjour 协议工作,用于在 iOS 或 macOS 上的 Zoom 客户端与 Zoom 会议室之间进行通信。
有多种方法可以将 iOS 设备中的内容共享到 Zoom 会议室。 例如通过共享代码或近距离无线直接共享,通过 share.zoom.us 进行无线共享等等。
3. 可以 AirPlay Zoom 会议吗?
是的,我们可以轻松地通过 AirPlay 缩放会议。 您只需确保网络上允许 AirPlay 协议,并且 Zoom 会议室默认允许 Airplay 镜像。 您可以在 Mac OSX 设备和 iOS 设备上轻松使用 AirPlay 镜像。 此外,您可以启用启动 AirPlay 服务手动功能。
4. 你可以 Chromecast 一个 Zoom 会议吗?
是的,我们可以使用 Chromecast Zoom 会议。 此外,没有内置投射选项,但我们可以在 iOS 和 iOS 上使用屏幕镜像选项,以便从 Chromecast 投射缩放会议。 此外,我们还可以使用电脑或笔记本电脑将 Zoom 会议投射到 Chromecast。
对于 Chromecast,Zoom 会议参考:如何将 Zoom 投射到 Chromecast
5. Zoom 会议可以在智能电视上使用吗?
是的,我们可以在智能电视上投射缩放会议。 一般来说,这完全取决于电视的硬件和软件生态系统、集成摄像头的能力等等。 此外,如果您的电视支持 Google Play 商店并基于 Android 系统,您也可以轻松地将缩放会议投射到智能电视上。
6. Zoom 会议可以在 Apple TV 上使用吗?
是的,Zoom 会议可以在 Apple TV 上使用其他替代方案。 无法在 Apple TV 上安装和使用 Zoom 会议应用程序。 但是,我们可以使用 AirPlay 屏幕镜像将 Zoom 会议投射到 Apple TV 上。 只需确保您已在 iOS 设备上下载并安装 Zoom 应用程序,并且 iOS 设备或 Mac 和 Apple TV 使用相同的 Wi-Fi 连接。
7. 如何访问 Zoom 云会议?
Zoom 会议也可在应用程序和网页上使用。 通过这种方式,我们可以在 iOS、Android、笔记本电脑、PC、计算机、Mac PC 或 MacBook 等设备上的应用程序上轻松访问缩放会议。 您可以轻松地在您的设备上下载该应用程序。
从这篇博客中,我们得出结论,Zoom 确实是一款非常适合举办在线会议、视频会议或网络研讨会的应用程序。 我希望你喜欢这个博客。 评论并与我们联系,如果您在电视上播放 Zoom 会议时遇到任何困难,请告诉我们。
谢谢阅读。
下一个阅读:
远程会议/视频会议的最佳缩放替代品
Zoom 隐私和安全的一切问题
