Semplici passaggi per trasmettere le riunioni Zoom alla TV
Pubblicato: 2020-04-10Zoom è conosciuta come l'applicazione di videoconferenza più famosa. Zoom è stato creato con fantastiche funzionalità come la chat di gruppo, fino a 1000 partecipanti alle videochiamate con funzionalità di registrazione. Zoom è supportato da tutti i sistemi come iOS, Android e Windows.
Se vuoi connetterti con i tuoi partecipanti su uno schermo più grande, questo blog è per te! Attraverso questo blog, ho annotato semplici passaggi su " come trasmettere riunioni Zoom alla TV ". Puoi collegare Zoom alla tua TV per vedere un'immagine migliore e anche la qualità dell'audio sarà migliorata.
Leggi anche: Come registrare lo schermo della riunione Zoom con l'audio
Come trasmettere le riunioni Zoom alla TV
- Trasmetti Zoom Meeting alla TV per gli utenti Firestick
- Mirror Zoom Meeting su TV per utenti con cavo HDMI
- Visualizza Zoom Meeting su TV per utenti Android e iOS
Per utenti Firestick o Fire TV
Di seguito è menzionata una guida passo passo per connettere Zoom da Windows ad Amazon Fire Stick.
Passaggio 1: configurazione dell'app per conferenze Zoom
- Vai sul sito ufficiale di Zoom e registrati o accedi.
- Fai clic su "Ospita una riunione" o "Partecipa a una riunione" in base alle tue esigenze.
(Mentre lavori al passaggio 2, vedrai tre menu a discesa come con il video acceso, con il video disattivato, condividi solo lo schermo, seleziona il menu a discesa in base alle tue esigenze) - Leggi correttamente le istruzioni sullo schermo e invita altri partecipanti a partecipare alla riunione Zoom.
Passaggio 2: configurazione di Amazon Fire Stick
Prima di avviare una videochiamata, segui questi passaggi per configurare Amazon Fire Stick.
- Collega Amazon Fire Stick alla TV.
- Accedi al dispositivo con le credenziali Amazon.
- Assicurati che Fire Stick e il computer siano collegati con una connessione Wi-Fi.
- Inoltre, tieni premuto il pulsante Home di Fire Stick
- Apparirà un menu a tendina, da qui seleziona l'opzione di Mirroring .
- Finalmente connettiti.

Passaggio 3: configurazione con Windows 10 per il mirroring dello zoom in TV
- Fai clic sull'icona di notifica nel tuo PC Windows 10.
- Fare clic su Connetti . (Visualizzato come Firestick di MT).
- Collega il computer con Fire Stick.
- Vedrai che i dispositivi sono collegati .
Disconnessione del mirroring dal PC
Per interrompere il mirroring, guarda il passaggio 2 e disconnetti. Se non riesci a trovare il pulsante di disconnessione, puoi anche utilizzare il telecomando per i comandi.
Passaggio 4: terminare la riunione Zoom
Dopo aver terminato la riunione zoom, fare clic sull'icona Termina riunione situata nella parte inferiore della finestra del sito Zoom e fare clic su Termina riunione per tutti . Inoltre, puoi fare clic sull'icona Abbandona riunione e assegnare un altro organizzatore.
Per utenti con cavo HDMI
Se non disponi di Fire Stick o di qualsiasi altro dispositivo di streaming, puoi utilizzare anche il cavo HDMI. Il cavo HDMI è un metodo vecchia scuola e funziona sempre. Collegare il cavo HDMI e cambiare la sorgente TV alla porta HDMI utilizzando il telecomando della TV.
Opzione di mirroring facile!
Per utenti iOS o Android
Attraverso l'app, puoi eseguire il mirroring dello schermo Zoom da iOS o Android sulla TV. Per questa azione, puoi utilizzare app di trasmissione di terze parti per trasmettere riunioni Zoom alla TV.
Per utenti Android
- Per connetterti, devi scaricare ApowerMirror sul tuo Android TV e telefono Android. Connetti i dispositivi con lo stesso Wi-Fi
Scarica ora per Android
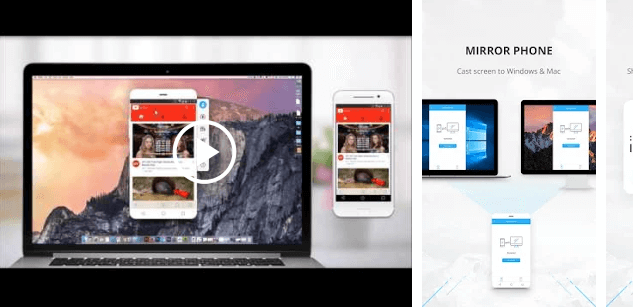
- Apri l'app Zoom e seleziona il pulsante Specchio per connetterti alla TV. In alternativa, puoi anche utilizzare l'opzione di scansione QR per connetterti istantaneamente e facilmente.
- Avvia l'app Zoom per TV, partecipa alla riunione e goditi le videoconferenze sul grande schermo.
Per utenti iOS
- Per connetterti, devi scaricare ApowerMirror sulla tua TV e sul tuo telefono Apple. Connetti i dispositivi con lo stesso Wi-Fi
Scarica ora per iOS

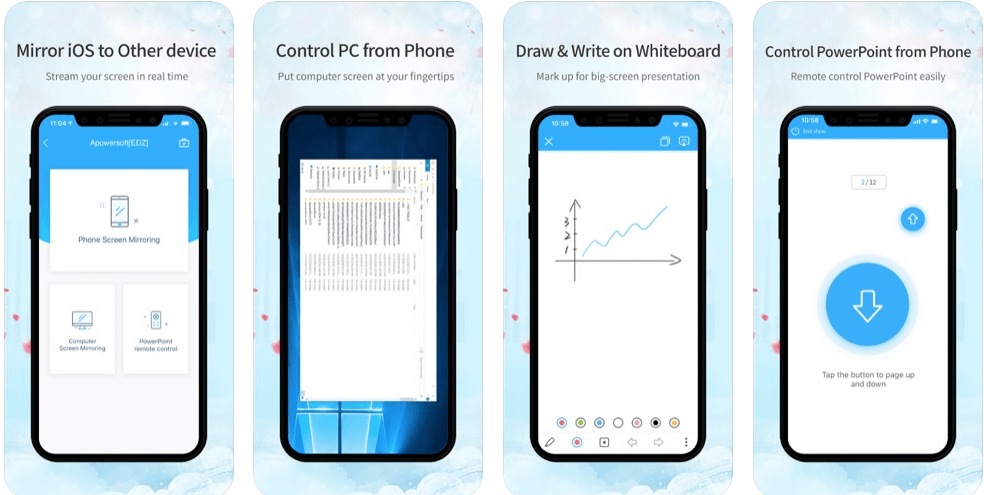
- Apri l'app e seleziona il pulsante Specchio per connetterti alla TV. In alternativa, puoi anche utilizzare l'opzione di scansione QR per connetterti istantaneamente e facilmente.
- Avvia l'app Zoom per TV, partecipa alla riunione Zoom sulla TV e goditi le videoconferenze sul grande schermo.
Leggi anche: App di lavoro da casa per facilitare la tua vita lavorativa
Per utenti Mac
Il Mac non fornisce alcuna opzione per eseguire il mirroring diretto dello schermo sulla TV. In alternativa, puoi utilizzare AirPlay Mirroring per trasmettere le riunioni Zoom alla TV. Tuttavia, le smart TV come Sony o Samsung supportano l'opzione diretta per trasmettere il mirroring.
Domande frequenti
1. Puoi trasmettere Zoom Meetings in TV?
Sì, se la tua TV supporta le applicazioni di videoconferenza, puoi facilmente trasmettere riunioni con zoom sulla TV. Durante l'utilizzo della TV per le riunioni zoom, possiamo navigare nel browser Web per videoconferenze, webinar, conferenze Web e persino condivisione dello schermo. Successivamente, puoi facilmente partecipare o ospitare una riunione.
2. Posso trasmettere Zoom Meetings alla TV dal mio iPhone?
Sì, possiamo trasmettere facilmente riunioni Zoom alla TV da un iPhone tramite il mirroring airplay. Il mirroring di AirPlay è una procedura wireless e con un clic per condividere contenuti dai dispositivi iOS o macOS a una riunione Zoom. Il mirroring wireless AirPlay funziona sulla base del protocollo bonjour AirPlay per la comunicazione tra un client Zoom su iOS o macOS e una sala riunioni Zoom.
Esistono vari metodi per condividere i contenuti dal tuo dispositivo iOS a una sala riunioni Zoom. Come la condivisione diretta wireless tramite codice di condivisione o prossimità, condivisione wireless tramite share.zoom.us e altro ancora.
3. Puoi fare riunioni su AirPlay Zoom?
Sì, possiamo zoomare facilmente le riunioni con AirPlay. Tutto quello che devi assicurarti che il protocollo AirPlay sia consentito sulla rete e il mirroring Airplay sia consentito per impostazione predefinita nelle sale riunioni Zoom. Puoi utilizzare facilmente AirPlay Mirroring su dispositivi Mac OSX e dispositivi iOS. Inoltre, puoi abilitare la funzione di avvio del manuale del servizio AirPlay.
4. Puoi Chromecast a Zoom Meeting?
Sì, possiamo Chromecast Zoom riunioni. Inoltre, non è presente alcuna opzione di trasmissione integrata, ma possiamo utilizzare l'opzione di mirroring dello schermo su iOS e iOS per trasmettere una riunione di zoom da Chromecast. Inoltre, possiamo anche utilizzare un computer o un laptop per trasmettere una riunione zoom su Chromecast.
Per Chromecast, una riunione Zoom fa riferimento a: Come trasmettere Zoom a Chromecast
5. Le riunioni Zoom funzionano su una Smart TV?
Sì, possiamo trasmettere una riunione zoom su una Smart TV. In genere, dipende totalmente dall'ecosistema hardware e software della TV, dalla capacità di incorporare una fotocamera e molto altro. Inoltre, se la tua TV supporta Google Play Store ed è basata sul sistema Android, puoi facilmente trasmettere riunioni zoom anche su Smart TV.
6. Le riunioni Zoom funzionano su Apple TV?
Sì, le riunioni Zoom funzionano su Apple TV con alternative. Non è possibile installare e utilizzare l'app Zoom per riunioni su Apple TV. Tuttavia, possiamo utilizzare il mirroring dello schermo AirPlay per trasmettere la riunione Zoom su Apple TV. Assicurati solo di aver scaricato e installato l'app Zoom sul tuo dispositivo iOS e il dispositivo iOS o Mac e Apple TV sono collegati con la stessa connessione Wi-Fi.
7. Come accedere a Zoom Cloud Meeting?
Le riunioni Zoom sono disponibili anche su un'app e una pagina Web. In questo modo, possiamo accedere facilmente alle riunioni zoom sulle applicazioni sui nostri dispositivi come iOS, Android, laptop, PC, computer, Mac PC o MacBook. Puoi facilmente scaricare l'applicazione sui tuoi dispositivi.
Da questo blog, abbiamo concluso che Zoom è davvero un'ottima app per condurre riunioni online, videoconferenze o webinar. Spero che questo blog ti piaccia. Commenta e connettiti con noi e facci sapere se incontri difficoltà durante la trasmissione della riunione Zoom in TV.
Grazie per aver letto.
Prossima lettura:
Le migliori alternative di zoom per riunioni/videoconferenze remote
Tutto sbagliato con Zoom Privacy e sicurezza
