Cómo arreglar los auriculares que no funcionan en Windows 10
Publicado: 2019-10-28¿Alguna vez ha sucedido que después de apagar su computadora anoche solo para reiniciarla por la mañana y descubrir que sus auriculares no funcionan en su computadora portátil? No se preocupe, no significa que deba comprar un juego de nuevos. Hay algunos pasos mediante los cuales puede resolver el problema. Estos pasos son tan simples como colocar el conector para auriculares o un poco complicados como actualizar los controladores y ajustar la configuración de sonido en su PC.
Pasos para arreglar los auriculares que no funcionan en la PC

Hay muchas razones por las que los auriculares no funcionan en su PC. Algunos problemas se pueden solucionar en pasos breves y sencillos, mientras que otros pueden requerir una solución de problemas compleja. Los más simples son:
- Verifique el conector de audio en la computadora: su computadora portátil tiene más de un conector de audio de 3,5 mm, uno para micrófono y otro para parlantes. Uno de ellos es el conector de entrada y conectar sus auriculares en ellos no le dará ninguna salida. Compruebe si ha conectado los auriculares en el conector correcto y compruebe el sonido. Compruebe también con otro par de auriculares para determinar si el conector de auriculares funciona o no.
- Verifique los controles de volumen en la computadora: sucede que la salida de sonido de su computadora puede estar silenciada. Verifique los controles de volumen y auméntelo al máximo para verificar si escucha algún audio. Retire también el conector para auriculares de la computadora y verifique si el sonido es audible en el altavoz de su computadora portátil.
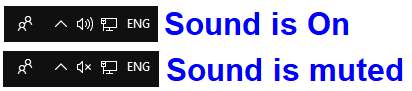
- Registrar en otro dispositivo . Prueba a comprobar tus auriculares conectándolos con otro dispositivo, otro portátil o tu teléfono móvil. Si no escucha ningún sonido, probablemente sea el momento de comprar nuevos auriculares. Pero si los auriculares son audibles con otro dispositivo, entonces es hora de avanzar hacia pasos de solución de problemas más complejos.
- Limpie su conector para auriculares . Tome un hisopo de algodón pequeño e insértelo en el conector para auriculares de su computadora. Agítelo suavemente para eliminar las partículas de polvo y tire de él con extrema precaución.
Los pasos complejos que requieren ajustar la configuración de la computadora se enumeran a continuación:
- Verifique si los auriculares están habilitados en su computadora y configurados como predeterminados.
Paso 1. Haga clic con el botón derecho en el ícono de sonido en la sección de notificación de la barra de tareas y elija 'Abrir configuración de sonido'.
Paso 2. Haga clic en 'Administrar dispositivos de sonido' y verifique si los auriculares se mencionan en la lista de deshabilitados. Si es así, haga clic en ellos y haga clic en habilitar.

Paso 3. En la pantalla principal de configuración de sonido, haga clic en "Elija su dispositivo de salida" y seleccione sus auriculares de la lista. Esto lo convertirá en la opción predeterminada para que el sonido fluya desde su computadora.
- Compruebe los controladores
Otra forma de resolver el problema de los auriculares es comprobar los controladores, ya que es posible que el conector de auriculares no funcione. Esto se puede resolver fácilmente abriendo el 'Administrador de dispositivos', que es el almacén de información de todo el hardware conectado a su sistema.
Paso 1. Abra el Administrador de dispositivos escribiéndolo en el cuadro de búsqueda en la parte inferior derecha de su pantalla.
Paso 2. De la lista de Hardware, haga doble clic en 'Controladores de sonido, video y juegos' y haga clic en el nombre del controlador debajo de eso.
Paso 3. Haga clic derecho en el controlador seleccionado y elija 'Actualizar controlador'. Windows buscaría automáticamente la última versión y la instalaría.

Paso 4. También puede activar y desactivar el controlador haciendo clic en deshabilitar el controlador y habilitándolo después de unos segundos.
Paso 5. El paso final relacionado con los controladores es revertir la versión actual. Siempre puede volver a realizar el paso 3 para actualizar el controlador a la última versión. Para revertir el controlador, haga clic con el botón derecho en el controlador y, en la pequeña lista del menú, seleccione Propiedades. En la nueva ventana, seleccione la pestaña 'Controlador' y haga clic en 'Retroceder controlador'.
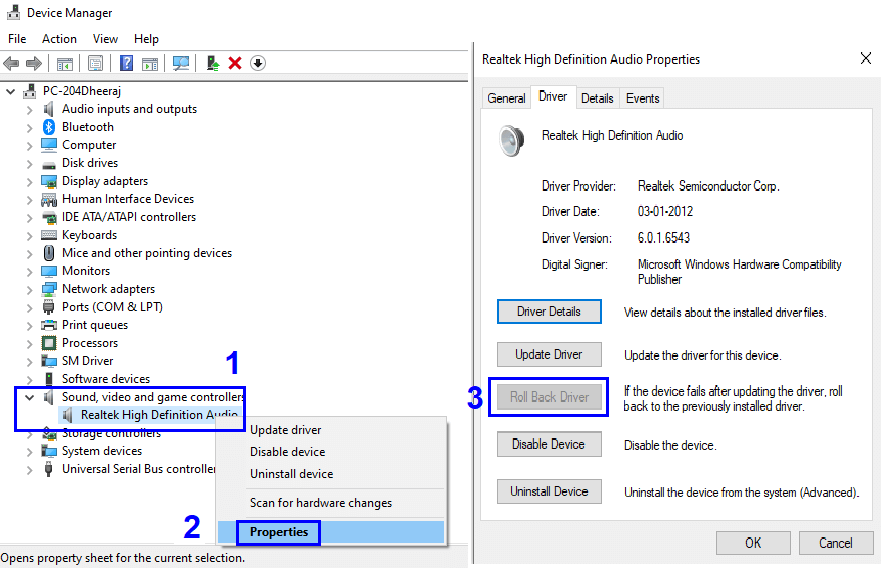
Los controladores son una de las principales causas de que sus auriculares no funcionen en una computadora portátil. Aunque Windows puede actualizar los controladores de manera bastante eficiente a través de actualizaciones, Microsoft tarda un tiempo antes de que vuelva a probar los controladores del sitio web del OEM y luego los publique para sus usuarios. Utilizo un software para verificar las actualizaciones semanalmente y actualizarlas sin problemas. Siempre puedes probar:
Actualizador de controlador avanzado. Para saber más, haga clic aquí .
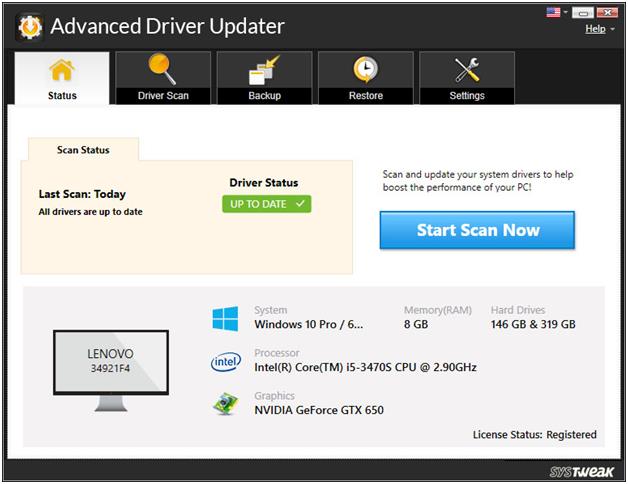
Para descargar, haga clic aquí. Botón de descarga.
- Compruebe el formato predeterminado de los auriculares.
Hay otra opción que se puede verificar si los auriculares no funcionan en su Windows 10. Acceda a las Propiedades de sonido de su computadora. Para hacerlo:
Paso 1. Escriba "Panel de control" en el cuadro de búsqueda en la parte inferior derecha de su pantalla y abra la ventana del Panel de control. Haga clic en 'Sonido' de varias opciones de configuración enumeradas.
Paso 2. En la ventana Propiedades de sonido, haga clic en la pestaña Reproducción y seleccione el icono de sus Auriculares (es posible que aparezcan como Altavoces solamente).
Paso 3. Haga clic en Propiedades y vaya a la pestaña Avanzado.
Paso 4. Cambie el formato predeterminado de la lista desplegable y haga clic en probar después de cada cambio. Seleccione el que le permita escuchar el sonido y haga clic en Aplicar.
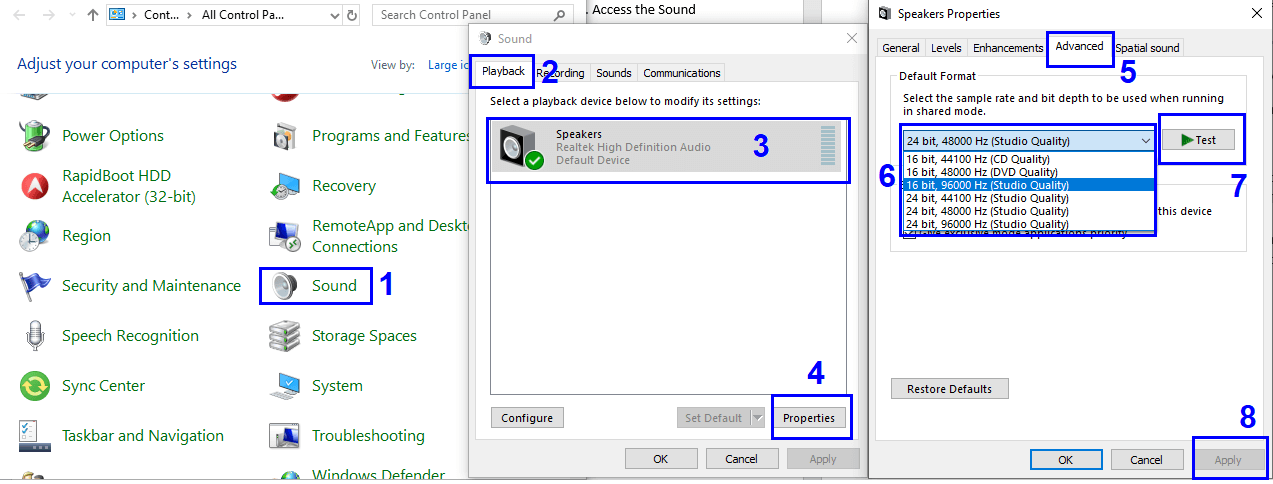
- Compruebe el dispositivo IDT.

Si su computadora tiene instalado un programa de dispositivo de audio IDT, entonces debe desinstalarlo, el dispositivo de audio IDT tiende a crear problemas con el controlador de sonido de su sistema. Para desinstalar, siga los siguientes pasos:
Paso 1. Escriba "Panel de control" en el cuadro de búsqueda en la parte inferior derecha de su pantalla y abra la ventana del Panel de control. Haga clic en Programa y características.
Paso 2. Busque el controlador de audio IDT en la lista de aplicaciones instaladas en su sistema y haga clic en él.
Paso 3. Haga clic en Desinstalar en la parte superior y se eliminará.
Paso 4. Reinicie su computadora y revise sus auriculares.
Estos son los pasos que se deben llevar a cabo para solucionar el problema de que los auriculares no funcionen en su PC. Siempre puede comenzar con pasos simples y luego seguir los demás. La mejor forma de probar cualquier auricular es conectarlo a otro dispositivo como tu móvil y probarlo. Si no puede resolver su problema con los auriculares siguiendo todos estos pasos, mencione en las secciones de comentarios el resultado de todos los pasos que ha tomado, y mi equipo intentará encontrarlo.
Lecturas recomendadas:
Cómo deshabilitar la actualización automática de controladores en Windows 10
Solucionar problemas de controladores de dispositivos en Windows 10
Revisión completa del producto: Actualizador avanzado de controladores
Síganos:

