วิธีแก้ไขหูฟังไม่ทำงานใน Windows 10
เผยแพร่แล้ว: 2019-10-28เคยเกิดขึ้นไหมว่าหลังจากที่คุณปิดเครื่องคอมพิวเตอร์เมื่อคืนก่อนเพียงเพื่อรีสตาร์ทเครื่องในตอนเช้าและพบว่าหูฟังของคุณไม่ทำงานบนแล็ปท็อปของคุณ ไม่ต้องกังวลไม่ได้หมายความว่าคุณต้องซื้อชุดใหม่ มีขั้นตอนสองสามขั้นตอนที่คุณสามารถแก้ไขปัญหาได้ ขั้นตอนเหล่านี้ง่ายพอๆ กับการวางแจ็คหูฟังหรือซับซ้อนเล็กน้อย เช่น อัปเดตไดรเวอร์และปรับแต่งการตั้งค่าเสียงบนพีซีของคุณ
ขั้นตอนในการแก้ไขหูฟังไม่ทำงานบนพีซี

มีหลายสาเหตุที่ทำให้หูฟังไม่ทำงานบนพีซีของคุณ ปัญหาบางอย่างสามารถแก้ไขได้ด้วยขั้นตอนง่ายๆ สั้นๆ ในขณะที่ปัญหาอื่นๆ อาจต้องการการแก้ไขปัญหาที่ซับซ้อน สิ่งที่ง่ายที่สุดคือ:
- ตรวจสอบแจ็คเสียงในคอมพิวเตอร์: แล็ปท็อปของคุณมีแจ็คเสียง 3.5 มม. มากกว่าหนึ่งแจ็ค หนึ่งแจ็คสำหรับไมโครโฟนและอีกแจ็คหนึ่งสำหรับลำโพง หนึ่งในนั้นคือแจ็คอินพุตและการเสียบหูฟังเข้ากับโทรศัพท์จะไม่ให้เอาต์พุตใด ๆ แก่คุณ ตรวจสอบว่าคุณได้เชื่อมต่อหูฟังเข้ากับแจ็คที่ถูกต้องหรือไม่ และตรวจสอบเสียง ตรวจสอบกับหูฟังชุดอื่นด้วยเพื่อดูว่าแจ็คหูฟังทำงานหรือไม่
- ตรวจสอบตัวควบคุมระดับเสียงในคอมพิวเตอร์: เป็นไปได้ว่าเสียงที่ส่งออกจากคอมพิวเตอร์ของคุณอาจถูกปิดเสียง ตรวจสอบตัวควบคุมระดับเสียงและเพิ่มเป็นสูงสุดเพื่อตรวจสอบว่าคุณได้ยินเสียงใดๆ หรือไม่ ถอดแจ็คหูฟังออกจากคอมพิวเตอร์ด้วยและตรวจดูว่าได้ยินเสียงจากลำโพงของแล็ปท็อปหรือไม่
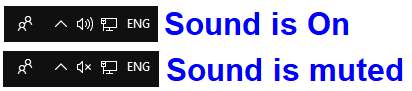
- ตรวจสอบในอุปกรณ์อื่น ลองตรวจสอบหูฟังของคุณด้วยการเชื่อมต่อกับอุปกรณ์อื่น แล็ปท็อปเครื่องอื่น หรือโทรศัพท์มือถือของคุณ หากคุณไม่ได้ยินเสียงใดๆ แสดงว่าถึงเวลาต้องซื้อหูฟังใหม่แล้ว แต่ถ้าอุปกรณ์อื่นได้ยินเสียงหูฟัง ก็ถึงเวลาที่ต้องก้าวไปสู่ขั้นตอนการแก้ไขปัญหาที่ซับซ้อนยิ่งขึ้น
- ทำความสะอาดแจ็คหูฟังของคุณ นำสำลีก้อนเล็กๆ มาเสียบใน ช่องเสียบหูฟัง ของคอมพิวเตอร์ หมุนไปรอบๆ เบาๆ เพื่อขจัดฝุ่นละอองและดึงด้วยความระมัดระวังอย่างยิ่ง
ขั้นตอนที่ซับซ้อนซึ่งต้องปรับแต่งการตั้งค่าของคอมพิวเตอร์มีดังนี้:
- ตรวจสอบว่าหูฟังเปิดใช้งานอยู่ในคอมพิวเตอร์ของคุณหรือไม่และตั้งเป็นค่าเริ่มต้น
ขั้นตอนที่ 1 คลิกขวาที่ไอคอนเสียงในส่วนการแจ้งเตือนของแถบงานและเลือก 'เปิดการตั้งค่าเสียง'
ขั้นตอนที่ 2 คลิกที่ 'จัดการอุปกรณ์เสียง' และตรวจสอบว่ามีการกล่าวถึงหูฟังในรายการที่ปิดใช้งานหรือไม่ ถ้าใช่ ให้คลิกพวกเขาและคลิกเปิดใช้งาน

ขั้นตอนที่ 3 บนหน้าจอการตั้งค่าเสียงหลัก คลิก "เลือกอุปกรณ์ส่งออกของคุณ" และเลือกหูฟังของคุณจากรายการ ซึ่งจะทำให้ตัวเลือกเริ่มต้นสำหรับเสียงที่จะไหลออกจากคอมพิวเตอร์ของคุณ
- ตรวจสอบไดรเวอร์
อีกวิธีในการแก้ไขปัญหาหูฟังคือการตรวจสอบไดรเวอร์ เนื่องจากช่องเสียบหูฟังไม่ทำงาน ซึ่งสามารถแก้ไขได้ง่ายโดยเปิด 'Device Manger' ซึ่งเป็นคลังเก็บข้อมูลเกี่ยวกับฮาร์ดแวร์ทั้งหมดที่เชื่อมต่อกับระบบของคุณ
ขั้นตอนที่ 1. เปิดตัวจัดการอุปกรณ์โดยพิมพ์ลงในช่องค้นหาที่ด้านล่างขวาของหน้าจอ
ขั้นตอนที่ 2 จากรายการฮาร์ดแวร์ ให้ดับเบิลคลิกที่ 'Sound, video and game controllers' และคลิกที่ชื่อไดรเวอร์ด้านล่าง
ขั้นตอนที่ 3 คลิกขวาที่ไดรเวอร์ที่เลือกและเลือก 'อัปเดตไดรเวอร์' Windows จะค้นหาเวอร์ชันล่าสุดและติดตั้งโดยอัตโนมัติ

ขั้นตอนที่ 4 คุณยังสามารถเปิดและปิดไดรเวอร์ได้โดยคลิกที่ปิดใช้งานไดรเวอร์และเปิดใช้งานหลังจากผ่านไปสองสามวินาที
ขั้นตอนที่ 5 ขั้น ตอนสุดท้ายที่เกี่ยวข้องกับไดรเวอร์คือการย้อนกลับเวอร์ชันปัจจุบัน คุณสามารถทำขั้นตอนที่ 3 อีกครั้งเพื่ออัปเดตไดรเวอร์เป็นเวอร์ชันล่าสุดได้ตลอดเวลา หากต้องการย้อนกลับไดรเวอร์ ให้คลิกขวาที่ไดรเวอร์และจากรายการเมนูเล็กๆ ให้เลือก Properties ในหน้าต่างใหม่ เลือก 'แท็บไดรเวอร์' และคลิก 'ย้อนกลับไดรเวอร์'
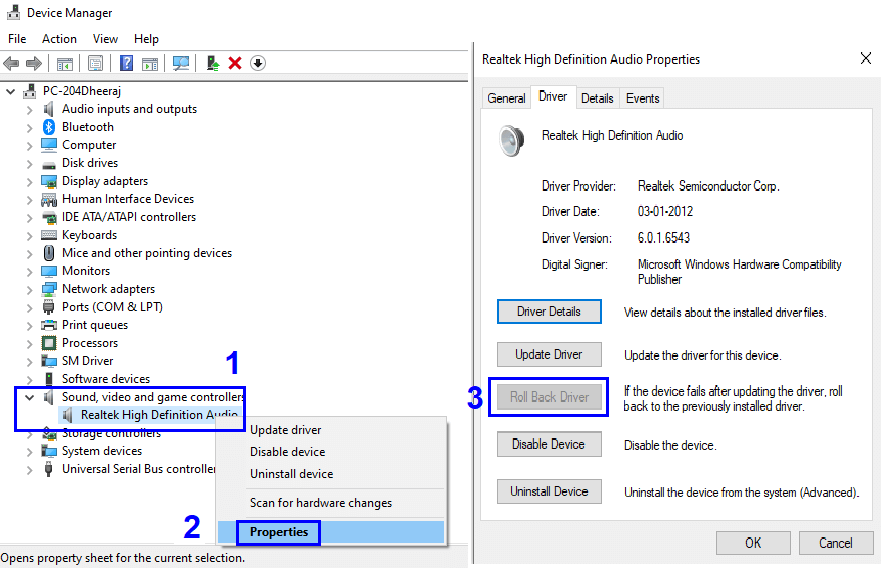
ไดรเวอร์เป็นสาเหตุสำคัญประการหนึ่งที่ทำให้หูฟังของคุณไม่ทำงานบนแล็ปท็อป แม้ว่า Windows จะสามารถอัปเดตไดรเวอร์ได้อย่างมีประสิทธิภาพผ่านการอัปเดต แต่ต้องใช้เวลาก่อนที่ Microsoft จะทดสอบไดรเวอร์จากเว็บไซต์ OEM ซ้ำแล้วจึงเผยแพร่ให้ผู้ใช้ทราบ ฉันใช้ซอฟต์แวร์เพื่อตรวจสอบการอัปเดตทุกสัปดาห์และอัปเดตโดยไม่ยุ่งยาก คุณสามารถลอง:
ตัวอัปเดตไดรเวอร์ขั้นสูง หากต้องการทราบข้อมูลเพิ่มเติม คลิกที่นี่
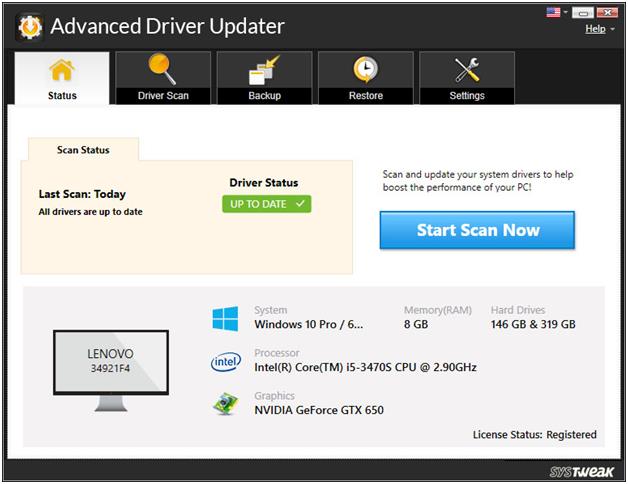
หากต้องการดาวน์โหลด คลิกที่นี่ ปุ่มดาวน์โหลด
- ตรวจสอบรูปแบบเริ่มต้นของหูฟัง
มีตัวเลือกอื่นที่สามารถตรวจสอบได้ว่าหูฟังไม่ทำงานบน Windows 10 ของคุณ เข้าถึงคุณสมบัติเสียงของคอมพิวเตอร์ของคุณ โดยทำดังนี้
ขั้นตอนที่ 1. พิมพ์” แผงควบคุม” ในช่องค้นหาที่ด้านล่างขวาของหน้าจอและเปิดหน้าต่างแผงควบคุม คลิก 'เสียง' จากตัวเลือกการตั้งค่าต่างๆ ที่ระบุไว้
ขั้นตอนที่ 2 ในหน้าต่างคุณสมบัติเสียง คลิกที่แท็บ Playback และเลือกไอคอน Headphones ของคุณ (อาจแสดงเป็น Speakers เท่านั้น)
ขั้นตอนที่ 3 คลิกที่ Properties และย้ายไปที่แท็บ Advance
ขั้นตอนที่ 4 เปลี่ยนรูปแบบเริ่มต้นจากรายการแบบหล่นลงและคลิกที่ทดสอบหลังจากการเปลี่ยนแปลงทุกครั้ง เลือกอันที่ให้คุณได้ยินเสียงและคลิกที่ Apply
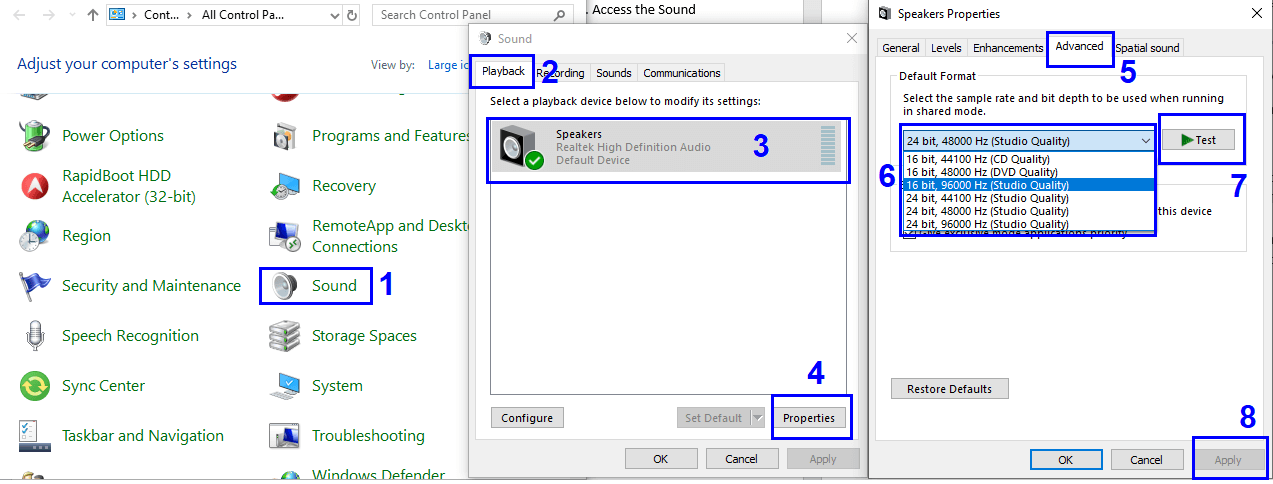
- ตรวจสอบอุปกรณ์ IDT

หากคอมพิวเตอร์ของคุณมีโปรแกรมอุปกรณ์เสียง IDT ติดตั้งอยู่ คุณต้องถอนการติดตั้ง โปรแกรมเสียง IDT มักจะสร้างปัญหากับโปรแกรมควบคุมเสียงของระบบของคุณ หากต้องการถอนการติดตั้ง ให้ทำตามขั้นตอนต่อไปนี้:
ขั้นตอนที่ 1. พิมพ์” แผงควบคุม” ในช่องค้นหาที่ด้านล่างขวาของหน้าจอและเปิดหน้าต่างแผงควบคุม คลิกที่โปรแกรมและคุณสมบัติ
ขั้นตอนที่ 2 ค้นหา IDT Audio Driver จากรายการแอปพลิเคชันที่ติดตั้งในระบบของคุณและคลิก
ขั้นตอนที่ 3 คลิกที่ถอนการติดตั้งที่ด้านบนและจะถูกลบออก
ขั้นตอนที่ 4 รีสตาร์ทคอมพิวเตอร์และตรวจสอบหูฟังของคุณ
นี่คือขั้นตอนที่ควรดำเนินการเพื่อแก้ไขปัญหาหูฟังไม่ทำงานบนพีซีของคุณ คุณสามารถเริ่มต้นด้วยขั้นตอนง่ายๆ แล้วทำตามขั้นตอนอื่นๆ ได้เสมอ วิธีที่ดีที่สุดในการทดสอบหูฟังคือการเสียบหูฟังกับอุปกรณ์อื่น เช่น มือถือของคุณและทดสอบ หากคุณไม่สามารถแก้ปัญหาเกี่ยวกับหูฟังของคุณโดยทำตามขั้นตอนเหล่านี้ทั้งหมด ให้พูดถึงในส่วนความคิดเห็นเกี่ยวกับผลลัพธ์ของขั้นตอนทั้งหมดที่คุณได้ทำลงไป แล้วทีมของเราจะพยายามค้นหาให้เจอ
การอ่านที่แนะนำ:
วิธีปิดใช้งานการอัปเดตไดรเวอร์อัตโนมัติใน Windows 10
แก้ไขปัญหาไดรเวอร์อุปกรณ์ใน Windows 10
ตรวจทานผลิตภัณฑ์ฉบับสมบูรณ์: Advanced Driver Updater
ตามเรามา:

