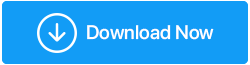¿Cómo actualizar el controlador de gráficos en Windows 10?
Publicado: 2019-10-16Para obtener el rendimiento óptimo de su dispositivo, se recomienda actualizar el controlador del dispositivo. Por lo tanto, es esencial no solo elegir el controlador más reciente, sino también el apropiado para los dispositivos de hardware conectados a su PC.
En este artículo, discutiremos varias formas de actualizar el controlador de gráficos en Windows 10.
¿Por qué es necesario actualizar el controlador de la tarjeta gráfica?
Antes, aprendemos cómo actualizar el controlador de la tarjeta gráfica, primero aprendamos la necesidad de actualizarlo. El controlador de la tarjeta gráfica ayuda a la tarjeta gráfica instalada en su sistema a comunicarse con el sistema operativo Windows. Por lo tanto, si está utilizando un controlador gráfico desactualizado, puede enfrentar ciertos problemas, como retrasos en la pantalla mientras juega juegos de alta resolución o mira videos de alta definición o incluso el bloqueo del juego justo después de su lanzamiento. Sin embargo, una vez que actualice los controladores de la tarjeta de video, todos estos problemas se resolverán.
Actualizar controlador de gráficos en Windows 10
Por lo general, Windows proporciona una actualización para los controladores obsoletos, incluida la tarjeta gráfica, a través de la actualización de Windows. Esto significa que siempre que actualice los controladores de su dispositivo Windows también se actualizarán, si están disponibles. Además, puede verificar la actualización del controlador de la tarjeta gráfica manualmente desde el Administrador de dispositivos.
Los fabricantes de tarjetas gráficas también continúan lanzando nuevos controladores para sus respectivas tarjetas. Además de esto, hay otras formas de actualizar el controlador de gráficos en Windows 10 que discutiremos en este artículo.
Lea también: ¿Cómo actualizar los controladores de Windows automáticamente?
Actualización del controlador de gráficos mediante Windows Update:
Si está utilizando una versión con licencia de Windows 10, obtendrá la última versión del controlador de gráficos (si está disponible). Sin embargo, si su actualización de Windows tiene el controlador más reciente agregado a su base de datos, deberá esperar. A medida que los fabricantes de los respectivos controladores de gráficos presentan la última actualización de controladores para sus dispositivos a través de Windows Update.
Es la forma sugerida y segura de descargar los controladores porque los controladores disponibles a través de la actualización de Windows no solo están probados y verificados exhaustivamente, sino que también están firmados por Microsoft.
Para actualizar los controladores de pantalla mediante Windows Update, siga los pasos que se indican a continuación:
1. Haga clic en Inicio de Windows y, en el menú, seleccione el ícono de ajustes para abrir la Configuración de Windows. 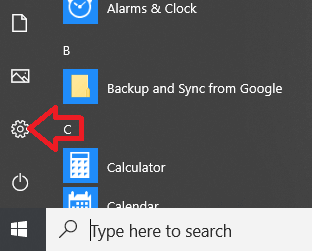
2. En la ventana Configuración de Windows, haga clic en la opción Actualización y seguridad.
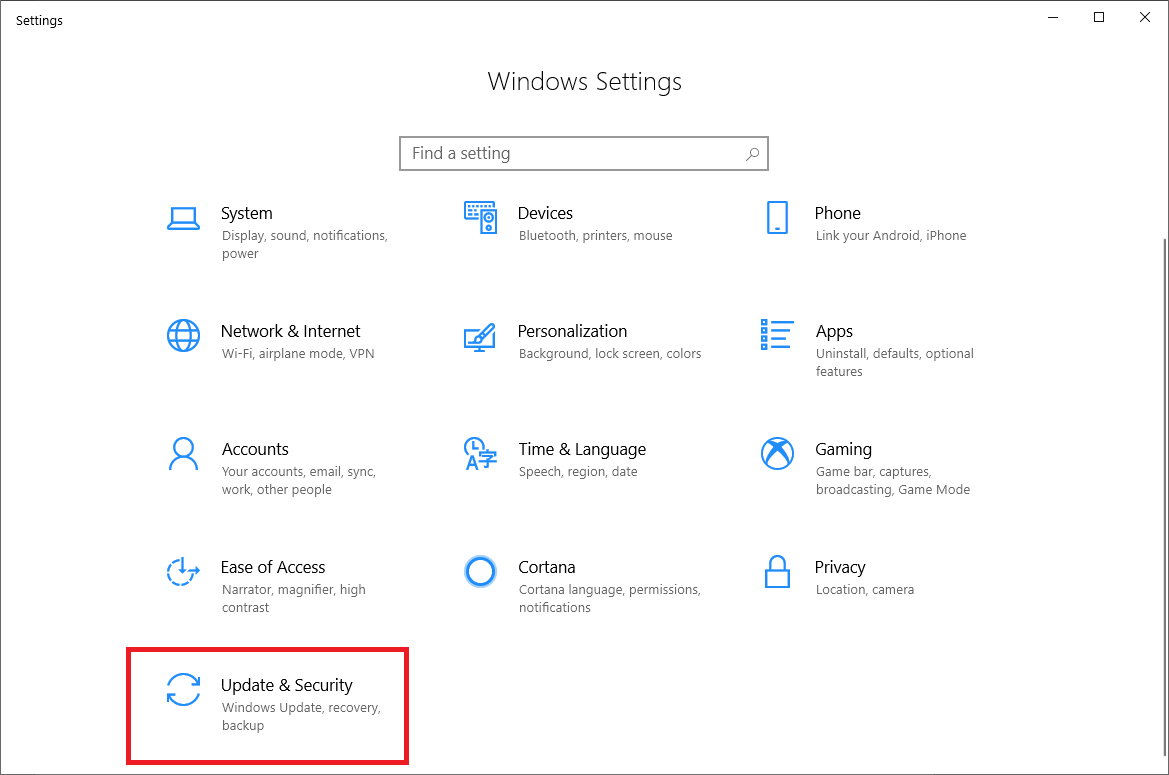
3. En el panel izquierdo, haga clic en Windows Update.
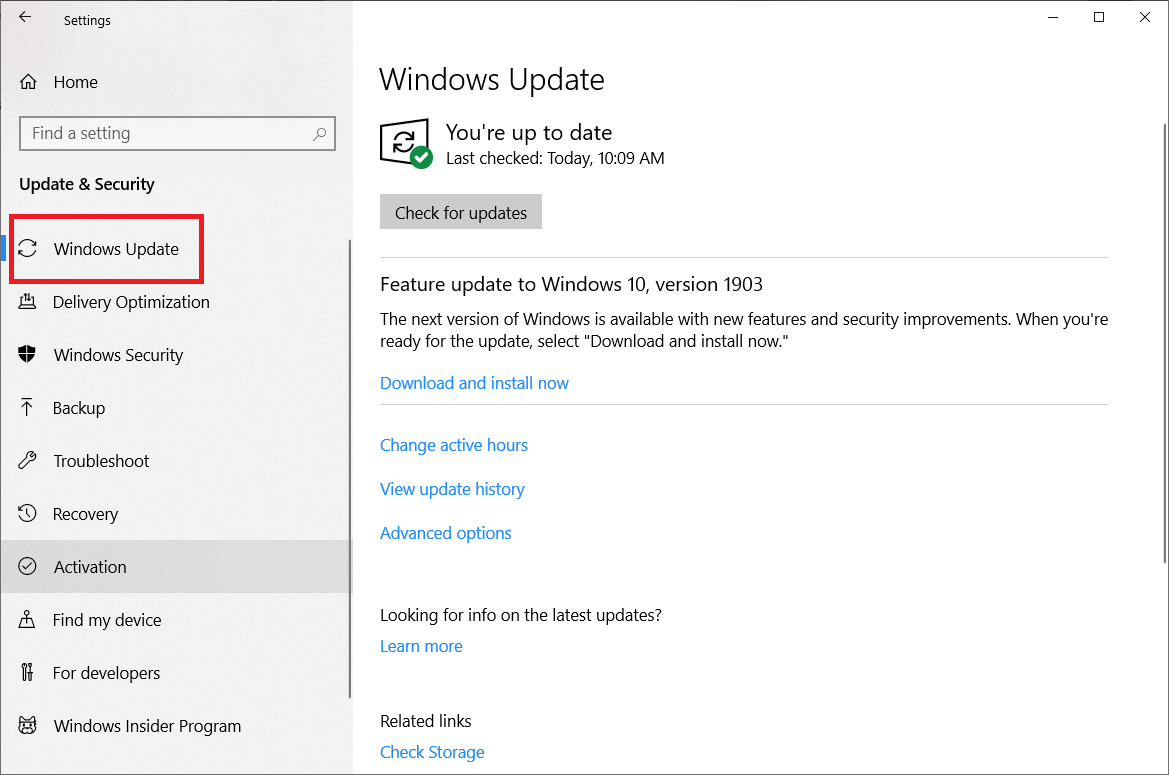
4. Ahora, en el panel derecho, haga clic en el botón Buscar actualizaciones.
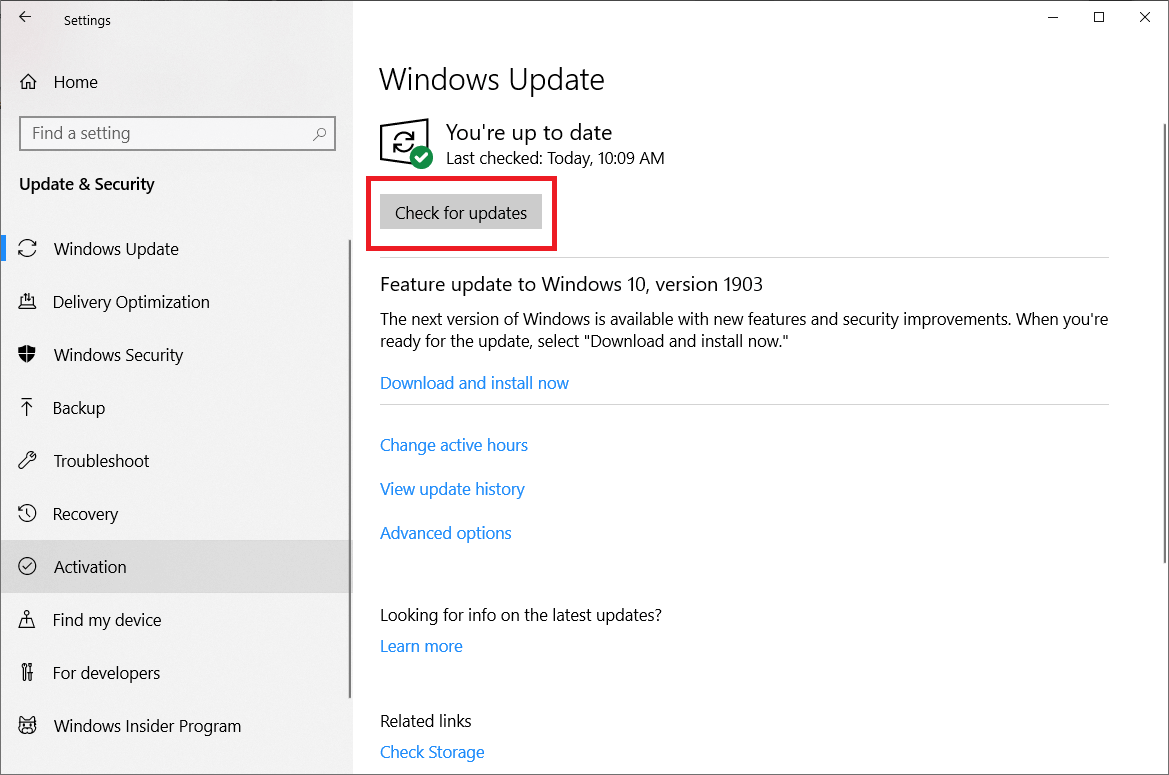
Windows ahora buscará las actualizaciones disponibles. Y en caso de que la actualización incluya el último controlador para la tarjeta gráfica, automáticamente descargará y actualizará el controlador de gráficos en su computadora con Windows 10.
Actualice el controlador de gráficos desde el Administrador de dispositivos:
El Administrador de dispositivos ayuda a verificar la versión actual del controlador para todo el hardware instalado en su máquina. Además, puede actualizar su controlador de gráficos a la última versión desde el Administrador de dispositivos siguiendo los pasos a continuación:
1. Abra el cuadro de comando Ejecutar presionando la tecla Windows + R en su teclado.
2. Ahora, en el cuadro de comando de ejecución, escriba devmgmt.msc y presione Enter.
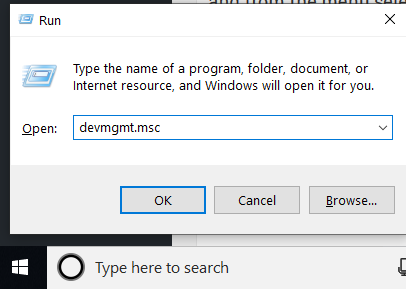
3. En la ventana del Administrador de dispositivos, haga doble clic en Adaptadores de pantalla. Se mostrará su tarjeta gráfica instalada. A continuación, haga clic con el botón derecho en su tarjeta gráfica y, en el menú, seleccione Actualizar controlador.
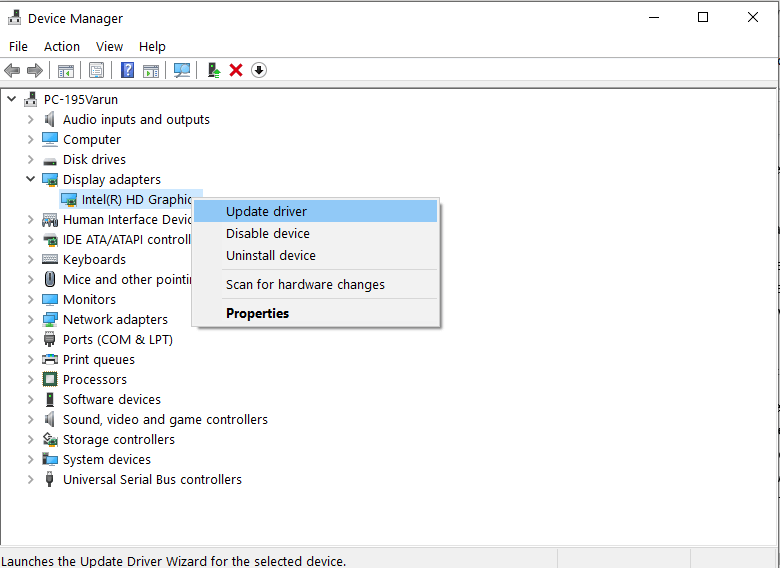
4. En la ventana consecutiva que se abre, haga clic en la opción "Buscar automáticamente el software del controlador actualizado".
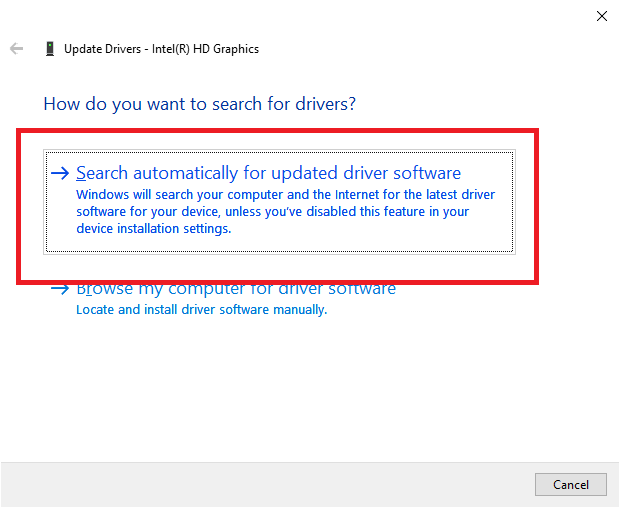

5. Windows comenzará a buscar actualizaciones de controladores en línea. Este proceso puede tardar algún tiempo en completarse. Una vez que Windows encuentre la actualización para su controlador de gráficos, instálelo siguiendo las instrucciones en pantalla. Una vez que se instala el controlador más reciente, Windows le pedirá que reinicie su PC.
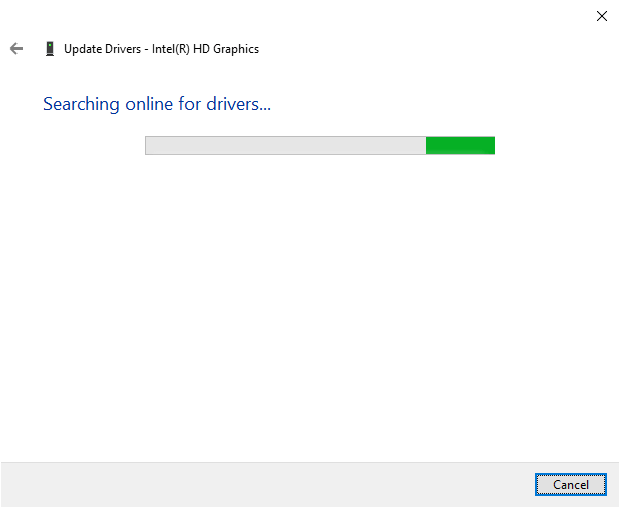
¿Es demasiado tiempo?
¿Quiere algo más simple y rápido que estos métodos?
Le recomendamos que utilice Smart Driver Care, una herramienta avanzada de actualización de controladores que ayuda a actualizar los controladores obsoletos. Además, con esta herramienta puede automatizar la actualización de controladores, limpiar errores de registro e incluso aumentar el tiempo de inicio del sistema.
Smart Driver Care se enfoca en todas las áreas problemáticas de Windows que pueden ralentizar su sistema o provocar un bloqueo del sistema. No solo esto, Smart Driver Care incluso realiza una copia de seguridad de todos los controladores antes de actualizarlos, de modo que si tiene algún problema, puede restaurar la copia de seguridad.
Pruébelo hoy y descárguelo haciendo clic aquí
Actualice el controlador de gráficos manualmente desde el sitio web del fabricante:
Los fabricantes lanzan nuevos controladores para sus respectivas tarjetas gráficas de vez en cuando. Por lo tanto, puede visitar los sitios web de los fabricantes y descargar manualmente el controlador de gráficos más reciente para su tarjeta gráfica.
Pero el único problema con este enfoque es que debe realizar una investigación detallada sobre el número de modelo de su tarjeta gráfica, el nombre de su fabricante. Una vez que tenga todos estos detalles, vaya al sitio web del fabricante, verifique si se ha lanzado una actualización para el controlador o no.
Por ejemplo, para obtener la actualización del controlador de gráficos de Nvidia, debe visitar el sitio web oficial de Nvidia y buscar el controlador de gráficos más compatible para la tarjeta gráfica conectada a su PC.
Sin embargo, si se instala el controlador incorrecto, su PC podría fallar. Por lo tanto, cada vez que intente actualizar un controlador manualmente desde el sitio web del fabricante, busque los controladores que son de naturaleza estable. Además, no es recomendable descargar la versión beta del controlador ya que se encuentra en fase de prueba.
A continuación, enumeramos algunos enlaces que puede usar para descargar el último controlador de gráficos en su máquina con Windows 10.
Para obtener la actualización del controlador de gráficos Nvidia, haga clic aquí
Para obtener la actualización del controlador de gráficos Intel, haga clic aquí
Para obtener la actualización de los controladores de gráficos AMD, haga clic aquí
Una vez que haya descargado el paquete del controlador de gráficos del sitio del fabricante, siga las instrucciones paso a paso para instalar los controladores que se enumeran en el sitio web del fabricante.
Lea también: Cómo reinstalar controladores de gráficos en Windows 10
Descargue el controlador de gráficos automáticamente desde el sitio web del fabricante:
Todos somos conscientes de que instalar el último controlador de gráficos no es lo único. También debe encargarse de instalar el buzo compatible en su PC. La instalación de un controlador de gráficos incompatible puede colapsar toda su PC. Por lo tanto, en el método anterior para instalar el último controlador de gráficos, le sugerimos que esté seguro del número de modelo de la tarjeta gráfica instalada en su sistema.
Pero en caso de que no esté seguro del modelo de su tarjeta gráfica, la mayoría de los sitios web de los fabricantes ofrecen una herramienta auxiliar para verificar primero y luego instalar el último controlador automáticamente en su PC.
A continuación, le proporcionamos los enlaces para descargar y ejecutar la aplicación que detecta automáticamente e instala el asistente del controlador en su sistema:
Para instalar la herramienta del asistente del controlador para actualizar el controlador de gráficos Nvidia, haga clic aquí
Para instalar la herramienta del asistente del controlador para actualizar el controlador de gráficos AMD, haga clic aquí
Para instalar la herramienta del asistente del controlador para actualizar el controlador de gráficos Intel, haga clic aquí
Entonces, muchachos, estas fueron las diversas formas en que pueden actualizar el controlador de gráficos en su computadora con Windows 10. Esperamos que, siguiendo estos pasos, haya podido instalar la última versión del controlador de gráficos y haya disfrutado de los juegos de gráficos de gama alta que alguna vez se retrasaron debido a controladores de gráficos obsoletos.
Háganos saber qué método usó y por qué. Además, si tiene algún otro método para actualizar el controlador de gráficos y desea compartirlo con nosotros, déjenos un comentario.