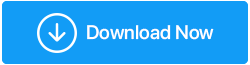Como atualizar o driver gráfico no Windows 10?
Publicados: 2019-10-16Para obter o melhor desempenho do seu dispositivo, é recomendável atualizar o driver do dispositivo. Portanto, é essencial não apenas escolher o driver mais recente, mas também o apropriado para os dispositivos de hardware conectados ao seu PC.
Neste artigo, discutiremos várias maneiras de atualizar o driver gráfico no Windows 10.
Por que o driver da placa gráfica precisa ser atualizado?
Antes, aprendemos como atualizar o driver da placa gráfica, vamos primeiro aprender a necessidade de atualizá-lo. O driver da placa gráfica ajuda a placa gráfica instalada em seu sistema a se comunicar com o sistema operacional Windows. Portanto, se você estiver usando um driver gráfico desatualizado, poderá enfrentar certos problemas, como atrasos na tela ao jogar jogos de alta resolução ou assistir a vídeos de alta definição ou até mesmo travar o jogo logo após o lançamento. No entanto, assim que você atualizar os drivers da placa de vídeo, todos esses problemas serão resolvidos.
Atualizar driver gráfico no Windows 10
Normalmente, o Windows fornece uma atualização para drivers desatualizados, incluindo placa gráfica, via atualização do Windows. Isso significa que sempre que você atualiza seus drivers de dispositivo Windows também são atualizados, se disponíveis. Além disso, você pode verificar manualmente a atualização do driver da placa gráfica no Gerenciador de dispositivos.
Os fabricantes de placas gráficas também continuam lançando novos drivers para suas respectivas placas. Além disso, existem outras maneiras de atualizar o driver gráfico no Windows 10 que discutiremos neste artigo.
Leia também: Como atualizar os drivers do Windows automaticamente?
Atualizando o driver gráfico usando o Windows Update:
Se você estiver usando a versão licenciada do Windows 10, obterá a versão mais recente do driver gráfico (se disponível). No entanto, se a atualização do Windows tiver o driver mais recente adicionado ao banco de dados, você precisará aguardar. Como os fabricantes dos respectivos drivers gráficos trazem a atualização de driver mais recente para seus dispositivos por meio do Windows Update.
É a maneira sugerida e segura de baixar os drivers, pois os drivers disponíveis através da atualização do Windows não são apenas testados e verificados exaustivamente, mas também assinados pela própria Microsoft.
Para atualizar os drivers de vídeo usando o Windows Update, siga as etapas listadas abaixo:
1. Clique em Iniciar do Windows e, no menu, selecione o ícone de engrenagem para abrir as Configurações do Windows. 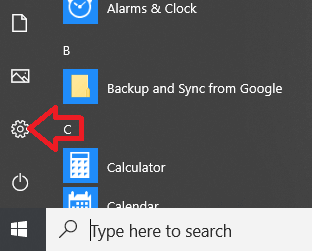
2. Na janela Configurações do Windows, clique na opção Atualização e segurança.
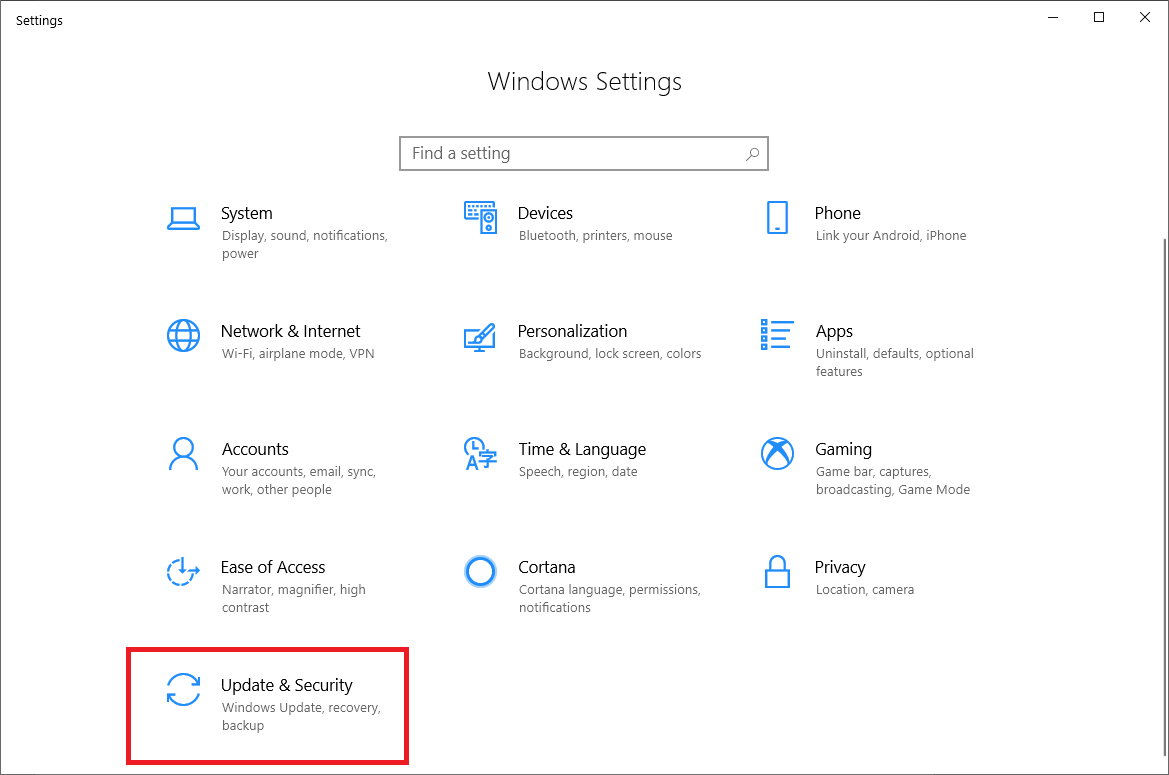
3. No painel esquerdo, clique em Windows Update.
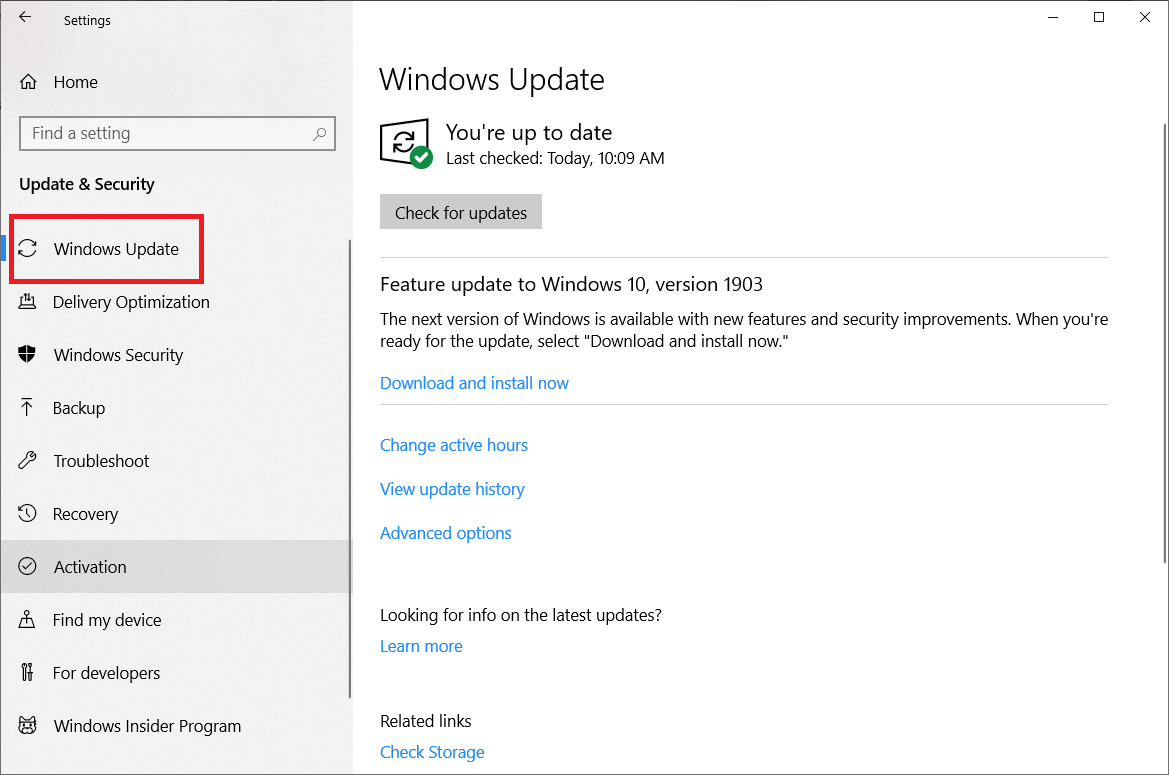
4. Agora, no painel direito, clique no botão Verificar atualizações.
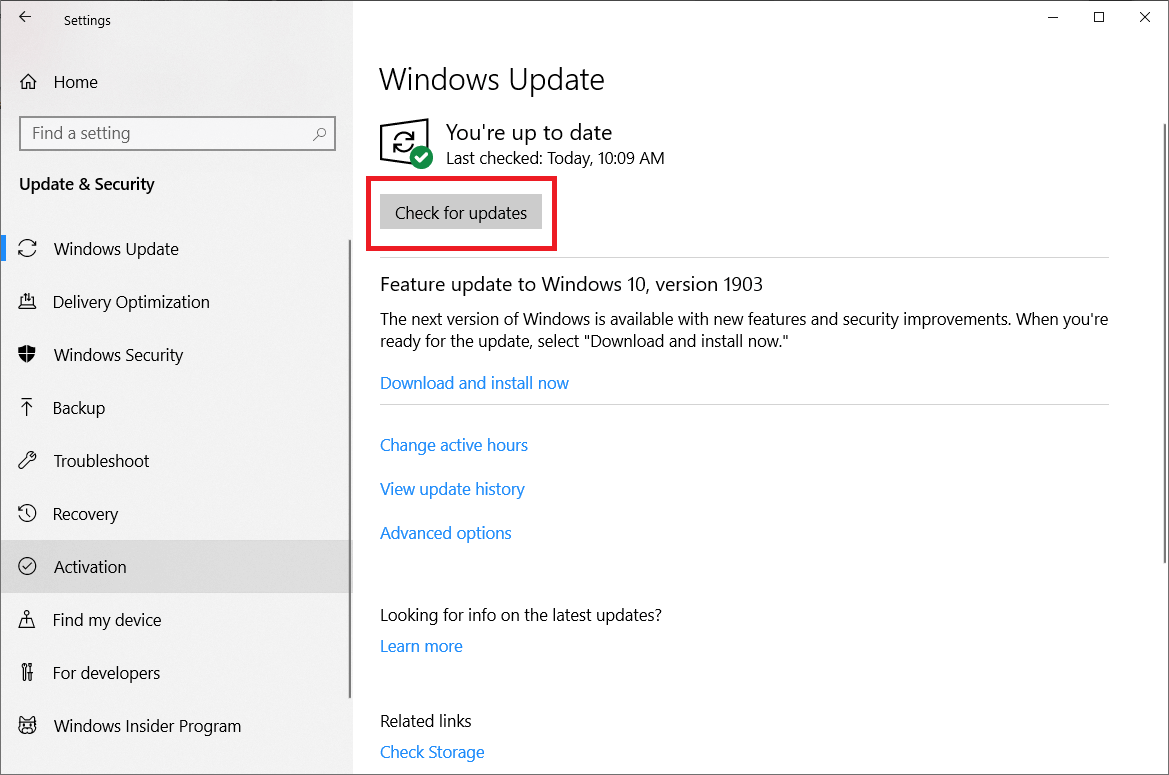
O Windows irá agora procurar as atualizações disponíveis. E caso a atualização inclua o driver mais recente para a placa gráfica, ela baixará e atualizará automaticamente o driver gráfico no seu computador com Windows 10.
Atualize o driver gráfico do Gerenciador de dispositivos:
O Gerenciador de Dispositivos ajuda a verificar a versão atual do driver para todo o hardware instalado em sua máquina. Além disso, você pode atualizar seu driver gráfico para a versão mais recente do Gerenciador de dispositivos seguindo as etapas abaixo:
1. Abra a caixa de comando Executar pressionando a tecla Windows + R no teclado.
2. Agora, na caixa de comando de execução, digite devmgmt.msc e pressione Enter.
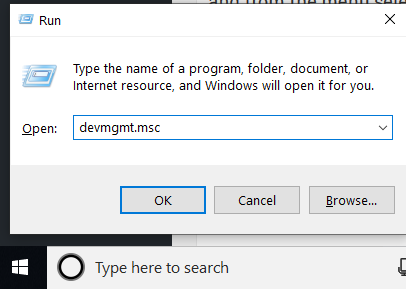
3. Na janela Gerenciador de dispositivos, clique duas vezes em Adaptadores de vídeo. Sua placa gráfica instalada será exibida. Em seguida, clique com o botão direito do mouse na placa gráfica e, no menu, selecione Atualizar driver.
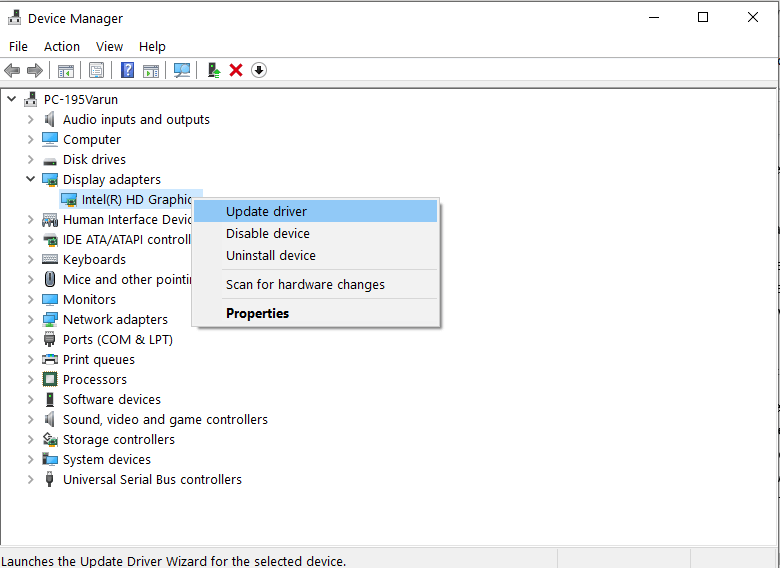
4. Na janela consecutiva que se abre, clique na opção “Pesquisar automaticamente por software de driver atualizado”.
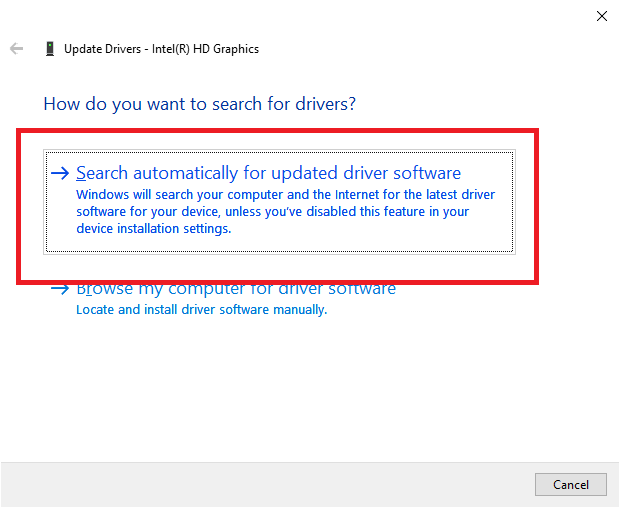

5. O Windows começará a procurar a atualização do driver online. Esse processo pode levar algum tempo para ser concluído. Assim que o Windows localizar a atualização para o driver gráfico, instale-o seguindo as instruções na tela. Depois que o driver mais recente for instalado, o Windows solicitará que você reinicie o PC.
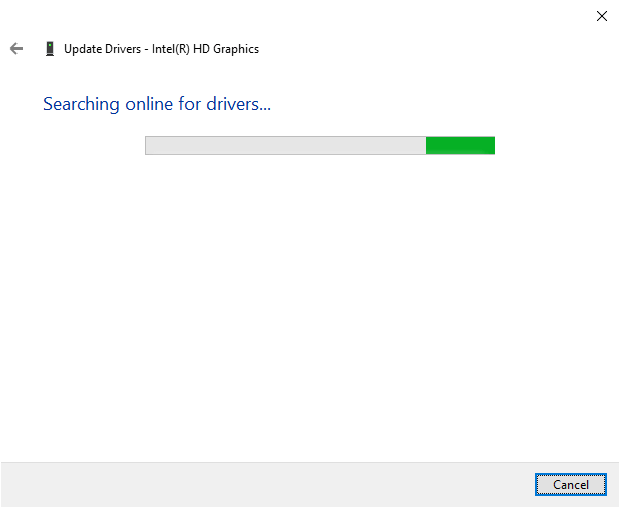
É muito demorado?
Quer algo mais simples e rápido do que esses métodos?
Recomendamos que você use o Smart Driver Care, uma ferramenta avançada de atualização de drivers que ajuda a atualizar drivers desatualizados. Além disso, usando esta ferramenta, você pode automatizar a atualização de drivers, limpar erros de registro e até aumentar o tempo de inicialização do sistema.
O Smart Driver Care concentra-se em todas as áreas problemáticas do Windows que podem tornar o sistema lento ou levar à falha do sistema. Além disso, o Smart Driver Care ainda faz um backup de todos os drivers antes de atualizá-los, para que, se você enfrentar algum problema, possa restaurar o backup.
Experimente hoje mesmo e faça o download clicando aqui
Atualize o driver gráfico manualmente no site do fabricante:
Os fabricantes lançam novos drivers para suas respectivas placas gráficas de tempos em tempos. Assim, você pode visitar os sites dos fabricantes e baixar manualmente o driver gráfico mais recente para sua placa gráfica.
Mas o único problema com essa abordagem é que você precisa realizar uma pesquisa detalhada sobre o número do modelo da sua placa gráfica, o nome do fabricante. Depois de ter todos esses detalhes acesse o site do fabricante, verifique se foi lançada uma atualização para o driver ou não.
Por exemplo, ao obter a atualização do driver gráfico da Nvidia, você precisa visitar o site oficial da Nvidia e procurar o driver gráfico mais compatível para a placa gráfica conectada ao seu PC.
No entanto, se o driver errado for instalado, ele poderá travar seu PC. Portanto, sempre que você estiver tentando atualizar um driver manualmente no site do fabricante, vá para os drivers que são de natureza estável. Além disso, não é aconselhável baixar a versão beta do driver, pois está em fase de testes.
Abaixo listamos alguns links que você pode usar para baixar o driver gráfico mais recente em sua máquina Windows 10.
Para obter a atualização para o driver gráfico da Nvidia, clique aqui
Para obter a atualização para o driver gráfico Intel, clique aqui
Para obter a atualização para os drivers gráficos AMD, clique aqui
Depois de baixar o pacote de driver gráfico do site do fabricante, siga as instruções passo a passo para instalar os drivers listados no site do fabricante.
Leia também: Como reinstalar drivers gráficos no Windows 10
Baixe o driver gráfico automaticamente no site do fabricante:
Todos sabemos que instalar o driver gráfico mais recente não é a única coisa. Você também precisa cuidar da instalação do mergulhador compatível em seu PC. Instalar um driver gráfico incompatível pode travar todo o seu PC. Portanto, no método anterior para instalar o driver gráfico mais recente, sugerimos que você verifique o número do modelo da placa gráfica instalada em seu sistema.
Mas caso você não tenha certeza sobre o modelo da sua placa gráfica, o site da maioria dos fabricantes fornece uma ferramenta assistente para primeiro verificar e instalar o driver mais recente automaticamente no seu PC.
Abaixo, fornecemos os links para baixar e executar o aplicativo que detecta automaticamente e instala o assistente de driver em seu sistema:
Para instalar a ferramenta assistente de driver para atualizar o driver gráfico da Nvidia, clique aqui
Para instalar a ferramenta assistente de driver para atualizar o driver gráfico AMD, clique aqui
Para instalar a ferramenta assistente de driver para atualizar o driver gráfico Intel, clique aqui
Então, pessoal, essas foram as várias maneiras de atualizar o driver gráfico no seu computador com Windows 10. Esperamos que, seguindo essas etapas, você tenha conseguido instalar a versão mais recente do driver gráfico e tenha gostado dos jogos gráficos de última geração que antes estavam atrasados devido a drivers gráficos desatualizados.
Deixe-nos saber qual método você usou e por quê? Além disso, se você tiver algum outro método para atualizar o driver gráfico e desejar compartilhá-lo conosco, deixe-nos um comentário.