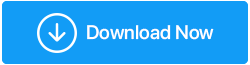Jak zaktualizować sterownik karty graficznej w systemie Windows 10?
Opublikowany: 2019-10-16Aby uzyskać optymalną wydajność urządzenia, zaleca się aktualizację sterownika urządzenia. Dlatego ważne jest, aby nie tylko wybrać najnowszy sterownik, ale także odpowiedni dla urządzeń sprzętowych podłączonych do komputera.
W tym artykule omówimy różne sposoby aktualizacji sterownika graficznego w systemie Windows 10.
Dlaczego sterownik karty graficznej wymaga aktualizacji?
Wcześniej dowiemy się, jak zaktualizować sterownik karty graficznej, najpierw poznajmy potrzebę jego aktualizacji. Sterownik karty graficznej pomaga karcie graficznej zainstalowanej w systemie komunikować się z systemem operacyjnym Windows. Dlatego jeśli używasz przestarzałego sterownika graficznego, możesz napotkać pewne problemy, takie jak opóźnienia ekranu podczas grania w gry o wysokiej rozdzielczości lub oglądania filmów w wysokiej rozdzielczości, a nawet awaria gry tuż po ich uruchomieniu. Jednak po zaktualizowaniu sterowników karty wideo wszystkie takie problemy zostaną rozwiązane.
Zaktualizuj sterownik karty graficznej w systemie Windows 10
Zwykle system Windows udostępnia aktualizację przestarzałych sterowników, w tym karty graficznej, za pośrednictwem aktualizacji systemu Windows. Oznacza to, że za każdym razem, gdy aktualizujesz sterowniki urządzeń Windows, są również aktualizowane, jeśli są dostępne. Co więcej, możesz ręcznie sprawdzić aktualizację sterownika karty graficznej z Menedżera urządzeń.
Producenci kart graficznych również wypuszczają nowe sterowniki dla swoich kart. Oprócz tego istnieją inne sposoby aktualizacji sterownika graficznego w systemie Windows 10, które omówimy w tym artykule.
Przeczytaj także: Jak automatycznie zaktualizować sterowniki systemu Windows?
Aktualizowanie sterownika karty graficznej za pomocą usługi Windows Update:
Jeśli używasz licencjonowanej wersji systemu Windows 10, otrzymasz najnowszą wersję sterownika karty graficznej (jeśli jest dostępna). Jeśli jednak aktualizacja systemu Windows zawiera najnowszy sterownik dodany do bazy danych, musisz poczekać. Ponieważ producenci odpowiednich sterowników graficznych udostępniają najnowszą aktualizację sterowników dla swoich urządzeń za pośrednictwem usługi Windows Update.
Jest to sugerowany i bezpieczny sposób na pobranie sterowników, ponieważ sterowniki dostępne za pośrednictwem aktualizacji systemu Windows są nie tylko dokładnie przetestowane i zweryfikowane, ale także podpisane przez sam Microsoft.
Aby zaktualizować sterowniki ekranu za pomocą usługi Windows Update, wykonaj poniższe czynności:
1. Kliknij Start systemu Windows iz menu wybierz ikonę koła zębatego, aby otworzyć Ustawienia systemu Windows. 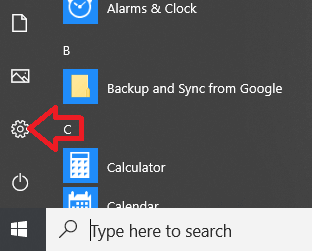
2. W oknie Ustawienia systemu Windows kliknij opcję Aktualizacja i zabezpieczenia.
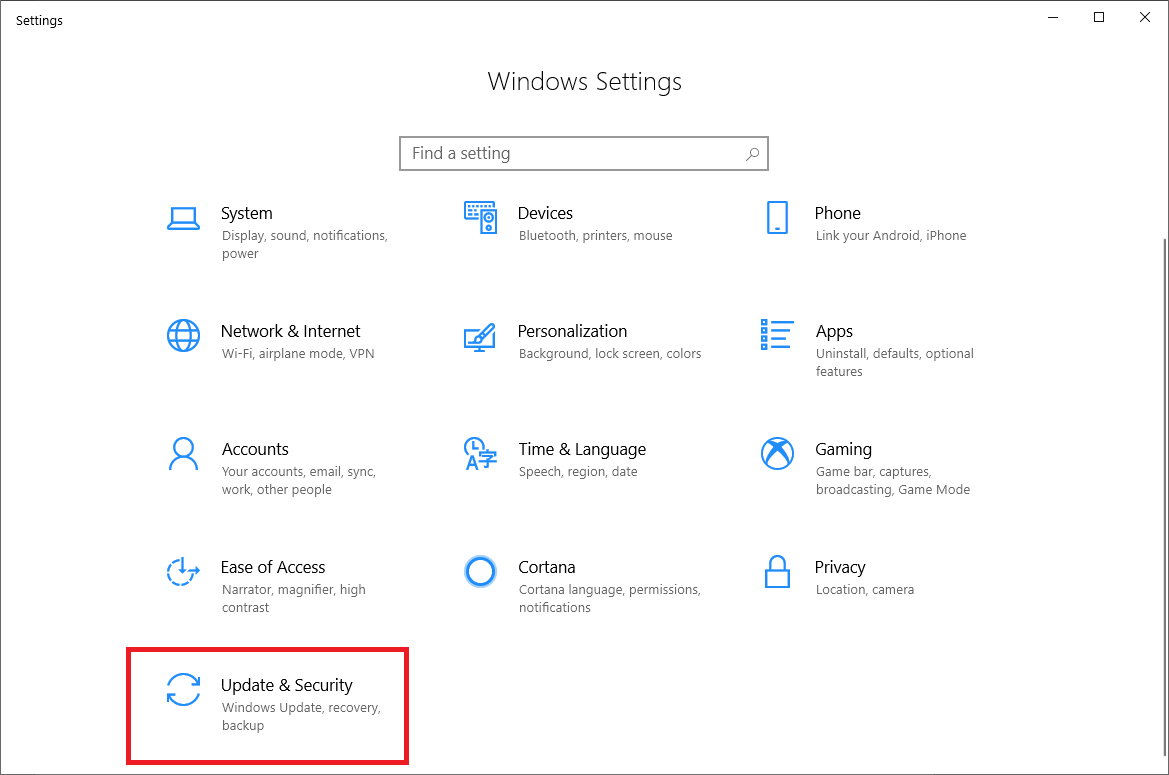
3. W lewym okienku kliknij Windows Update.
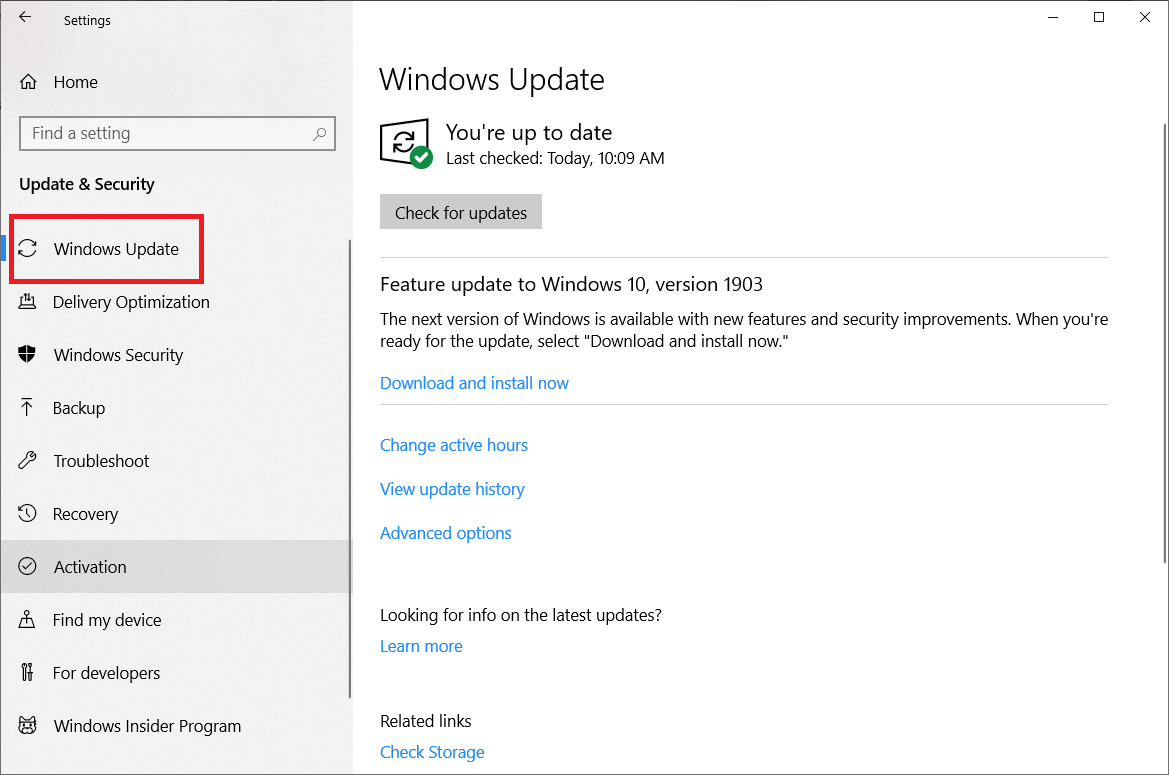
4. Teraz w prawym okienku kliknij przycisk Sprawdź aktualizacje.
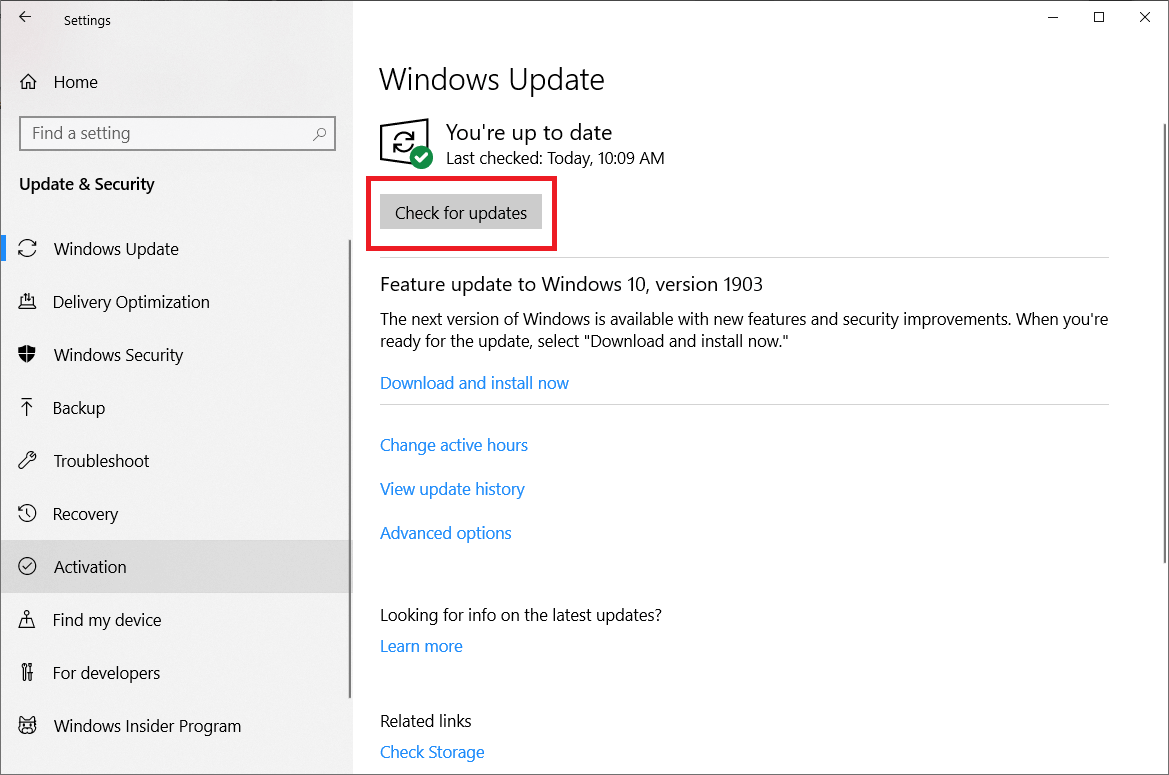
System Windows będzie teraz szukał dostępnych aktualizacji. A jeśli aktualizacja zawiera najnowszy sterownik karty graficznej, automatycznie pobierze i zaktualizuje sterownik graficzny na komputerze z systemem Windows 10.
Zaktualizuj sterownik graficzny z Menedżera urządzeń:
Menedżer urządzeń pomaga sprawdzić aktualną wersję sterownika dla całego sprzętu zainstalowanego na komputerze. Możesz także zaktualizować sterownik karty graficznej do najnowszej wersji z Menedżera urządzeń, wykonując poniższe czynności:
1. Otwórz okno poleceń Uruchom, naciskając klawisz Windows + R na klawiaturze.
2. Teraz w polu poleceń Uruchom wpisz devmgmt.msc i naciśnij Enter.
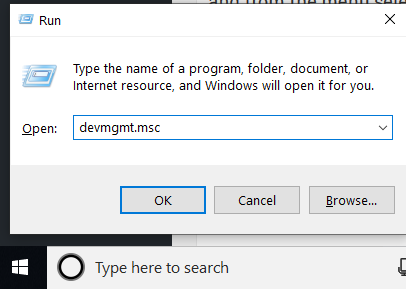
3. W oknie Menedżera urządzeń kliknij dwukrotnie Karty graficzne. Zostanie wyświetlona zainstalowana karta graficzna. Następnie kliknij prawym przyciskiem myszy kartę graficzną iz menu wybierz Aktualizuj sterownik.
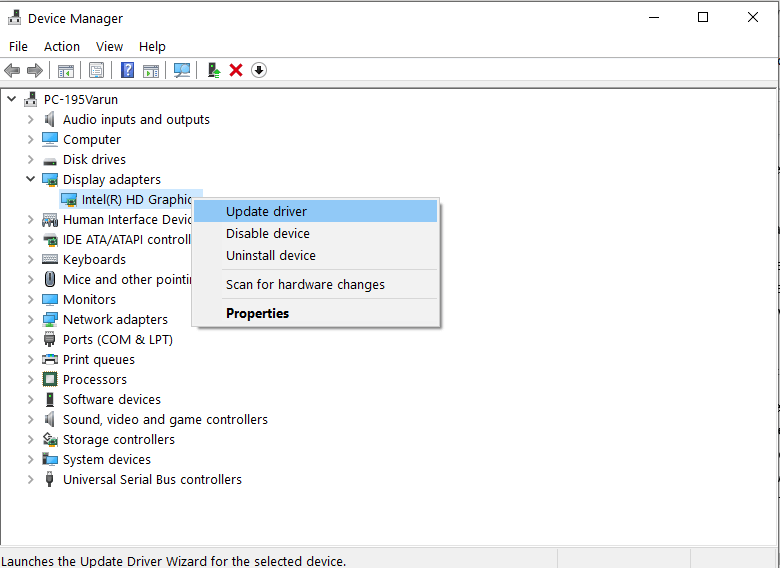
4. W kolejnym oknie, które się otworzy, kliknij opcję „Wyszukaj automatycznie zaktualizowane oprogramowanie sterownika”.
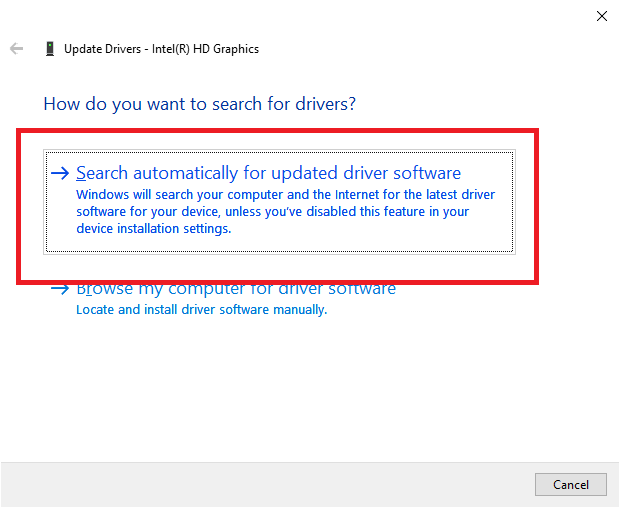

5. System Windows zacznie szukać aktualizacji sterownika online. Ten proces może zająć trochę czasu. Gdy system Windows zlokalizuje aktualizację sterownika karty graficznej, zainstaluj ją, postępując zgodnie z instrukcjami wyświetlanymi na ekranie. Po zainstalowaniu najnowszego sterownika system Windows poprosi o ponowne uruchomienie komputera.
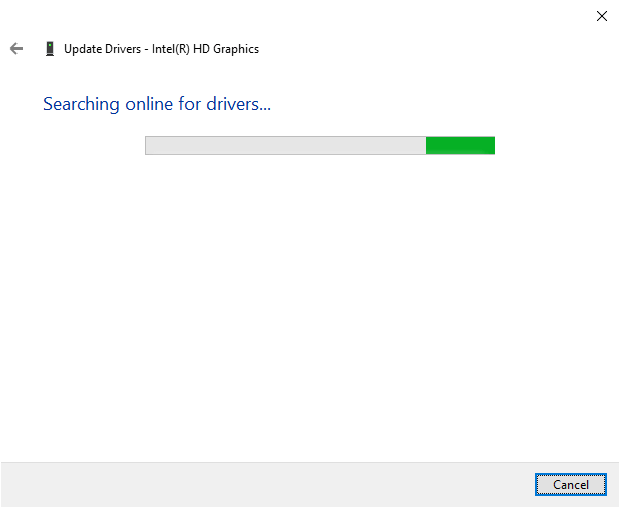
Czy to zbyt czasochłonne?
Chcesz czegoś prostszego i szybszego niż te metody?
Zalecamy korzystanie z Smart Driver Care, zaawansowanego narzędzia do aktualizacji sterowników, które pomaga aktualizować nieaktualne sterowniki. Co więcej, za pomocą tego narzędzia można zautomatyzować aktualizację sterowników, wyczyścić błędy rejestru, a nawet przyspieszyć czas uruchamiania systemu.
Smart Driver Care skupia się na wszystkich problematycznych obszarach systemu Windows, które mogą spowolnić działanie systemu lub doprowadzić do jego awarii. Co więcej, Smart Driver Care wykonuje nawet kopię zapasową wszystkich sterowników przed ich aktualizacją, dzięki czemu w przypadku napotkania jakiegokolwiek problemu można przywrócić kopię zapasową.
Wypróbuj go już dziś i pobierz, klikając tutaj
Zaktualizuj sterownik karty graficznej ręcznie ze strony internetowej producenta:
Producenci od czasu do czasu wypuszczają nowe sterowniki dla swoich kart graficznych. Dzięki temu można odwiedzać witryny internetowe producentów i ręcznie pobierać najnowszy sterownik karty graficznej.
Ale jedyny problem z tym podejściem polega na tym, że musisz przeprowadzić szczegółowe badania dotyczące numeru modelu twojej karty graficznej, nazwy jej producenta. Gdy już masz wszystkie te szczegóły, przejdź na stronę producenta, sprawdź, czy została wydana aktualizacja sterownika, czy nie.
Na przykład, aby uzyskać aktualizację sterownika graficznego Nvidia, musisz odwiedzić oficjalną stronę Nvidia i wyszukać najbardziej zgodny sterownik graficzny dla karty graficznej podłączonej do komputera.
Jeśli jednak zostanie zainstalowany niewłaściwy sterownik, może to spowodować awarię komputera. Dlatego za każdym razem, gdy próbujesz ręcznie zaktualizować sterownik ze strony producenta, wybierz sterowniki o stabilnym charakterze. Nie zaleca się również pobierania wersji beta sterownika, ponieważ znajduje się ona w fazie testów.
Poniżej wymieniliśmy kilka łączy, których można użyć do pobrania najnowszego sterownika graficznego na komputer z systemem Windows 10.
Aby pobrać aktualizację sterownika karty graficznej Nvidia, kliknij tutaj
Aby pobrać aktualizację sterownika karty graficznej Intel, kliknij tutaj
Aby pobrać aktualizację sterowników graficznych AMD, kliknij tutaj
Po pobraniu pakietu sterowników graficznych z witryny producenta postępuj zgodnie z instrukcjami krok po kroku, aby zainstalować sterowniki wymienione w witrynie producenta.
Przeczytaj także: Jak ponownie zainstalować sterowniki graficzne w systemie Windows 10
Pobierz sterownik graficzny automatycznie ze strony internetowej producenta:
Wszyscy wiemy, że zainstalowanie najnowszego sterownika graficznego to nie jedyna rzecz. Musisz również zadbać o zainstalowanie kompatybilnego nurka na swoim komputerze. Zainstalowanie niezgodnego sterownika karty graficznej może spowodować awarię całego komputera. Dlatego w poprzedniej metodzie instalacji najnowszego sterownika graficznego sugerujemy, aby upewnić się co do numeru modelu karty graficznej zainstalowanej w systemie.
Ale jeśli nie masz pewności co do modelu swojej karty graficznej, większość witryn internetowych producentów udostępnia narzędzie asystenta, które najpierw sprawdzi, a następnie automatycznie zainstaluje najnowszy sterownik na komputerze.
Poniżej udostępniliśmy łącza do pobrania i uruchomienia aplikacji, która automatycznie wykrywa i instaluje asystenta sterownika w systemie:
Aby zainstalować narzędzie asystenta sterownika w celu aktualizacji sterownika karty graficznej Nvidia, kliknij tutaj
Aby zainstalować narzędzie asystenta sterownika w celu aktualizacji sterownika karty graficznej AMD, kliknij tutaj
Aby zainstalować narzędzie asystenta sterownika w celu aktualizacji sterownika karty graficznej Intel, kliknij tutaj
Tak więc, chłopaki, to były różne sposoby, za pomocą których można zaktualizować sterownik graficzny na komputerze z systemem Windows 10. Mamy nadzieję, że wykonując te czynności, udało Ci się zainstalować najnowszą wersję sterownika graficznego i cieszyć się wysokiej klasy grami graficznymi, które kiedyś były opóźnione z powodu przestarzałych sterowników graficznych.
Daj nam znać, jakiej metody użyłeś i dlaczego? Ponadto, jeśli masz inną metodę aktualizacji sterownika karty graficznej i chcesz się nią z nami podzielić, zostaw nam komentarz.