Cómo transferir archivos grandes de una PC antigua a una PC nueva
Publicado: 2019-12-21Conseguir una computadora nueva es uno de los regalos más maravillosos que puede dar a los demás oa usted mismo. En esta temporada navideña, si tiene una computadora portátil nueva y desea transferir archivos a su nueva PC, ¿qué hará? Muchos usuarios de computadoras no saben cómo transferir datos de una PC a otra. Terminan gastando casi $ 200- $ 300 para transferir sus datos de una computadora vieja a una nueva.
La pregunta es, ¿por qué pagarle a alguien cuando se trata de una cosa de bricolaje (hágalo usted mismo)? Aquí, en este artículo, encontrará numerosos procesos fáciles y paso a paso sobre cómo transferir archivos de una PC a otra y enviar archivos grandes a una computadora diferente. Si aún no puede transferir datos de una computadora vieja a una nueva, puede seguir adelante y obtener ayuda de un técnico profesional. Pero al menos pruébalo tú mismo una vez; ¡No hay daño!
Si planea regalar una computadora portátil a un jugador, debe buscar Mejores computadoras portátiles para juegos para jugadores , o también puede buscar Mejor computadora portátil para estudiantes .
Desembalaje de la nueva computadora
El primer paso para transferir archivos de una PC a otra es desempacar su nuevo regalo de Navidad y configurarlo para que llegue a la pantalla del escritorio.
Normalmente, las computadoras o laptops nuevas vienen con un Sistema Operativo preinstalado. Tan pronto como lo enciende, lo lleva a la pantalla del escritorio. Es posible que deba conectar su computadora con un cable de red o conectarse a través de una conexión WiFi para configurarlo por primera vez.
Asegúrese de haber configurado su cuenta de usuario en la computadora portátil y que esté conectado a la misma red para compartir archivos en la red, compartir carpetas en Windows 10 o compartir archivos en Windows 10, el cable Ethernet o el cable de red son un puente perfecto entre ambas computadoras.
Use un cable de red O un cable USB para transferir sus datos

La mejor práctica es conectar ambas computadoras mediante un cable de red para transferir archivos de una PC a otra. El uso de un cable de red garantiza que sus datos estén seguros y viajen de una PC a otra en su red doméstica. Esta es la solución más fácil de cómo transferir archivos de PC a PC.
Si no puede encontrar un conector de red en su nueva computadora, también puede buscar 'Cable de transferencia USB-A 3.0 enchufable' para conectar ambas computadoras. Este cable está disponible en Amazon por $24.95.
Este cable de transferencia USB 3.0 enchufable se puede usar para transferencias ilimitadas y es un buen accesorio para transferir datos entre 2 PC con Windows. Este cable es compatible con todos los sistemas operativos y funciona bien con Windows 10, 8.1, 8, 7, Vista, XP.
Una vez que establezca una conexión entre ambas PC, el software incluido con el cable le permitirá transferir datos de una computadora vieja a una nueva. Puede enviar archivos grandes, configuraciones, cuentas de usuario y todas las carpetas. El cable de red o el cable USB se utilizan para transferir archivos grandes sin interrupción.
Consíguelo en Amazon $24.95
Usar la aplicación WeTransfer
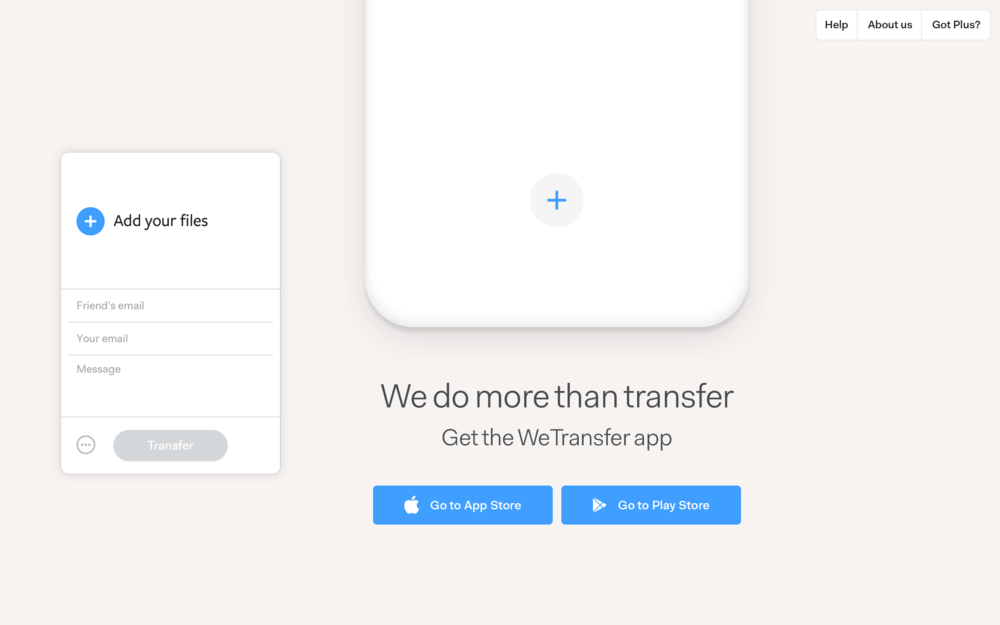
Si es nuevo en el mundo de las computadoras y no sabe cómo transferir archivos de una PC a otra, la siguiente solución fácil para transferir archivos de una PC vieja a una nueva es usar una aplicación de terceros. La aplicación WeTransfer es una de las aplicaciones de Windows más robustas para transferir datos de una computadora a otra. También es compatible con Android e iOS para transferir archivos grandes desde su teléfono inteligente.
Es una aplicación GRATUITA para transferir hasta 2 GB de datos desde su computadora anterior a una nueva. Debe abrir su navegador e ir a la aplicación WeTransfer . Complete sus credenciales para registrarse y agregar archivos. Cuando haga clic en 'Agregar archivos', se le pedirá que seleccione los archivos y carpetas para cargar con hasta 2 TB de tamaño de datos.
Cuando haga clic en el botón "Transferir", la aplicación WeTransfer cargará sus archivos y carpetas en el almacenamiento en la nube y compartirá un enlace a su dirección de correo electrónico para descargarlos en una computadora nueva, cuando lo desee. En su nueva computadora, abra su bandeja de entrada en el navegador y siga el enlace de descarga. También puede copiar el enlace de descarga y pegarlo en un navegador nuevo. La aplicación WeTransfer le pedirá que inicie sesión y luego haga clic en el botón 'Descargar'. Esta aplicación simplifica cómo enviar archivos grandes desde una PC antigua a una PC nueva.
"Tenga en cuenta: se recomienda encarecidamente hacer una copia de seguridad de sus datos en el almacenamiento en la nube o en un disco duro externo".
Utilice un disco duro externo o un disco duro portátil

Si tiene menos datos en su computadora anterior, puede usar un disco duro externo o un disco duro portátil para transferir de una computadora a otra. Es un proceso fácil simplemente copiar y pegar sus datos desde la PC anterior al disco duro externo. Conéctelo a la nueva computadora y copie y pegue los datos desde un disco duro externo o un disco duro portátil a la nueva computadora.

Si no tiene un disco duro portátil, puedo sugerirle el mejor disco duro externo que funcionará durante años para migrar archivos de una PC a otra. (WD 2TB Elements Portable External Hard Drive – USB 3.0 – WDBU6Y0020BBK) es una combinación perfecta y millones de usuarios confían en ella.
Consíguelo en Amazon $ 59.99
Utilice el almacenamiento en la nube O la unidad en la nube
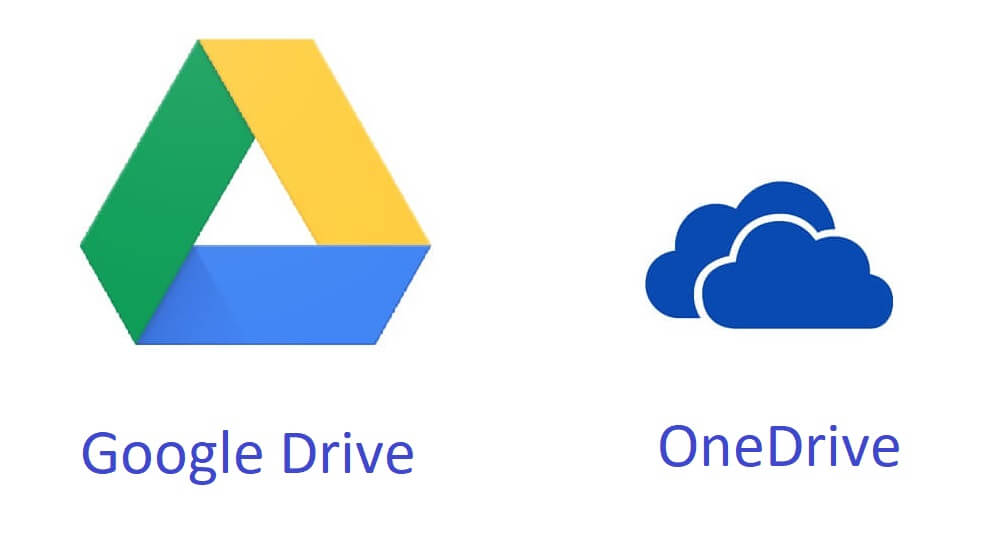
Transferir datos de una computadora a otra es una tarea fácil cuando usa el almacenamiento en la nube. Por lo general, viene con una suscripción, pero con cada nueva cuenta de Microsoft o cuenta de Google, obtienes más de 5 GB de espacio de almacenamiento en la nube. Puede actualizar el espacio de almacenamiento si lo desea a un costo razonable.
Mantener los datos en el almacenamiento en la nube le brinda la facilidad de acceso para usar sus datos en computadoras viejas/nuevas o incluso en teléfonos inteligentes. Inicie sesión en su cuenta y seleccione archivos para cargar en la unidad de la nube. En su nueva computadora, busque los archivos y carpetas en la unidad de la nube y haga clic en descargar.
También puede instalar la configuración de Microsoft OneDrive en su PC anterior y cargar archivos directamente en el almacenamiento en la nube de OneDrive mientras tiene el mismo inicio de sesión en su nueva PC para descargar los archivos. También puede utilizar Google Drive en su PC y copiar y pegar sus documentos en la carpeta de sincronización de Google Drive.
Hay varios otros servicios de almacenamiento en la nube para transferir archivos grandes de una computadora a otra. Este almacenamiento en la nube puede consumir una gran cantidad de ancho de banda de Internet, pero sus archivos están seguros en su PC o en el almacenamiento en la nube y la transferencia de datos de una computadora a otra es fácil.
Uso del Protocolo de transferencia de archivos (FTP)
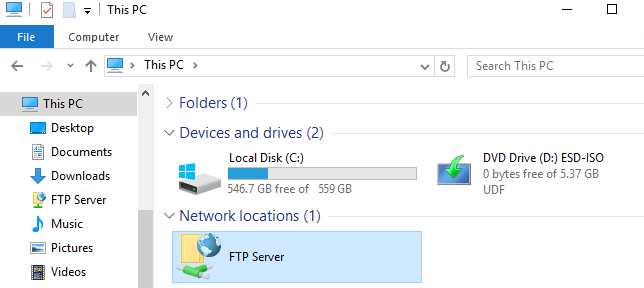
Si tiene una computadora comercial o tiene una computadora de escritorio con un gran espacio en el disco duro, puede utilizar el protocolo de transferencia de archivos para transferir datos de la computadora antigua a una nueva. Esta es la forma más fácil de transferir archivos de PC a PC, especialmente cuando desea enviar archivos grandes.
Todos los sistemas deben estar en la misma red de grupo de trabajo. Puede asignar algo de espacio en su computadora de escritorio para almacenar archivos de su vieja computadora portátil. Cuando su nueva computadora portátil se conecta a la misma red, puede navegar a través de la ubicación y copiar y pegar datos desde la ubicación del servidor a su nueva computadora portátil.
Si no tiene una computadora de escritorio, también puede convertir su espacio de alojamiento de dominio en su unidad FTP. FTP se usa principalmente para transferir archivos grandes de una PC a otra.
Use la función de uso compartido cercano en lugar de HomeGroup
Microsoft también aportó su granito de arena para ayudar a los usuarios a transferir archivos de una PC a otra. Anteriormente se conocía como Grupo Hogar, sin embargo, con la última versión de Windows 10, la función se cambió a Uso compartido cercano.
Vaya al menú 'Configuración' en su computadora y toque la opción 'Sistema'. Haga clic en 'Experiencias compartidas' en el panel lateral izquierdo y active la opción 'Compartir en las cercanías'. También puede configurar la ubicación de la carpeta y quién puede compartirla. Que sea 'Todos cerca'. Una vez que haya terminado con la transferencia de archivos de la computadora anterior a la nueva, simplemente puede desactivar la opción 'Compartir en las cercanías'.
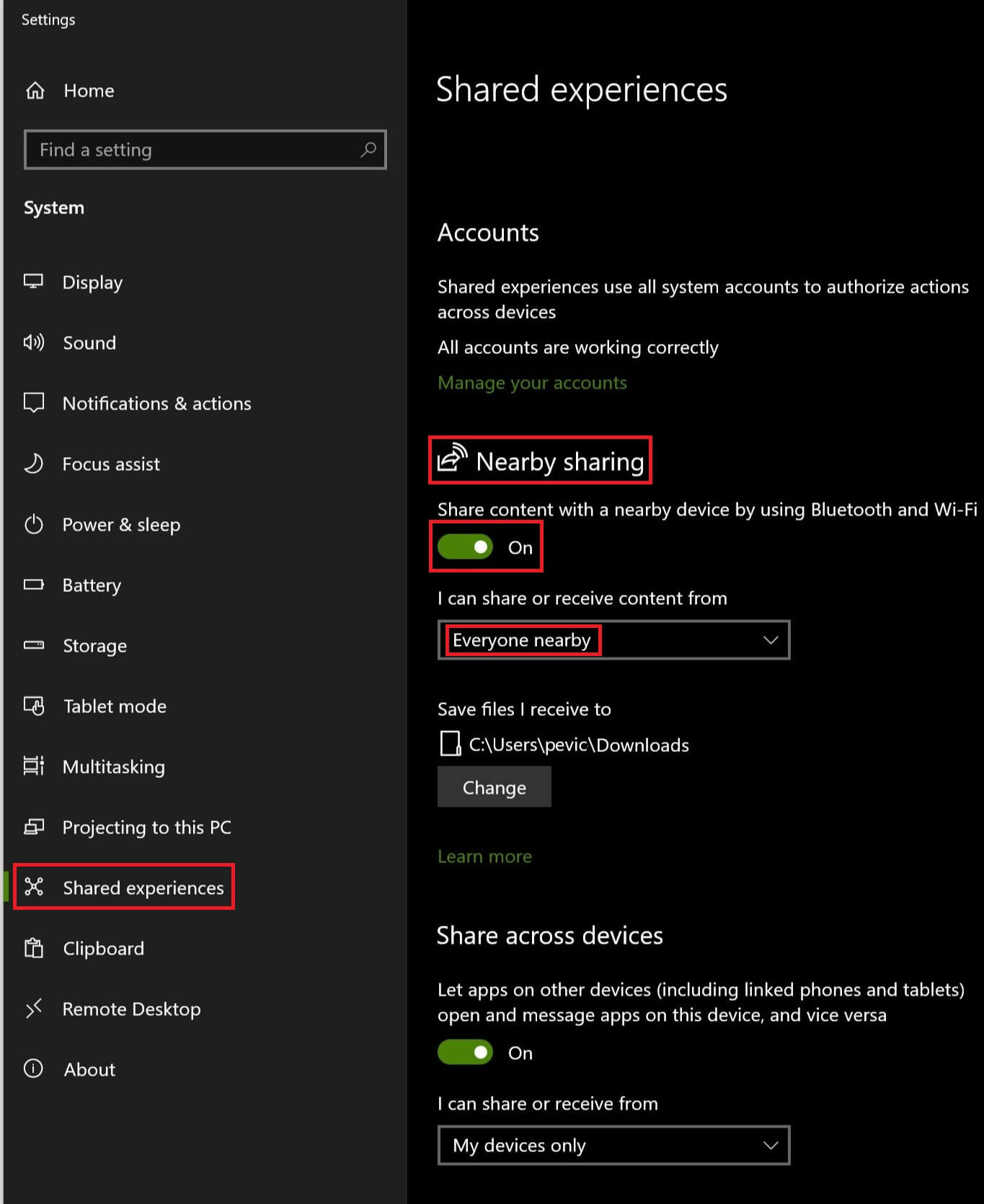
La función de uso compartido cercano funciona con la tecnología Bluetooth, por lo tanto, solo está disponible en computadoras portátiles o computadoras de escritorio con WiFi. Es comparativamente más lento que otras opciones de transferencia de archivos, pero es absolutamente GRATIS. Puede llevar mucho tiempo enviar archivos grandes en la nueva computadora portátil.
"Tenga en cuenta: se recomienda encarecidamente limpiar y limpiar su disco duro antes de deshacerse de su vieja PC".
¿Ayudó?
Hemos cubierto varias formas de transferir archivos de una PC antigua a una PC nueva. Este regalo de Navidad no te molestará ya que ahora sabes cómo transferir archivos de PC a PC. Ahora es fácil para usted recopilar todas sus cosas en la nueva computadora usando cualquiera de estas diferentes opciones para transferir datos de una computadora a otra.
Agradecemos sus sugerencias ya que nos ayudan a mejorar nuestra calidad continuamente. Comparta sus pensamientos en la sección de comentarios y no olvide hacer clic en Me gusta y compartir nuestro blog para obtener los últimos consejos y trucos sobre las tendencias de TI.
