Come trasferire file di grandi dimensioni dal vecchio PC a un nuovo PC
Pubblicato: 2019-12-21Ottenere un nuovo computer è uno dei regali più meravigliosi che puoi fare agli altri oa te stesso. Questo periodo natalizio, se hai un nuovo laptop e desideri trasferire file sul tuo nuovo PC, cosa farai? Molti utenti di computer non sanno come trasferire i dati da un PC all'altro. Finiscono per sborsare quasi $ 200- $ 300 per trasferire i loro dati da un vecchio computer a uno nuovo.
La domanda è: perché pagare qualcuno quando si tratta di una cosa fai-da-te (fai da te)? Qui in questo articolo troverai numerosi processi semplici e passo dopo passo su come trasferire file da PC a PC e inviare file di grandi dimensioni su un altro computer. Se ancora non riesci a trasferire i dati da un vecchio computer al nuovo, puoi andare avanti e chiedere aiuto a un tecnico professionista. Ma almeno provalo tu stesso una volta; non c'è niente di male!
Se hai intenzione di regalare un laptop a un giocatore, dovresti sfogliare I migliori laptop per giochi per giocatori , oppure puoi anche sfogliare I migliori laptop per studenti .
Unboxing del nuovo computer
Il primo passo per trasferire i file da un PC all'altro è aprire la confezione del tuo nuovo regalo di Natale e configurarlo in modo che raggiunga lo schermo del desktop.
Normalmente, i nuovi computer o laptop sono dotati di un sistema operativo preinstallato. Non appena lo accendi, ti porta allo schermo del desktop. Potrebbe essere necessario collegare il computer con un cavo di rete o connetterlo tramite connessione Wi-Fi per configurarlo per la prima volta.
Assicurati di aver configurato il tuo account utente sul laptop e che sia connesso alla stessa rete per la condivisione di file in rete, per condividere cartelle su Windows 10 o eseguire la condivisione di file su Windows 10, il cavo ethernet o il cavo di rete creano un ponte perfetto tra entrambi i computer.
Utilizzare un cavo di rete O un cavo USB per trasferire i dati

La procedura migliore consiste nel collegare entrambi i computer utilizzando un cavo di rete per trasferire i file da un PC all'altro. L'utilizzo di un cavo di rete assicura che i tuoi dati siano al sicuro e viaggiano da un PC all'altro nella rete domestica. Questa è la soluzione più semplice su come trasferire file da PC a PC.
Se non riesci a trovare una presa di rete sul tuo nuovo computer, puoi anche cercare "Cavo di trasferimento USB-A 3.0 collegabile" per collegare entrambi i tuoi computer. Questo cavo è disponibile su Amazon per $ 24,95.
Questo cavo di trasferimento USB 3.0 collegabile può essere utilizzato per trasferimenti illimitati e un buon accessorio per trasferire dati tra 2 PC Windows. Questo cavo è compatibile con tutti i sistemi operativi e funziona bene con Windows 10, 8.1, 8, 7, Vista, XP.
Una volta stabilita una connessione tra i due PC, il software incluso nel cavo consentirà di trasferire i dati da un vecchio computer a uno nuovo. Puoi inviare file di grandi dimensioni, impostazioni, account utente e tutte le cartelle. Il cavo di rete o il cavo USB viene utilizzato per trasferire file di grandi dimensioni senza interruzioni.
Acquistalo su Amazon $ 24,95
Usa l'app WeTransfer
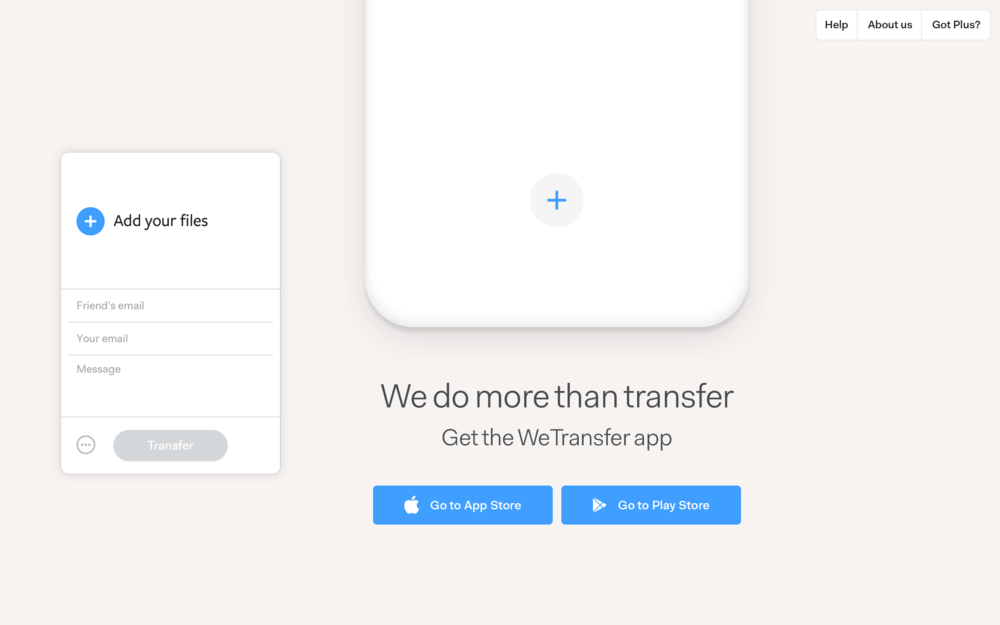
Se non conosci i computer e non sai come trasferire file da PC a PC, la prossima soluzione semplice per trasferire file dal vecchio PC a un nuovo PC è l'uso di un'app di terze parti. WeTransfer App è una delle applicazioni Windows più robuste per il trasferimento di dati da un computer all'altro. È anche compatibile con Android e iOS per trasferire file di grandi dimensioni dal tuo smartphone.
È un'app GRATUITA per trasferire fino a 2 GB di dati dal tuo vecchio computer a uno nuovo. Devi aprire il browser e accedere all'app WeTransfer . Inserisci le tue credenziali per registrarti e aggiungere file. Quando fai clic su "Aggiungi file", ti verrà chiesto di selezionare i file e le cartelle da caricare con una dimensione dei dati fino a 2 TB.
Quando fai clic sul pulsante "Trasferisci", l'app WeTransfer caricherà i tuoi file e le tue cartelle sul cloud storage e condividerà un collegamento al tuo indirizzo e-mail per scaricarli su un nuovo computer, quando vuoi. Sul tuo nuovo computer, apri la tua casella di posta nel browser e segui il link per il download. Puoi anche copiare il link per il download e incollarlo in un nuovo browser. L'app WeTransfer ti chiederà di accedere, quindi fai clic sul pulsante "Download". Questa app semplifica l'invio di file di grandi dimensioni da un vecchio PC a un nuovo PC.
"Nota: si consiglia vivamente di eseguire il backup dei dati su un archivio cloud o su un disco rigido esterno."
Utilizzare un disco rigido esterno o un disco rigido portatile

Se hai meno dati sul tuo vecchio computer, puoi utilizzare un disco rigido esterno o un disco rigido portatile per trasferire da un computer all'altro. È un processo semplice copiare e incollare semplicemente i dati dal vecchio PC al disco rigido esterno. Collegalo al nuovo computer e copia e incolla i dati da un disco rigido esterno o un disco rigido portatile sul nuovo computer.

Se non si dispone di un disco rigido portatile, posso suggerire il miglior disco rigido esterno che funzionerà per anni per migrare i file da un PC all'altro. (WD 2TB Elements Portable External Hard Drive – USB 3.0 – WDBU6Y0020BBK) è una combinazione perfetta e considerata affidabile da milioni di utenti.
Acquistalo su Amazon $ 59,99
Usa Cloud Storage O Cloud Drive
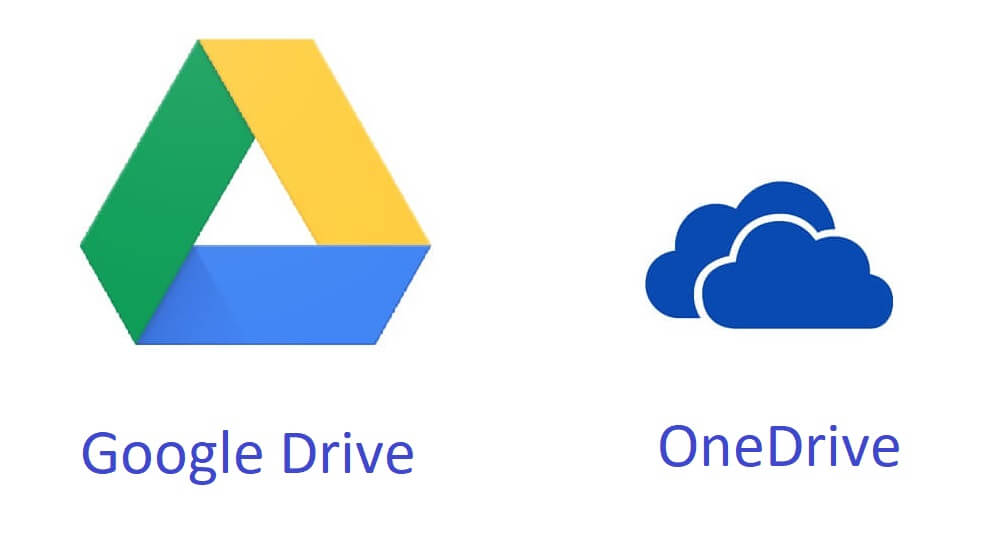
Il trasferimento di dati da un computer a un altro è un compito facile quando si utilizza l'archiviazione cloud. In genere, viene fornito con un abbonamento, ma con ogni nuovo account Microsoft o account Google ottieni più di 5 GB di spazio di archiviazione cloud. È possibile aggiornare lo spazio di archiviazione se lo si desidera a un costo ragionevole.
Mantenere i dati sul cloud storage ti dà la facilità di accesso per utilizzare i tuoi dati su computer vecchi/nuovi o anche su smartphone. Accedi al tuo account e seleziona i file da caricare sul cloud drive. Sul tuo nuovo computer, cerca i file e le cartelle sull'unità cloud e fai clic su download.
Puoi anche installare la configurazione di Microsoft OneDrive sul tuo vecchio PC e caricare i file direttamente sull'archivio cloud di OneDrive mentre hai lo stesso accesso sul tuo nuovo PC per scaricare i file. Puoi anche utilizzare Google Drive sul tuo PC e copiare e incollare i tuoi documenti nella cartella di sincronizzazione di Google Drive.
Esistono molti altri servizi di archiviazione cloud per trasferire file di grandi dimensioni da un computer all'altro. Questo cloud storage può consumare molta larghezza di banda Internet, ma i tuoi file sono al sicuro sul tuo PC o sul cloud storage e il trasferimento dei dati da un computer all'altro è semplice.
Utilizzo del protocollo FTP (File Transfer Protocol)
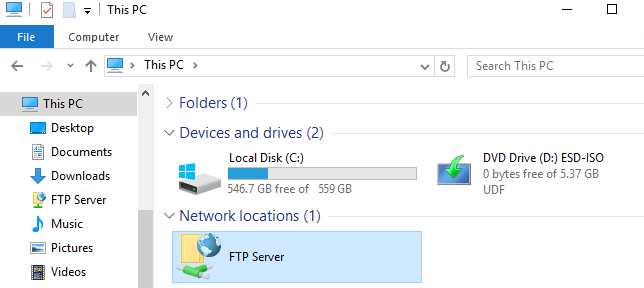
Se si dispone di un computer aziendale o di un computer desktop con un enorme spazio su disco rigido, è possibile utilizzare il protocollo di trasferimento file per trasferire i dati dal vecchio computer a uno nuovo. Questo è il modo più semplice per trasferire file da PC a PC, specialmente quando desideri inviare file di grandi dimensioni.
Tutti i sistemi dovrebbero trovarsi sulla stessa rete del gruppo di lavoro. Puoi allocare spazio sul tuo computer desktop per archiviare file dal tuo vecchio laptop. Quando il tuo nuovo laptop si connette alla stessa rete, puoi sfogliare la posizione e copiare e incollare i dati dalla posizione del server al tuo nuovo laptop.
Se non disponi di un desktop, puoi anche rendere il tuo spazio di hosting di dominio come unità FTP. FTP viene utilizzato principalmente per trasferire file di grandi dimensioni da un PC all'altro.
Usa la funzione di condivisione nelle vicinanze invece di Gruppo Home
Microsoft ha anche contribuito con la sua parte per aiutare gli utenti a trasferire file da un PC a un altro. In precedenza era noto come Gruppo Home, tuttavia, con l'ultimo Windows 10, la funzione è stata modificata in Condivisione nelle vicinanze.
Vai al menu "Impostazioni" sul tuo computer e tocca l'opzione "Sistema". Fai clic su "Esperienze condivise" nel pannello di sinistra e attiva l'opzione "Condivisione nelle vicinanze". Puoi anche configurare la posizione della cartella e chi può condividerla. Lascia che sia "Tutti nelle vicinanze". Una volta terminato il trasferimento dei file dal vecchio computer a quello nuovo, puoi semplicemente disattivare l'opzione "Condivisione nelle vicinanze".
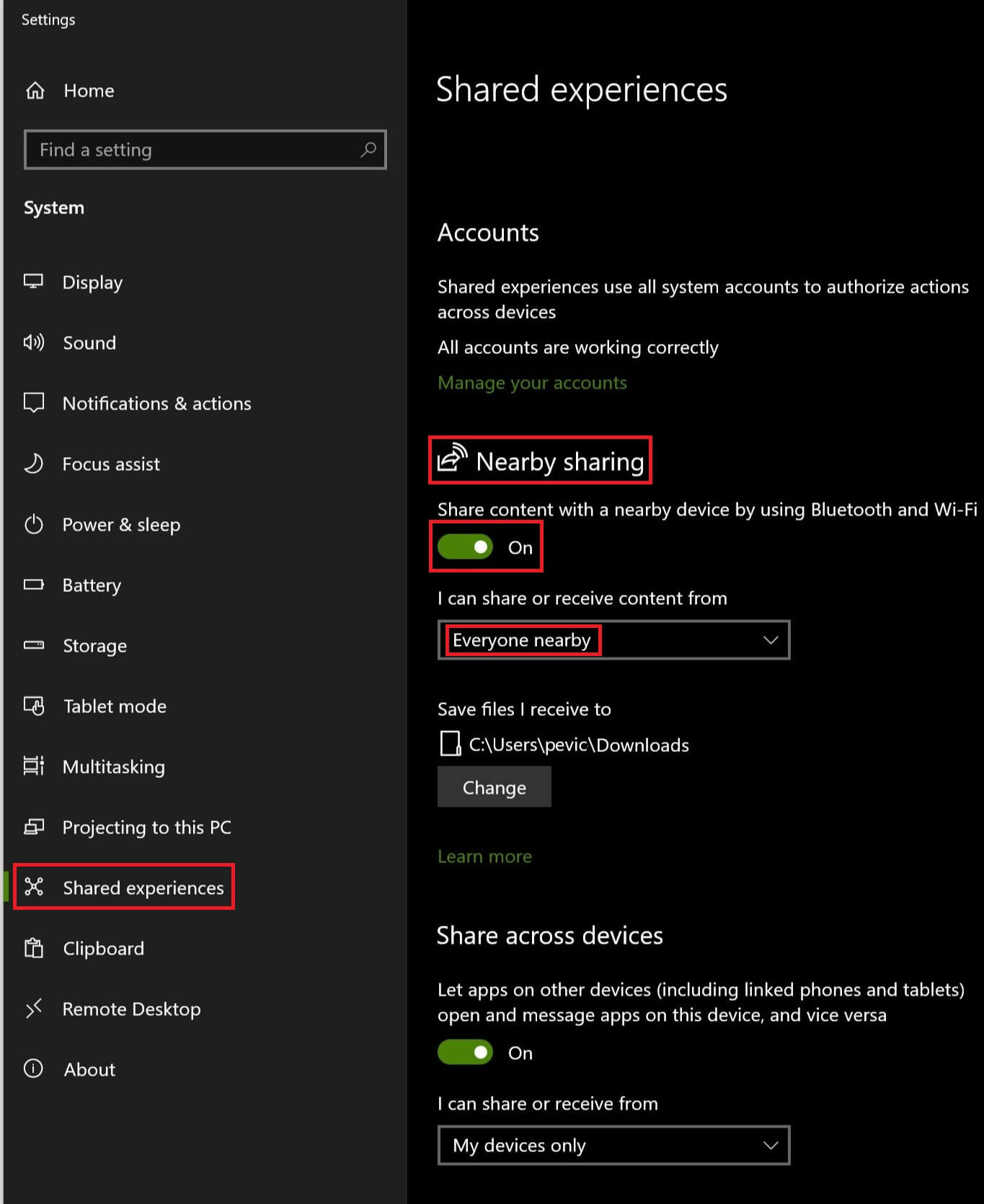
La funzionalità di condivisione nelle vicinanze funziona con la tecnologia Bluetooth, quindi è disponibile solo su laptop o desktop abilitati Wi-Fi. È relativamente più lento di altre opzioni di trasferimento file ma è assolutamente GRATUITO. L'invio di file di grandi dimensioni sul nuovo laptop potrebbe richiedere molto tempo.
"Nota: si consiglia vivamente di pulire il disco rigido prima di smaltire il vecchio PC."
Ha aiutato?
Abbiamo coperto vari modi per trasferire file dal vecchio PC a un nuovo PC. Questo regalo di Natale non ti darà fastidio perché ora sai come trasferire file da PC a PC. Ora è facile per te raccogliere facilmente tutte le tue cose sul nuovo computer utilizzando una di queste diverse opzioni per trasferire i dati da un computer all'altro.
Invitiamo i vostri suggerimenti in quanto ci aiutano a migliorare continuamente la nostra qualità. Condividi i tuoi pensieri nella sezione commenti e non dimenticare di mettere mi piace e condividere il nostro blog per ottenere gli ultimi suggerimenti e trucchi su IT Trends.
