古いPCから新しいPCに大きなファイルを転送する方法
公開: 2019-12-21新しいコンピューターを入手することは、他の人や自分自身に贈ることができる最も素晴らしい贈り物の1つです。 このクリスマスシーズン、新しいラップトップを持っていて、ファイルを新しいPCに転送したい場合は、どうしますか? 多くのコンピュータユーザーは、あるPCから別のPCにデータを転送する方法に気づいていません。 彼らは、古いコンピューターから新しいコンピューターにデータを転送するために、ほぼ200ドルから300ドルを削減することになります。
問題は、DIY(Do It Yourself)の場合に、なぜ誰かに支払うのかということです。 この記事では、PCからPCにファイルを転送し、別のコンピューターに大きなファイルを送信する方法について、簡単で段階的なプロセスを数多く紹介します。 それでも古いコンピューターから新しいコンピューターにデータを転送できない場合は、先に進んで専門の技術者の助けを借りることができます。 しかし、少なくとも一度は自分で試してみてください。 害はありません!
ゲーマーにラップトップを贈る予定の場合は、ゲーマー向けのベストゲーミングノートパソコンを閲覧するか、学生向けのベストノートパソコンを閲覧することもできます。
新しいコンピューターの開梱
あるPCから別のPCにファイルを転送する最初のステップは、新しいクリスマスギフトの箱を開けて、デスクトップ画面に到達するように設定することです。
通常、新しいコンピューターまたはラップトップには、オペレーティングシステムがプリインストールされています。 オンにするとすぐに、デスクトップ画面に移動します。 初めてセットアップするには、コンピューターをネットワークケーブルで接続するか、WiFi接続を介して接続する必要がある場合があります。
ラップトップでユーザーアカウントを構成し、ネットワークファイル共有用に同じネットワークに接続していることを確認します。Windows10でフォルダーを共有したり、Windows 10でファイル共有を実行したりするには、イーサネットケーブルまたはネットワークケーブルで接続します。両方のコンピューター。
ネットワークケーブルまたはUSBケーブルを使用してデータを転送する

ベストプラクティスは、ネットワークケーブルを使用して両方のコンピュータを接続し、あるPCから別のPCにファイルを転送することです。 ネットワークケーブルを使用すると、データが安全になり、ホームネットワーク内のあるPCから別のPCに移動できるようになります。 これは、PCからPCにファイルを転送する方法の最も簡単なソリューションです。
新しいコンピューターでネットワークジャックが見つからない場合は、両方のコンピューターをブリッジするための「プラグ可能なUSB-A3.0転送ケーブル」を探すこともできます。 このケーブルはAmazonで24.95ドルで入手できます。
このプラグイン可能なUSB3.0転送ケーブルは、無制限の転送に使用でき、2台のWindowsPC間でデータを転送するためのアクセサリを用意することをお勧めします。 このケーブルはすべてのオペレーティングシステムと互換性があり、Windows 10、8.1、8、7、Vista、XPでうまく機能します。
両方のPC間の接続を確立すると、ケーブルに含まれているソフトウェアを使用して、古いコンピューターから新しいコンピューターにデータを転送できます。 大きなファイル、設定、ユーザーアカウント、およびすべてのフォルダーを送信できます。 ネットワークケーブルまたはUSBケーブルを使用して、大きなファイルを中断することなく転送します。
アマゾンで入手$ 24.95
WeTransferアプリを使用する
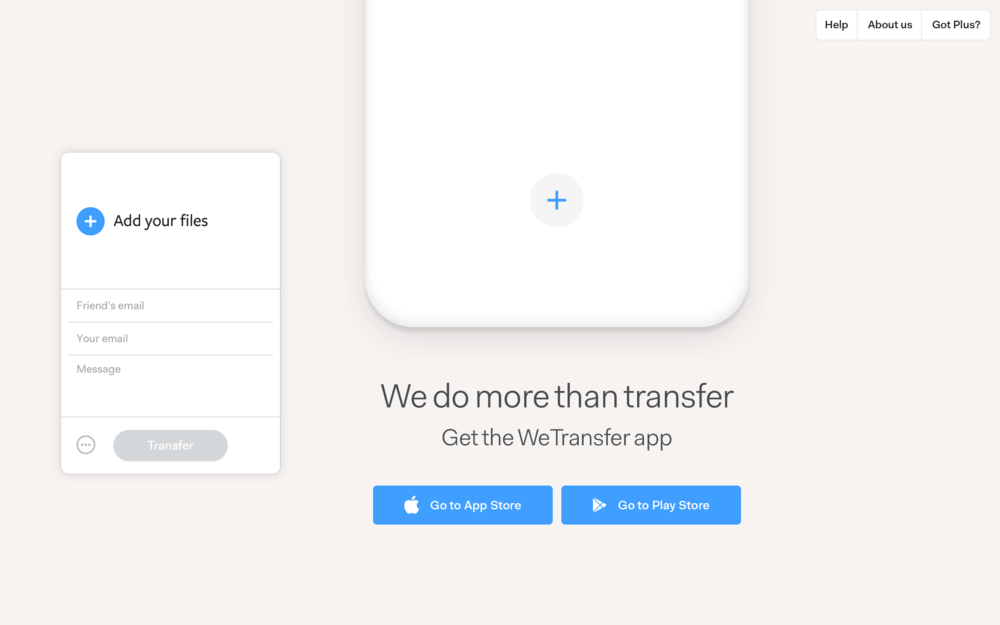
コンピューターを初めて使用し、PCからPCにファイルを転送する方法がわからない場合、古いPCから新しいPCにファイルを転送する次の簡単な解決策は、サードパーティのアプリを使用することです。 WeTransfer Appは、あるコンピューターから別のコンピューターにデータを転送するための最も堅牢なWindowsアプリケーションの1つです。 また、スマートフォンから大きなファイルを転送するためのAndroidおよびiOSと互換性があります。
これは、古いコンピューターから新しいコンピューターに最大2GBのデータを転送するための無料アプリです。 ブラウザを開いてWeTransferAppに移動する必要があります。 サインアップしてファイルを追加するには、クレデンシャルを入力します。 [ファイルの追加]をクリックすると、最大2TBのデータサイズでアップロードするファイルとフォルダーを選択するように求められます。
[転送]ボタンをクリックすると、WeTransferアプリはファイルとフォルダーをクラウドストレージにアップロードし、メールアドレスへのリンクを共有して、いつでも新しいコンピューターにダウンロードします。 新しいコンピューターで、ブラウザーで受信トレイを開き、ダウンロードリンクをたどります。 ダウンロードリンクをコピーして、新しいブラウザに貼り付けることもできます。 WeTransferアプリはログインを求めるプロンプトを表示し、[ダウンロード]ボタンをクリックします。 このアプリは、古いPCから新しいPCに大きなファイルを送信する方法を簡素化します。
「注意:データをクラウドストレージまたは外付けハードドライブにバックアップすることを強くお勧めします。」
外付けハードドライブまたはポータブルハードドライブを使用する


古いコンピューターのデータが少ない場合は、外付けハードドライブまたはポータブルハードドライブを使用して、あるコンピューターから別のコンピューターに転送できます。 古いPCから外付けハードドライブにデータをコピーして貼り付けるだけの簡単なプロセスです。 新しいコンピューターに接続し、外付けハードドライブまたはポータブルハードドライブから新しいコンピューターにデータをコピーして貼り付けます。
ポータブルハードドライブがない場合は、あるPCから別のPCにファイルを移行するのに何年も機能する最高の外付けハードドライブを提案できます。 (WD 2TB Elementsポータブル外付けハードドライブ– USB 3.0 – WDBU6Y0020BBK)は完全に一致し、何百万ものユーザーから信頼されています。
アマゾンで入手$ 59.99
クラウドストレージまたはクラウドドライブを使用する
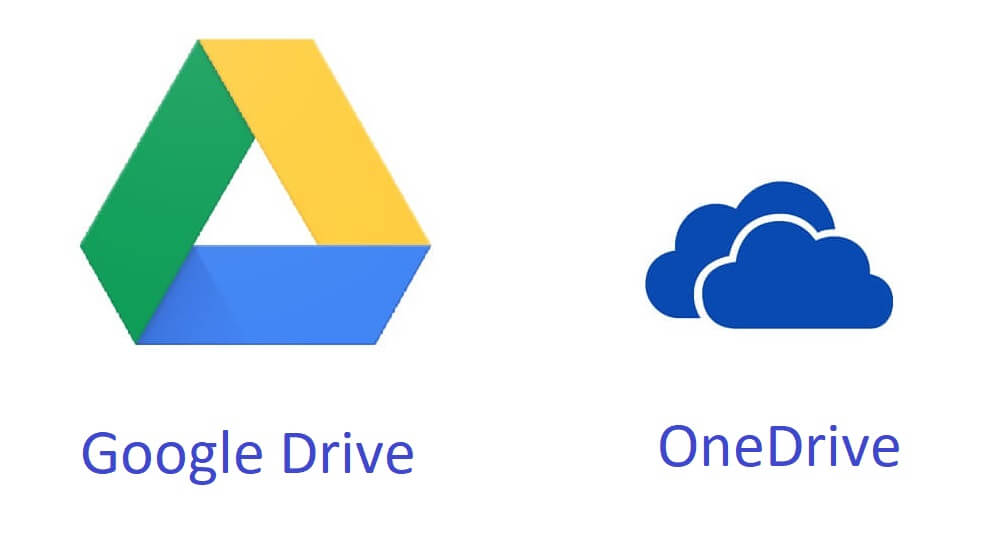
クラウドストレージを使用する場合、あるコンピューターから別のコンピューターにデータを転送するのは簡単な作業です。 通常、サブスクリプションが付属していますが、新しいMicrosoftアカウントまたはGoogleアカウントごとに、5GBを超えるクラウドストレージスペースを利用できます。 妥当なコストでアップグレードしたい場合は、ストレージスペースをアップグレードできます。
クラウドストレージにデータを保持すると、新旧のコンピューターやスマートフォンでさえデータを使用するためのアクセスが容易になります。 アカウントにログインし、クラウドドライブにアップロードするファイルを選択します。 新しいコンピューターで、クラウドドライブ上のファイルとフォルダーを参照し、ダウンロードをクリックします。
また、古いPCにMicrosoft OneDriveセットアップをインストールし、OneDriveクラウドストレージにファイルを直接アップロードし、新しいPCに同じログインをしてファイルをダウンロードすることもできます。 PCでGoogleドライブを利用して、ドキュメントをコピーしてGoogleドライブの同期フォルダに貼り付けることもできます。
あるコンピューターから別のコンピューターに大きなファイルを転送するためのクラウドストレージサービスは他にもいくつかあります。 このクラウドストレージは多くのインターネット帯域幅を消費する可能性がありますが、ファイルはPCまたはクラウドストレージ上で安全であり、あるコンピューターから別のコンピューターへのデータの転送が容易になります。
ファイル転送プロトコル(FTP)の使用
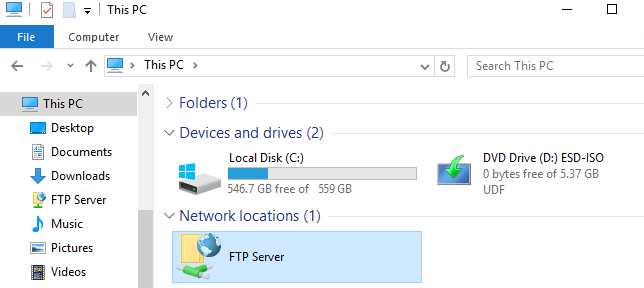
ビジネスコンピュータまたは巨大なハードドライブスペースを備えたデスクトップコンピュータを使用している場合は、ファイル転送プロトコルを使用して、古いコンピュータから新しいコンピュータにデータを転送できます。 これは、特に大きなファイルを送信する場合に、PCからPCにファイルを転送する最も簡単な方法です。
すべてのシステムは、同じワークグループネットワーク上にある必要があります。 デスクトップコンピューターにスペースを割り当てて、古いラップトップのファイルを保存できます。 新しいラップトップが同じネットワークに接続すると、その場所を参照して、サーバーの場所から新しいラップトップにデータをコピーして貼り付けることができます。
デスクトップがない場合は、ドメインホスティングスペースをFTPドライブとして作成することもできます。 FTPは主に、あるPCから別のPCに大きなファイルを転送するために使用されます。
HomeGroupの代わりに近くの共有機能を使用する
マイクロソフトはまた、ユーザーが1台のPCから別のPCにファイルを転送するのを支援するために少し貢献しました。 以前はHomeGroupと呼ばれていましたが、最新のWindows 10では、機能がNearbySharingに変更されています。
コンピュータの[設定]メニューに移動し、[システム]オプションをタップします。 左側のパネルの[共有エクスペリエンス]をクリックし、[近くの共有]オプションをオンにします。 フォルダの場所と共有できるユーザーを設定することもできます。 「近くのみんな」としましょう。 古いコンピュータから新しいコンピュータへのファイル転送が完了したら、[近くの共有]オプションをオフに切り替えるだけです。
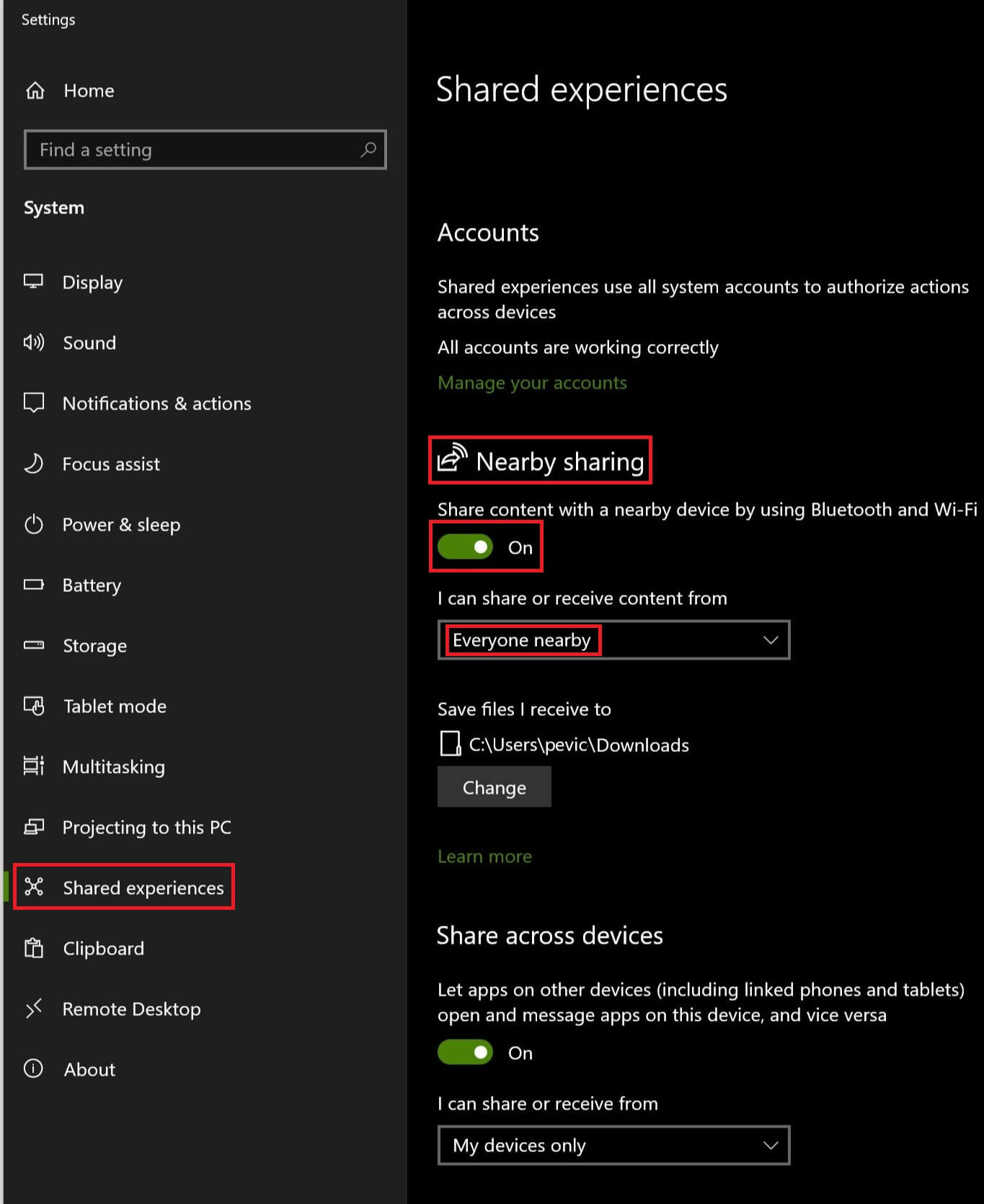
近くの共有機能はBluetoothテクノロジーで動作するため、ラップトップまたはWiFi対応のデスクトップでのみ使用できます。 他のファイル転送オプションよりも比較的低速ですが、完全に無料です。 新しいラップトップで大きなファイルを送信するには、かなりの時間がかかる場合があります。
「注意:古いPCを廃棄する前に、ハードドライブをクリーンスイープすることを強くお勧めします。」
役に立ちましたか?
古いPCから新しいPCにファイルを転送するさまざまな方法について説明しました。 PCからPCにファイルを転送する方法を知っているので、このクリスマスプレゼントはあなたを悩ませることはありません。 これで、あるコンピューターから別のコンピューターにデータを転送するためのこれらのさまざまなオプションのいずれかを使用して、新しいコンピューター上のすべてのものを簡単に照合できます。
品質を継続的に向上させるためのご提案をお待ちしております。 コメントセクションであなたの考えを共有してください。ITトレンドに関する最新のヒントやコツを入手するために、私たちのブログを気に入って共有することを忘れないでください。
