Cómo arreglar la red Wifi que no aparece en una PC con Windows 10, 11
Publicado: 2023-11-17Si se enfrenta a un error de red Wifi que no aparece en Windows 10 en su dispositivo, utilice las soluciones sencillas que se proporcionan en este artículo y elimine el error con facilidad.
Te explicaremos cómo solucionar el problema de que tu red wifi no aparezca. Conectar nuestros diversos dispositivos electrónicos a una red Wi-Fi para tener acceso a Internet se ha convertido en una rutina para nosotros. Sin embargo, si no puede encontrar su red inalámbrica, existe la posibilidad de que no pueda unirse a ella en absoluto.
Aunque ciertas redes Wi-Fi se pueden ocultar a la vista, es posible que aún no puedas encontrar tu propia red si estás demasiado lejos, si tu dispositivo o enrutador inalámbrico no funciona correctamente o si te encuentras en un área con mala recepción. . Si no puede conectarse a Internet, puede deberse a uno de varios problemas asociados con su red inalámbrica.
Si intentas conectar un dispositivo a tu red Wi-Fi y no sucede nada, este es un problema importante; sin embargo, tiene solución. Entonces, sin más preámbulos, echemos un vistazo a algunas de las mejores soluciones para corregir este error con facilidad.
Métodos sencillos para reparar la red Wifi que no aparece en el error de Windows 10
En las próximas secciones de esta guía, veremos algunas de las mejores formas de reparar la red Wifi que no aparece en el error de Windows 11. Simplemente siga todas las soluciones que se proporcionan a continuación cronológicamente y deténgase cuando la red Wifi esté visible.
Solución 1: reinicie el módem y el enrutador inalámbrico
Si el problema ocurre en la red WiFi de su hogar, también puede examinar el WiFi para ver si se trata de un problema con el enrutador, un problema con la transmisión SSID o un problema con la interferencia del dispositivo.
El error Wifi no aparece probablemente se deba a un problema con su proveedor de servicios de Internet (ISP), que significa Proveedor de servicios de Internet. Reiniciar tanto su módem como su enrutador inalámbrico le permitirá restablecer una conexión con su proveedor de servicios de Internet (ISP).
Lea también: Cómo arreglar WiFi conectado pero sin Internet en una PC con Windows 10, 11
Solución 2: deje de usar el firewall en Windows.
El Firewall de Windows también puede interrumpir el rendimiento de Wifi y, por lo tanto, hacer que la red Wifi no aparezca en el error de Windows 10. Debe investigar el Firewall de Windows para ver si es o no la causa del problema. Para probar esto, desactive el Firewall de Windows por el momento:
- Después de poner "Firewall " en el cuadro de búsqueda, vaya al menú Inicio y elija " Firewall de Windows Defender" de la lista de programas disponibles.
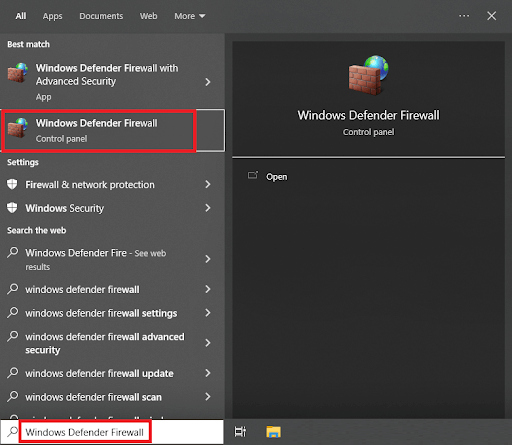
- Elija "Activar o desactivar el Firewall de Windows Defender " en el menú a la izquierda del programa Firewall de Windows Defender.
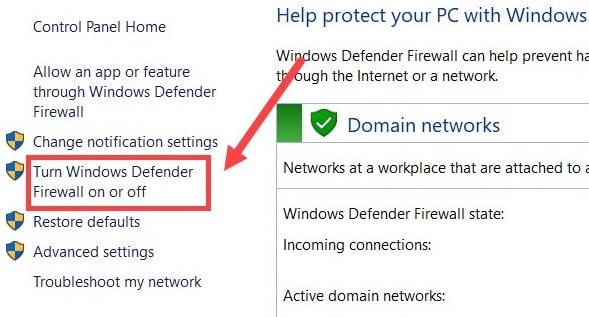
- Aparecerá una ventana en la que podrá realizar ajustes en la cantidad de protección. Marque la casilla junto a "Desactivar el Firewall de Windows Defender ", que se encuentra debajo de cada una de estas secciones.
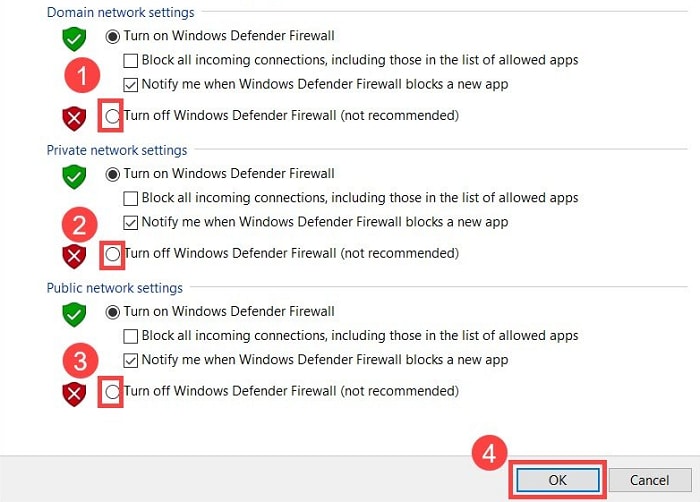
- Después de haber seleccionadoAceptar , deberá reiniciar su computadora. Después de que el sistema se reinicie, es importante volver a verificar que Windows 10 pueda localizar correctamente la red Wi-Fi.
Ahora vea si la red Wi-Fi está disponible. De lo contrario, utilice la siguiente solución para solucionar el problema después de redireccionar el cambio introducido anteriormente.
Solución 3: actualice el controlador del adaptador de red (recomendado)
Una de las razones más comunes por las que la red Wifi no aparece en los errores de Windows 10 es debido a un controlador desactualizado. Un controlador es un archivo de soporte para Windows que permite que el dispositivo se comunique con el servicio utilizando dicho dispositivo. Por lo tanto, si el controlador está desactualizado o dañado de alguna manera, pueden aparecer problemas de red.
Por lo tanto, la solución más precisa para este problema es actualizar el controlador a su última versión. Para esta tarea, puede contar con la ayuda de Win Riser. Este es el mejor actualizador de controladores para Windows 10 que le permite actualizar cualquier tipo de controlador obsoleto, incluido el controlador de red. Además, la herramienta también ofrece otras funciones para mejorar el rendimiento del sistema.
Veamos cómo puede actualizar el controlador de red y arreglar la red Wifi que no aparece en el error de Windows 10.
- Descargue la herramienta WIn Riser usando elbotón de descarga disponible a continuación.
- Instale el software y luego ejecútelo para que un escaneo profundo de su sistema pueda comenzar automáticamente.
- Cuando aparezcan los resultados del análisis, utilice el botón Solucionar problemas ahora para deshacerse de todos los errores.
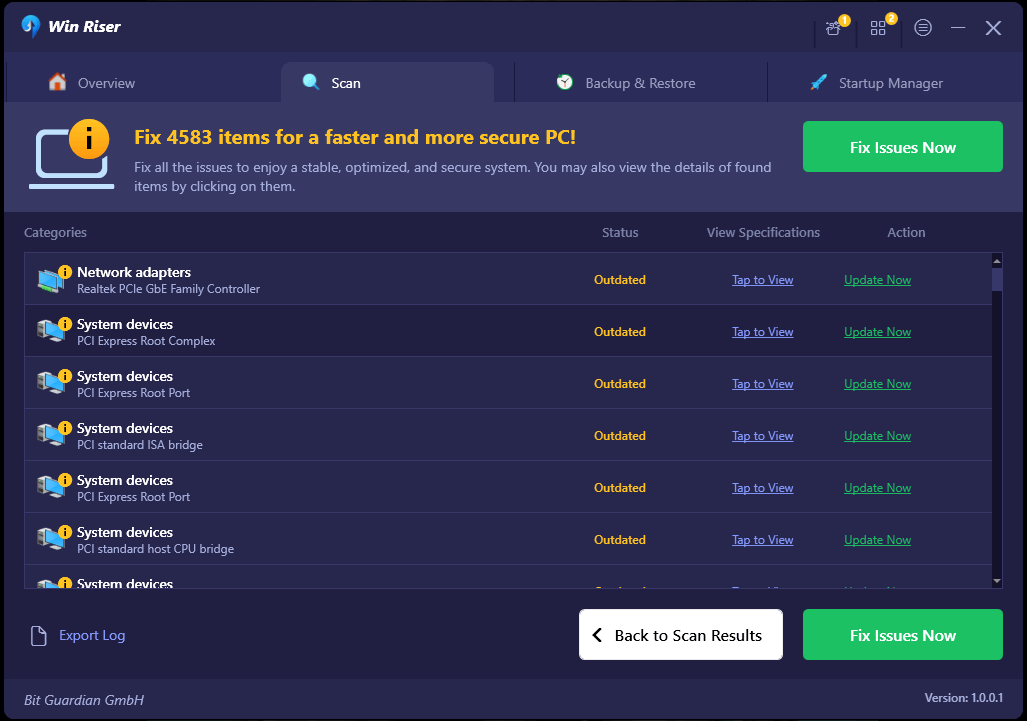
- Alternativamente, también puede hacer clic en la categoríaControladores y actualizar los controladores individualespara una resolución rápida del error. Sin embargo, usar el anterior es lo mejor.
- Reinicie el sistema cuando se le indique.
Esta solución es la panacea para que el Wifi no funcione y otros errores. Si esta solución falla, siga la siguiente para corregir el error Wifi no aparece.
Lea también: Cómo reparar una computadora portátil Acer que no se conecta a WiFi [fácil y rápidamente]
Solución 4: cambie la configuración de los canales en el enrutador
Otra forma de arreglar la red Wifi que no aparece en el error de Windows 10 es cambiar la configuración del enrutador. Existen algunos cambios avanzados que puede introducir en el enrutador y solucionar este problema con facilidad. Simplemente siga atentamente los pasos a continuación para solucionar este problema:
- Inicie un navegador web e ingrese la dirección IPdel enrutador en la barra de direcciones del navegador.
- Es posible que aparezca una pantalla de advertencia en su navegador en este momento. Para continuar, elijaAvanzado > Continuar en el menú desplegable.
- Proporcione su dirección de correo electrónico y su contraseña. Si no recuerda sus credenciales de inicio de sesión, el panel posterior del enrutador debería tenerlas escritas en algún lugar.
- Una vez hecho esto, vaya aConfiguración inalámbrica .El nombre de esta opción y su ubicación serán diferentes según el enrutador que utilice. En la mayoría de los casos, deberá comenzar navegando al menú Configuración avanzada.
- Asegúrese de elegir labanda de frecuencia para la que desea cambiar el canal (ya sea 2,4 GHz o 5 GHz).También existe la posibilidad de que haya una función que se conecte automáticamente y que deba desactivarse.
- Utilice el menú desplegable denominadoCanales para elegir un nuevo canal para su conexión WiFi.
Este es un método bastante avanzado para reparar el error de Wifi de la PC o computadora portátil que no aparece. Por lo tanto, si esta solución funciona, mantenga la configuración intacta.

Solución 4: vuelva a cargar la configuración de la dirección IP.
Es posible que el problema de que su computadora con Windows 10 no pueda identificar su red Wi-Fi no tenga nada que ver con el proceso de encontrar realmente la red, sino más bien con el proceso de conectarse realmente a la red. Esto puede ocurrir si la dirección IP de su computadora es incompatible con la de otro dispositivo en la red. Por lo tanto, debe volver a cargar la configuración de la dirección IP para corregir el error de red Wifi que no aparece en Windows 10. Siga los pasos a continuación para saber más:
- Vaya a la barra de búsqueda, escribaSímbolo del sistema y presione Ejecutar como administradorallí.
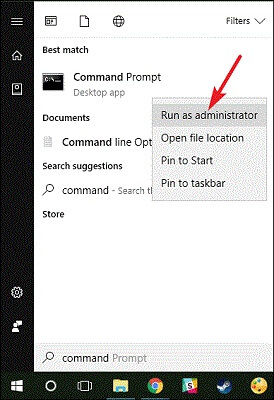
- En la ventana del símbolo del sistema,escriba los siguientes comandos seguidos de la tecla Intro.
ipconfig/liberación
ipconfig /renovar
El cuadro Dirección IPv4 mostrará una nueva dirección IP una vez que ejecute este comando. Si esta solución no funciona, puede probar la siguiente para corregir el error Wifi no aparece.
Solución 5: reinicie el protocolo TCP/IP.
Echemos un vistazo a la siguiente solución para que la red Wifi no aparezca en el error de Windows 11. Si es posible hacerlo, restablezca manualmente cada conexión TCP/IP. Es posible que pueda solucionar cualquier problema con su conexión de red al hacer esto, incluidos aquellos que impiden que su tarjeta de red detecte redes accesibles.
- Vaya a la barra de búsqueda, escribaSímbolo del sistema y presione Ejecutar como administradorallí.
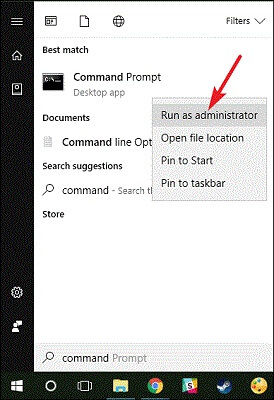
- En el cuadro que aparece para el símbolo del sistema, escriba las siguientes líneas de comando y luego presione Enter después de cada una.
restablecimiento de ip netsh int
netsh int tcp establece heurísticas deshabilitadas
netsh int tcp establece nivel de autoajuste global = deshabilitado
netsh int tcp establece global rss = habilitado
Este método le permitirá corregir el error de que Wifi no aparece restableciendo la IP. Si esta solución no funciona, puede probar la siguiente para su comodidad.
Lea también: Actualice el controlador Wifi en Windows 10: actualice el software inalámbrico fácilmente
Solución 6: poner fin al protocolo IPv6
Si tiene el protocolo IPv6 habilitado en su máquina, existe la posibilidad de que tenga dificultades al intentar conectarse a otras redes o a Internet. Deshabilitar este protocolo suele ser la solución a problemas como que la red Wifi no aparece en Windows 10. Siga los pasos a continuación para solucionar este problema:
- Haga clic derecho en la opción Red presente en la barra de tareas y haga clic enAbrir configuración de red e Internet .
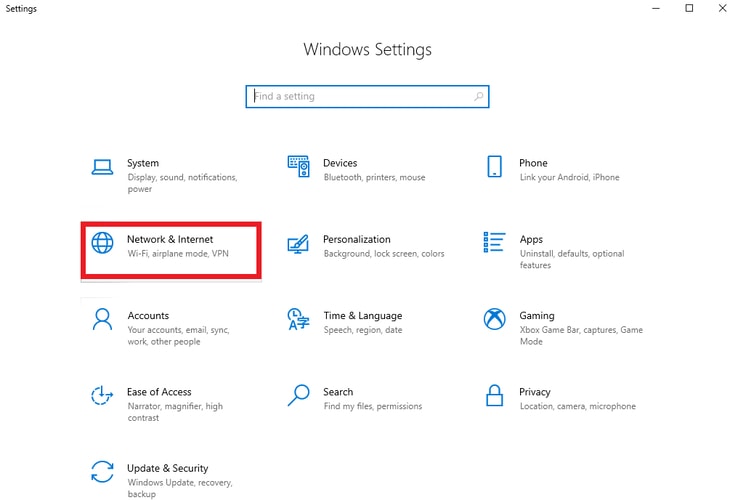
- Haga clic en el botónCambiar propiedades del adaptador .
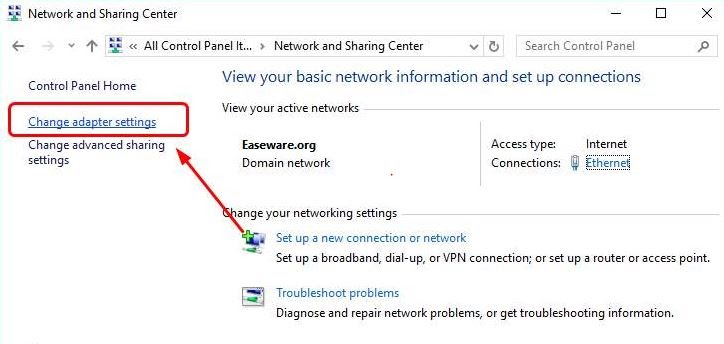
- Haga clic derecho en laconexión de red disponible para usted e inicie Propiedades.
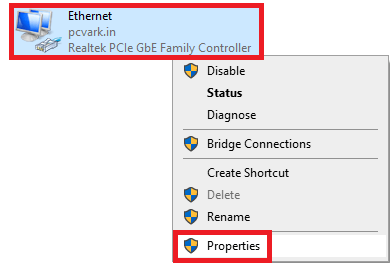
- Busque "Protocolo de control de transmisión/Protocolo de Internet versión 6" (TCP/IPv6) en la lista de componentes de conexión.
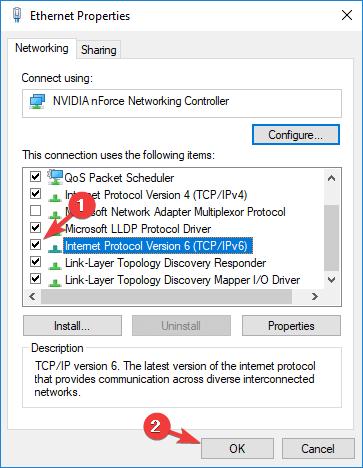
- Quite lamarca de la casilla de verificación que se encuentra a la izquierda de este elemento para desactivar el protocolo IPv6.
- Por favor elija Aceptar .
- Después de reiniciar su computadora , debe verificar dos veces para ver si la red Wi-Fi aparece en la lista de redes disponibles.
Así es como simplemente desactivar el protocolo IPv6 puede ayudarle a solucionar el error de que el Wifi de la computadora portátil no aparece.
Solución 7: utilice la ayuda del solucionador de problemas de Windows
Otra excelente manera de solucionar el problema de la red Wifi que no aparece en Windows 10 es mediante el solucionador de problemas de Windows. La herramienta es bastante útil y permite que su sistema busque la fuente del error y lo solucione con facilidad. Siga los pasos a continuación para solucionar este problema:
- Presione las teclas Win + I juntas para abrir la Configuración de Windows.
- En la ventana que muestra Configuración, elija la opción Actualización y seguridad .
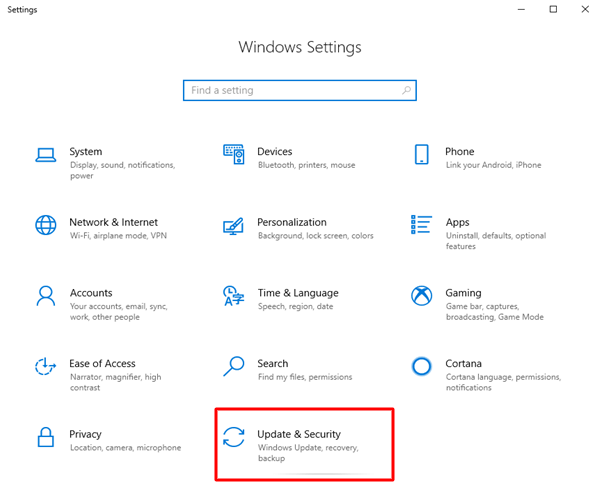
- SeleccioneSolucionar problemas en el menú de la izquierda y luego Solucionadores de problemas adicionalesde la lista que aparece en la ventana derecha.
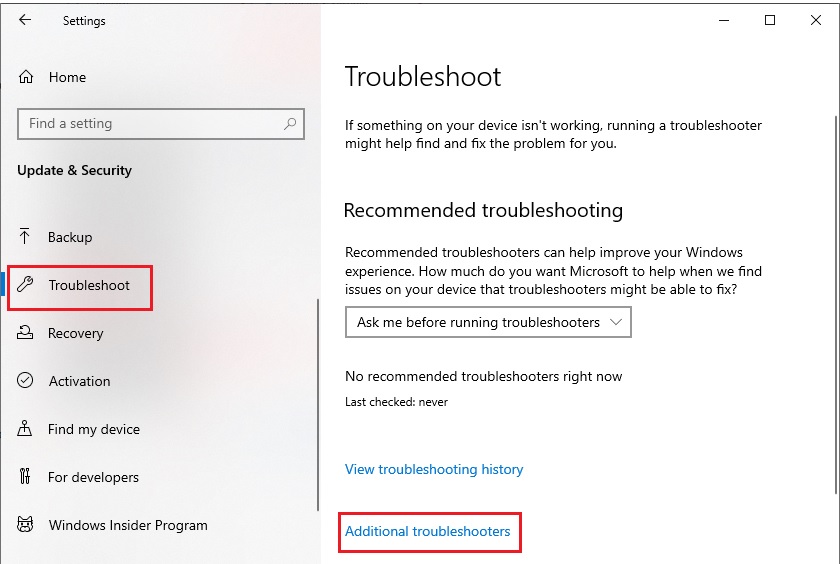
- ElijaAdaptador de red en el menú desplegable de problemas potenciales ubicado en la parte inferior de la página.En el menú desplegable que aparece, elija la opción "Ejecutar el solucionador de problemas ".
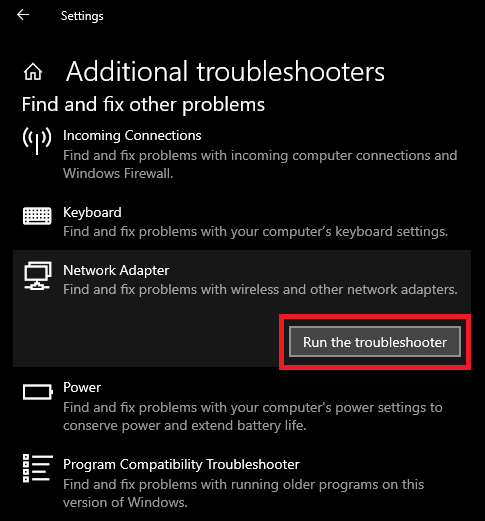
- Inicie el proceso de solución de problemas .
- El asistente para solucionar problemas lo guiará a través de cada paso mientras evalúa las diferentes configuraciones del sistema y del adaptador que probablemente sean la causa de los problemas que tiene con su red.
- Si el solucionador de problemas tiene éxito, su computadora necesitará reiniciarse .
Esta es una solución simple que le permite solucionar todos los problemas relacionados con la red diagnosticados por el sistema operativo. Después de seguir los pasos anteriores, podrá encontrar la conexión Wi-Fi requerida con facilidad.
Lea también: Descarga del controlador del adaptador WiFi TP-Link para Windows 10, 11
La red Wifi no aparece en Windows 10: solucionada
Eso es todo lo que teníamos para compartir contigo. Esperamos que después de ejecutar todas las soluciones, no se enfrente al error de que la red Wifi no aparece en el error de Windows 10/11 en su dispositivo. Una vez que siga todas las soluciones, podrá ver la red Wifi requerida en el menú. Si desea obtener más ayuda, contáctenos utilizando la sección de comentarios a continuación.
