Windows 10、11 PCでWifiネットワークが表示されない問題を修正する方法
公開: 2023-11-17デバイスの Windows 10 で Wifi ネットワークが表示されないというエラーが発生している場合は、この記事で紹介する簡単な解決策を利用して、エラーを簡単に解決してください。
Wi-Fiネットワークが表示されない問題の解決方法を説明します。 インターネットにアクセスするためにさまざまな電子デバイスを Wi-Fi ネットワークに接続することは、私たちにとって日常的なものになっています。 ただし、ワイヤレス ネットワークが見つからない場合は、まったく接続できない可能性があります。
特定の Wi-Fi ネットワークを非表示にすることはできますが、遠すぎる場合、デバイスやワイヤレス ルーターが故障している場合、または受信状態が悪い場所にいる場合は、自分のネットワークを見つけることができない場合があります。 。 インターネットに接続できない場合は、ワイヤレス ネットワークに関連するさまざまな問題のいずれかが原因である可能性があります。
デバイスを Wi-Fi ネットワークに接続しようとしても何も起こらない場合、これは大きな問題です。 それでも、それは解決可能です。 それでは、これ以上の苦労はせずに、このエラーを簡単に修正するための最良の解決策をいくつか見てみましょう。
Windows 10エラーでWi-Fiネットワークが表示されない場合の簡単な修正方法
このガイドの次のセクションでは、Wifi ネットワークが Windows 11 エラーで表示されない場合に解決する最良の方法をいくつか見ていきます。 以下に記載されているすべての解決策を時系列に実行し、Wifi ネットワークが表示されたら停止してください。
解決策 1: モデムとワイヤレス ルーターを再起動する
問題が自宅の WiFi ネットワークで発生している場合は、WiFi 自体を調べて、ルーターの問題なのか、SSID ブロードキャストの問題なのか、デバイスの干渉の問題なのかを確認することもできます。
「Wifi が表示されません」エラーは、インターネット サービス プロバイダー (ISP) (インターネット サービス プロバイダーの略) の問題が原因で発生する可能性が高くなります。 モデムとワイヤレス ルーターの両方を再起動すると、インターネット サービス プロバイダー (ISP) との接続を再確立できるようになります。
こちらもお読みください: Windows 10、11 PC で WiFi は接続されているがインターネットに接続できない問題を修正する方法
解決策 2: Windows でファイアウォールの使用を停止します。
Windows ファイアウォールによって Wi-Fi のパフォーマンスが中断され、その結果 Windows 10 で Wi-Fi ネットワークが表示されないというエラーが発生する可能性もあります。 Windows ファイアウォールを調査して、それが問題の原因であるかどうかを確認する必要があります。 これをテストするには、当面は Windows ファイアウォールを無効にします。
- 検索ボックスに「ファイアウォール」と入力した後、[スタート]メニューに移動し、利用可能なプログラムの一覧から「Windows Defender ファイアウォール」を選択します。
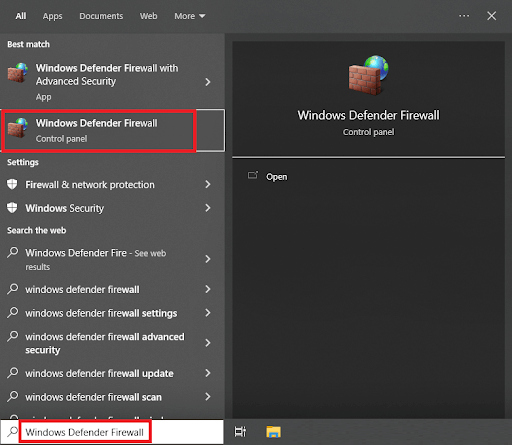
- Windows Defender ファイアウォール プログラムの左側にあるメニューから [Windows Defender ファイアウォールをオンまたはオフにする] を選択します。
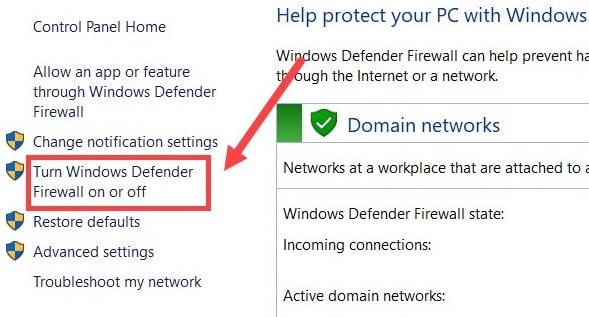
- 保護の量を調整できるウィンドウが表示されます。 これらの各セクションの下にある「Windows Defender ファイアウォールをオフにする」の横のボックスをオンにします。
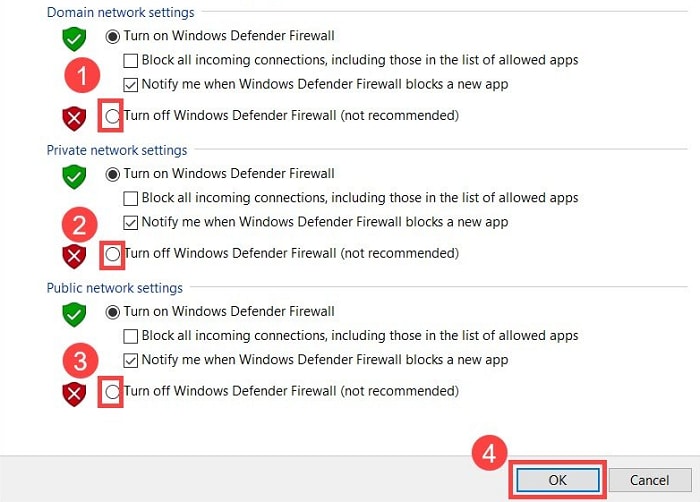
- [OK]を選択した後、コンピュータを再起動する必要があります。システムの再起動後、Windows 10 が Wi-Fi ネットワークを正常に見つけられるかどうかを再確認することが重要です。
次に、Wi-Fi ネットワークが利用可能かどうかを確認します。 そうでない場合は、前に導入した変更を再ルーティングした後、次の解決策を利用して問題を解決してください。
解決策 3: ネットワーク アダプター ドライバーを更新する (推奨)
Windows 10 エラーで Wifi ネットワークが表示されない最も一般的な理由の 1 つは、ドライバーが古いことが原因です。 ドライバーは、デバイスがそのようなデバイスを使用してサービスと通信できるようにする Windows のサポート ファイルです。 したがって、ドライバーが古くなったり、何らかの形で破損したりすると、このようなネットワークの問題が発生する可能性があります。
したがって、このような問題に対する最も正確な修正は、ドライバーを最新バージョンに更新することです。 このタスクには、Win Riser の助けを借りることができます。 これは、ネットワーク ドライバーを含むあらゆる種類の古いドライバーを更新できる、Windows 10 向けの最高のドライバー アップデーターです。 さらに、このツールはシステムのパフォーマンスを向上させる他の機能も提供します。
ネットワークドライバーを更新し、Windows 10 エラーで Wifi ネットワークが表示されない問題を修正する方法を見てみましょう。
- 以下のダウンロード ボタンを使用して、WIN Riser ツールをダウンロードします。
- ソフトウェアをインストールして実行すると、システムの詳細なスキャンが自動的に開始されます。
- スキャン結果が表示されたら、[問題を今すぐ解決]ボタンを使用してすべてのエラーを取り除きます。
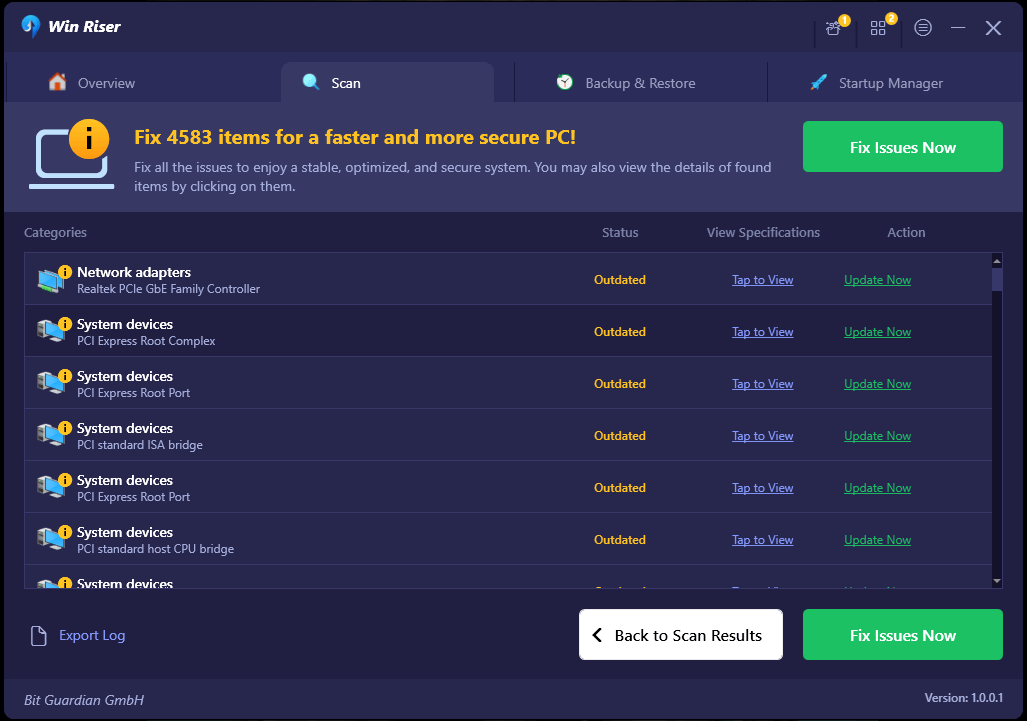
- あるいは、[ドライバー]カテゴリをクリックして個々のドライバーを更新し、エラーを迅速に解決することもできます。ただし、以前のものを使用するのが最善です。
- 指示に従ってシステムを再起動します。
この解決策は、Wi-Fi が機能しない場合やその他のさまざまなエラーに対する万能薬です。 この解決策が失敗した場合は、次の解決策に従って「Wifi が表示されません」エラーを修正します。
こちらもお読みください: WiFi に接続できない Acer ノートパソコンを修正する方法 [簡単かつ迅速]
解決策 4: ルーターのチャネル設定を変更する
Windows 10 エラーで Wifi ネットワークが表示されない問題を解決するもう 1 つの方法は、ルーターの設定を変更することです。 ルーターに導入してこの問題を簡単に解決できる高度な変更がいくつかあります。 この問題を解決するには、次の手順に厳密に従ってください。
- Web ブラウザを起動し、ブラウザのアドレス バーにルーターのIP アドレスを入力します。
- このとき、ブラウザに警告画面が表示される可能性があります。 続行するには、ドロップダウン メニューから[詳細設定] > [続行]を選択します。
- 電子メール アドレスとパスワードを入力してください。ログイン認証情報を思い出せない場合は、ルーターの背面パネルのどこかにログイン認証情報を書き留めておく必要があります。
- それが完了したら、[ワイヤレス設定]に進みます。このオプションの名前とその配置は、使用するルーターによって異なります。 ほとんどの場合、まず [詳細設定] メニューに移動する必要があります。
- チャネルを変更する周波数帯域(2.4 GHz または 5 GHz) を必ず選択してください。 自動的に接続する機能があり、それをオフにする必要がある可能性もあります。
- [チャネル]というラベルのドロップダウン メニューを使用して、 WiFi 接続の新しいチャネルを選択します。
これは、PC またはラップトップの Wi-Fi が表示されないエラーを修正するかなり高度な方法です。 したがって、この解決策が機能する場合は、設定をそのままにしておいてください。

解決策 4: IP アドレスの設定を再ロードします。
Windows 10 コンピューターが Wi-Fi ネットワークを識別できないという問題は、実際にネットワークを見つけるプロセスとは関係なく、実際にネットワークに接続するプロセスにすべて関係していると考えられます。 これは、コンピュータの IP アドレスがネットワーク上の別のデバイスの IP アドレスと互換性がない場合に発生する可能性があります。 したがって、Wifi ネットワークが Windows 10 で表示されないエラーを修正するには、IP アドレス設定をリロードする必要があります。 詳細については、以下の手順に従ってください。
- 検索バーに移動し、 「コマンド プロンプト」と入力し、そこにある「管理者として実行」を押します。
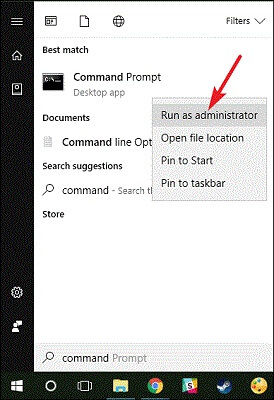
- コマンド プロンプト ウィンドウで、次のコマンドを入力し、Enterキーを押します。
ipconfig /release
ipconfig /更新
このコマンドを実行すると、[IPv4 アドレス] ボックスに新しい IP アドレスが表示されます。 この解決策が機能しない場合は、「Wifi が表示されない」エラーを修正する次の解決策を試してください。
解決策 5: TCP/IP プロトコルを再起動します。
Windows 11 エラーで Wifi ネットワークが表示されない場合の次の修正方法を見てみましょう。 可能であれば、各 TCP/IP 接続を手動でリセットします。 これにより、ネットワーク カードがアクセス可能なネットワークを検出できないなど、ネットワーク接続に関する問題を解決できる場合があります。
- 検索バーに移動し、 「コマンド プロンプト」と入力し、そこにある[管理者として実行]を押します。
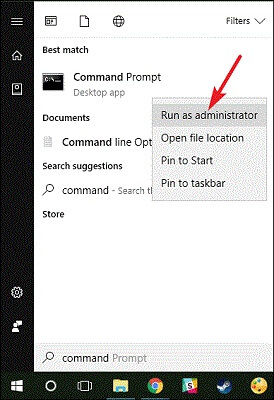
- コマンド プロンプトに表示されるボックスに次のコマンド ラインを入力し、各コマンドの後で Enter キーを押します。
netsh int IP リセット
netsh int tcp ヒューリスティック設定が無効になっています
netsh int tcp set global autotuninglevel=disabled
netsh int tcp set global rss=enabled
この方法では、IP をリセットすることで Wifi が表示されないエラーを修正できます。 この解決策が機能しない場合は、簡単に次の解決策を試してください。
こちらもお読みください: Windows 10 で Wifi ドライバーを更新する – ワイヤレス ソフトウェアを簡単に更新する
解決策 6: IPv6 プロトコルに終止符を打つ
マシンで IPv6 プロトコルが有効になっている場合、他のネットワークまたはインターネットに接続しようとすると問題が発生する可能性があります。 多くの場合、このプロトコルを無効にすると、Wifi ネットワークが Windows 10 で表示されないなどの問題が解決されます。この問題を解決するには、次の手順に従ってください。
- タスクバーにある [ネットワーク] オプションを右クリックし、[ネットワークとインターネットの設定を開く]をクリックします。
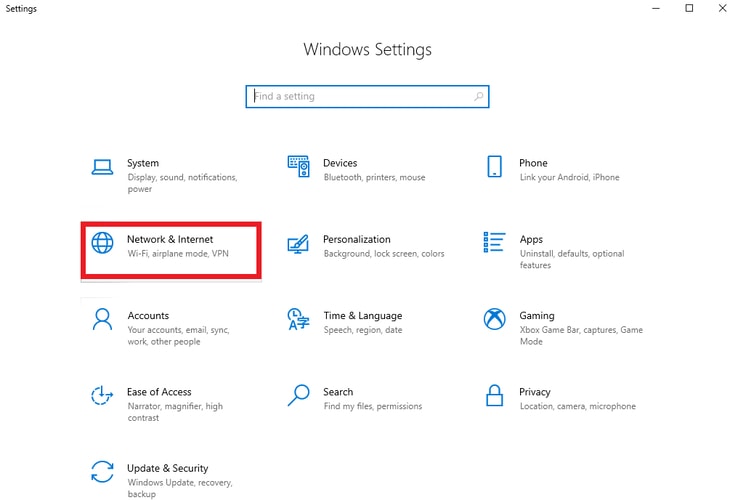
- 「アダプターのプロパティの変更」ボタンをクリックします。
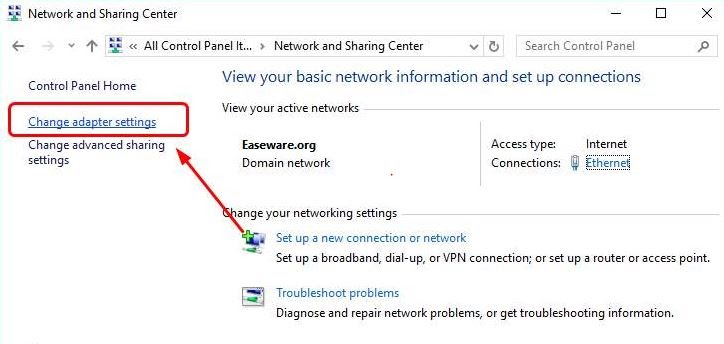
- 利用可能なネットワーク接続を右クリックし、[プロパティ]を起動します。
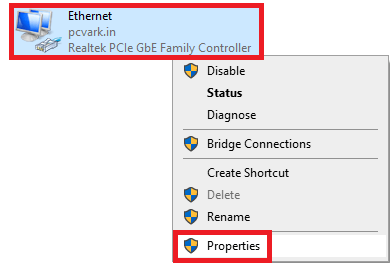
- 接続コンポーネントのリストで「伝送制御プロトコル/インターネット プロトコル バージョン 6」(TCP/IPv6)を探します。
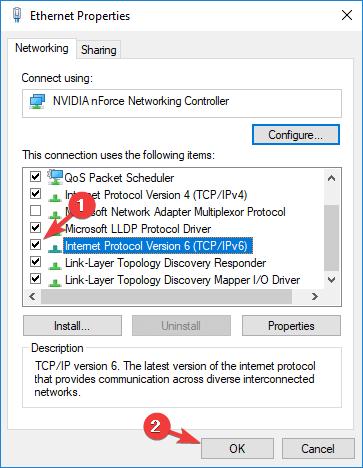
- IPv6 プロトコルをオフにするには、この項目の左側にあるチェックボックスのチェックを外します。
- [OK]を選択してください。
- コンピュータを再起動した後、Wi-Fi ネットワークが利用可能なネットワークのリストに表示されているかどうかを再確認する必要があります。
これは、IPv6 プロトコルをオフに設定するだけで、ラップトップの Wi-Fi が表示されないエラーを解決する方法です。
解決策 7: Windows トラブルシューティング ツールを利用する
Windows 10 で Wifi ネットワークが表示されない問題を解決するもう 1 つの優れた方法は、Windows トラブルシューティング ツールを使用することです。 このツールは非常に便利で、システムがエラーの原因を探して簡単に修正できるようにします。 この問題を解決するには、次の手順に従ってください。
- Win + I キーを同時に押して、Windows の設定を表示します。
- [設定] が表示されるウィンドウから、 [更新とセキュリティ]オプションを選択します。
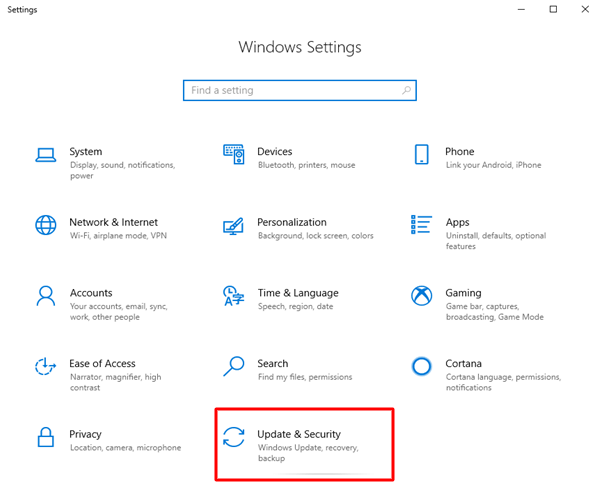
- 左側のメニューから「トラブルシューティング」を選択し、右側のウィンドウに表示されるリストから「追加のトラブルシューティング」を選択します。
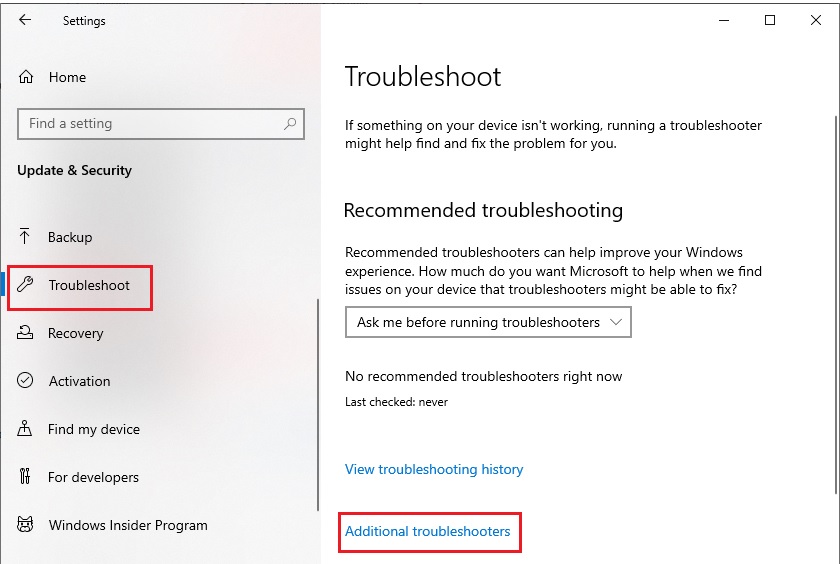
- ページの下部にある潜在的な問題のドロップダウン メニューから[ネットワーク アダプター]を選択します。 表示されるドロップダウン メニューから、「トラブルシューティング ツールを実行する」オプションを選択します。
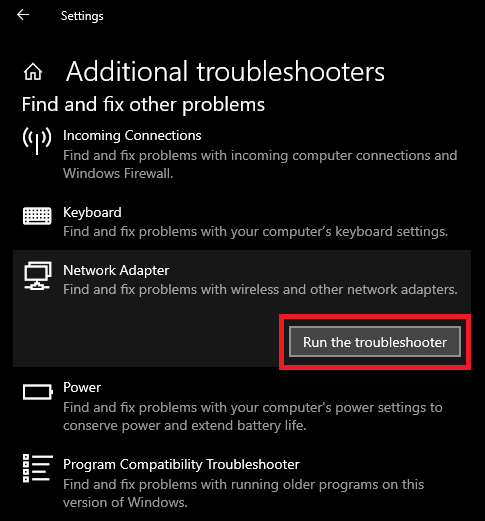
- トラブルシューティング プロセスを開始します。
- トラブルシューティング ウィザードは、ネットワークで発生している問題の原因である可能性が最も高いさまざまなアダプターとシステム設定を評価しながら、各手順を案内します。
- トラブルシューティングが成功した場合は、コンピュータを再起動する必要があります。
これは、OS によって診断されたネットワークに関連するすべての問題を修正できるシンプルなソリューションです。 上記の手順に従うと、必要な Wi-Fi 接続を簡単に見つけることができるようになります。
こちらもお読みください: Windows 10、11 用の TP-Link WiFi アダプター ドライバーのダウンロード
Windows 10 で Wi-Fi ネットワークが表示されない: 修正されました
皆さんにお伝えしたことは以上です。 すべての解決策を実行した後、デバイスで「Wifi ネットワークが Windows 10/11 に表示されない」というエラーが発生しないことを願っています。 すべての解決策に従うと、必要な Wifi ネットワークがメニューに表示されるようになります。 さらにサポートが必要な場合は、以下のコメントセクションを使用してご連絡ください。
