Jak naprawić sieć Wi-Fi nie wyświetlającą się na komputerze z systemem Windows 10, 11
Opublikowany: 2023-11-17Jeśli napotykasz błąd, w którym sieć Wi-Fi nie pojawia się na Twoim urządzeniu w systemie Windows 10, skorzystaj z prostych rozwiązań przedstawionych w tym artykule i z łatwością pozbądź się błędu.
Wyjaśnimy, jak rozwiązać problem niewyświetlania się sieci Wi-Fi. Podłączanie naszych różnych urządzeń elektronicznych do sieci Wi-Fi w celu uzyskania dostępu do Internetu stało się dla nas rutyną. Jeśli jednak nie możesz znaleźć swojej sieci bezprzewodowej, istnieje możliwość, że w ogóle nie będziesz mógł się do niej dołączyć.
Nawet jeśli niektóre sieci Wi-Fi mogą być ukryte, znalezienie własnej sieci może nie być możliwe, jeśli jesteś zbyt daleko, jeśli Twoje urządzenie lub router bezprzewodowy działa nieprawidłowo lub jeśli znajdujesz się w obszarze o słabym odbiorze . Jeśli nie możesz połączyć się z Internetem, przyczyną może być jeden z różnych problemów związanych z siecią bezprzewodową.
Jeśli próbujesz podłączyć urządzenie do sieci Wi-Fi i nic się nie dzieje, jest to poważny problem; niemniej jednak jest to do rozwiązania. Więc bez zbędnych ceregieli, rzućmy okiem na niektóre z najlepszych rozwiązań, które z łatwością naprawią ten błąd.
Proste metody naprawy sieci Wi-Fi, która nie wyświetla się w przypadku błędu systemu Windows 10
W kolejnych sekcjach tego przewodnika przyjrzymy się najlepszym sposobom naprawienia problemu braku sieci Wi-Fi w przypadku błędu systemu Windows 11. Po prostu postępuj zgodnie ze wszystkimi rozwiązaniami podanymi poniżej chronologicznie i zatrzymaj się, gdy sieć Wi-Fi będzie widoczna.
Poprawka 1: Uruchom ponownie modem i router bezprzewodowy
Jeśli problem występuje w domowej sieci Wi-Fi, możesz także sprawdzić samą sieć Wi-Fi, aby sprawdzić, czy jest to problem z routerem, problemem z transmisją SSID lub problemem z zakłóceniami urządzenia.
Błąd Wi-Fi nie wyświetla się jest najprawdopodobniej spowodowany problemem z dostawcą usług internetowych (ISP), co oznacza dostawcę usług internetowych. Ponowne uruchomienie modemu i routera bezprzewodowego umożliwi ponowne nawiązanie połączenia z dostawcą usług internetowych (ISP).
Przeczytaj także: Jak naprawić połączenie Wi-Fi, ale brak Internetu na komputerze z systemem Windows 10, 11
Poprawka 2: Przestań używać zapory sieciowej w systemie Windows.
Zapora systemu Windows może również zakłócać działanie sieci Wi-Fi, powodując w ten sposób brak wyświetlania sieci Wi-Fi w przypadku błędu systemu Windows 10. Należy sprawdzić Zaporę systemu Windows, aby sprawdzić, czy to ona jest przyczyną problemu. Aby to przetestować, wyłącz na razie Zaporę systemu Windows:
- Po wpisaniu „Zapora sieciowa ” w polu wyszukiwania przejdź do menu Start i z listy dostępnych programów wybierz „ Zapora systemu Windows Defender”.
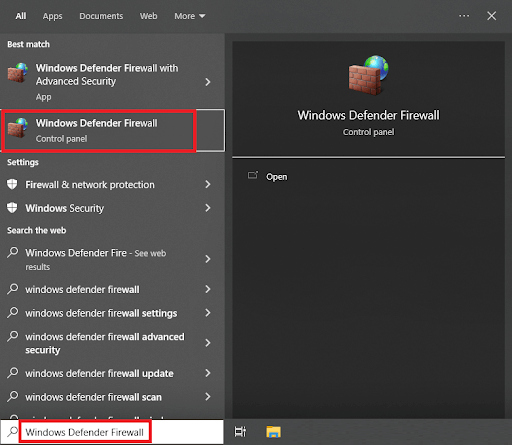
- Wybierz opcję „Włącz lub wyłącz Zaporę systemu Windows Defender ” z menu po lewej stronie programu Zapora systemu Windows Defender.
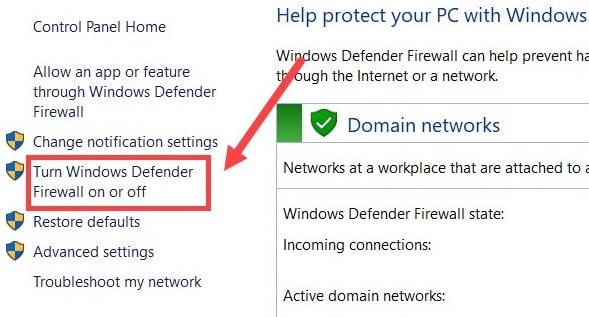
- Pojawi się okno, w którym możesz dokonać korekty poziomu ochrony. Zaznacz pole obok „Wyłącz zaporę systemu Windows Defender ”, które znajduje się pod każdą z tych sekcji.
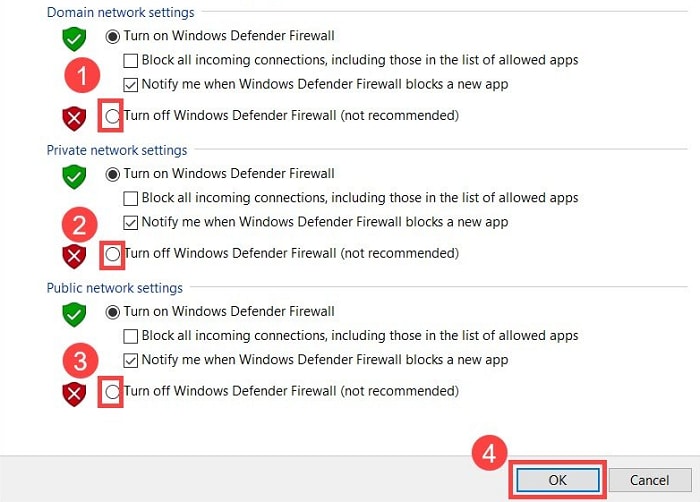
- Po wybraniuOK konieczne będzie ponowne uruchomienie komputera. Po ponownym uruchomieniu systemu należy dokładnie sprawdzić, czy system Windows 10 może pomyślnie zlokalizować sieć Wi-Fi.
Teraz sprawdź, czy sieć Wi-Fi jest dostępna. Jeśli nie, skorzystaj z następnego rozwiązania, aby rozwiązać problem po przekierowaniu wprowadzonej wcześniej zmiany.
Poprawka 3: zaktualizuj sterownik karty sieciowej (zalecane)
Jednym z najczęstszych powodów, dla których sieć Wi-Fi nie pojawia się w błędach systemu Windows 10, jest przestarzały sterownik. Sterownik to plik pomocniczy dla systemu Windows, który umożliwia urządzeniu komunikację z usługą za pomocą takiego urządzenia. Dlatego jeśli sterownik jest nieaktualny lub w jakikolwiek sposób uszkodzony, mogą pojawić się problemy z siecią.
Dlatego najdokładniejszym rozwiązaniem takiego problemu jest aktualizacja sterownika do najnowszej wersji. W tym zadaniu możesz skorzystać z pomocy Win Riser. To najlepszy program do aktualizacji sterowników dla systemu Windows 10, który umożliwia aktualizację dowolnego rodzaju przestarzałego sterownika, w tym sterownika sieciowego. Co więcej, narzędzie oferuje inne funkcje zwiększające wydajność systemu.
Zobaczmy, jak zaktualizować sterownik sieciowy i naprawić brak wyświetlania sieci Wi-Fi w przypadku błędu systemu Windows 10.
- Pobierz narzędzie WIn Riser za pomocąprzycisku pobierania dostępnego poniżej.
- Zainstaluj oprogramowanie, a następnie uruchom je, aby dogłębne skanowanie systemu mogło rozpocząć się automatycznie.
- Gdy pojawią się wyniki skanowania, użyj przycisku Napraw problemy teraz , aby pozbyć się wszystkich błędów.
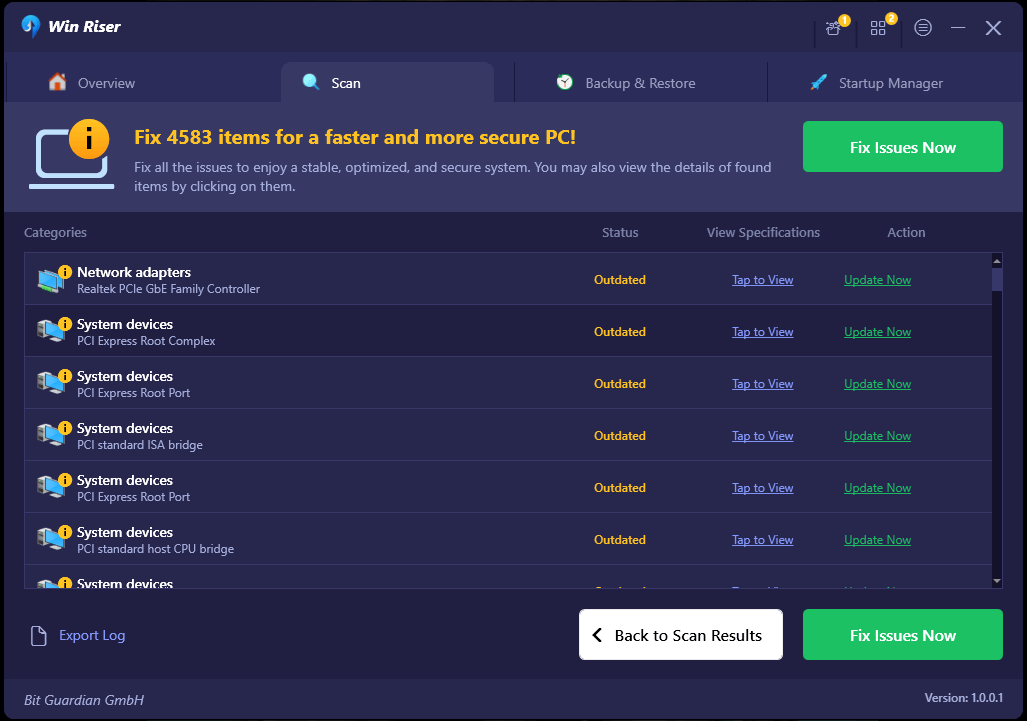
- Alternatywnie możesz także kliknąć kategorięSterowniki i zaktualizować poszczególne sterowniki,aby szybko rozwiązać błąd. Najlepiej jednak skorzystać z poprzedniego.
- Uruchom ponownie system zgodnie z instrukcjami.
To rozwiązanie jest panaceum na niedziałające Wi-Fi i różne inne błędy. Jeśli to rozwiązanie się nie powiedzie, wykonaj następne, aby naprawić błąd Wi-Fi nie wyświetla się.
Przeczytaj także: Jak naprawić laptop Acer, który nie łączy się z Wi-Fi [łatwo i szybko]
Poprawka 4: Zmień ustawienia kanałów na routerze
Innym sposobem naprawienia problemu braku sieci Wi-Fi w systemie Windows 10 jest zmiana ustawień routera. Istnieje kilka zaawansowanych zmian, które można wprowadzić w routerze i z łatwością rozwiązać ten problem. Aby rozwiązać ten problem, wystarczy dokładnie wykonać poniższe kroki:
- Uruchom przeglądarkę internetową i wpisz adres IProutera w pasku adresu przeglądarki.
- Możliwe, że w tej chwili w Twojej przeglądarce może pojawić się ekran ostrzegawczy. Aby kontynuować, wybierz z menu rozwijanegoopcję Zaawansowane > Kontynuuj .
- Proszę podać swój adres e-mail oraz hasło. Jeśli nie pamiętasz swoich danych logowania, na tylnym panelu routera należy je gdzieś zapisać.
- Po wykonaniu tej czynności przejdź doUstawień sieci bezprzewodowej .Nazwa tej opcji i jej umiejscowienie będą się różnić w zależności od używanego routera. W większości przypadków należy rozpocząć od przejścia do menu Ustawienia zaawansowane.
- Upewnij się, że wybrałeśpasmo częstotliwości , dla którego chcesz zmienić kanał (2,4 GHz lub 5 GHz).Istnieje również możliwość, że istnieje funkcja automatycznego łączenia, którą należy wyłączyć.
- Użyj menu rozwijanegoKanały , aby wybrać nowy kanał dla połączenia Wi-Fi.
Jest to dość zaawansowana metoda naprawienia błędu Wi-Fi na komputerze lub laptopie, który nie wyświetla błędu. Dlatego jeśli to rozwiązanie zadziała, zachowaj ustawienia nienaruszone.

Poprawka 4: Załaduj ponownie ustawienia adresu IP.
Można sobie wyobrazić, że problem polegający na tym, że komputer z systemem Windows 10 nie jest w stanie zidentyfikować sieci Wi-Fi, nie ma nic wspólnego z procesem rzeczywistego wyszukiwania sieci, ale raczej ma związek z procesem faktycznego łączenia się z siecią. Może to mieć miejsce, jeśli adres IP Twojego komputera jest niezgodny z adresem innego urządzenia w sieci. Dlatego musisz ponownie załadować ustawienia adresu IP, aby naprawić brak sieci Wi-Fi w przypadku błędu systemu Windows 10. Aby dowiedzieć się więcej, wykonaj poniższe kroki:
- Przejdź do paska wyszukiwania, wpiszWiersz polecenia i naciśnij tam opcję Uruchom jako administrator.
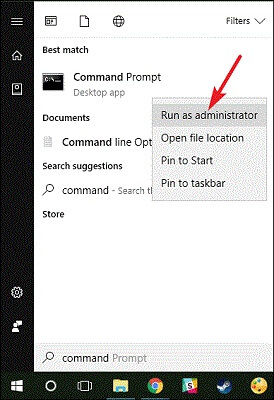
- W oknie wiersza poleceńwpisz następujące polecenia, a następnie naciśnij klawisz Enter.
ipconfig /release
ipconfig /odnów
Po wykonaniu tego polecenia w polu Adres IPv4 zostanie wyświetlony nowy adres IP. Jeśli to rozwiązanie nie zadziała, możesz wypróbować następne, aby naprawić błąd Wi-Fi nie wyświetla się.
Poprawka 5: Uruchom ponownie protokół TCP/IP.
Rzućmy okiem na następną poprawkę dotyczącą braku wyświetlania sieci Wi-Fi w przypadku błędu systemu Windows 11. Jeśli jest to możliwe, zresetuj ręcznie każde połączenie TCP/IP. W ten sposób możesz rozwiązać wszelkie problemy z połączeniem sieciowym, w tym te, które uniemożliwiają karcie sieciowej wykrywanie dostępnych sieci.
- Przejdź do paska wyszukiwania, wpiszWiersz polecenia i naciśnij tam przycisk Uruchom jako administrator.
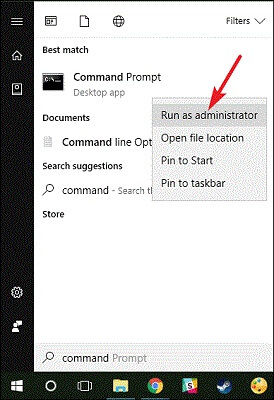
- W oknie wiersza poleceń wpisz następujące wiersze poleceń, a następnie po każdym z nich naciśnij klawisz Enter.
resetowanie netsh int ip
netsh int tcp ustaw heurystykę wyłączoną
netsh int tcp ustaw globalny poziom automatycznego dostrajania = wyłączony
netsh int tcp ustaw globalny rss=włączony
Ta metoda pozwoli Ci naprawić błąd Wi-Fi nie wyświetla się poprzez zresetowanie adresu IP. Jeśli to rozwiązanie nie zadziała, możesz dla własnej wygody wypróbować następne.
Przeczytaj także: Zaktualizuj sterownik Wi-Fi w systemie Windows 10 – łatwo zaktualizuj oprogramowanie sieci bezprzewodowej
Poprawka 6: Połóż kres protokołowi IPv6
Jeśli na swoim komputerze masz włączony protokół IPv6, mogą wystąpić trudności podczas próby połączenia się z innymi sieciami lub z Internetem. Wyłączenie tego protokołu jest często rozwiązaniem problemów, takich jak brak wyświetlania sieci Wi-Fi w systemie Windows 10. Wykonaj poniższe kroki, aby rozwiązać ten problem:
- Kliknij prawym przyciskiem myszy opcję Sieć znajdującą się na pasku zadań i kliknijOtwórz ustawienia sieci i Internetu .
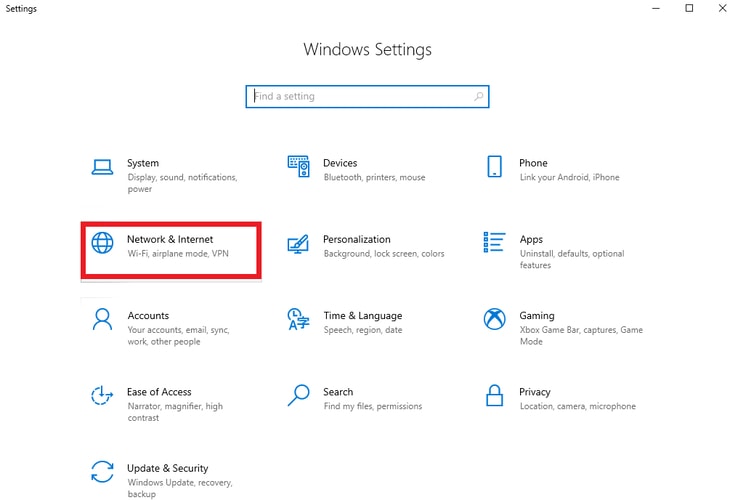
- Kliknij przyciskZmień właściwości adaptera .
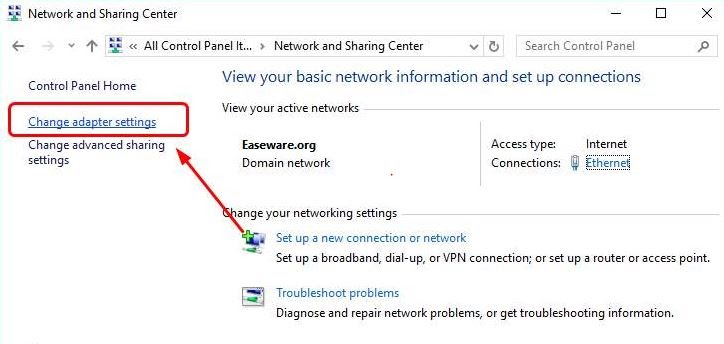
- Kliknij prawym przyciskiem myszy dostępnepołączenie sieciowe i uruchom Właściwości.
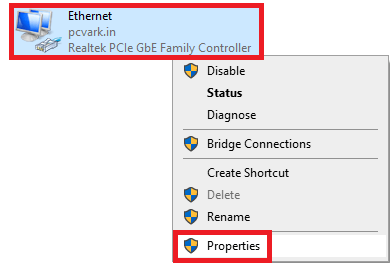
- Poszukaj „Protokół kontroli transmisji/protokół internetowy w wersji 6” (TCP/IPv6) na liście składników połączenia.
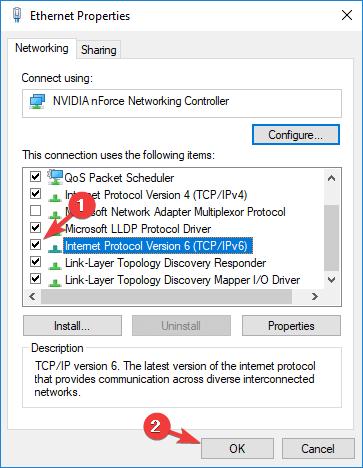
- Usuńzaznaczenie pola wyboru znajdującego się po lewej stronie tego elementu, aby wyłączyć protokół IPv6.
- Proszę wybrać OK .
- Po ponownym uruchomieniu komputera powinieneś dokładnie sprawdzić, czy sieć Wi-Fi jest widoczna na liście dostępnych sieci.
W ten sposób proste ustawienie protokołu IPv6 może pomóc naprawić błąd Wi-Fi laptopa, który nie wyświetla się.
Poprawka 7: Skorzystaj z pomocy narzędzia do rozwiązywania problemów z systemem Windows
Innym świetnym sposobem na naprawienie problemu z siecią Wi-Fi, która nie pojawia się w systemie Windows 10, jest skorzystanie z narzędzia do rozwiązywania problemów systemu Windows. Narzędzie jest bardzo pomocne i pozwala systemowi znaleźć źródło błędu i łatwo go naprawić. Wykonaj poniższe kroki, aby rozwiązać ten problem:
- Naciśnij jednocześnie klawisze Win + I, aby wyświetlić Ustawienia systemu Windows.
- W oknie wyświetlającym Ustawienia wybierz opcję Aktualizacja i zabezpieczenia .
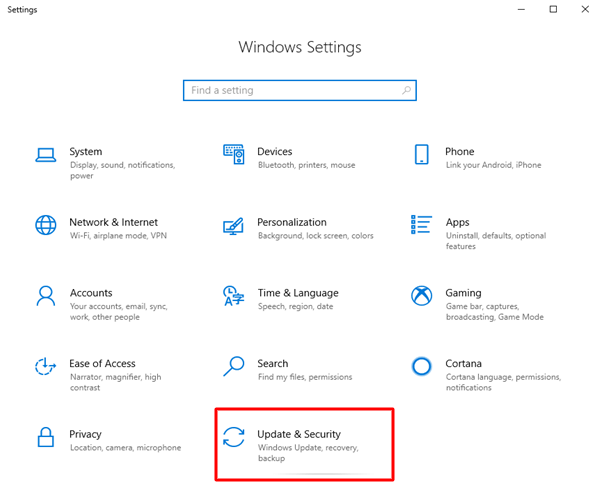
- Z menu po lewej stronie wybierz opcjęRozwiązywanie problemów , a następnie opcję Dodatkowe narzędzia do rozwiązywania problemówz listy wyświetlanej w prawym oknie.
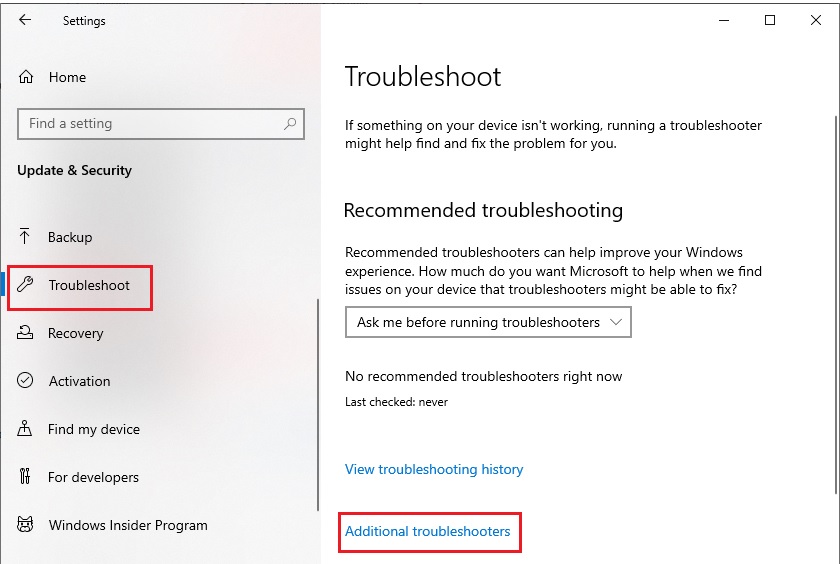
- Wybierz opcjęKarta sieciowa z rozwijanego menu potencjalnych problemów znajdującego się na dole strony.Z wyświetlonego menu rozwijanego wybierz opcję „Uruchom narzędzie do rozwiązywania problemów ”.
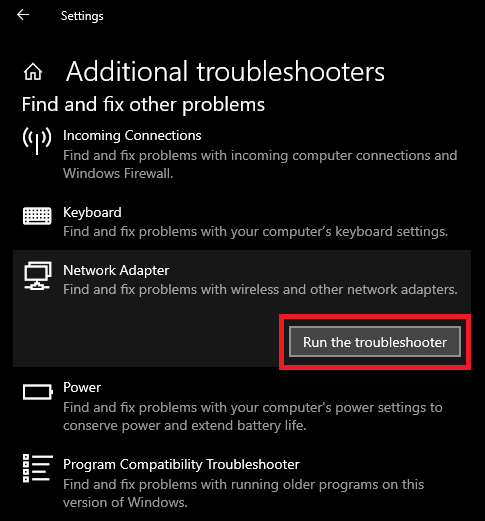
- Rozpocznij proces rozwiązywania problemów .
- Kreator rozwiązywania problemów przeprowadzi Cię przez każdy krok, oceniając różne ustawienia karty i systemu, które najprawdopodobniej są przyczyną problemów z siecią.
- Jeśli narzędzie do rozwiązywania problemów zakończy się pomyślnie, konieczne będzie ponowne uruchomienie komputera .
Jest to proste rozwiązanie, które pozwala naprawić wszystkie problemy związane z siecią zdiagnozowane przez system operacyjny. Po wykonaniu powyższych kroków będziesz mógł z łatwością znaleźć wymagane połączenie Wi-Fi.
Przeczytaj także: Pobieranie sterownika karty WiFi TP-Link dla systemu Windows 10, 11
Sieć Wi-Fi nie wyświetla się w systemie Windows 10: naprawiono
To wszystko, czym musieliśmy się z wami podzielić. Mamy nadzieję, że po zastosowaniu wszystkich rozwiązań nie spotkasz się z problemem braku sieci Wi-Fi w przypadku błędu systemu Windows 10/11 na Twoim urządzeniu. Po zastosowaniu wszystkich rozwiązań w menu będziesz mógł zobaczyć wymaganą sieć Wi-Fi. Jeśli potrzebujesz dalszej pomocy, skontaktuj się z nami, korzystając z sekcji komentarzy poniżej.
